日期和时间的显示格式虽然有标准规范,但会因地区差异而不同。因此,Windows 操作系统默认的日期时间格式可能不符合您的使用习惯。
值得庆幸的是,在 Windows 系统中更改日期和时间的格式非常简单。此外,您还可以根据个人喜好自定义这些格式。
如何通过“设置”应用更改日期和时间格式
在 Windows 中,您可以选择通过“设置”应用或者“控制面板”来调整日期和时间的格式。虽然通过“设置”应用更改更为直接便捷,但“控制面板”提供了更丰富的自定义选项。
让我们先来看看如何通过“设置”应用来修改日期和时间的格式。这些选项通常位于“时间和语言”下的“区域”设置中。
- 按下 Windows 键 + I,打开“设置”菜单。
- 点击“时间和语言”,然后选择“语言和区域”。
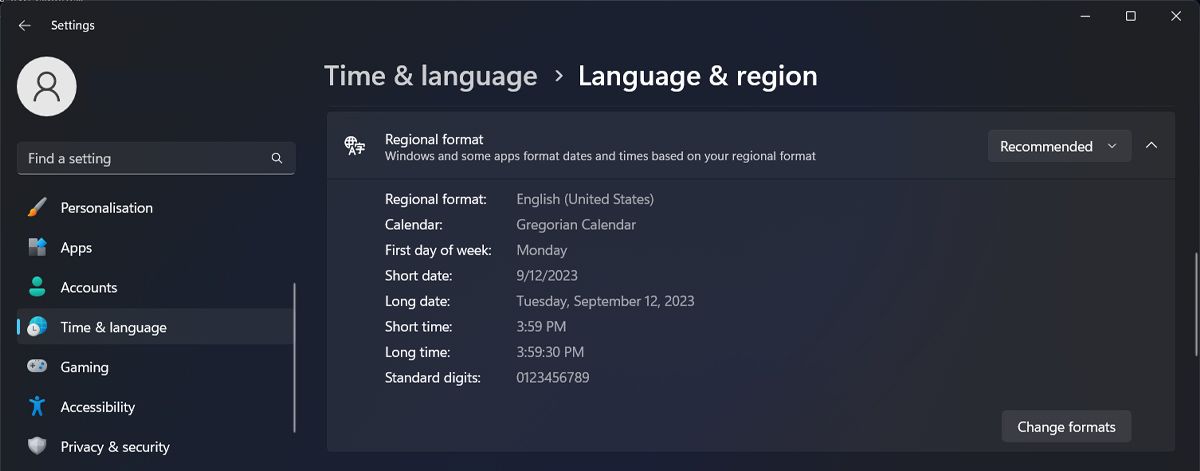
- 点击“区域格式”,然后选择“更改格式”。在“更改数据格式”中,您可以调整日历类型、一周的第一天,以及更改日期和时间格式的相关选项。
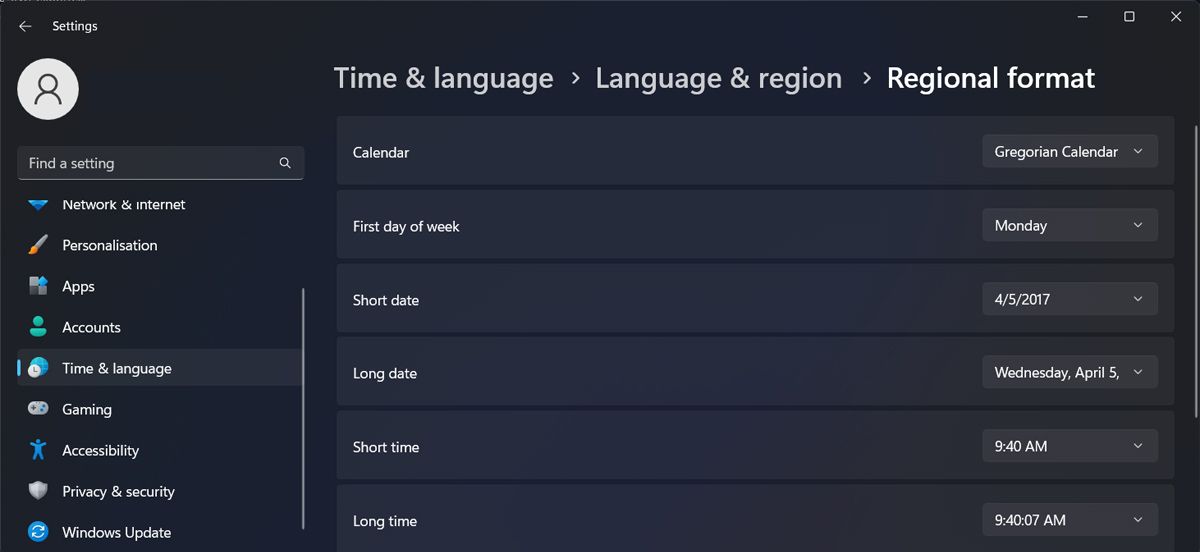
要修改日期格式,点击“短日期”和“长日期”的下拉菜单,系统会展示可用的选项列表,选择您偏好的格式即可。
Windows 系统会对任务栏中显示的日期格式(短日期)以及展开的日期菜单(长日期)进行同步更改。时间格式的修改也遵循相同的模式。点击“短时间”和“长时间”的下拉菜单,您可以浏览不同的格式选项。
再次强调,短时间格式显示在任务栏日期上方,而当您从任务栏展开日期面板时,将显示长时间格式。
如何通过控制面板更改日期和时间格式
尽管在 Windows 10 和 11 中通过“设置”应用更改日期和时间的步骤略有差异,但通过控制面板调整格式的方法在这两个操作系统中基本一致。
- 首先,按下 Win 键,输入“控制面板”,然后选择相应的选项来启动控制面板。
- 接下来,在“时钟和区域”选项下,点击“更改日期、时间或数字格式”来打开“区域”设置面板。
- 在“区域”面板的“日期和时间格式”部分,您可以通过下拉菜单选择“短日期”、“长日期”、“短时间”、“长时间”以及“一周的第一天”等选项。
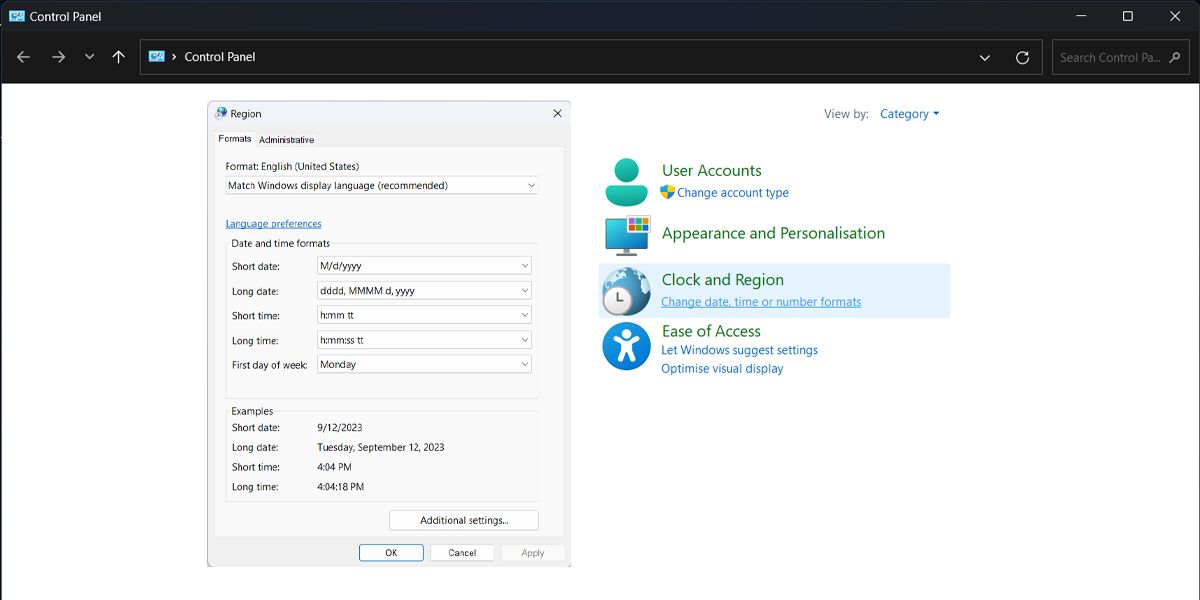
- 在您浏览不同的格式选项时,您可以在“示例”下方看到预览效果。确认符合您的要求后,点击“应用”按钮。
尽管 Windows 系统预先提供的日期和时间格式对大多数用户来说已经足够,但您仍然可以自定义这些格式,以满足更个性化的需求。
如何在 Windows 中自定义时间格式
您可以通过控制面板中的“区域”选项卡在 Windows 中自定义时间格式。
- 按照上述步骤,通过控制面板打开“区域”设置选项卡。
- 进入“区域”选项卡后,点击屏幕底部的“其他设置”。在随后打开的面板中选择“时间”。
- 在定义您自己的时间格式之前,请先阅读“自定义格式”面板底部列出的符号说明。
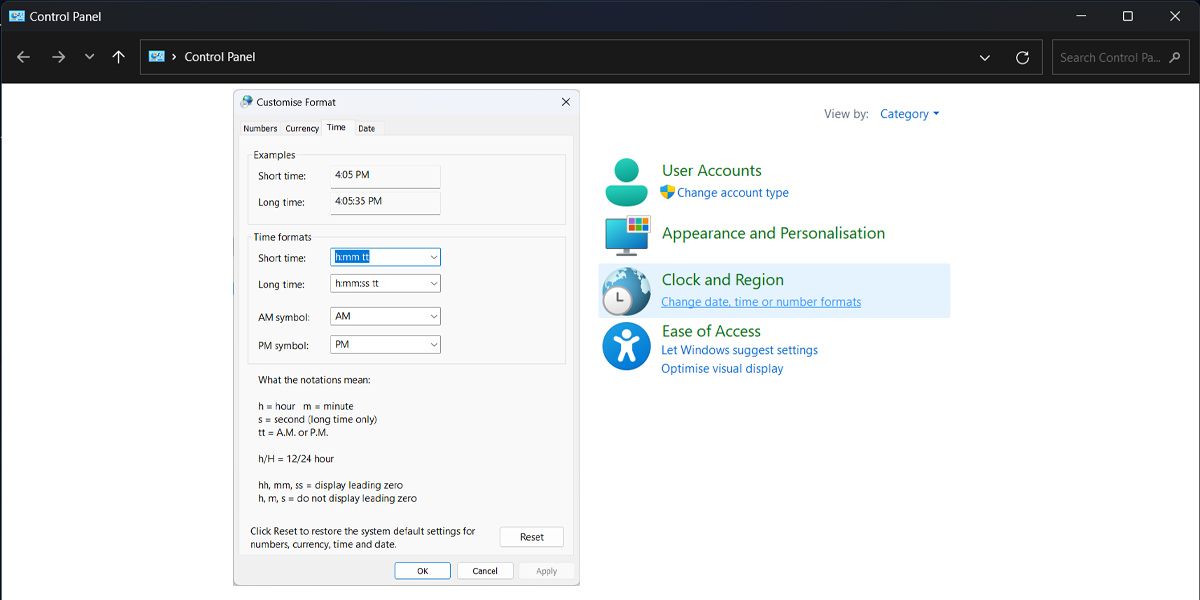
在了解不同符号的含义后,修改时间格式就变得相对简单了。您可以从下拉菜单中选择预设的格式,也可以根据需要自定义“短时间”、“长时间”等格式。您甚至可以自定义 AM/PM 表示法。
如何在 Windows 中自定义日期格式
在“自定义格式”面板中,点击“日期”选项卡,以显示用于调整 Windows 日期格式的选项。
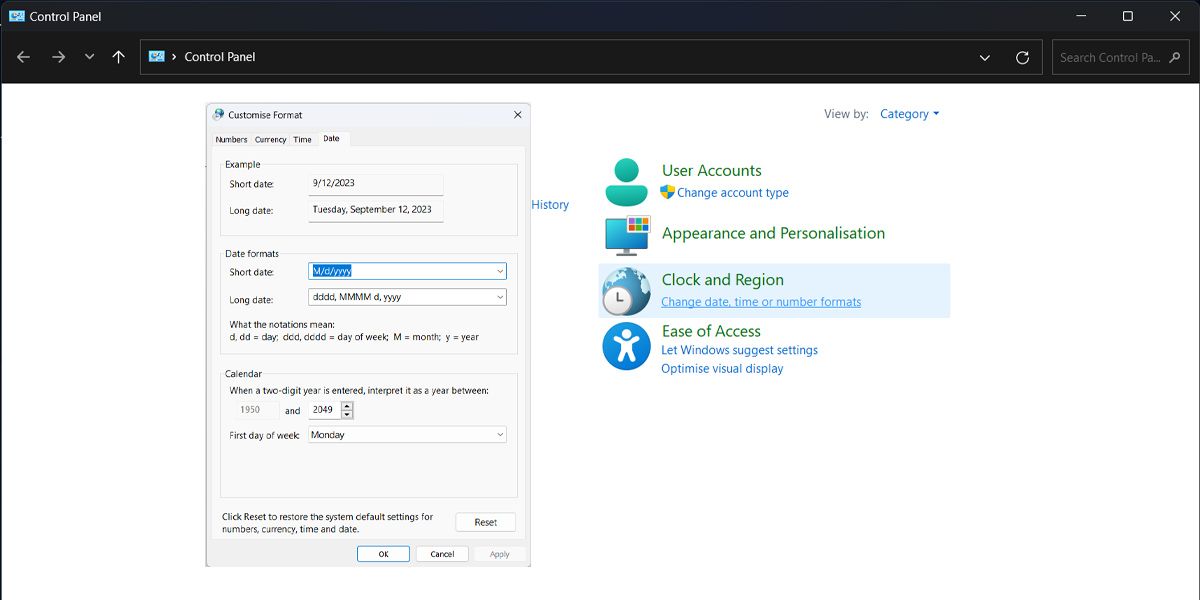
请再次阅读“日期格式”部分中关于不同符号含义的说明。现在,您可以设置自己的日期格式,或者从“短日期”和“长日期”的下拉菜单中选择预设的格式。
您可以为多个时钟更改日期和时间格式吗?
如果您经常需要关注不同时区的活动,您可能已经在 Windows 11 中添加了多个时钟。遗憾的是,您无法为每个时钟设置单独的日期和时间格式,因为您无法控制时钟的单独设置。
如果您希望拥有显示不同格式的多个时钟,您可以前往 Microsoft Store 并下载时钟应用程序。这些应用程序不仅可以监控不同的时区,还具备其他有用的功能。即使是 Windows 11 自带的时钟应用,也能帮助您提高工作效率。
Windows 的自定义选项几乎是无限的
与 Windows 平台上可用的众多自定义选项相比,修改日期和时间格式只是冰山一角。从调整锁屏界面到使用自定义桌面图标,您可以让 Windows 系统呈现出完全符合您个人喜好的外观和风格。