無論您是使用電腦中的顯示卡進行遊戲、影片剪輯還是 3D 建模,定期更新顯示卡驅動程式對於維持其良好狀態和效能至關重要。新的圖形驅動程式更新會不時帶來錯誤修復、效能優化和新功能。有時,新發布的顯示卡驅動程式能夠有效解決諸如顯示卡使用率過高等異常問題,讓新遊戲運行更加流暢。因此,如果您對於如何識別您擁有的顯示卡,以及如何為其下載最新的顯示卡驅動程式感到困惑,我們將在此為您提供協助。在本指南中,我們將逐步說明如何在 Windows 電腦或筆記型電腦上更新 Nvidia、AMD 或 Intel 顯示卡的驅動程式。
更新 Nvidia、AMD 或 Intel 顯示卡驅動程式 (2023)
針對每個顯示卡製造商,我們都提供了兩種方法。一種方法是讓您從他們的網站手動下載最新的驅動程式更新並進行安裝。第二種方法是安裝一個配套應用程式,該應用程式會在最新的顯示卡驅動程式可用時自動下載。但在我們深入了解這些方法之前,我們先來了解如何在 Windows 11 或 10 電腦中識別顯示卡的品牌和型號。
如何識別您的顯示卡
在更新顯示卡驅動程式之前,您應該知道您的電腦或筆記型電腦使用的是哪種顯示卡。為此,您可以在 Windows 中使用兩種簡單的方法:任務管理器或系統資訊。
1. 首先,任務管理器會顯示您電腦中存在的顯示卡型號。要開啟任務管理器,請使用 Windows 11 的鍵盤快捷鍵「Ctrl + Shift + Esc」,同時按下這些按鍵。然後,從左側邊欄移動至「效能」(第二個) 索引標籤,您將會看到 GPU 0、GPU 1 等,具體取決於您的電腦配置。您將在此處找到您的顯示卡的名稱,如下所示。
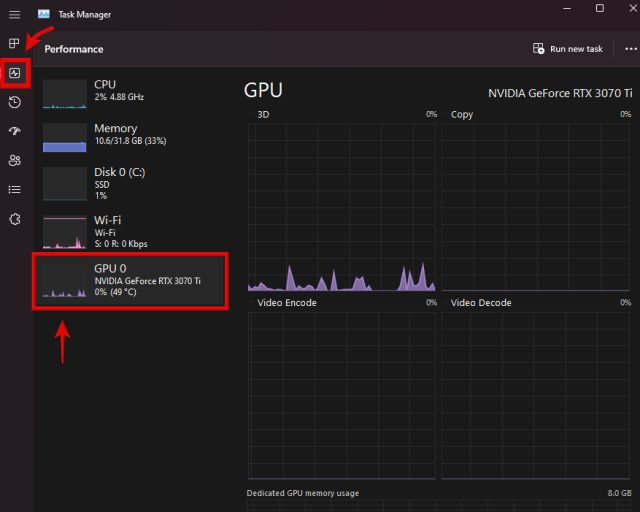
2. 或者,您也可以使用「系統資訊」應用程式來完成此任務。要存取此應用程式,請按下 Windows 鍵並在搜尋選單中搜尋該工具的名稱。點擊以從搜尋結果中開啟該應用程式。

3. 現在,導覽至「元件」->「多媒體」->「顯示」。在這裡,您會在右側窗格中找到顯示卡的詳細型號資訊。如果您有獨立顯示卡和整合顯示卡,您將在此處看到所有資訊。例如,我們的 MSI Titan GT77 HX 評測機型配備了 Nvidia GeForce RTX 4090 顯示卡。

如何移除現有的顯示卡驅動程式(可選)
雖然這不是強制步驟,但我們建議您在安裝新驅動程式之前移除所有可能導致 Windows 電腦出現問題的現有顯示卡驅動程式。為此,請從以下網址下載並安裝顯示驅動程式解除安裝程式:連結在此。
下載完成後,您需要啟動進入 Windows 11 的安全模式,本指南可以協助您解決這個問題。進入安全模式環境後,執行您下載的 DDU 工具,然後使用右側的選項選單選擇您的顯示卡製造商。然後,點擊左側的「清理並重新啟動」。

整個過程完成後,您將退出安全模式並再次啟動回到 Windows,之後您可以按照本指南安裝最新的顯示卡驅動程式。
作為 DDU 的替代方案,您還可以在手動安裝顯示卡驅動程式時選擇全新安裝或還原原廠設定選項。我們將在下面的步驟中提到在哪裡可以找到這些選項。使用這些選項,您之前的圖形驅動程式以及所有設定都將被完全清除。移除現有的顯示卡驅動程式是可選的,但您可以這樣做以獲得更清晰的整體體驗。
請記住,如果您有 AMD 顯示卡,移除現有的驅動程式也會移除 AMD Radeon Adrenalin 軟體,並且將無法再自動更新驅動程式。屆時,您將始終需要為您的 AMD 顯示卡手動下載最新的驅動程式。但對於其他顯示卡製造商,您仍然可以透過 Nvidia 的 GeForce Experience 或 Intel 的 DSA 工具安裝驅動程式。
如何更新 Nvidia 顯示卡的顯示卡驅動程式
自動下載最新的驅動程式
1. 要自動為您的 Nvidia 顯示卡取得最新的驅動程式更新,請啟動 NVIDIA GeForce Experience。如果您沒有安裝此工具或最終將其刪除,請從以下位置下載並安裝 GeForce Experience:這個連結在這裡。當您第一次啟動該軟體且未安裝任何驅動程式時,它會提示「找不到驅動程式」。點擊「繼續」,該軟體將識別您的顯示卡型號並下載相容的驅動程式。

2. 對於已經預先安裝驅動程式的使用者,導航至 Nvidia GeForce Experience 中的「驅動程式」索引標籤。然後,點擊「檢查更新」以搜尋顯示卡驅動程式更新。如果有可用的更新,您將會看到其詳細資訊以及下方的「下載」按鈕。點擊此按鈕以取得適用於您 Nvidia 顯示卡的最新驅動程式。

3. 驅動程式將很快完成下載,完成後您將有兩個選項:快速安裝和自訂安裝。您可以根據自己的喜好選擇任一選項,但請記住,您只能在自訂安裝中找到「執行全新安裝」選項。它基本上會清除以前的設定和舊的驅動程式,以全新的方式安裝新的驅動程式。如果您已經使用 DDU 刪除了舊驅動程式,則不需要這樣做。接下來,點擊右下角的「安裝」以開始驅動程式安裝。
注意:當軟體更新您的顯示卡驅動程式時,您的電腦螢幕會多次黑屏。但請不要擔心,因為在安裝新的顯示卡驅動程式時,這是完全正常的。

4. 大功告成。您的 Nvidia GeForce GTX 或 RTX 顯示卡驅動程式已透過 GeForce Experience 成功更新。驅動程式更新完成後,點擊「關閉」並返回繼續使用您的電腦。是不是很簡單?

手動下載和更新顯示卡驅動程式
1. 要手動更新您的顯示卡驅動程式,請先存取 Nvidia 的驅動程式下載網站:連結在此。在這裡,您需要使用下拉式選單指定您的顯示卡品牌和型號。對於大多數人來說,您需要在產品類型下選擇「GeForce」。接下來,您需要在「產品系列」下選擇您的顯示卡屬於哪個世代。每個世代的筆記型電腦都會有不同的清單,並帶有後綴「Notebooks」,以及 Nvidia Quadro 和工作站 RTX 卡。
2. 接下來,在「產品」部分下選擇您擁有的顯示卡型號。完成後,選擇作業系統和下載類型。如果您的使用案例主要是遊戲,請選擇「遊戲準備就緒驅動程式 (GRD)」。但如果您的電腦主要用於專業工作負載,則可以選擇「工作室驅動程式 (SD)」。最後一個選項是語言,您可以根據自己的喜好進行設定。完成後,點擊「搜尋」以查看您顯示卡的最新驅動程式。

3. 在下一頁點擊「下載」(可能需要在確認頁面再次點擊下載)開始下載顯示卡驅動程式。如果您想確認驅動程式與您的顯示卡的相容性,請轉到「支援的產品」部分並檢查您的顯示卡型號是否已列出。

4. 下載完成後,開啟驅動程式更新檔案並按照螢幕上的指示進行操作。在安裝過程中的某個時刻,系統會要求您進行自訂或快速安裝。選擇您喜歡的選項,但請記住,如果您選擇自訂安裝,您只會看到「執行全新安裝」選項。之後,點擊「下一步」繼續設定,顯示卡驅動程式安裝將開始。

5. 看!您最新的 Nvidia 圖形驅動程式已成功安裝在您的 Windows 電腦上。點擊「關閉」以完成設定並啟動 GeForce Experience。如果您願意,還可以勾選「為 Nvidia GeForce Experience 建立桌面捷徑」。您現在可以使用此工具自動更新顯示卡驅動程式,如上所述。

如何更新 AMD Radeon 顯示卡的顯示卡驅動程式
自動下載最新的驅動程式
要取得 AMD 顯示卡驅動程式的自動更新,您需要在電腦上安裝預先存在的驅動程式。如果您不小心將其刪除,則需要使用本指南的手動部分將其取回並重新啟用自動驅動程式更新。
1. 在桌面上按一下滑鼠右鍵,並從內容選單中選擇「AMD Radeon Software」以開啟 AMD Radeon 設定。您必須在 Windows 11 中按一下「顯示更多選項」才能存取該選項。如果該工具未執行,請在按下 Windows 鍵後搜尋它。

2. 在 Radeon Software 中,導覽至「系統」索引標籤。在這裡,點擊「檢查更新」以開始為您的 AMD Radeon 顯示卡搜尋最新的驅動程式。您還可以將開關設定為「自動」,以讓該工具定期檢查更新。
 圖片提供:AMD
圖片提供:AMD
3. 現在,軟體為您下載最新的驅動程式後,請按照螢幕上的指示完成為您的顯示卡安裝新的驅動程式。就這樣。您已成功更新 AMD Radeon 顯示卡的驅動程式。
手動下載和更新顯示卡驅動程式
要手動更新您的 AMD 顯示卡驅動程式,請先存取 AMD 的驅動程式和支援網站:連結在此。您可以直接搜尋您的顯示卡型號,或使用清單篩選並找到您的顯示卡型號。也就是說,它是這樣運作的:
1. 下面我們將學習如何篩選出您需要的顯示卡型號。大多數人需要選擇「圖形」,但請記住,您會在「專業圖形」下找到 Radeon PRO 工作站顯示卡的驅動程式。此外,那些正在為其整合 Radeon Graphics 或 APU 系統尋找顯示卡驅動程式的使用者,請選擇「具備圖形處理器的處理器」選項。
2. 然後,在接下來的兩個階層式清單中,您需要選擇您的顯示卡所屬的正確世代。最後,AMD 會列出您所選世代下的各種 AMD 顯示卡型號,因此請找到並點擊合適的型號,然後點擊「提交」。

3. 在下一頁上,根據您的作業系統按一下加號 (+),然後按一下 AMD 軟體旁的「下載」:「Adrenalin 版」以開始為您的顯示卡下載驅動程式。

4. 接下來,下載完成後開啟驅動程式設定檔案。按照螢幕上的指示安裝驅動程式,但當它出現在安裝程式中時,展開「其他選項」選單。在這裡,您可以根據需要選擇「還原原廠設定」選項。這將徹底清除以前的驅動程式,包括其設定。完成後,點擊「安裝」。您的 AMD Radeon 顯示卡驅動程式將很快更新/安裝。

5. 您現在已成功手動更新您的 AMD 顯示卡驅動程式!在驅動程式設定結束時,系統也會要求您重新啟動系統。因此,請點擊「重新啟動」,該工具在重新啟動後即可使用。現在,您可以開啟 AMD Radeon Adrenalin 軟體並啟用自動顯示卡驅動程式更新,如我們在上一節中所示。

如何更新 Intel Arc 顯示卡的顯示卡驅動程式
自動下載最新的驅動程式
1. 首先,存取 Intel 的網站,下載 Intel 驅動程式和支援助理 (DSA):連結在此。點擊網站上的「立即下載」按鈕。

2. 下載完成後,開啟安裝檔案並按照螢幕上的指示在您的系統上安裝該工具。最後,安裝程式需要重新啟動您的系統。

3. 之後,按下 Windows 鍵並搜尋「Intel Driver & Support Assistant」以從搜尋結果中啟動該軟體。然後,您將被帶到瀏覽器中的一個網站,該工具將掃描您的系統以查找需要更新的 Intel 硬體元件。如下圖所示,它發現了顯示卡和其他硬體的驅動程式更新。
但是,如果您只想更新圖形驅動程式,請點擊它旁邊的「下載」。下載後,您將看到需要點擊的「安裝」按鈕。請記住勾選「我理解並希望繼續」警告並繼續。

4. Intel Driver & Support Assistant 現在將安裝最新的 Arc 顯示卡驅動程式更新。按照螢幕上的指示進行操作,直到它告訴您要安裝的元件為止。在這裡,您可以勾選「執行全新安裝」選項,這將移除任何預先存在的驅動程式及其設定。但是,如果您已經使用 DDU 完全移除了以前的驅動程式,則不需要啟用此選項。之後,點擊「開始」以在您的 Windows 電腦上安裝新的驅動程式更新。

5. 您現在已成功安裝 Intel Arc 顯示卡的驅動程式。驅動程式安裝完成後,點擊「立即重新啟動」按鈕,您的電腦將重新啟動。

手動下載和更新 Intel 顯示卡驅動程式
1. 要為您的 Intel Arc 顯示卡手動更新驅動程式,您首先需要存取 Intel 的下載驅動程式和軟體網站:連結在此。它會要求您在此處輸入 Intel 顯示卡的型號名稱。但是,如果您希望更新整合顯示卡的驅動程式,則需要改為按處理器名稱進行搜尋。如果您不確定,請向上捲動本指南並了解如何識別您的顯示卡型號。
為了本教學,我們將下載 Intel Arc A770 顯示卡的最新驅動程式更新。在本網站的文字方塊中輸入您的顯示卡或 CPU 名稱後,按 Enter。

2. 接下來,您將看到搜尋查詢的各種結果。在這裡,尋找列出您顯示卡世代的選項,或使用左側欄中的選項來篩選結果。在我們的範例中,我們在下面醒目顯示的選項中找到了適用於 Intel Arc 的正確驅動程式,它清楚地寫著「適用於 Intel Arc A 系列顯示卡」。找到顯示卡驅動程式後,點擊它旁邊的「下載」按鈕。

3. 下載驅動程式更新後,開啟檔案。現在,按照螢幕上的指示進行操作,然後點擊「開始」以更新您的 Intel Arc 顯示卡驅動程式。如上一節所述,您也可以選擇透過安裝程式執行全新安裝。

4. 您的 Intel 圖形驅動程式安裝現已完成!點擊安裝程式中的「立即重新啟動」以完成此過程。當您再次啟動進入 Windows 時,您的電腦將準備好使用更新的 Intel 顯示卡驅動程式。

常見問題
從 Windows Update 和製造商網站更新圖形驅動程式有何區別?
最好透過製造商提供的工具或他們的網站來更新您的圖形驅動程式。Windows Update 通常不會取得最新的顯示卡驅動程式,並且會跳過圖形驅動程式各個元件的安裝。
我需要更新我的顯示卡驅動程式嗎?
雖然您不需要更新顯示卡驅動程式,但強烈建議您這麼做。更新的顯示卡驅動程式將為您帶來新遊戲的效能最佳化,以及錯誤修復和新功能。
我如何知道我的圖形驅動程式是最新的?
要檢查您的圖形驅動程式是否為最新,您可以使用製造商提供的軟體,例如 NVIDIA GeForce Experience、AMD 的 Radeon 軟體或 Intel 的驅動程式和支援助理。這些程式將協助您自動取得新的驅動程式更新。
顯示卡驅動程式會自動更新嗎?
可以,但前提是您在 NVIDIA GeForce Experience 或 AMD 的 Radeon Software 中啟用了自動更新選項。Intel 的 Arc Control 軟體也可以自動檢查更新。
Windows 11 會自動更新顯示卡驅動程式嗎?
是的,Windows 11 隨附預設開啟的 Windows 更新,它會不斷嘗試更新顯示卡驅動程式。然而,通常它不會更新到最新的驅動程式版本。
在 Windows 電腦上輕鬆更新顯示卡驅動程式
這些是在 Windows 電腦上將圖形驅動程式更新至最新版本的各種方法。如果您按照上述說明進行操作,您將成功更新 Nvidia、AMD Radeon 或 Intel Arc 顯示卡的圖形驅動程式。我們提供的步驟不僅可以讓您手動下載驅動程式更新,還可以在您下載後自動執行該過程,這將確保您在推出時擁有最新的功能和安全更新。現在,您已經更新了顯示卡驅動程式,請查看優秀的免費工具,以便在您的 Windows 電腦上更新/安裝驅動程式。您是否希望對顯示卡進行超頻以最大限度地發揮其效能潛力?請參閱本顯示卡超頻指南,了解如何操作。如果您在更新顯示卡驅動程式時有任何疑問或遇到任何問題,請在下面的評論中告訴我們。