为了使显卡正常运作,需要安装相应的驱动程序。 拥有独立显卡的设备,最好能保持显卡驱动的更新。 显卡制造商会定期发布新的驱动程序版本,尤其是在主要的操作系统更新发布之后。

如何更新AMD显卡驱动
AMD是两大显卡制造商之一。 AMD的芯片广泛应用于台式电脑和笔记本电脑中。 和英特尔、英伟达的芯片一样,AMD的显卡驱动程序也会定期更新。 以下是更新AMD显卡驱动的几种方法。
方法一:通过设备管理器更新
使用设备管理器更新驱动程序是一种常见且推荐的方法。
首先,打开设备管理器。
展开“显示适配器”选项。
在您的AMD显卡上点击右键,并选择“更新驱动程序”。
选择“自动搜索驱动程序”。
系统会自动查找并安装可用的驱动程序。
方法二:使用AMD官方驱动安装程序
AMD提供了一个官方应用程序,可以帮助用户检查并安装最新的驱动程序。
从AMD官方网站下载 集成芯片组和Radeon显卡驱动安装程序。
运行下载的EXE文件。
程序会自动检查并下载可用的驱动程序。
下载完成后,按照程序的提示进行安装。
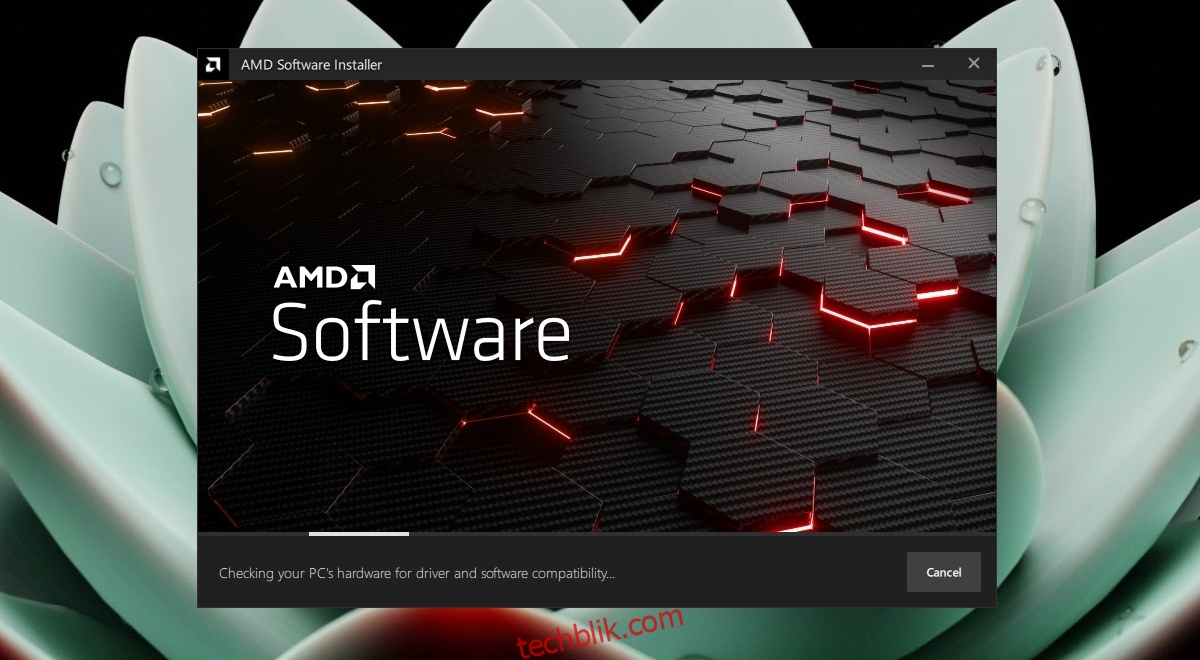
方法三:手动下载驱动程序
如果你知道你的显卡型号,也可以手动从AMD官网下载驱动程序。
打开任务管理器。
切换到“性能”选项卡。
在左侧列表中找到并选择您的AMD显卡。
在右侧窗口的右上角,查看并记录下显卡的具体型号。
访问AMD官方支持网站。
在列表中选择您的显卡型号。
点击“提交”。
选择您操作系统对应的版本,然后点击下载按钮。
运行下载的EXE文件来安装驱动程序。
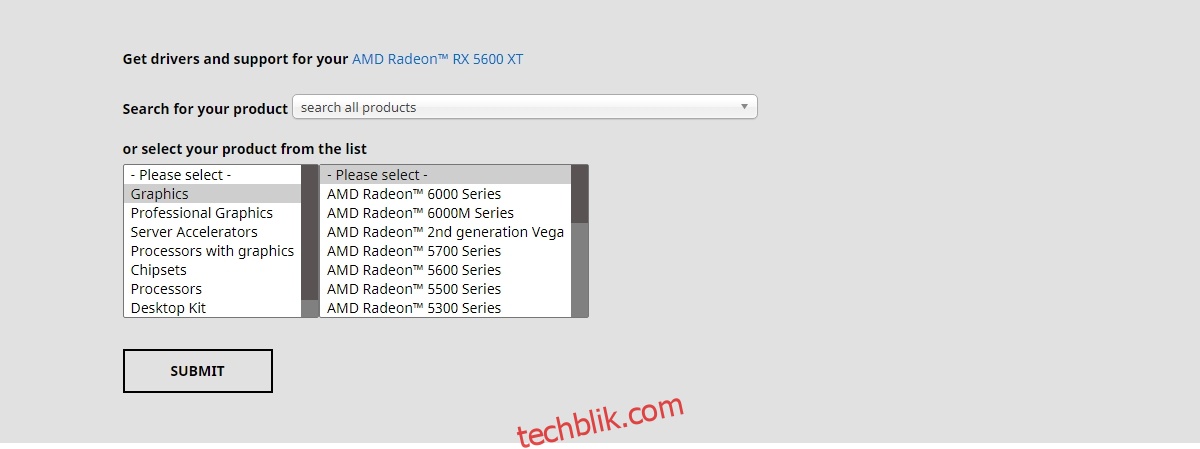
关于阻止驱动更新
有时,Windows 10系统可能会阻止显卡驱动的更新。 这通常发生在系统认为新驱动程序可能与某些硬件组件不兼容的情况下。 或者,如果你的Windows 10版本较旧,而驱动更新是针对新版本的,也可能发生这种情况。 Windows 10阻止更新可能是正确的,但也可能并非必要。 请务必确保您的系统已准备好进行更新。 如果有疑问,可以查看相关论坛,了解是否有其他用户在安装更新后遇到问题。
总结
保持驱动程序更新是非常重要的,但是Windows更新通常不会立即提供最新的驱动。 如果您得知有重要的硬件组件,如显卡,有可用的驱动更新,那么主动安装它们是明智的选择。 在没有硬件问题或冲突的情况下,始终保持硬件驱动为最新版本是最佳选择。