重点
- 您可以透过系统设置中的网络面板,或是使用终端命令来查找和修改您Mac的IP地址。
- 更改IP地址有助于解决网络冲突,例如,当您收到“另一台设备正在使用您的IP地址”的讯息时。
- 如果您设置了手动IP地址,请务必在路由器中保留此IP,以确保您的Mac始终使用相同的地址。
需要仔细检查您Mac的IP地址,或是调整它以避免网络冲突吗?我们将向您展示如何轻松地查找和更改Mac的IP地址。
如何在Mac上查找您的IP地址
检查Mac IP地址最直接的方法是通过“系统设置”中的“网络”面板。点击屏幕左上角的Apple菜单,然后选择“系统设置”来打开它,或者使用Cmd + Space通过Spotlight搜索“设置”。
在这里,点击左侧边栏中的“网络”来开启相关的菜单。您当前的网络会显示在顶部,并带有一个绿色的“已连接”标记 – 这通常是Wi-Fi(假设您使用的是无线连接)。点击您正在使用的那个网络。
在结果页面中,您会在顶部看到目前网络的名称。点击旁边的“详细信息”按钮,会打开一个新的窗口,其中包含关于网络的全部信息。
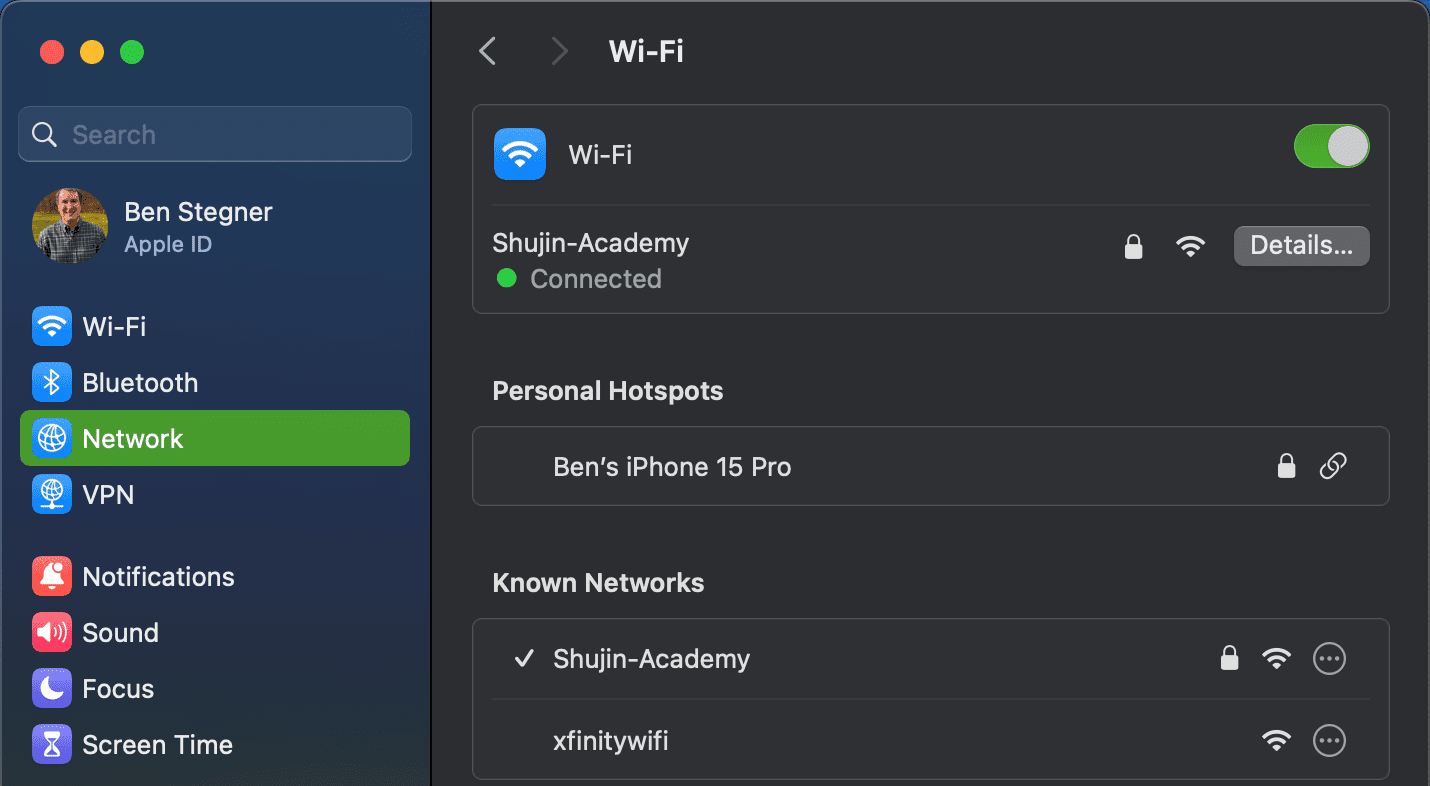
在那里,您会看到一个IP地址字段,其中显示了您的Mac在网络上的当前私有IP地址。为了方便起见,路由器的IP地址也会一并显示。您可以选择这些地址,并复制并粘贴到其他地方。
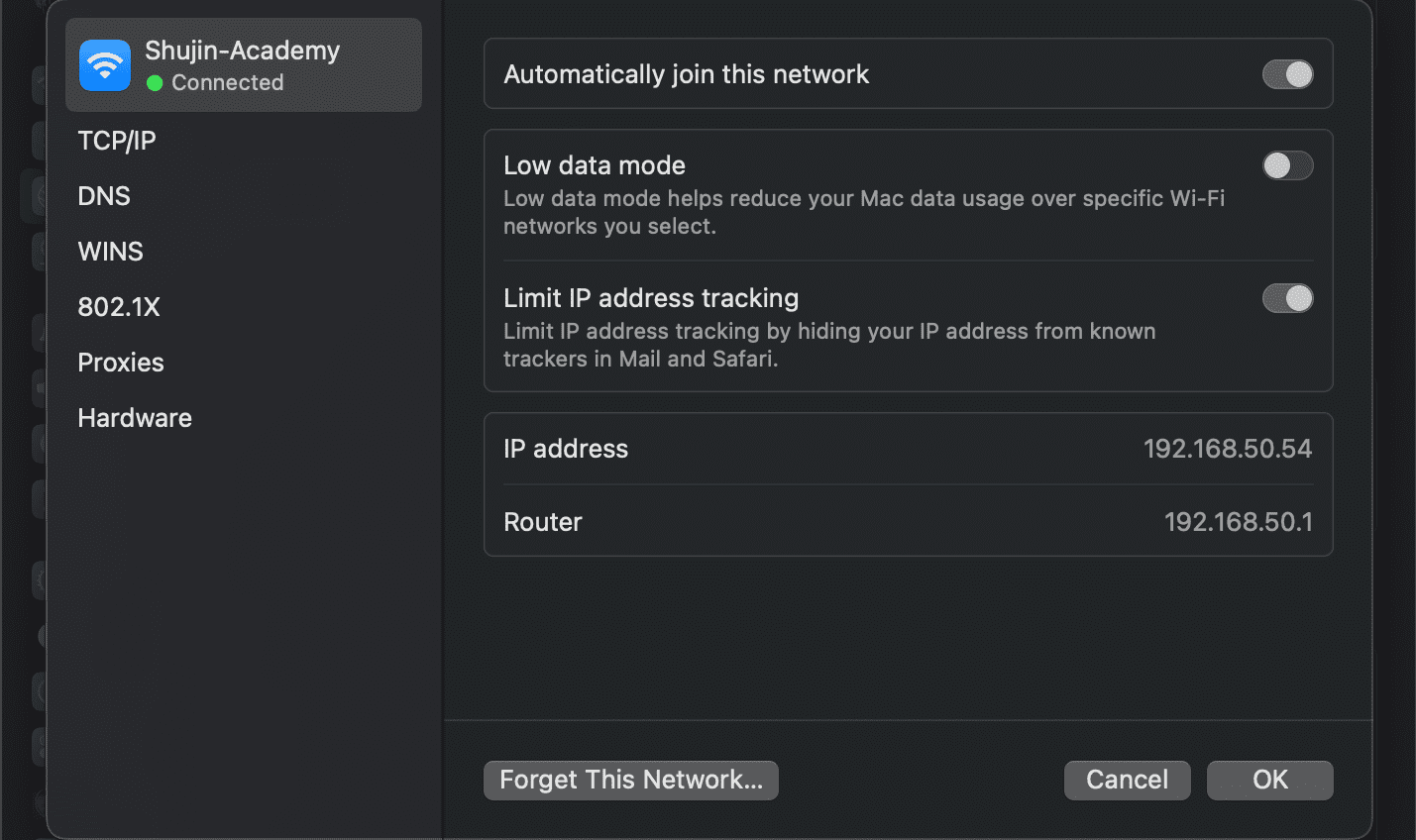
通过终端查看Mac的IP地址
上述方法快速而可靠,但如果您不想点击多个菜单,您也可以使用终端命令来查看Mac的IP地址。通过在Spotlight上搜索终端(Cmd + Space)来打开终端。
接下来,输入以下命令来显示Wi-Fi连接上的IP地址:
ipconfig getifaddr en0
对于以太网连接,请改为使用以下命令:
ipconfig getifaddr en1
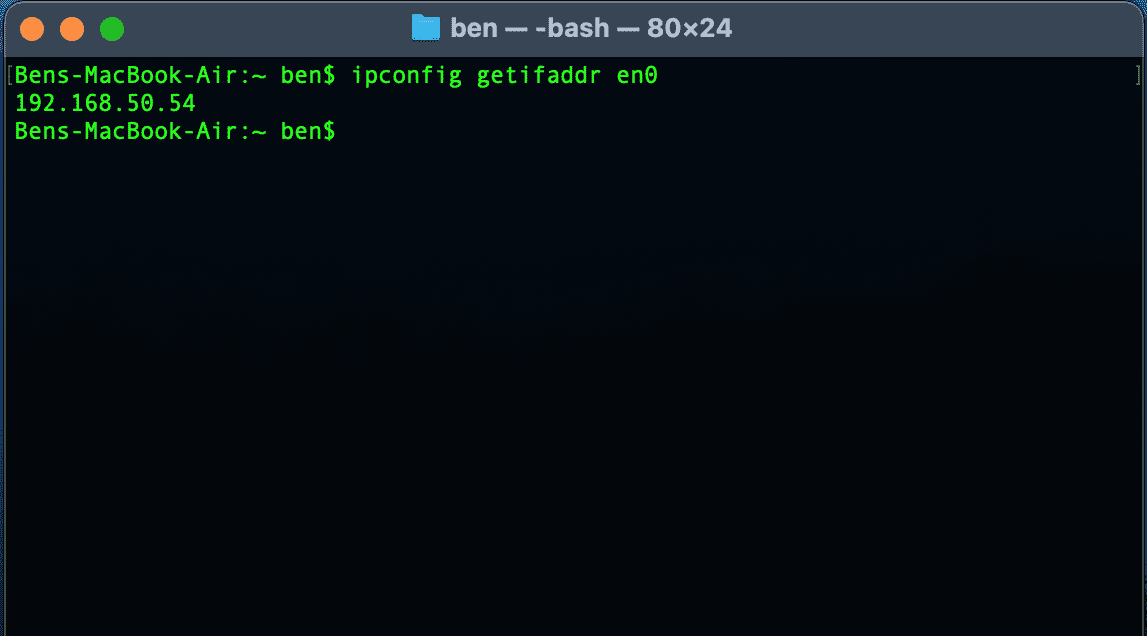
两种方式都可行;如果您能记住这个方便的终端命令,它比点击系统设置菜单要快一些。
如何更改Mac的IP地址
虽然在某些情况下,查看计算机的IP地址就足够了,但当您需要在Mac上获取新的IP地址时该怎么办?如果您看到“另一台设备正在使用您的IP地址”的讯息,则这是必要的,尽管您也可以出于其他原因更改IP地址。
要更改Mac的IP地址,请返回到上述相同的网络菜单。在确认Mac IP地址的窗口中,点击左侧的TCP/IP菜单。这会显示关于Mac当前网络连接的更多详细信息。在配置IPv4旁边,您可能会看到使用DHCP。
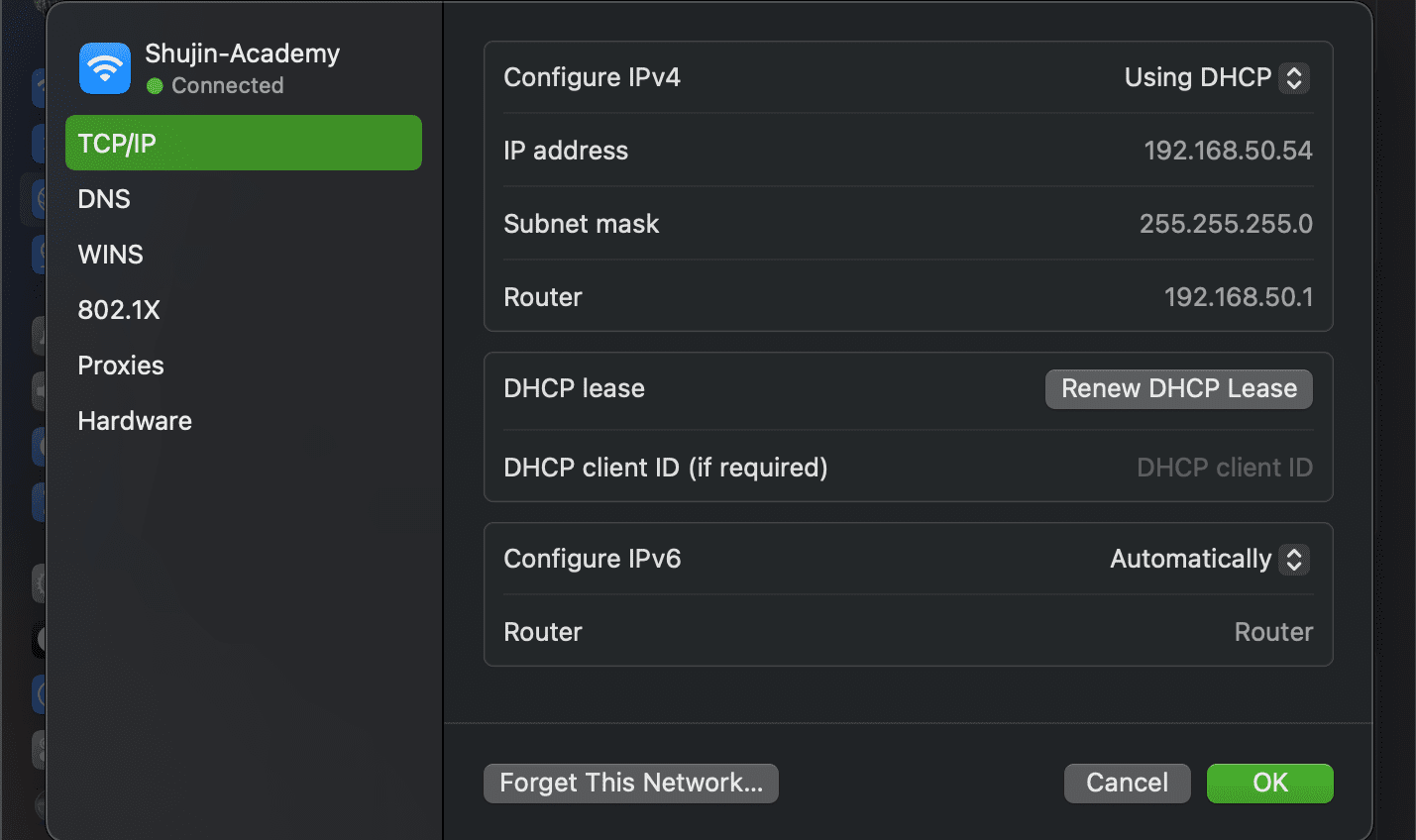
DHCP(动态主机配置协议)允许路由器自动管理IP地址。这就是为什么当您将新设备连接到网络时,无需手动为设备选择可用的IP地址。
要从路由器获取新的IP地址,点击“续订DHCP租用”按钮。这将导致您的计算机释放其IP地址,并获取一个新的IP地址,这应该可以解决任何重复的IP错误。
如何在macOS上设置手动IP地址
如果您想更好地控制Mac的网络设置,您可以手动分配IP地址(也称为静态IP)。使用此选项,您设备的指定地址将不会更改,这可以进一步帮助解决重复IP地址的问题。
要在Mac上设置静态IP地址,请返回到上述TCP/IP选项卡。在“配置IPv4”字段中,点击“使用DHCP”并将其更改为“使用带有手动地址的DHCP”。
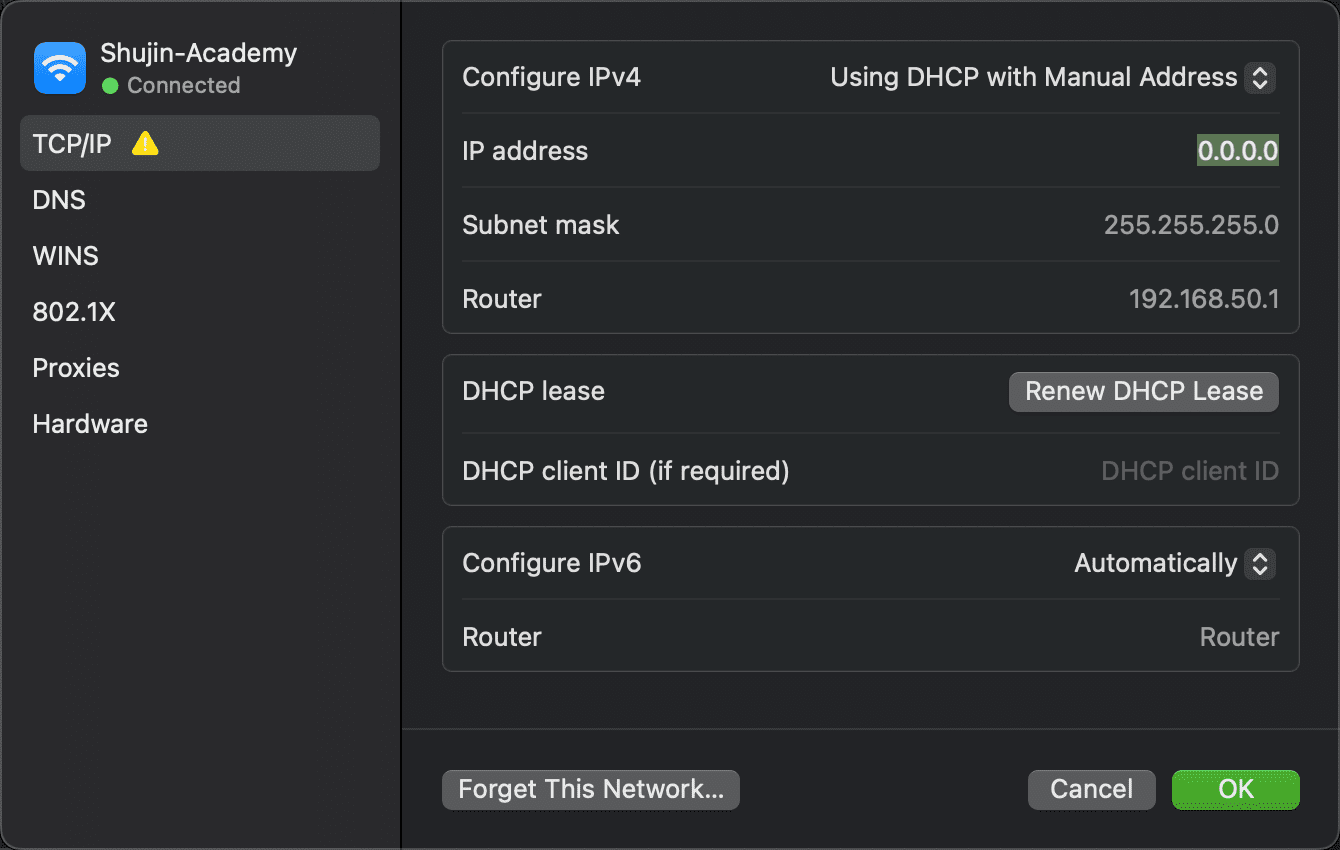
如果需要,您也可以选择“手动”。不过,前一个选项更方便,因为它只需要您指定IP地址,因此您不需要确认路由器IP等其他信息。
查找未使用的IP地址
设置手动IP时,您需要选择网络上尚未使用的IP地址。否则,您将产生重复的IP问题。虽然您可以登录路由器来检查正在使用的IP地址,但使用终端检查可用的IP地址会更快。
为此,您首先需要了解网络的IP格式。您会在之前访问过的TCP/IP选项卡上找到它 — 路由器的地址是您的网络使用的格式。这通常是192.168.0.X(最后一个数字对于每个设备是唯一的),但您应该仔细检查您的是什么。
了解之后,使用Cmd + Space打开Spotlight并搜索终端。然后输入以下命令来ping一个地址,并查看该地址是否存在于您的网络中,将该地址替换为您要使用的地址:
ping 192.168.0.102
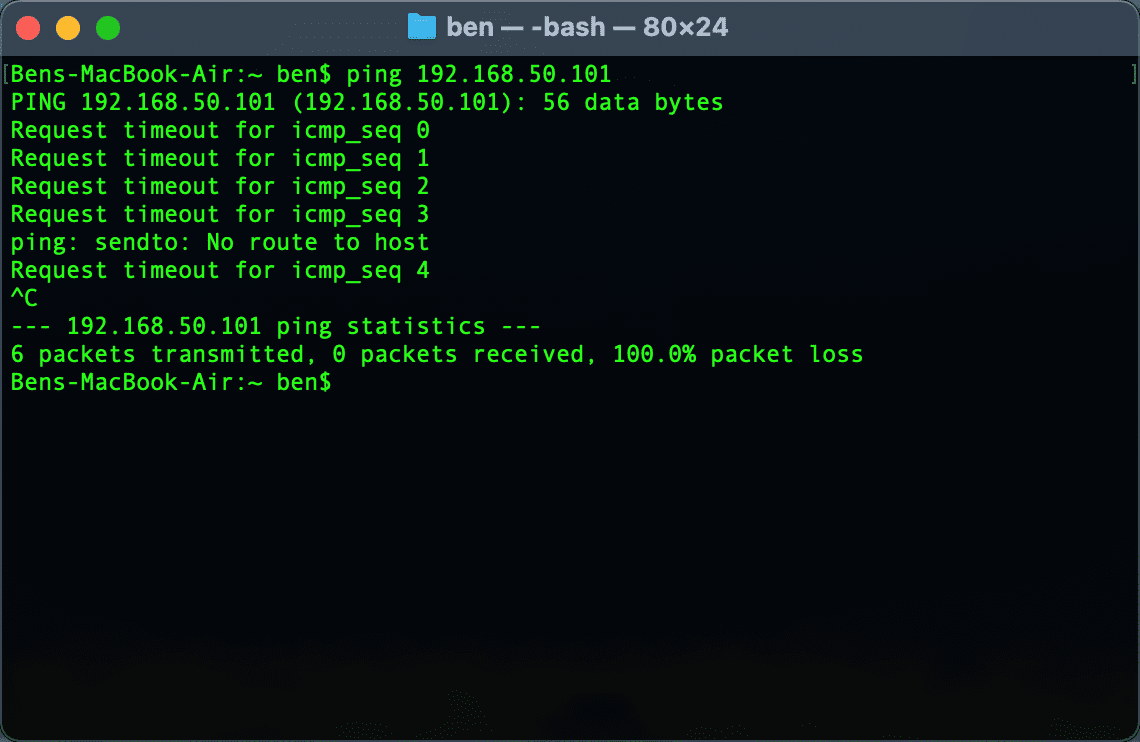
如果结果是来自192.168.0.102的64字节,后跟其他信息,则意味着您的网络上存在具有该地址的设备,并且正在响应您的ping。不要将该地址用于您的Mac;使用新地址再次尝试ping命令,直到找到可用的地址。
如果网络上有很多设备,您可能希望使用arp -a命令来过滤掉不可用的选项。这将立即显示网络上的所有IP地址,显示已在使用的IP地址。
当您对IP的ping操作反复显示请求超时时,您就找到了一个空闲地址。您可以在网络设置页面的IPv4地址字段中输入该IP地址。一旦您执行此操作,并点击“确定”进行确认,您的Mac的IP地址将保持不变,除非您更改它。
在路由器中保留手动IP
为了获得最佳效果,当您在Mac上设置手动IP地址时,还应该在路由器中保留该地址。这样,您的路由器就知道您的Mac希望始终使用相同的地址。
要打开路由器的管理面板,请打开浏览器,并输入您之前使用的TCP/IP面板中路由器旁边显示的IP地址。然后,您需要使用路由器管理员和密码登录,该密码与您连接Wi-Fi时使用的密码不同。
如果您以前从未登录过路由器,请检查Routerpasswords.com,找到适合您的默认值,然后为了安全起见一定要更改它。如果您不熟悉路由器的工作,您可能需要先阅读我们的路由器一般介绍。
IP地址保留选项会因您的路由器而略有不同。例如,在我的华硕路由器上,相关菜单位于LAN > DHCP 服务器下。开启“启用手动分配”,然后在下面的框中,您可以选择一个设备,并为其保留IP地址。您不需要更改DNS服务器,但您可能需要设置主机名、描述或类似的框,以记住是什么。
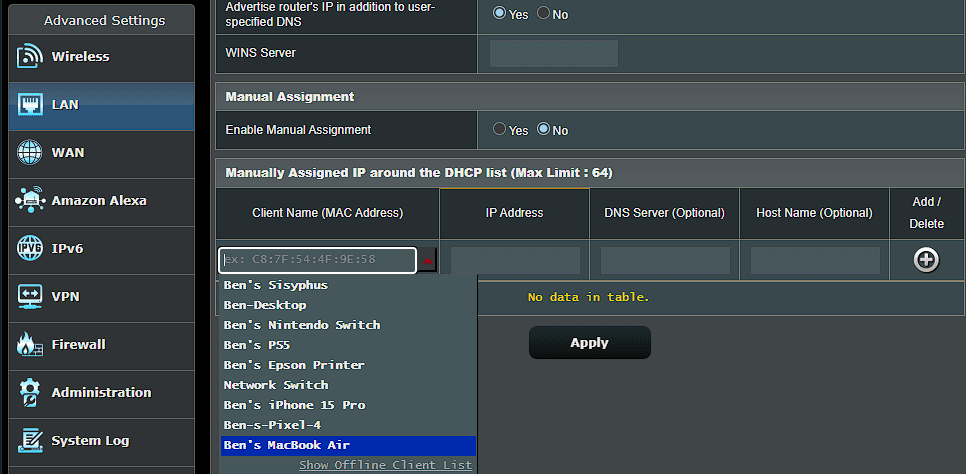
鉴于路由器通过MAC地址识别设备(与Mac平台无关),您需要从列表中选择您的Mac。我之前已经命名了我的设备(在网络地图下),以便更容易识别它们。如果您不确定哪个项目是您的Mac,则需要手动查找Mac的MAC地址。
请参阅我们的静态IP地址指南,以获取更多帮助。
IP地址冲突故障排除
如果您因为看到“另一台设备正在使用您的IP地址”错误,而需要更改Mac的IP地址,则重置和更新您的IP地址,或是分配手动IP应该可以解决问题。如果没有,我们有一份解决IP地址冲突的指南,您接下来应该查阅。
网络上的任何两台设备都不能具有相同的地址,因为您的路由器不知道哪个是哪个。这就是您看到此消息的原因,除非您的路由器正在运行错误,或者您手动分配了重复的地址,否则这种情况不会发生。
但是,如果计算机长时间处于休眠模式,也可能会发生这种情况;当它醒来时,它可能有一个旧的IP地址,您的路由器已将该地址分配给其他设备。在这种情况下,按照上述方式释放和更新地址应该可以解决问题。
Mac上的公共IP地址与私有IP地址
最后,为了清楚起见,我们应该快速提及这两种不同类型的IP地址。
我们上面讨论的所有内容都与私有IP地址有关,这些地址仅在您的网络上使用。大多数家庭网络使用相同的地址范围(通常以192.168.0.X开头),但这些值仅由您的本地网络使用。手动(或静态)私有IP可以更轻松地通过IP地址定位网络上的设备。
相比之下,当您网络上的任何设备上线时,互联网的其他部分就会看到您的公共IP。虽然您可以向ISP付费以获得静态IP地址,但动态公共IP对于大多数人来说就足够了。您的公共IP不会影响您可能在Mac上看到的“另一台设备正在使用您的IP地址”错误。
要查找您的公共IP,只需Google“我的IP地址是什么”或访问类似的网站MyIP.com。如果您想了解更多信息,我们已经比较了公共IP和私有IP。如果您想更改公共IP,请尝试最好的VPN服务之一。
我们了解了如何查看Mac的IP地址,以及如何根据需要更改它。在大多数情况下,您可以依赖DHCP,无需手动管理IP地址。虽然手动设置地址确实有其用途,但增加的开销是不值得的,除非您这样做是为了解决问题。