谷歌浏览器在管理用户账户和密码方面表现出色。但是,假如你需要用其他设备登录某个网站,却忘记了密码怎么办?这时,强大的 Chrome 浏览器就能派上用场。你可以轻松地在设置中找到所有已保存密码的列表。
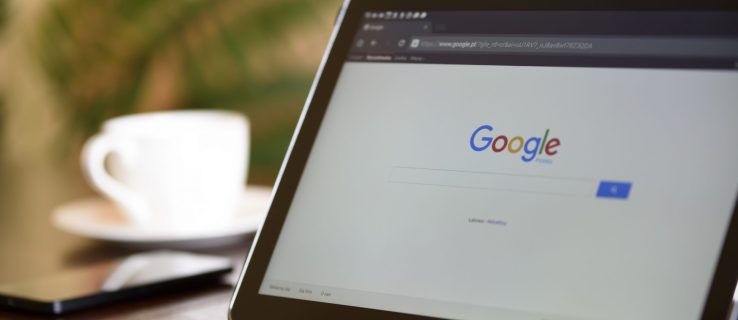
本文将详细介绍如何查找和查看 Google Chrome 中保存的密码。请注意,此方法只能查看浏览器中保存的密码,而非所有密码。此外,你还将学习如何导出已保存的密码、从“从不保存”列表中移除网站等实用技巧。
如何查看你保存在谷歌浏览器中的密码
当你需要找回长期遗忘的网站密码时,Chrome 浏览器可以帮助你,前提是你之前允许它保存了密码。
在 Windows、Mac、Chrome 操作系统和 Linux 系统上查看谷歌浏览器保存的密码
在不同操作系统上,通过 Chrome 浏览器查看密码的步骤基本相同,只有安全验证环节略有不同。







在 Android 和 iOS 系统上查看谷歌浏览器保存的密码
在你的 Android 或 iOS 设备上查看已保存的 Google Chrome 密码相对简单,而且在两种操作系统上的步骤相同。








如何将密码保存到 Chrome
当你在一个网站输入新密码时,Chrome 会自动询问你是否要保存。你可以通过点击“眼睛”图标预览密码。
如果在一个页面上有多个密码,你可以点击向下箭头并选择要添加的密码。
如果看不到保存密码的弹出窗口,可能是因为你的浏览器禁用了此功能。幸运的是,解决这个问题很容易:




现在,Chrome 就可以将密码保存到你的 Google 账户了。
如何从“从不保存”列表中移除网站
过去,你可能不希望 Chrome 访问你的凭据,所以点击了弹出窗口上的“从不”按钮,拒绝保存密码。如果你正在访问包含敏感信息的网站,这种做法完全可以理解。
但是,如果你突然决定从“从不保存”密码列表中移除该网站,该怎么办?幸运的是,这也很容易操作。





如何导出保存的密码?
Chrome 可以轻松地将你之前保存的所有密码导出为 CSV 文件。以下是在你的设备上执行此操作的步骤。
在 Windows 10、Mac、Linux 和 Chromebook 上导出已保存的 Chrome 密码









在 Android 上导出已保存的 Chrome 密码





在 iPhone 上导出已保存的 Chrome 密码







注意:共享上述“.html”文件时要格外小心,因为它包含你不希望泄露的敏感信息。如果你需要导出密码,最好对其进行隐藏或锁定。
Chrome 密码常见问题解答
以下是一些关于 Chrome 已保存密码的常见问题解答。
我的密码存储在 Chrome 的什么位置?
谷歌浏览器会自动将你的所有密码存储在浏览器中。这可以帮助你轻松找回遗忘的密码。如果你已在多个设备上同步了你的 Google 账户,则可以在笔记本电脑、手机或平板电脑上的 Chrome 浏览器访问保存的密码。
如何在 Chrome 上编辑已保存的密码?
也许你在另一个浏览器上更改了某个网站的密码,现在也想在 Chrome 上更新它。只需几个简单的步骤即可更新你的密码。
1. 在你的设备上启动“Chrome”。

2. 点击右上角的“头像”,打开密码菜单。

3. 点击要编辑的密码旁边的“三个垂直点”,然后选择“编辑密码”。

4. 你的电脑或移动设备会要求你输入常用的验证方法。

5. 编辑密码,然后点击“保存”完成。

我保存了密码,但看不到它们。它们在哪里?
花费时间保存密码,却发现它们没有自动填充,这可能会令人沮丧。最常见的原因是,你的密码保存在 Google 账户中,而不是浏览器中。
当你保存新的密码和用户名组合时,请检查右上角的个人资料图片,确保将信息保存到正确的账户。如果需要更改账户以恢复正确的登录凭据,请执行以下操作:
1. 打开 Chrome,点击右上角的个人资料图片。

2. 在“其他配置文件”下找到正确的账户并选择它。

3. 将出现一个新窗口。按照上述步骤,你将看到与此账户关联的所有密码。
如果没有看到所需的账户,点击“其他配置文件”部分的“添加”并登录正确的 Google 账户。
最后,如果你允许 Google Chrome 访问你的凭据,你可以放心,不会再因为丢失密码而感到困扰。这项功能使得在需要时知道在哪里找到这些安全信息非常方便。在本文中,你了解了如何查看、导出、编辑和删除密码。希望这些信息对你有所帮助。