在庞大的邮件存档中寻找特定邮件是一项挑战。 为了解决这个问题,人们常常创建各种文件夹,导致文件夹数量不断增加,管理变得复杂。 本文将介绍一些替代文件夹的方法来高效组织你的邮件档案。
如何(以及为什么)给邮件贴标签
我们建议将所有邮件都归档,这是最佳的组织方式。 不必将邮件移入客户端的文件夹,只需将所有邮件放入一个归档文件夹即可。 例如,在Gmail中,只需点击归档按钮。
既然没有文件夹,如何才能方便地查找邮件呢? 答案很简单:使用标签。
使用标签而非文件夹的最大优势在于,你无需将邮件强制归类到单个文件夹中。 例如,关于客户项目和供应商问题的邮件,你不必纠结于应该将其放入“供应商”、“客户”、“项目”还是“经验教训”文件夹。 你只需添加适当的标签,就能轻松地再次找到它,无论你想要查找与供应商、客户还是其他内容相关的邮件。
如果你计划从基于文件夹的系统迁移到单一存档,标签将是日后查找内容的关键。 你可以批量添加标签。 比如,如果有一个客户文件夹,可以在将其移至存档之前,为其中的每个项目贴上该客户的标签,确保之后可以轻松查找。
更棒的是,几乎所有现代邮件应用都支持标签功能。 即使你仍然保留文件夹,标签也仍然非常有用,我们强烈建议使用它。
Outlook 中的分类
在 Outlook 中,标签被称为“分类”。 你可以创建任意数量的分类,并为其分配颜色,然后将它们应用于 Outlook 中的任何内容,包括邮件、日历事件、任务、便笺,甚至是联系人。 这不仅方便搜索,还能用颜色区分 Outlook 的内容。 例如,如果为某个项目创建了一个类别并指定为紫色,你就可以使用该类别标记所有相关项目。 这样,无需阅读,你就可以知道所有紫色的邮件、日历事件、任务、便笺或联系人都与该项目有关。 Outlook 移动应用目前不支持分类功能,你需要使用客户端或 Web 应用进行分类。
你可以在一个文件夹中对所有邮件进行分类:选中所有邮件(使用快捷键 Ctrl+A),然后选择一个或多个分类。 你甚至可以更改存档文件夹的视图,按照类别对邮件进行分组,模仿文件夹的结构,同时获得标签和文件夹的优势。
Gmail 中的标签
在 Gmail 中,标签被称为“标签”,它在 Web 和移动应用中都可用。 与 Outlook 类似,你可以创建任意数量的标签(实际上有限制,为5000个,超过此数量可能会影响性能,但很少有人会遇到这个问题),并为其分配颜色。 你还可以创建过滤器,根据你定义的标准自动标记邮件。
标签是 Gmail 体验中不可或缺的一部分,主要是因为 Gmail 不允许创建文件夹。 所以,尽情使用标签吧,你会发现你的邮箱焕然一新。
Apple Mail 中的标记
Apple Mail 中的标签称为“标记”。 与 Outlook 不同,你只能使用预设的七个标记,无法自定义。 在这方面,Apple 的表现并不出色。 不过,他们确实大力推广智能文件夹。 虽然智能文件夹不如标签快捷方便,但它们提供了一种对邮件进行分组的方式。 我们之前介绍过智能文件夹,也知道它们能够发挥作用。 但是,在我们介绍的三个邮件应用中,Apple Mail 可能是最不适合单一归档方法的。
开始搜索
无论你使用邮件客户端(如 Microsoft Outlook 或 Apple Mail),Web 界面(如 Gmail 或 Yahoo! Mail),还是手机上的邮件应用,搜索功能都是你最好的帮手。 大多数情况下,一个名称或标签(或两者结合)就足以找到你想要的内容。 例如,你可以搜索“Joe BBQ”来查找来自 Joe 的关于下周烧烤的邮件,或者搜索“Project Alpha”来查找所有带有“Project Alpha”标签的邮件。 此外,还有许多高级搜索技巧,可以帮助你找到隐藏在众多结果中的邮件。
使用 Outlook 搜索
Outlook 的搜索功能曾经不太可靠,但现在已经非常快速和准确,无论是在客户端、Web 界面还是移动应用中。 然而,客户端的搜索工具功能最强大,如果你有特别复杂或精细的搜索需求,应该使用客户端。
搜索框位于主邮件窗格的上方,方便随时使用。
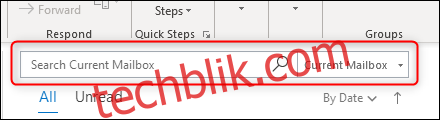
我们之前已经介绍过如何更改搜索位置,以便在 Outlook 的其他区域搜索,而非当前文件夹。 你还可以右键单击收件箱中的邮件,选择“查找相关”,然后选择“此对话中的邮件”或“来自发件人的邮件”,快速查找与当前发件人相关的邮件。
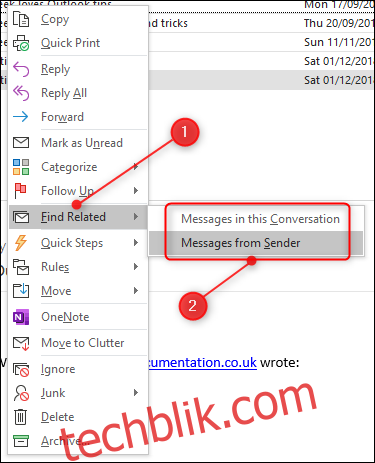
Outlook 将查找并显示对话中或来自该发件人的所有以前的邮件。
如果你定期执行相同的搜索,可以创建自定义动态搜索文件夹,以便每次打开它们时都能执行相同的搜索。 这对于查找包含特定关键词或特定属性(如大小、附件或类别)的新邮件非常有用。
若要执行更复杂的搜索,可以使用“高级查找”选项。 它位于“搜索”选项卡中,当你单击“搜索”框时才会出现。 在“搜索”选项卡中,点击“搜索工具”>“高级查找”。
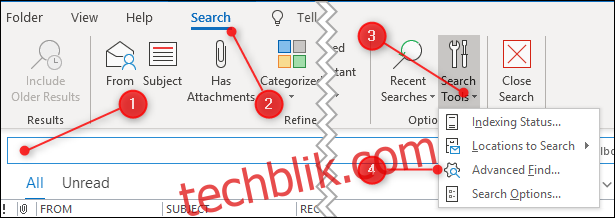
这将打开“高级查找”面板,你可以在其中选择任意数量的条件进行搜索。
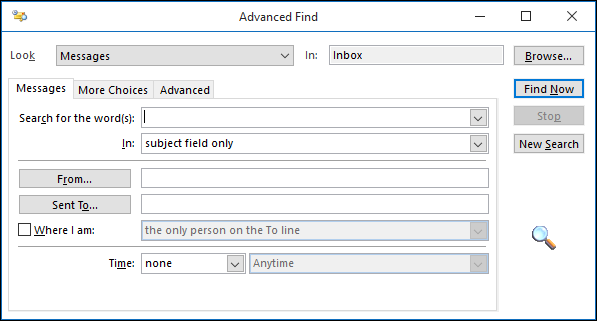
通过“更多选项”和“高级”选项卡,你可以访问其他搜索标准。“高级查找”的选项非常全面,包括许多你可能从未听说过的属性。 例如,下面你可以看到“高级”>“所有邮件字段”中的选项。
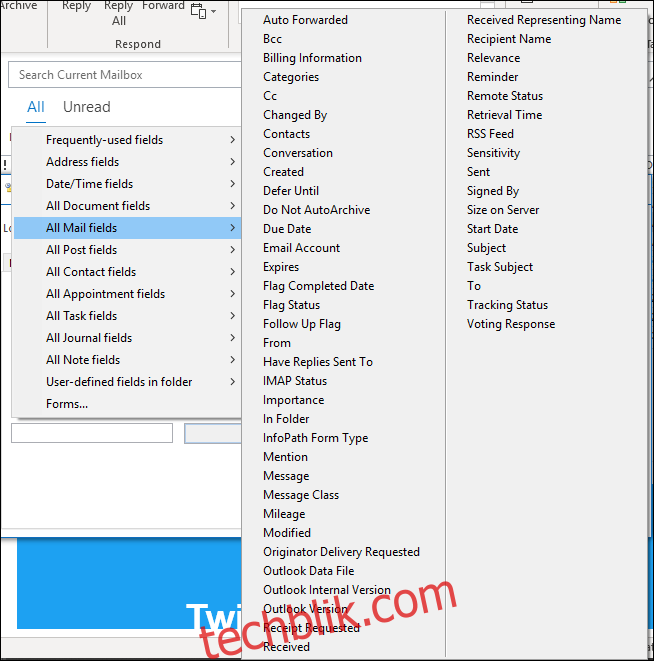
通过使用“高级查找”,你可以从你的存档中检索任何邮件,速度非常快,即使是复杂的查询也是如此。
请注意,如果你使用的是 Microsoft 邮件帐户,Outlook 默认只同步最近 12 个月的邮件,但你可以更改此设置以包含所有邮件。
使用 Gmail 搜索
不出所料,Gmail 的搜索在 Web 界面和移动应用中都快速且准确。 你可以搜索大量的关键词,例如“from”、“to”、“newer_than”、“older_than”、“label”等等。 Web 界面提供下拉过滤器,不必记住这些关键词,我们之前已经深入介绍过。
在移动设备上,你也可以在“搜索”框中输入相同的搜索词,但在撰写本文时,过滤器下拉菜单不可用。 如果你需要移动设备上进行高级搜索,可以访问 gmail.com 并打开邮件。 这里有一个完整的 Gmail 搜索运算符列表,这些运算符在 Web 界面和移动应用中都适用。 只要你掌握了这些运算符,很快就能成为 Gmail 大师。
使用 Apple Mail 搜索
Apple Mail 没有像 Outlook 那样的高级查找功能,但它有一个显著的优势——你可以使用 Spotlight 搜索邮件。 如果你习惯使用 Spotlight (你应该使用),可以直接从那里搜索邮件。 你还可以设置智能邮箱,这有点像 Outlook 的动态搜索文件夹。
通过标记和搜索,你应该可以在任何邮件应用中快速找到大多数邮件。 Outlook 的标记功能最有效,因为它不仅适用于邮件,还适用于其他项目,而 Gmail 的搜索功能是首屈一指的。 Apple Mail 可能无法与这两者竞争,虽然它的标签功能不太理想,但它的搜索和自动过滤功能还算不错。
选择适合你的邮件应用,并开始整理你的邮件吧!