Windows 11 中检查可用内存插槽的多种方法
购买新电脑或笔记本电脑时,务必关注其升级潜力。其中一个关键点就是检查是否存在额外的内存(RAM)插槽、PCIe SSD 插槽或硬盘托架。未来增加内存可以延长电脑的使用寿命,并根据您的需求提升性能。传统上,检查 RAM 插槽数量需要打开电脑机箱,但现在也有软件方法可以实现。本文将详细介绍在 Windows 11 中检查可用 RAM 插槽的六种方法。
多种方法检查 Windows 11 中的 RAM 插槽
本文将介绍六种不同的方法来检查 Windows 11 中的可用 RAM 插槽。您可以使用内置工具,如任务管理器、命令提示符和第三方软件,或者物理拆卸电脑来检查内存插槽。您可以展开下面的表格,选择您感兴趣的方法进行尝试。
| 方法 | 描述 |
| 任务管理器 | 使用 Windows 任务管理器查看已使用的和可用的内存插槽。 |
| 命令提示符 | 通过命令行工具查询系统信息,获取内存插槽数量。 |
| PowerShell | 使用 PowerShell 命令查找内存插槽信息。 |
| CPU-Z | 使用第三方工具 CPU-Z 查看详细的内存插槽信息。 |
| 系统信息 | 利用系统信息工具查看已安装的 RAM 信息。 |
| 物理检查 | 直接打开电脑机箱,物理查看内存插槽。 |
使用 Windows 11 任务管理器
1. 按下键盘快捷键“Ctrl+Shift+Esc”打开任务管理器,切换到左侧的“性能”选项卡。
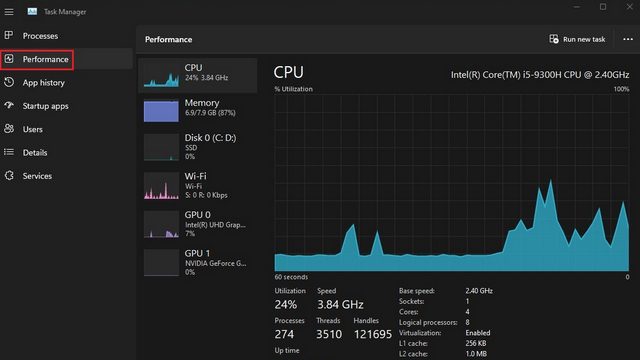
2. 在“使用的插槽”部分,您将看到当前已使用的 RAM 插槽数量。例如,我的 Windows 11 笔记本电脑共有两个 RAM 插槽,其中一个正在使用。
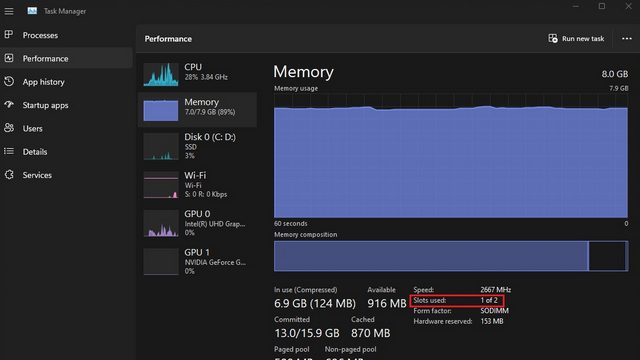
使用命令提示符
1. 按下 Windows 键,在搜索栏中键入“命令提示符”。选择“以管理员身份运行”以管理员权限打开命令提示符窗口。

2. 要查看 RAM 插槽总数,请运行以下命令:
wmic Memphysical get MemoryDevices
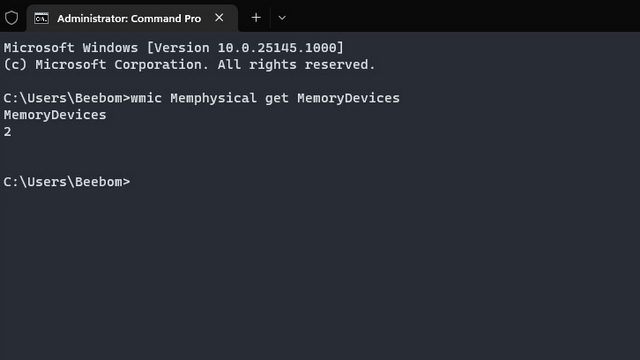
3. 要查看当前正在使用的 RAM 插槽,请使用以下命令:
wmic MemoryChip get BankLabel, DeviceLocator, Capacity
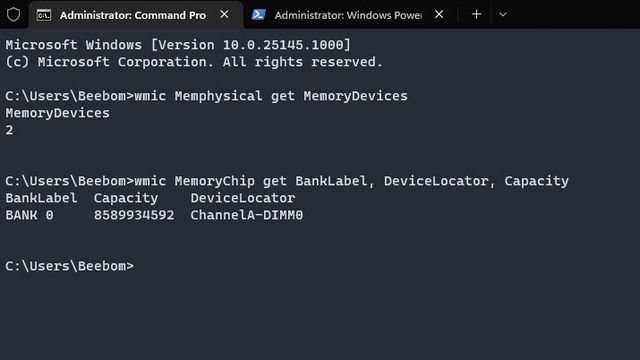
使用 PowerShell
1. 您也可以使用 PowerShell 来查找可用的 RAM 插槽。以管理员权限打开 PowerShell,并运行以下命令:
Get-WmiObject -Class "Win32_PhysicalMemoryArray"
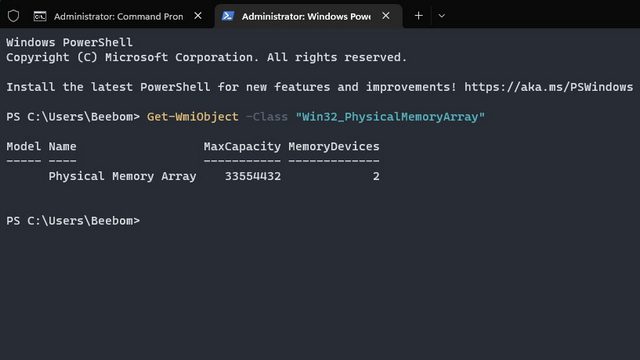
2. 使用以下命令查看电脑上活动的 RAM 插槽:
Get-WmiObject -Class "Win32_PhysicalMemory" | Format-Table BankLabel
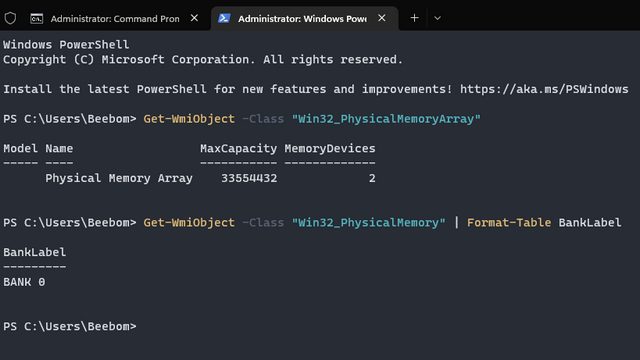
使用 CPU-Z
CPU-Z 不仅可以监控 CPU 温度,还是一个强大的第三方工具,能够显示 RAM 插槽和 RAM 类型。这是一个免费程序,可以提供关于电脑硬件的详细信息。以下是如何使用它:
1. 前往 CPU-Z 官网下载最新版本。
2. 安装并打开程序。切换到“内存”选项卡,查看已安装 RAM 的信息,包括内存类型和容量。
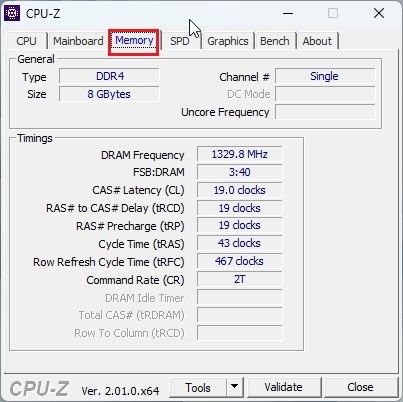
3. 切换到顶部的“SPD”选项卡,在“内存插槽选择”下拉菜单中选择一个插槽。根据电脑上可用的内存插槽,菜单中会显示相应的条目。我的电脑有 4 个内存插槽,其中一个正在使用。
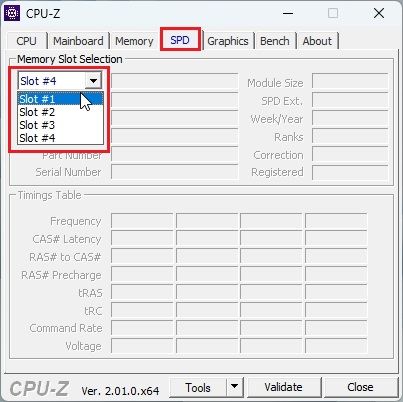
使用系统信息
以上方法主要用于检查可用内存插槽,如果您想了解已安装 RAM 的详细信息,可以使用 Windows 11 中的系统信息工具。以下是操作步骤:
1. 按下 Windows 键,在搜索栏中键入“系统信息”。打开系统信息工具。
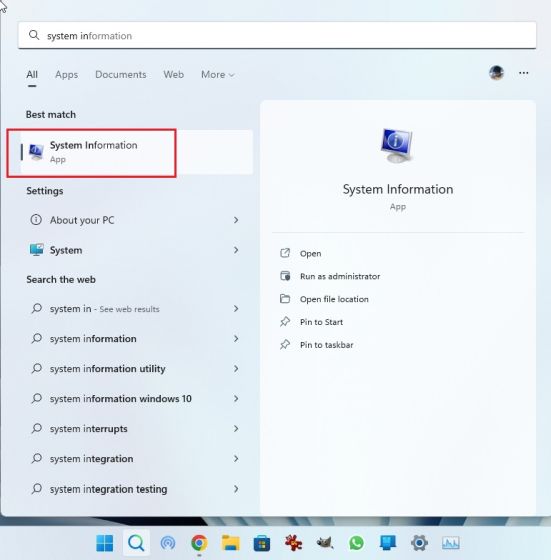
2. 在系统信息窗口中,选择左侧边栏的“系统摘要”。在右侧窗格中向下滚动,您可以看到“已安装的物理内存(RAM)”,以及可用的内存和虚拟内存。这里可以找到关于已安装内存的完整信息。
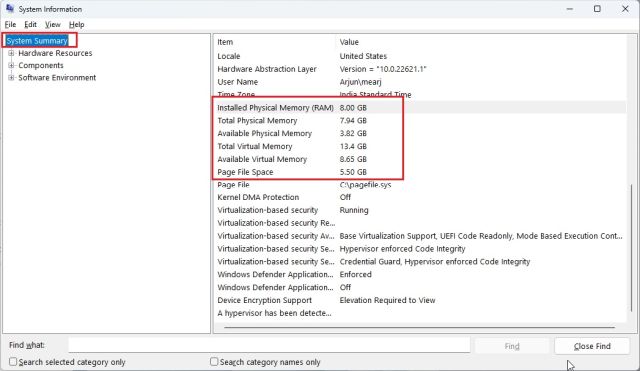
物理检查 RAM 插槽
如果要亲自验证电脑上的 RAM 插槽,需要打开机箱并直接查看内存插槽。下图 (1) 显示了主板上的 DIMM 插槽,用于安装 RAM。检查您的主板上有多少个这样的插槽。大多数主板通常有两个 RAM 插槽,但一些高级主板可能有 4-8 个插槽。
 (图 1) 台式 PC 中的 RAM 插槽
(图 1) 台式 PC 中的 RAM 插槽
在笔记本电脑中,RAM 插槽是以小条的形式存在,如下图 (2) 所示。这就是物理检查笔记本电脑或 PC 上 RAM 插槽的方法。
 (图 2) 笔记本电脑的 RAM 插槽
(图 2) 笔记本电脑的 RAM 插槽
检查和升级 Windows 11 PC 上的 RAM
以上就是检查 Windows 11 上可用 RAM 插槽的方法。如果您的电脑遇到任何与 RAM 相关的问题,请参阅我们关于修复 Windows 11 内存问题的文章。我们还有单独的指南,介绍如何加速 Windows 11 并提升系统性能。