你上次查看 Spotify 里的播放队列是什么时候?你的播放列表中是不是积累了太多歌曲,以至于你都记不清什么时候把它们加入的?别担心,我们来帮你解决这个问题。
本文将带你了解 Spotify 的播放队列功能,更重要的是,如何清理掉那些不想要的歌曲和播放列表。如果你梦想着一个融合各种音乐流派和艺术家的不间断音乐之旅,那么现在机会来了。
如何清空你的 Spotify 播放队列
使用 Spotify 多年之后,你听的音乐可能会偏离你最初的喜好。当然,你可以注销账户重新开始,但清理掉那些杂乱无章的内容,只保留自己喜欢的播放列表不是更好吗? 清空播放队列是正确的做法,我们将向你展示具体操作步骤:
- 打开你的 Spotify,进入当前播放页面。
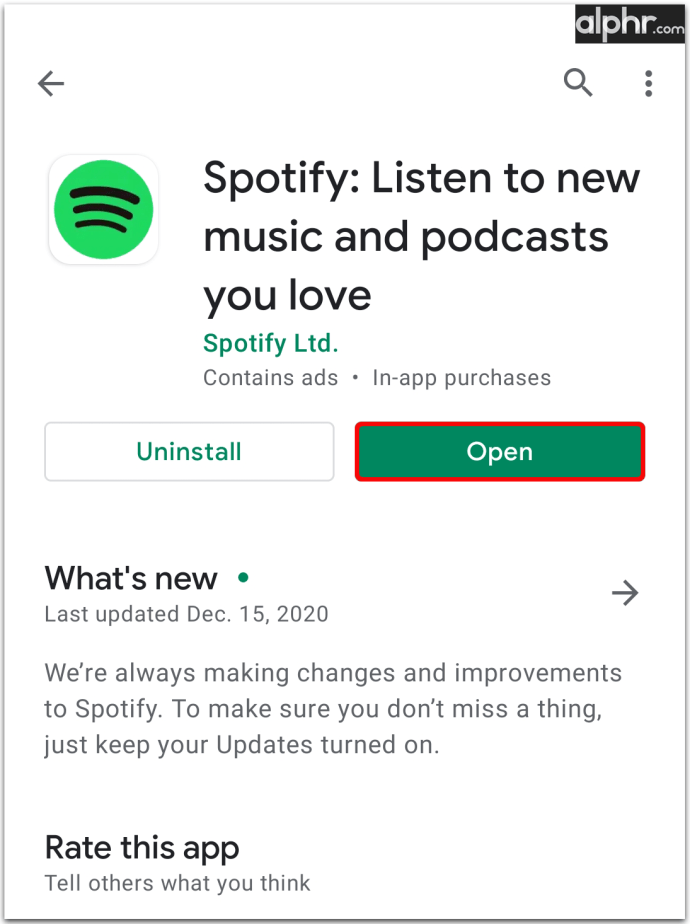
- 点击正在播放的歌曲,然后点击右下角的三条横线图标。
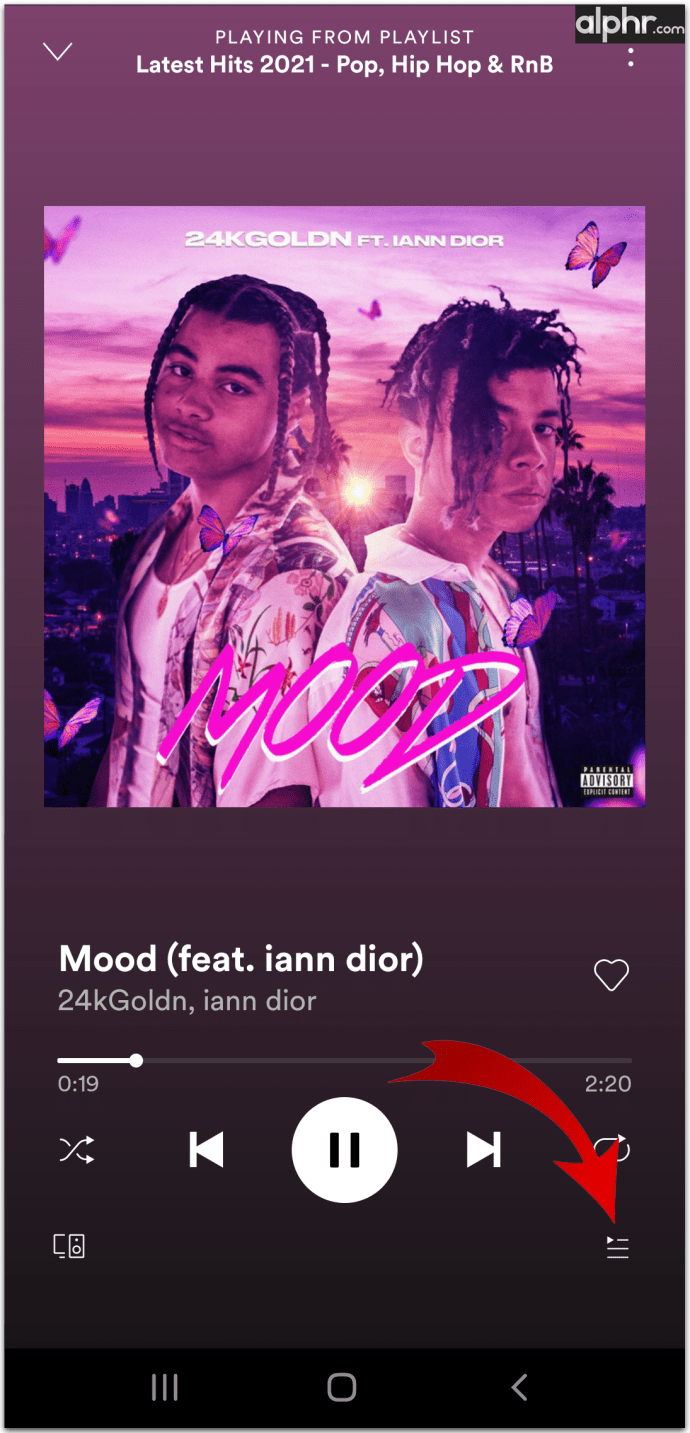
- 选中所有你想删除的歌曲。
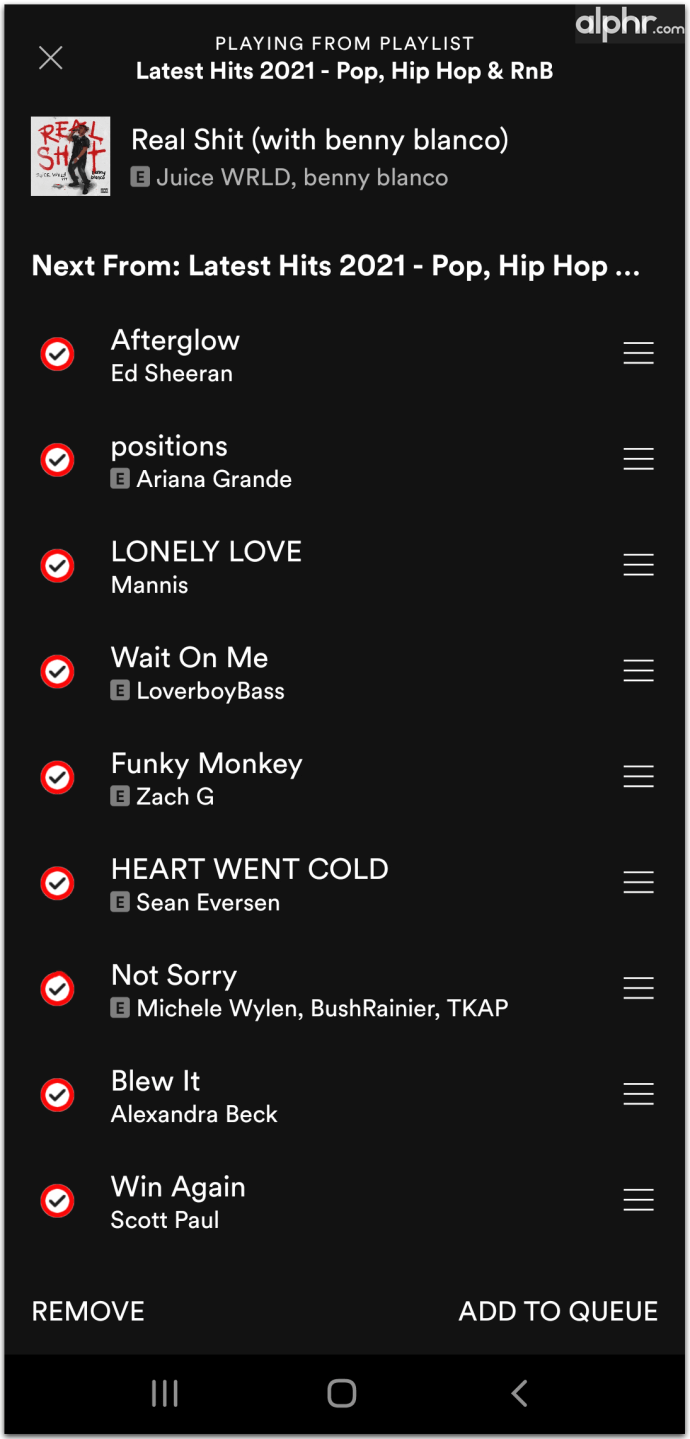
- 选择所有歌曲后,点击左下角的“删除”。
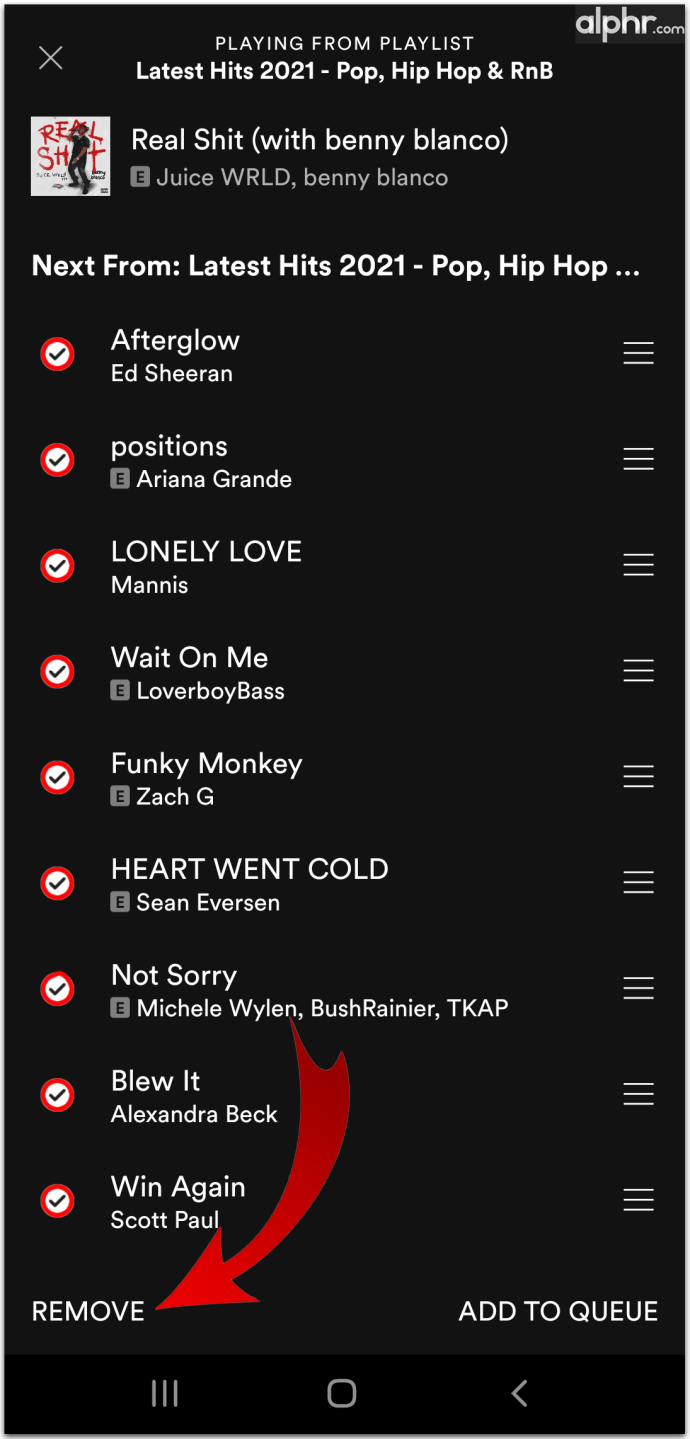
- 现在,你的播放队列是空的,你可以重新开始了。
当你开始使用播放队列时,你会发现添加新歌曲和删除歌曲一样简单。这样做可以为你创建全新的音乐体验,并整理你的个人资料,操作步骤如下:
- 找到你想添加的歌曲。
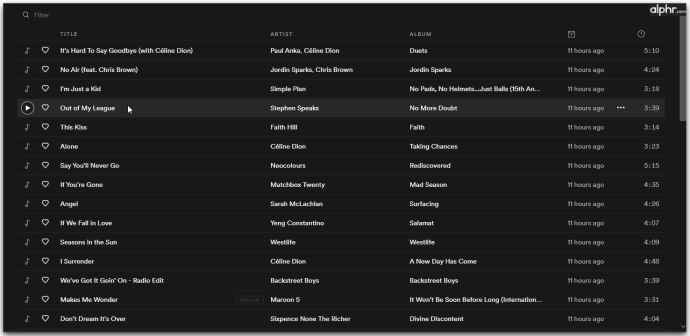
- 右键点击歌曲。
- 选择“添加到队列”。
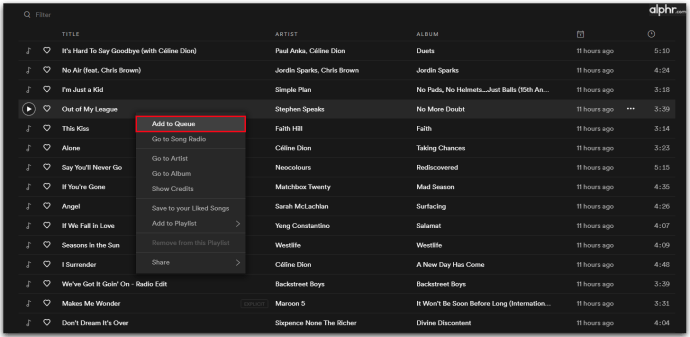
- 如果是专辑,Spotify 会将所有歌曲添加到你的队列中。
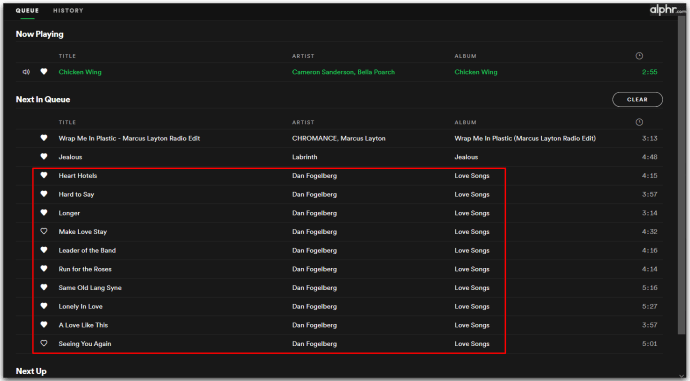
如何在 iPhone 上清空 Spotify 播放队列
使用 Spotify 最便捷的方式是通过 iPhone 上的移动应用。但在清理播放队列时,Spotify 不支持批量删除歌曲。以下是如何在 iPhone 上从队列中删除歌曲的方法:
- 点击右下角的三条横线图标,打开 Spotify 播放队列。
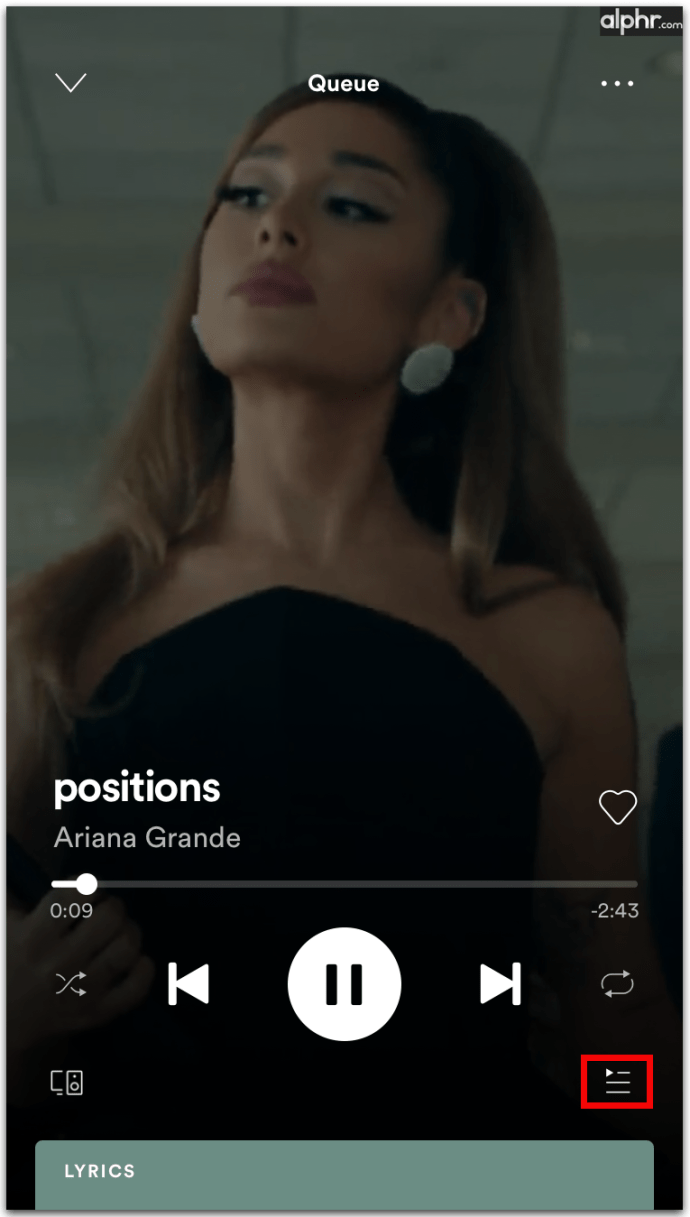
- 勾选歌曲名称旁边的圆圈。
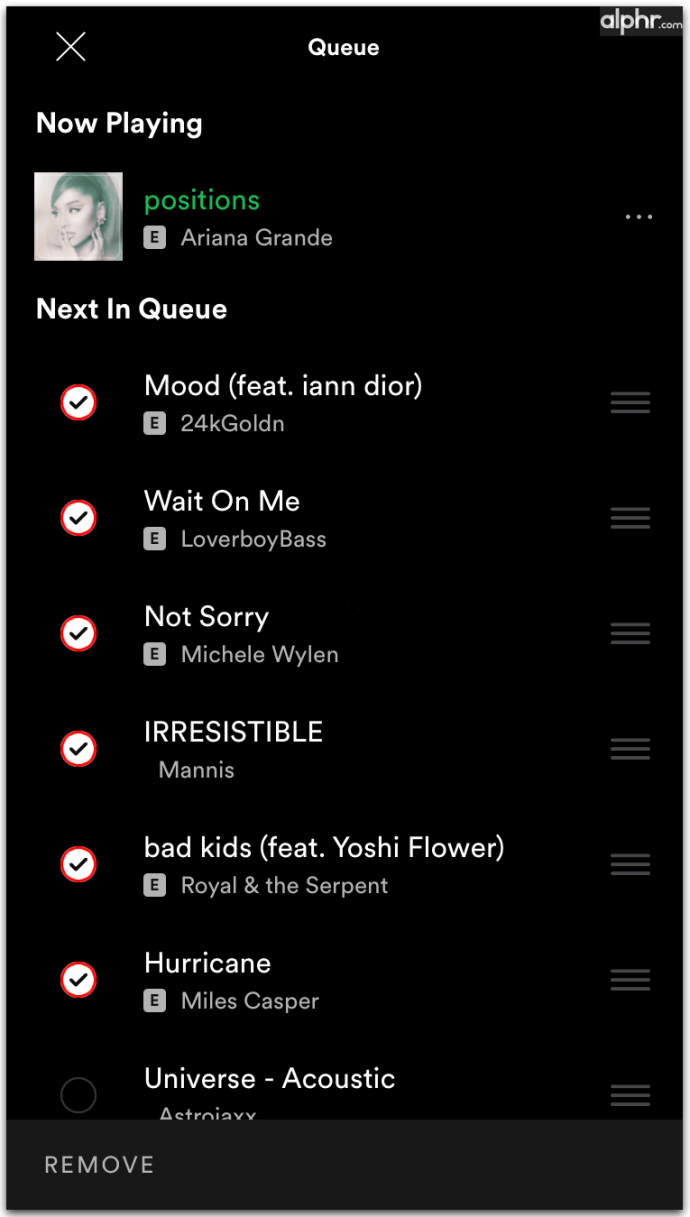
- 选中所有歌曲后,点击左下角的“删除”按钮。
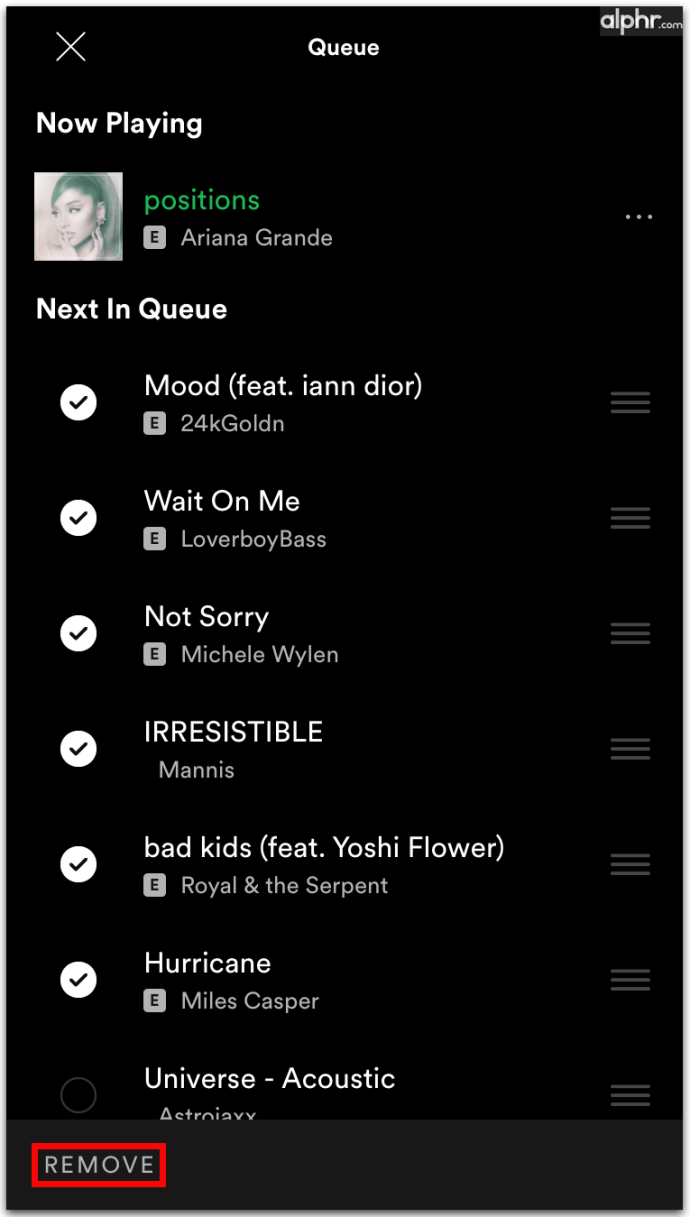
现在,如果你像大多数 Spotify 用户一样,你会经常听某些歌曲,而忽略其他歌曲。如果是这种情况,不妨重新整理你的播放队列,并调整歌曲的顺序。当你发现自己想跳过大多数歌曲或专辑时,这会让人很沮丧。这就是为什么 Spotify 允许你重新排列队列列表,从而充分利用它。
你可以通过点击并按住三条横线图标,并将歌曲拖动到你喜欢的位置来重新排列歌曲顺序。按照年代、流派或艺术家重新排序歌曲后,你会更喜欢它们。此外,你的播放列表会焕然一新,你甚至可能会发现一些新的音乐。
如何在 Android 上清空 Spotify 播放队列
在 Android 手机上清空 Spotify 播放队列相对简单。以下是操作步骤:
- 在 Android 上打开 Spotify 应用。
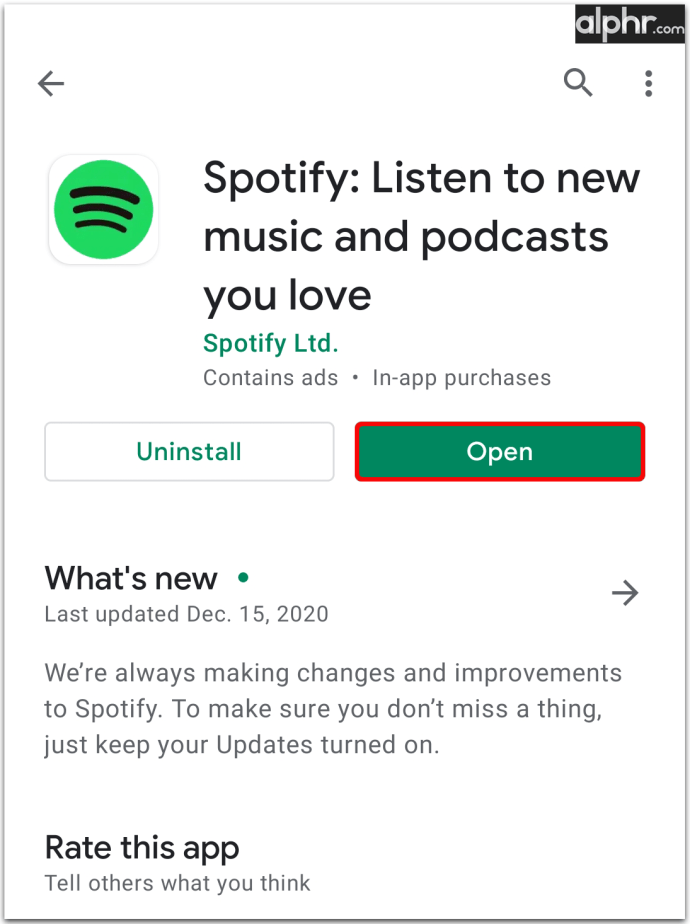
- 点击当前播放的歌曲。
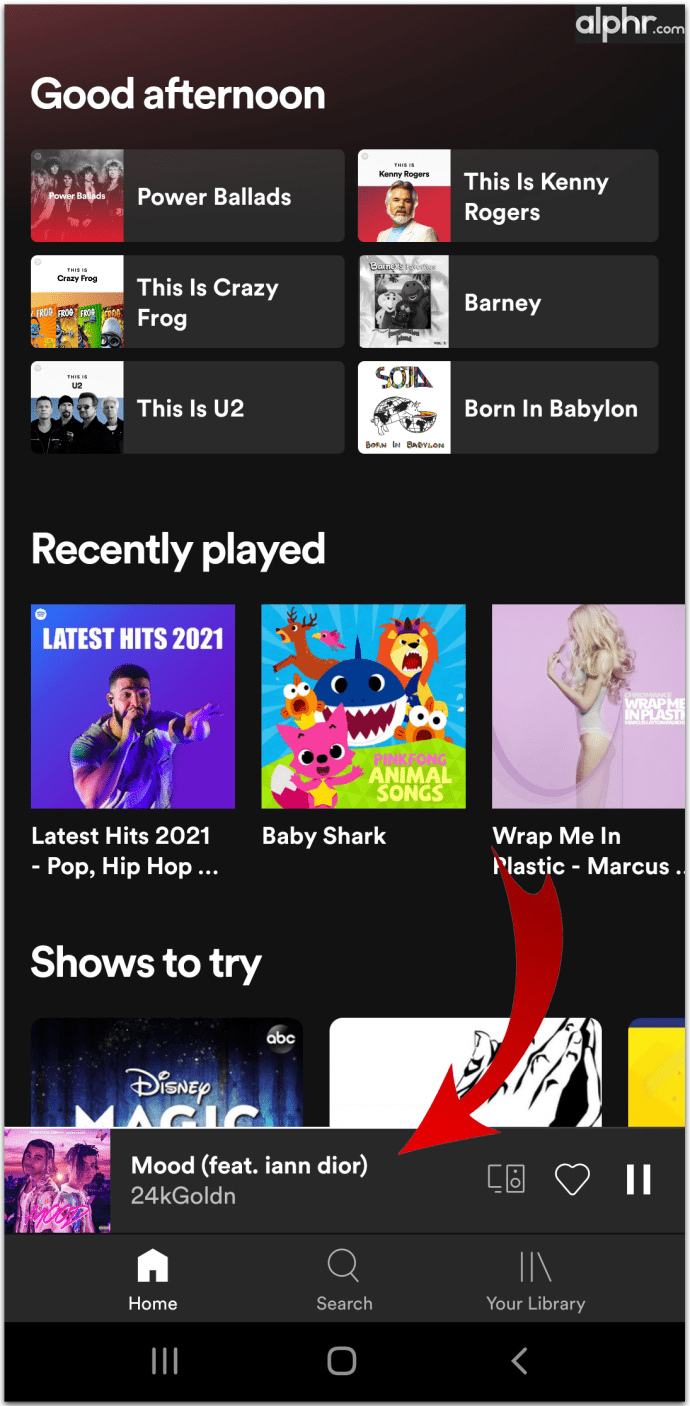
- 进入播放页面。
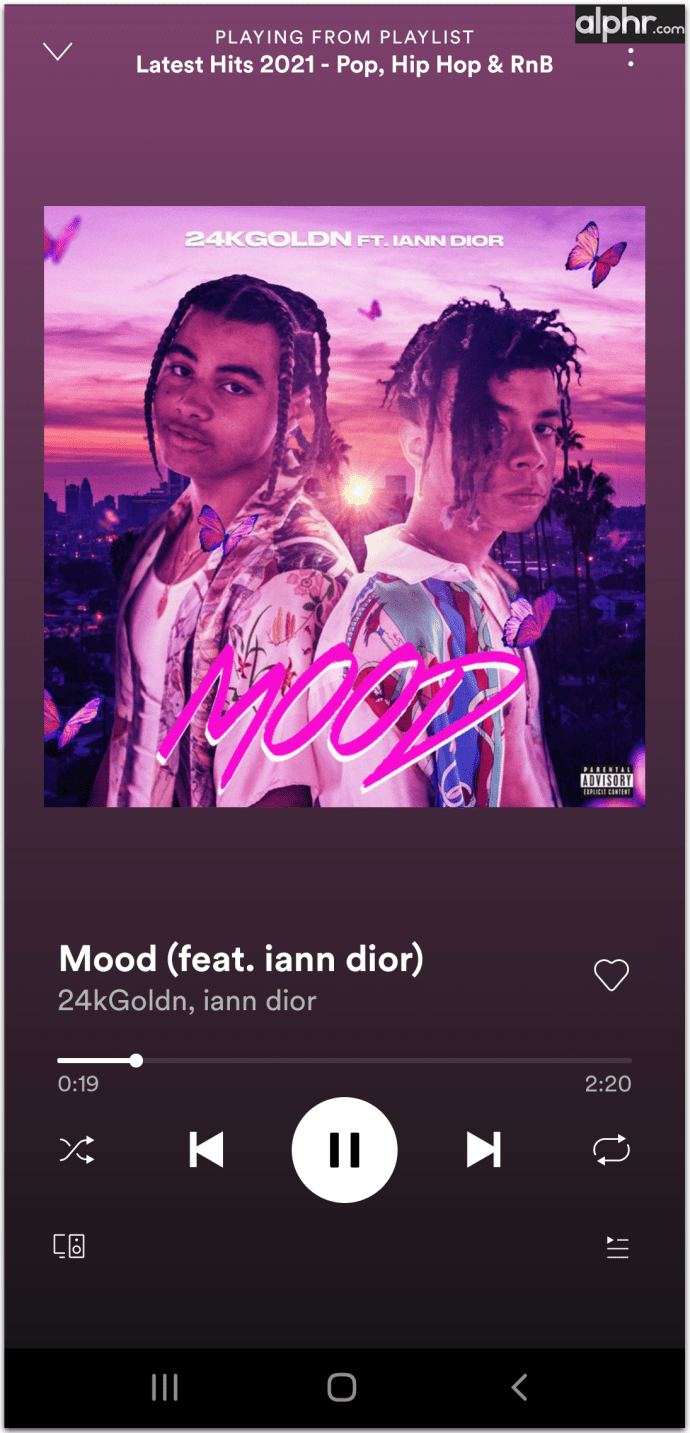
- 点击右下角的三条横线图标,打开 Spotify 播放队列。
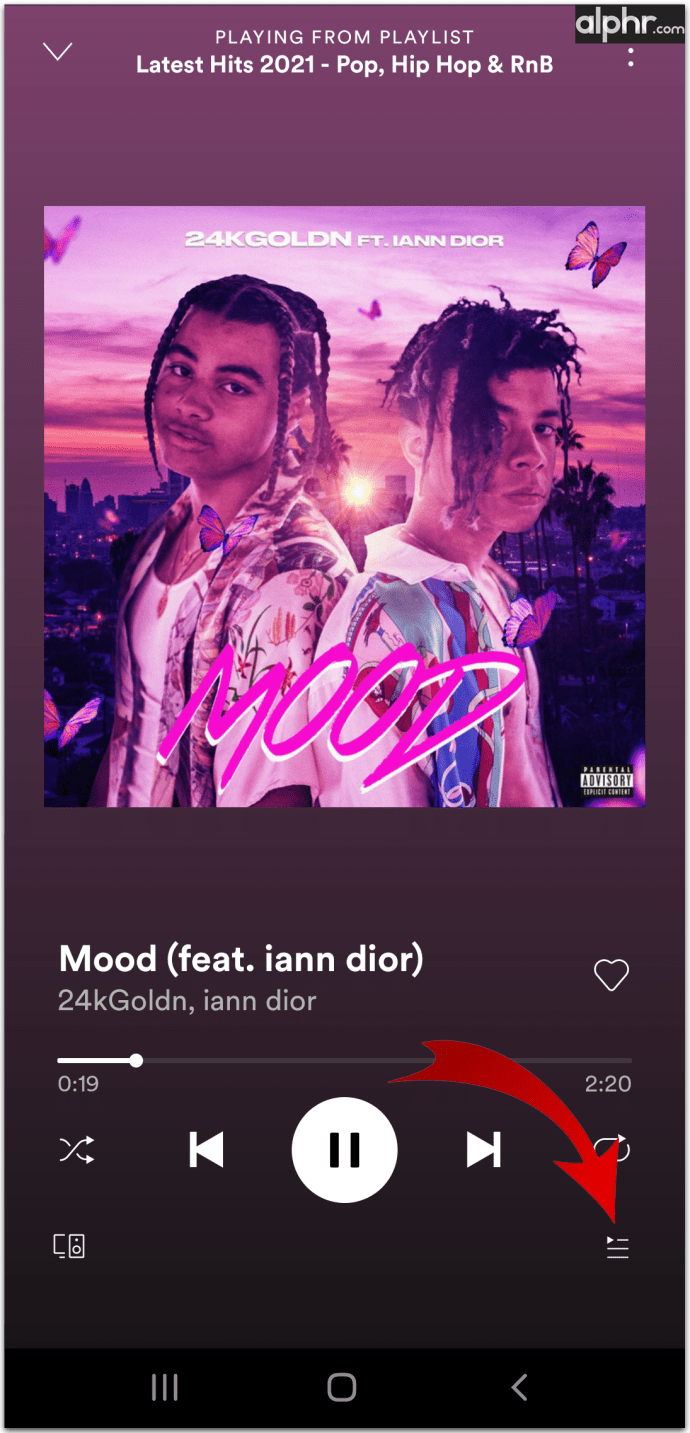
- 勾选歌曲名称旁边的圆圈。
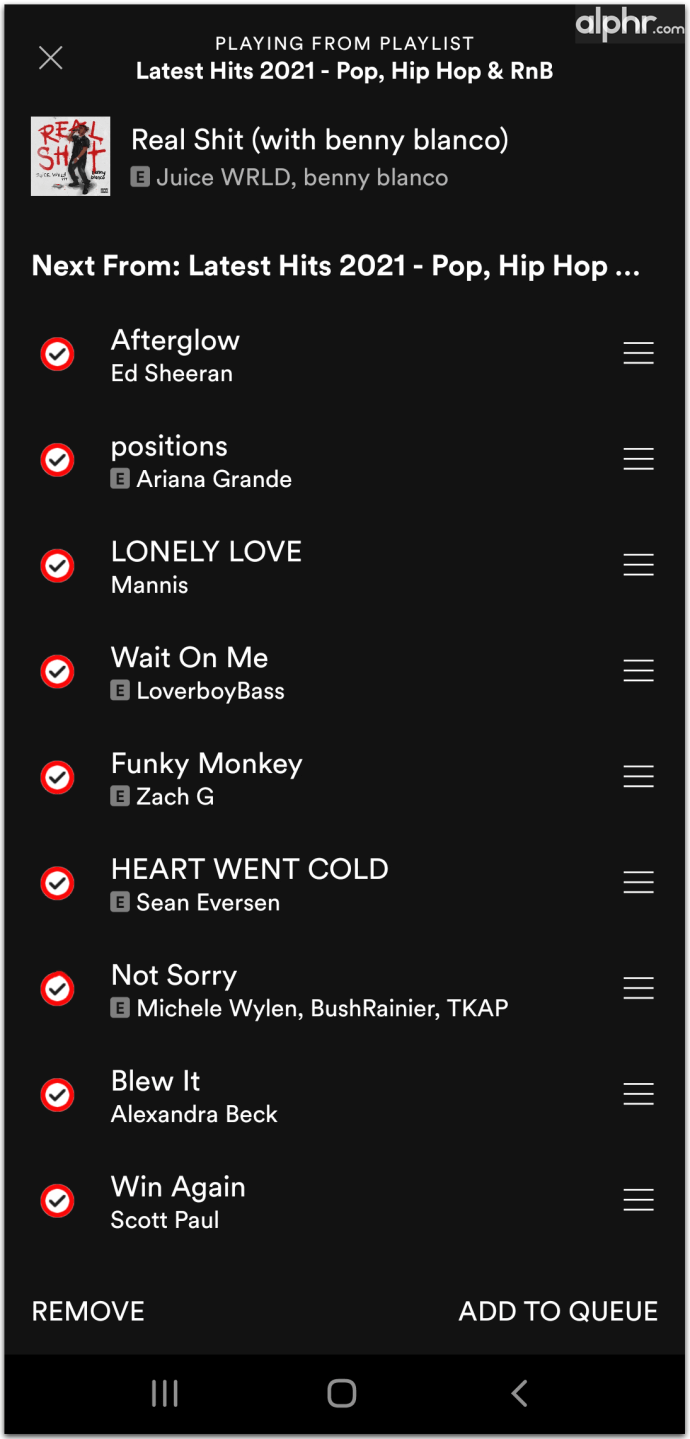
- 选中所有歌曲后,点击左下角的“删除”按钮。
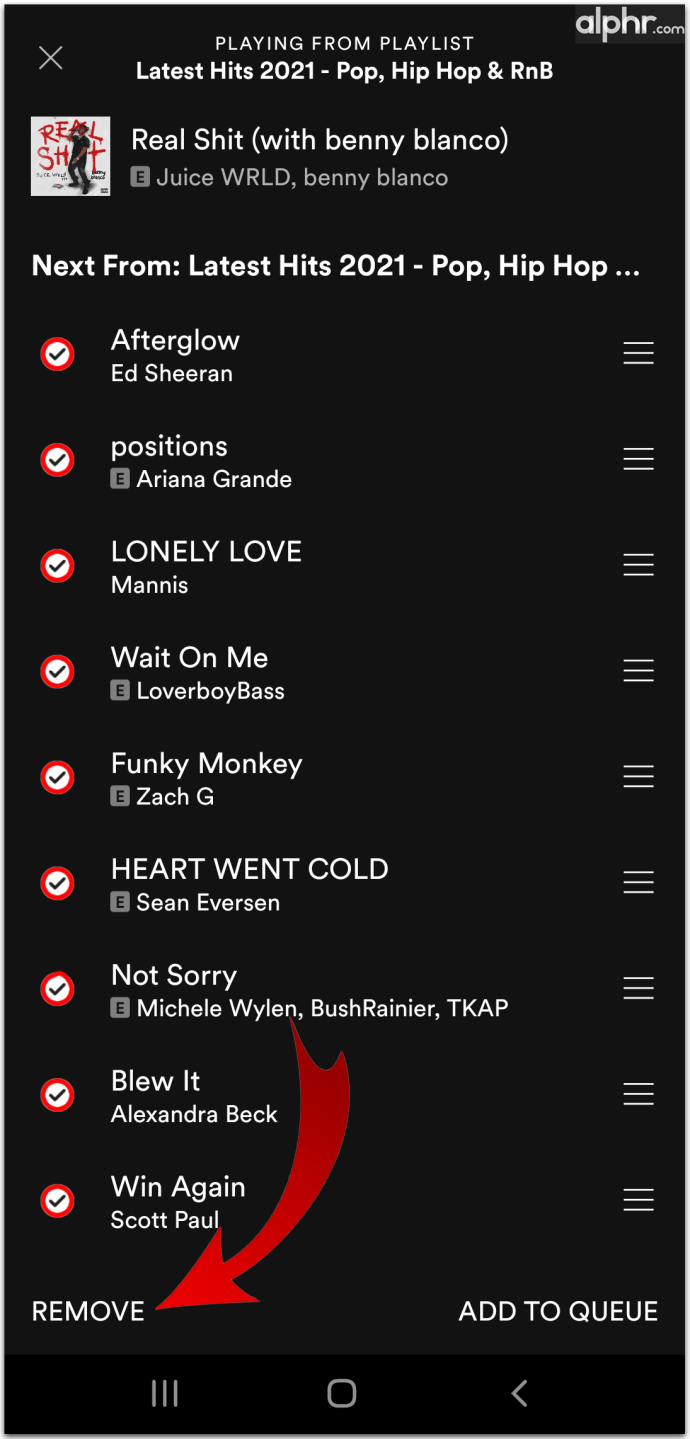
现在,你已经清空了播放队列,你将不得不再次主动寻找自己喜欢的音乐。你甚至可以创建一个包含你最喜欢的歌曲的播放列表。如果你有兴趣,请按照以下步骤操作:
- 点击你的“我的音乐库”图标。
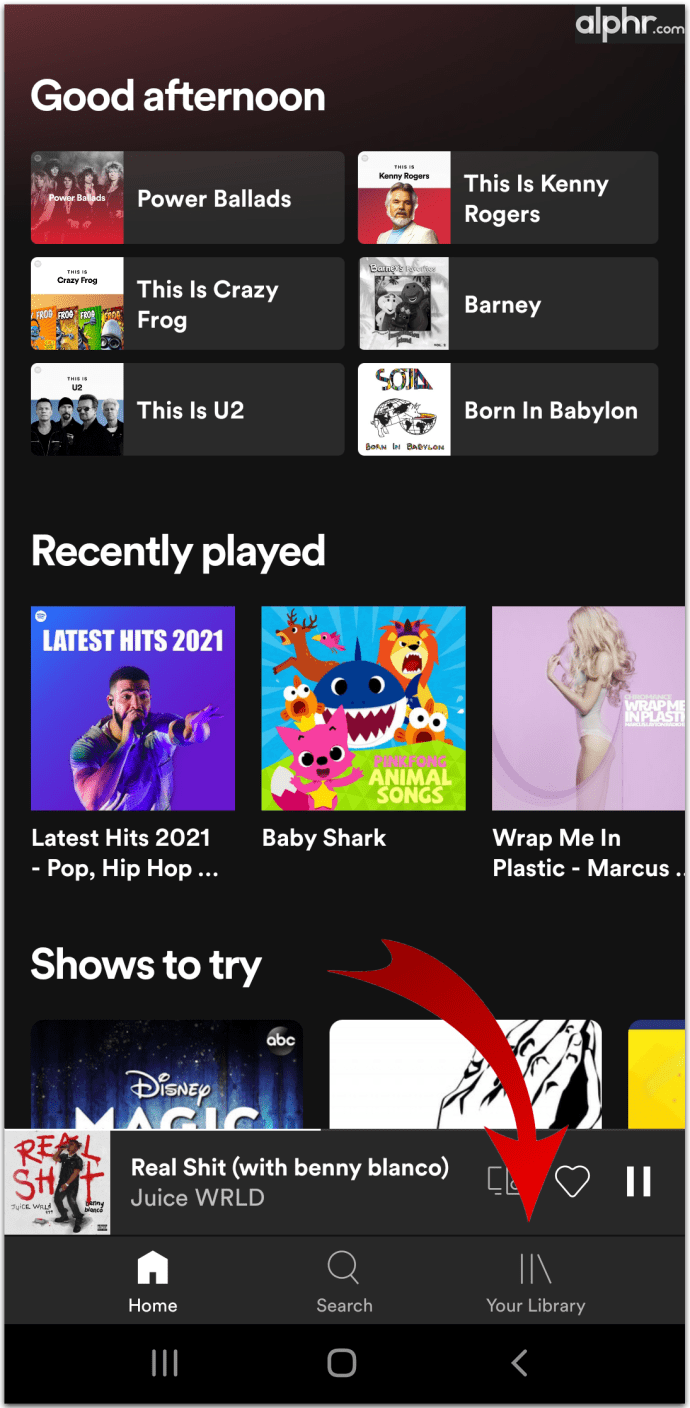
- 选择“音乐”和“播放列表”。
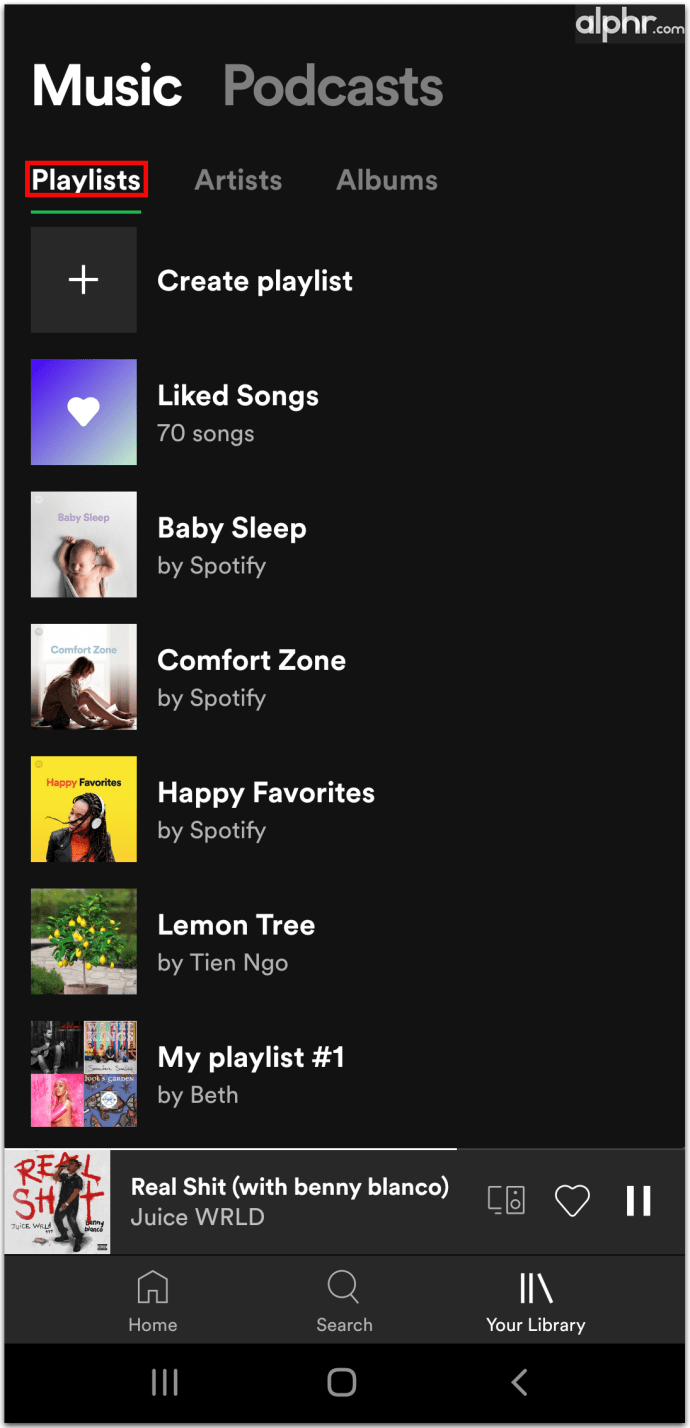
- 点击“创建播放列表”并为其命名。
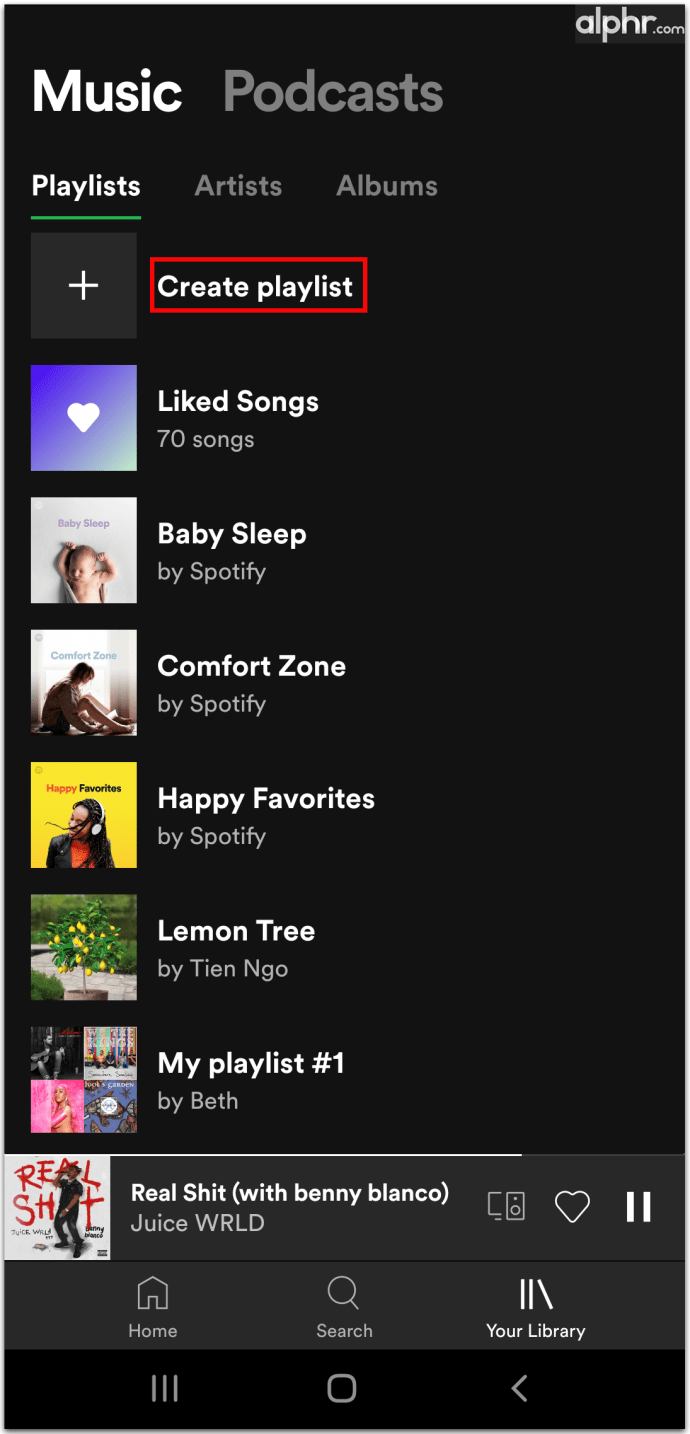
- 点击“创建”确认。
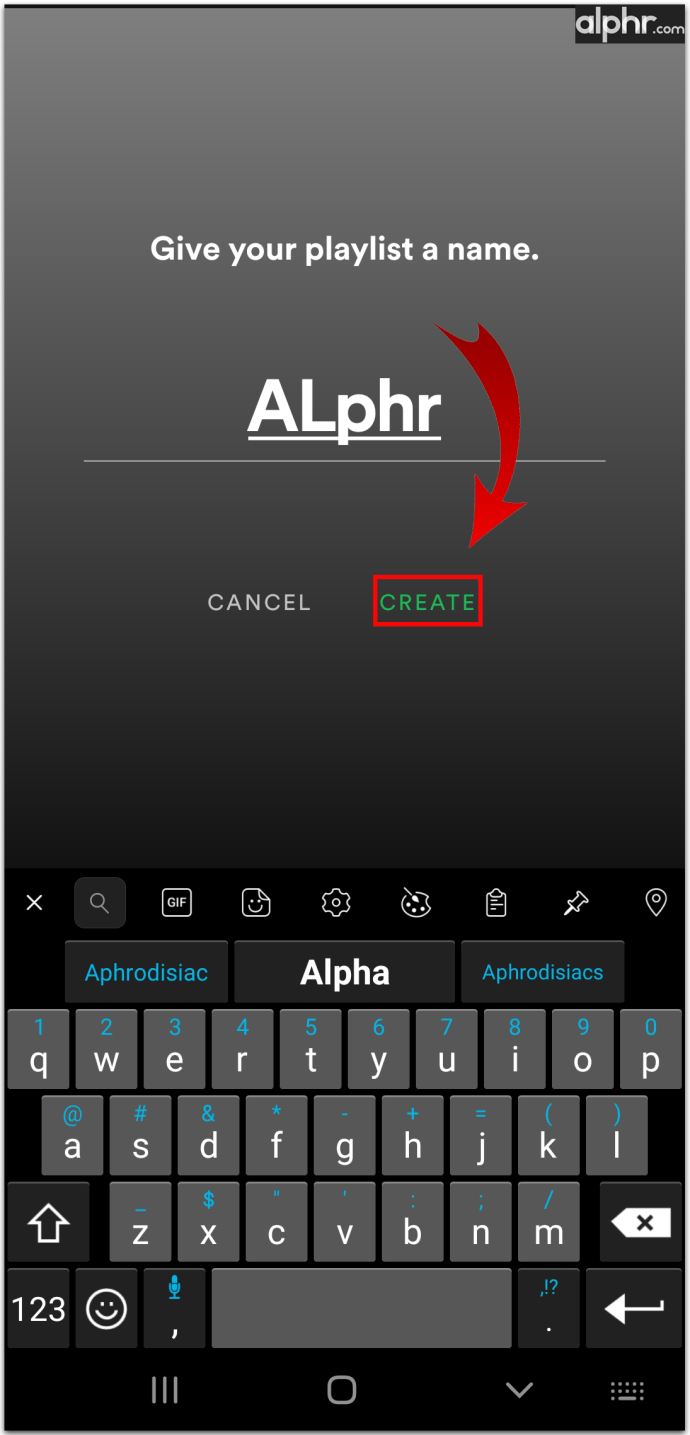
如何在 iPad 上清空 Spotify 播放队列
如果你厌倦了播放队列中那些不再喜欢的旧歌曲,那么是时候删除它们了。但请记住,iPad 上没有批量删除歌曲的选项,只能一首一首地删除。以下是如何选择歌曲并将其从列表中删除的方法:
- 点击右下角的三条横线图标,打开你的 Spotify 播放队列。
- 勾选歌曲名称旁边的圆圈。
- 选中所有歌曲后,点击左下角的“删除”按钮。
现在,你已经清理了播放队列,也许是时候浏览所有的播放列表,删除那些过时或过于怀旧的播放列表了。以下是如何在 Spotify 中删除旧播放列表的方法:
- 打开 Spotify 应用。
- 进入播放列表。
- 点击播放列表上的三个点图标。
- 选择“删除播放列表”。
如何在 Windows 和 Mac 上清空 Spotify 播放队列
清理你的 Spotify 播放队列是一个简单的过程,只需要你几分钟的时间,特别是如果你在电脑上使用 Spotify。幸运的是,桌面版有一个“清空”按钮,可以一键删除所有队列中的歌曲。
以下是如何使用 Windows 和 Mac 清空 Spotify 播放队列的方法:
- 打开 Spotify 应用。
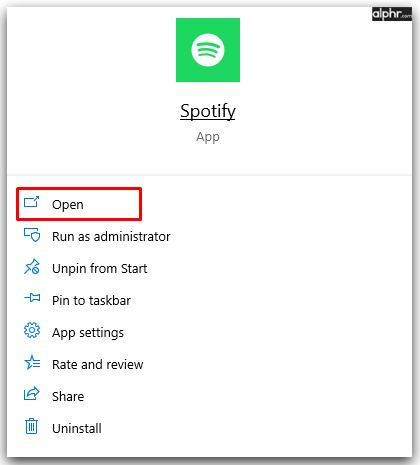
- 点击位于右下角的队列按钮,该按钮看起来像三条横线图标。
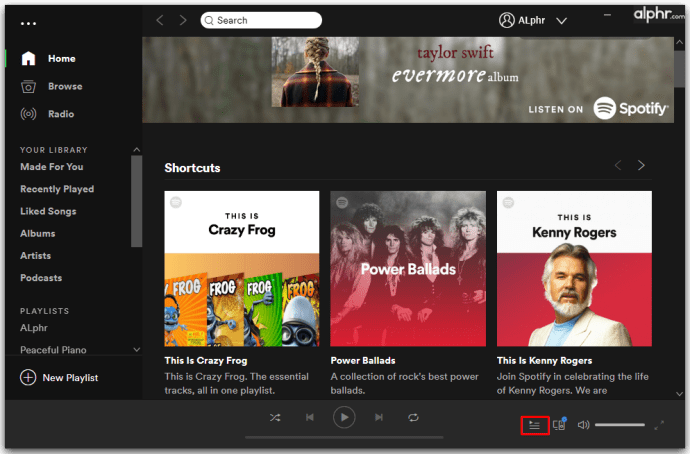
- 在“正在播放”部分下方,你会看到“清空”按钮。
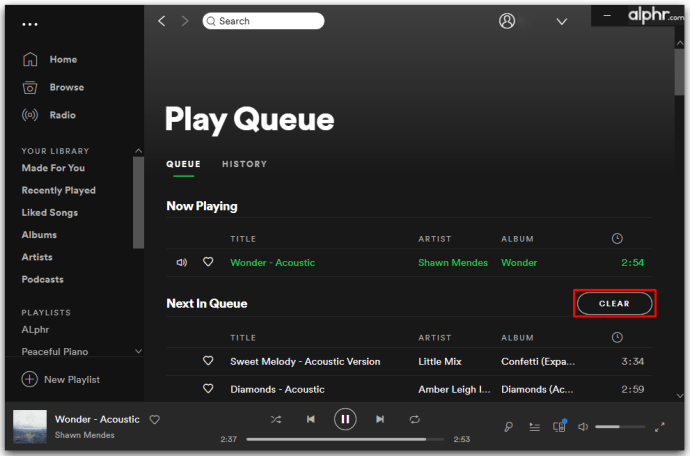
- 点击它以从队列中删除所有歌曲。
- 如果你想单独删除歌曲,则必须分别右键单击每首歌曲,然后单击“从队列中删除”。
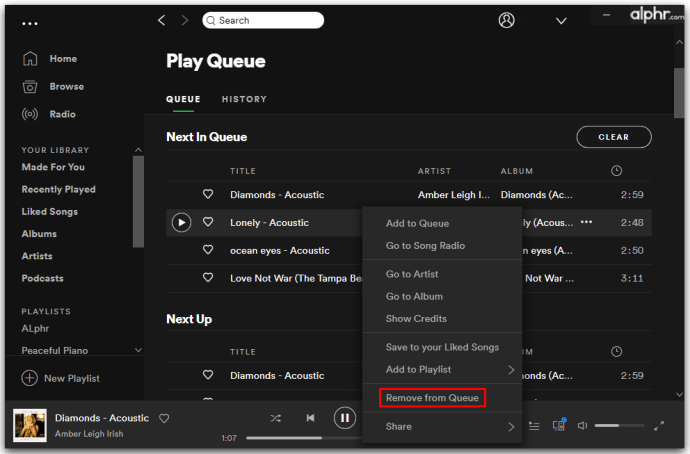
当播放队列中没有歌曲时,你将看不到“清空”按钮。但是,如果你真的想彻底清理你的个人资料,你还可以清除你的 Spotify 最近播放历史记录。以下是操作步骤:
- 在左侧菜单中,选择“最近播放”。
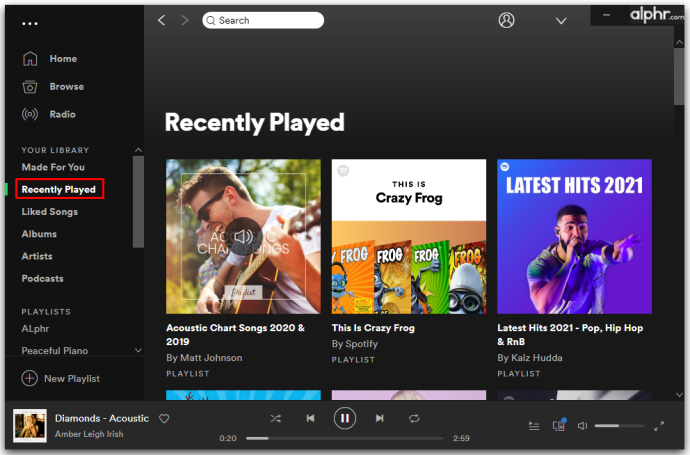
- 将光标移至最近播放的播放列表或专辑。
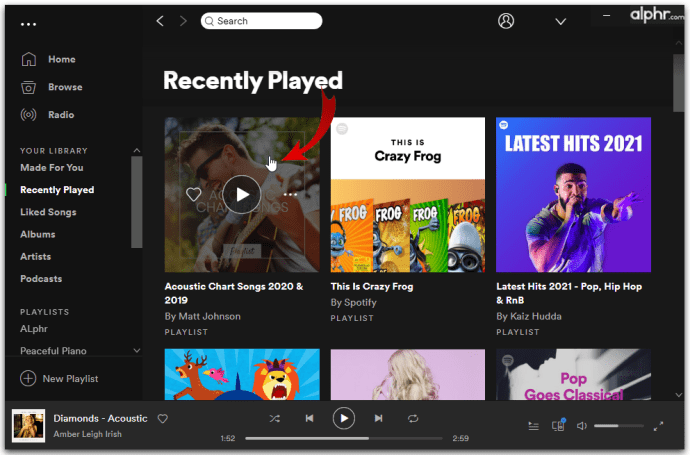
- 点击三个点图标。
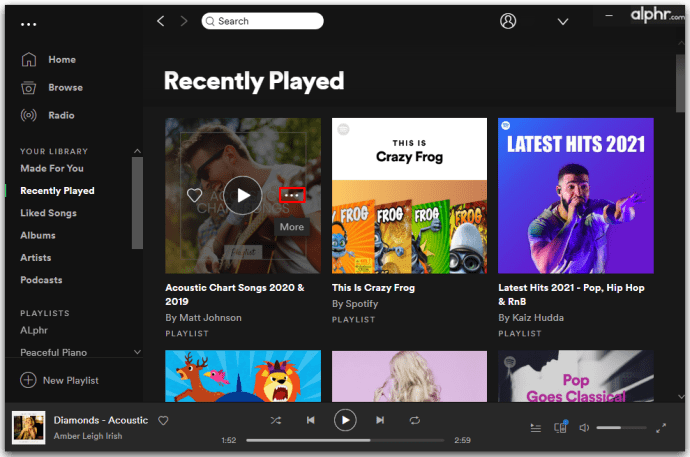
- 选择“从最近播放中删除”。
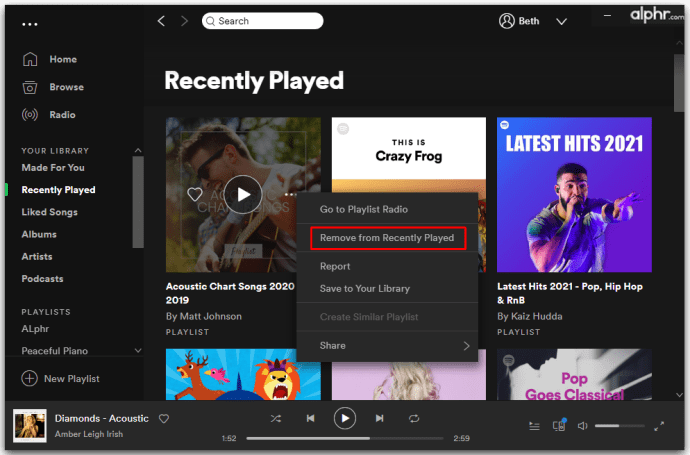
遗憾的是,没有办法一次性删除该文件夹中的所有项目,但如果你足够果断,你可以一次清空它。
如何在 Chromebook 上清空 Spotify 播放队列
在 Chromebook 上使用 Spotify 应用非常简单。如果你决定清空 Spotify 播放队列,只需点击几下:
- 在 Android 上打开 Spotify 应用。
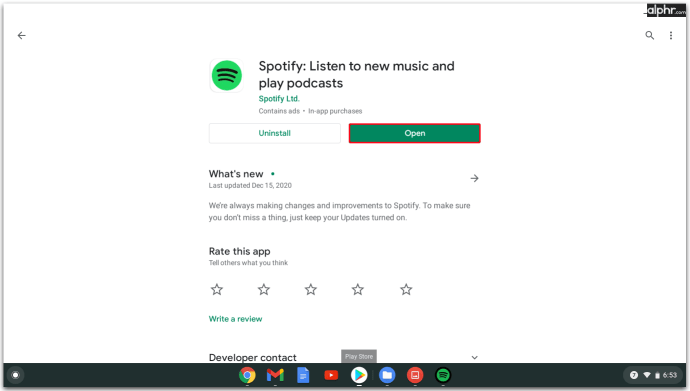
- 点击当前播放的歌曲并进入播放页面。
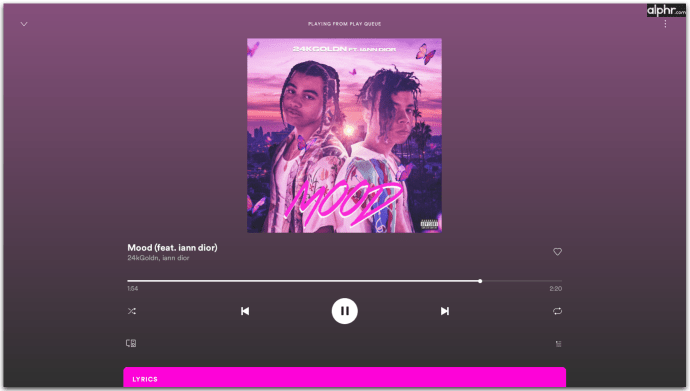
- 点击右下角的三条横线图标,打开你的 Spotify 播放队列。
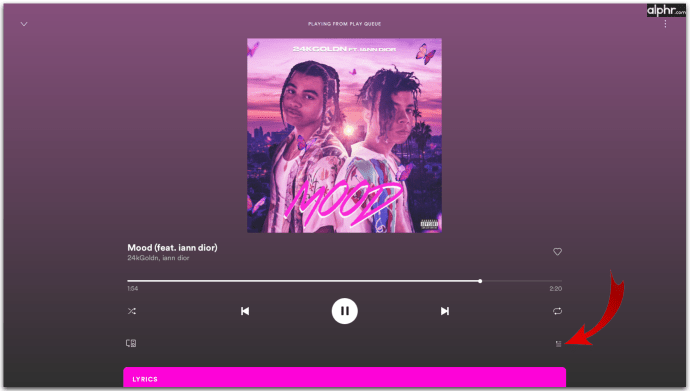
- 勾选歌曲名称旁边的圆圈。
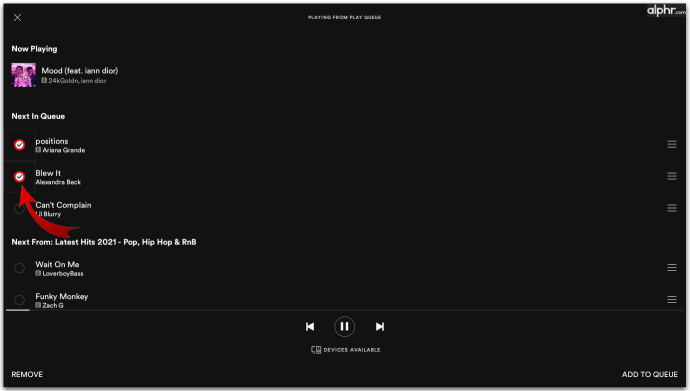
- 选中所有歌曲后,点击“删除”按钮。
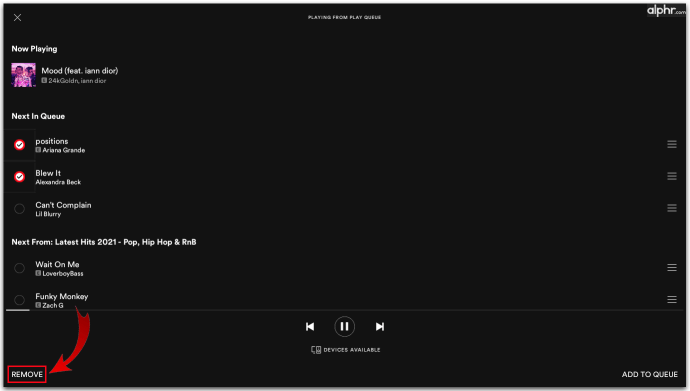
如何清除你的 Spotify 听歌历史
当你需要在 Spotify 上清零并希望删除所有不必要的内容时,你可以通过删除你的听歌历史来实现。此功能仅在使用桌面版时可用,你在手机上看不到它:
- 打开 Spotify。
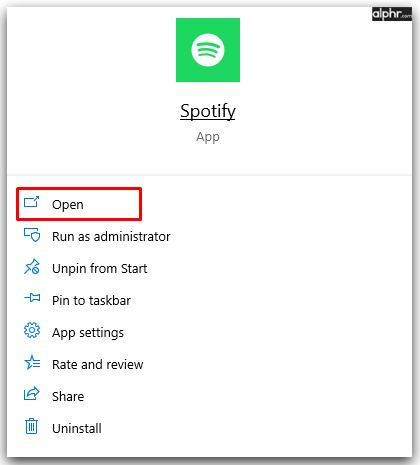
- 从左侧菜单中,点击“最近播放”。
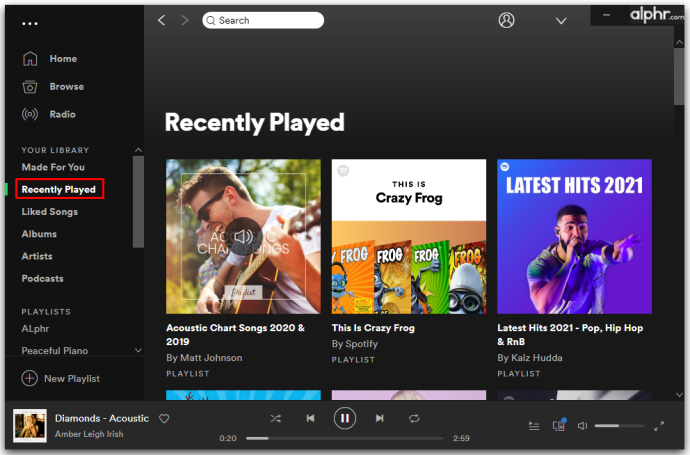
- 当你的光标移动到专辑或播客上方时,点击三个点图标。
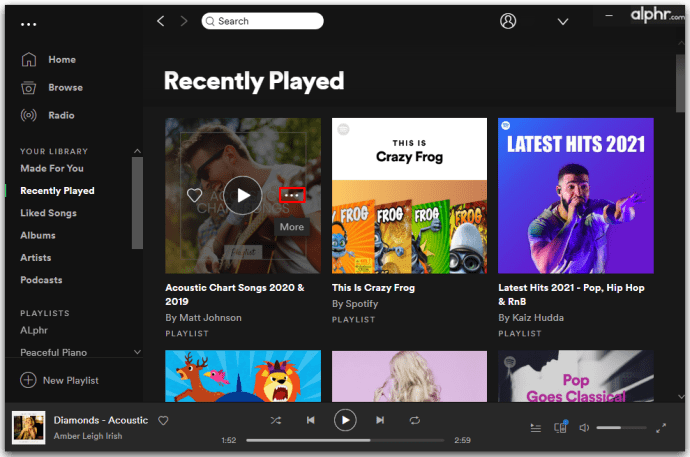
- 选择“从最近播放中删除”。
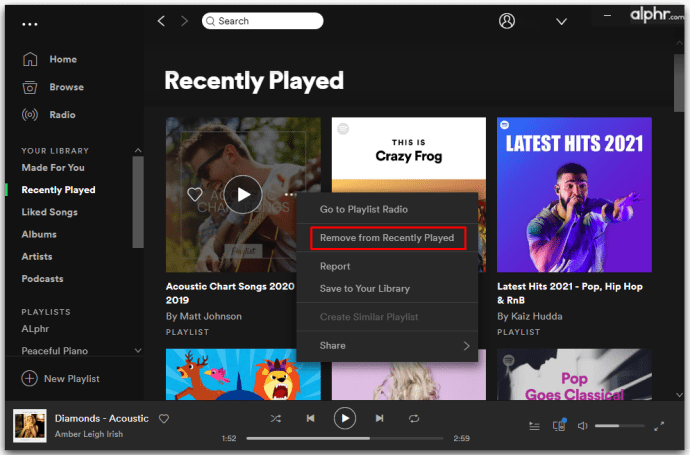
- 重复此操作,直到你的“最近播放”选项卡完全为空。
如何清空 Spotify 上的“下一首播放”
如果你将歌曲标记为“下一首播放”,它们最终会出现在你创建的每个播放列表中。这就是为什么你最好使用一个包含你一直以来最喜欢的指定播放列表的原因。
以下是清空队列并重新开始的方法:
- 打开 Spotify 应用。
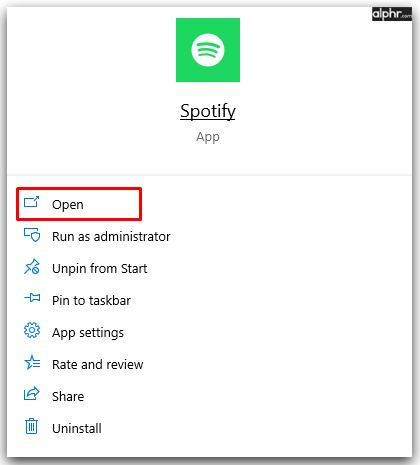
- 点击位于右下角的队列按钮,该按钮看起来像三条横线图标。
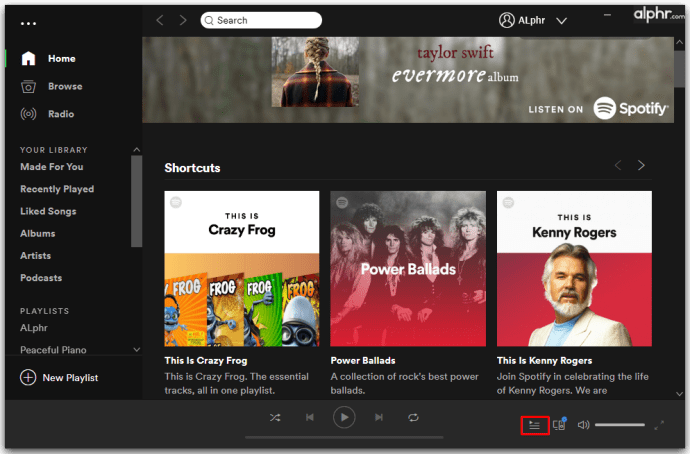
- 在“正在播放”部分下方,你会看到“清空”按钮。
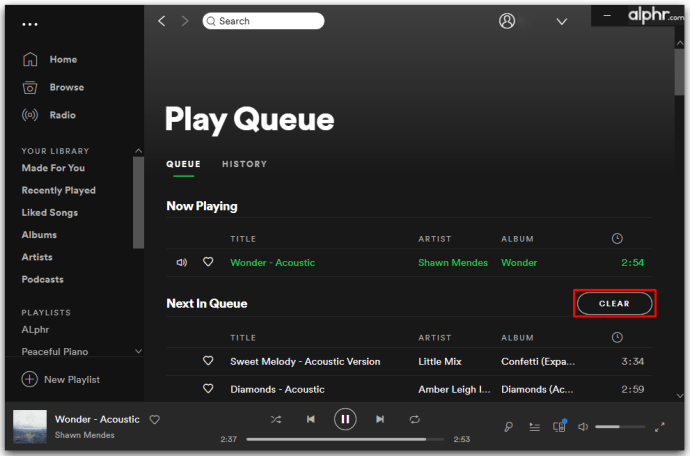
- 点击它以从 Spotify 的播放队列中删除所有歌曲。
如何使用网页播放器清空 Spotify 播放队列
通过 Spotify 的网页播放器,你可以成功管理你的播放队列。当你打开它时,你可以看到一个包含之前播放和未来曲目的完整列表,但没有删除所有歌曲的选项。你只能单独删除它们。
其他常见问题解答
如何从队列中删除歌曲?
如果你点击要删除的歌曲旁边的圆圈并点击“删除”,你可以轻松地从队列中删除任何歌曲。这个过程很简单,因为 Spotify 希望创建一个既直观又易于使用的平台。
如何在 Spotify 上编辑我的播放队列?
更改播放队列中歌曲的顺序基于拖放原则。通过这种方式,你可以随时移动你喜欢或不喜欢的歌曲。你可以随时重新排列歌曲,Spotify 会立即更改它们在队列中的位置。
音乐让世界运转
如果你足够果断,Spotify 允许你从个人资料中删除你不喜欢的所有内容,从而创建完美的音乐体验。一旦你拥有了所有喜欢的音乐,你就可以开始晨跑或在正确的音乐节奏中开始工作了。
现在你已经了解了更多关于如何在 Spotify 上管理你的播放队列以及如何删除多余内容的信息,你将能够自定义你的个人资料以满足你的需求。此外,你还会知道如何在各种设备上清空队列或添加新歌曲。
你多久清理一次 Spotify 播放列表?你清理过你的播放队列吗?在下面的评论区告诉我们更多信息吧。