核心要点
- 清理Mac的系统和浏览器缓存可以有效释放存储空间,但需要注意的是,这些临时文件实际上有助于加快Mac的浏览速度。
- 用户可以选择手动清除缓存,或借助CleanMyMac X或OnyX等第三方Mac清理应用来简化操作。
清除Mac上的系统和浏览器缓存,能为其他重要文件腾出宝贵的存储空间。那么,具体应该如何操作呢? 请仔细阅读下文,寻找答案。
什么是缓存?为什么要删除它们?
缓存是由操作系统和各种应用程序创建的临时文件,包括网络浏览器(如Safari或Chrome)生成的临时互联网文件,如图片和HTML文档等。
缓存文件的存在是为了加快Mac的运行速度。通过存储这些数据,电脑可以避免重复下载相同的内容,从而节省时间。
这引出一个重要观点:通常情况下,我们并不需要删除缓存。除非您急需释放一些存储空间,否则最好不要轻易删除它们。许多应用程序都有自己的清理机制,可以防止缓存文件过度膨胀。
在清除缓存之前,请务必备份您的Mac,以防误删重要内容!
如何清除Mac上的浏览器缓存
macOS支持多种浏览器,其中Safari是默认浏览器,也是大多数用户的首选。接下来,我们将介绍如何清除Safari的缓存文件,并指出其他常用浏览器中相关选项的位置。具体操作步骤如下:
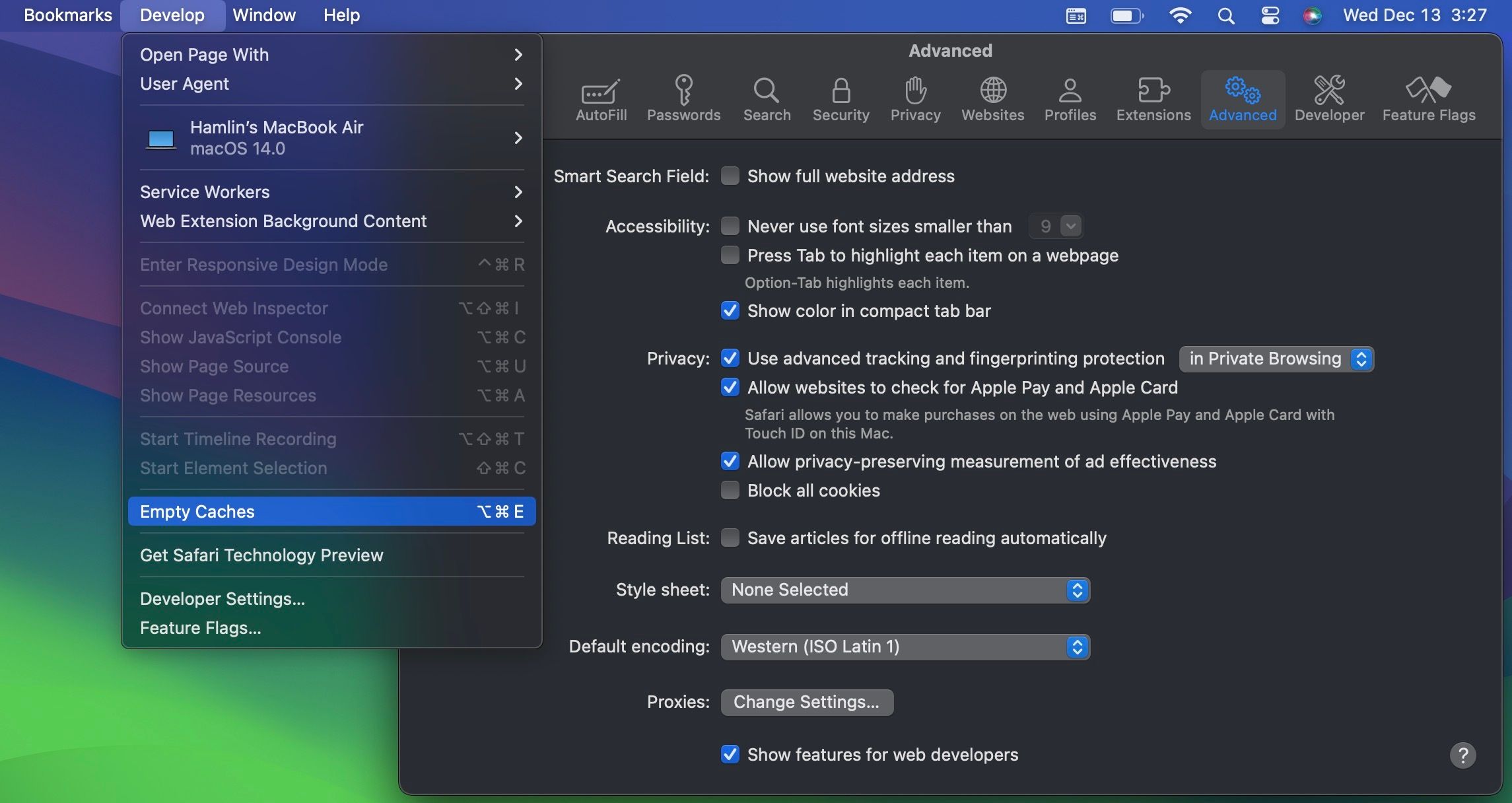
对于谷歌浏览器,该选项位于浏览器设置的“隐私设置和安全设置”部分。而某些浏览器(如Microsoft Edge)则将缓存与Cookie及其他浏览数据捆绑在一起。但它们通常会提供一个开关,允许用户单独选择要删除的缓存文件。
如何清除Mac的系统缓存
要清除特定于您的用户帐户的系统缓存文件,请按照以下步骤操作:
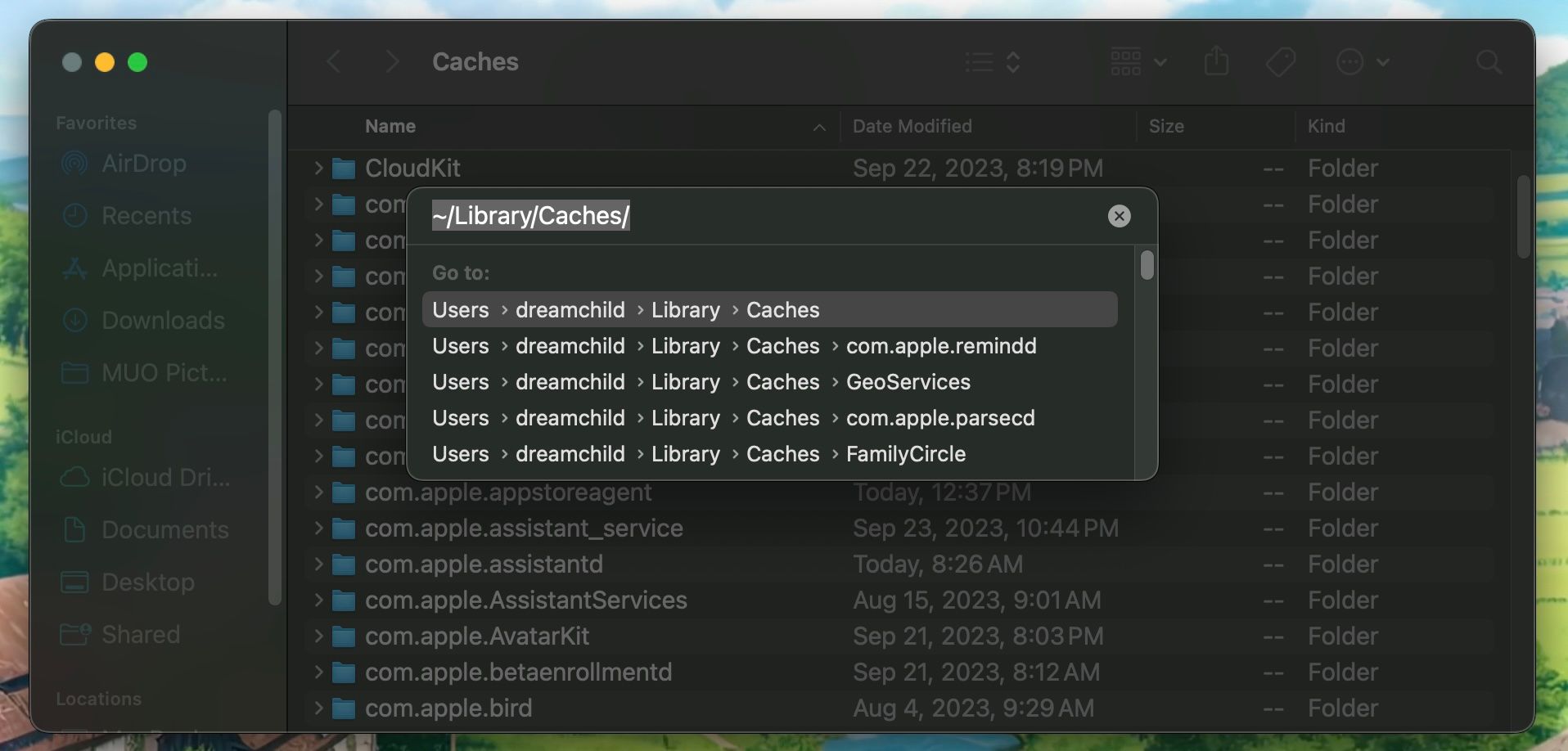
如果您希望删除与其他用户帐户关联的缓存,则需要进入该用户的缓存目录。只需将第二步的文件夹位置更改为/Users/[用户名]/Library/Caches,并将[用户名]替换为对应的用户帐户即可。
要清除用户帐户之间共享的系统缓存文件,请前往 /System/Library/Caches。
使用应用程序清除Mac缓存
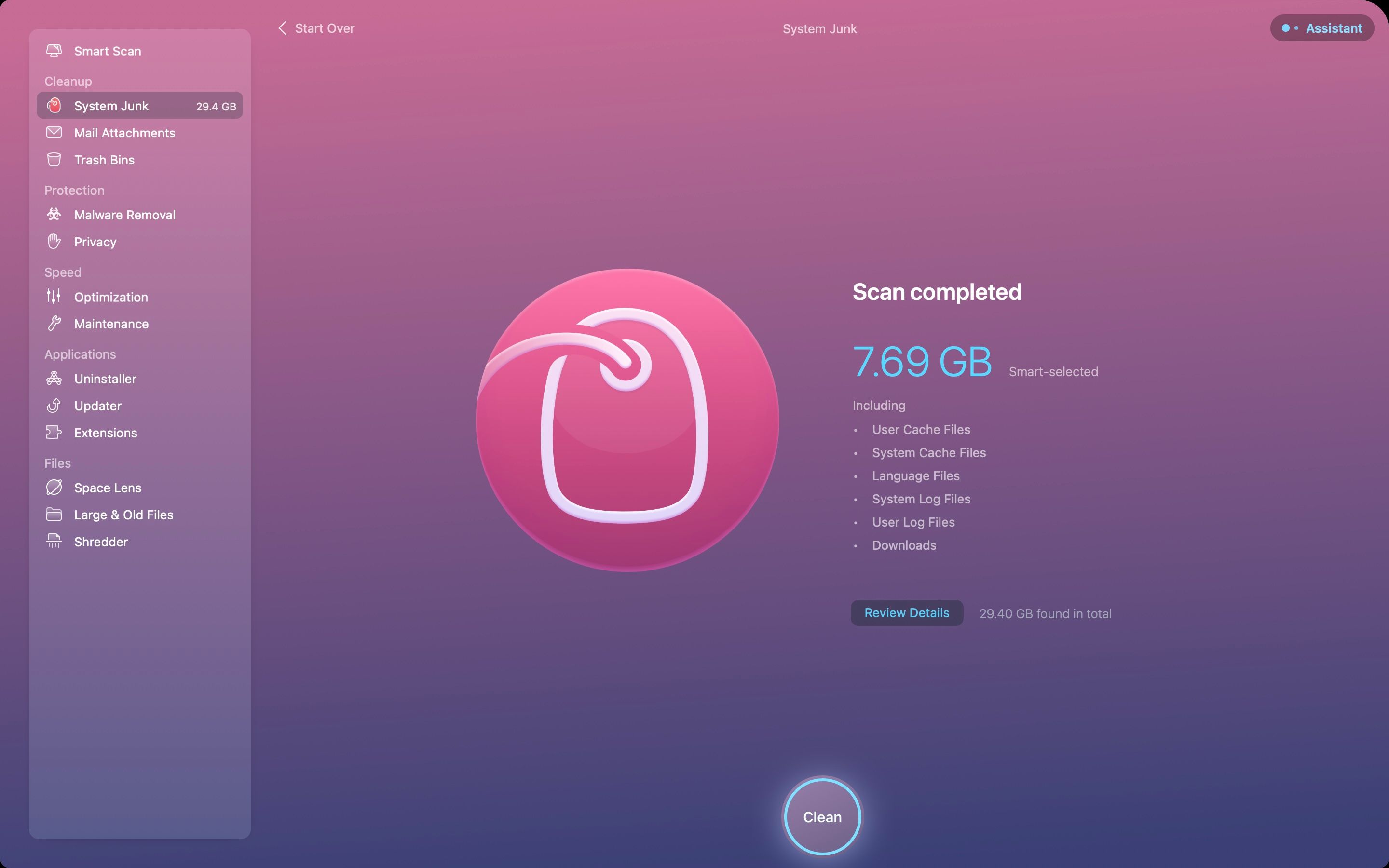
虽然您可以手动清除缓存,但使用Mac清理应用程序可以加快这一过程。这些应用在释放可用空间方面非常便捷。如果您想为Mac的存储管理添加一些自动化控制,我们强烈推荐使用它们。
我们首选的CleanMyMac X,界面简洁,并内置了防病毒软件。虽然它并非免费软件,每年需支付39.95美元,但您可以利用其7天免费试用期来快速清除缓存。
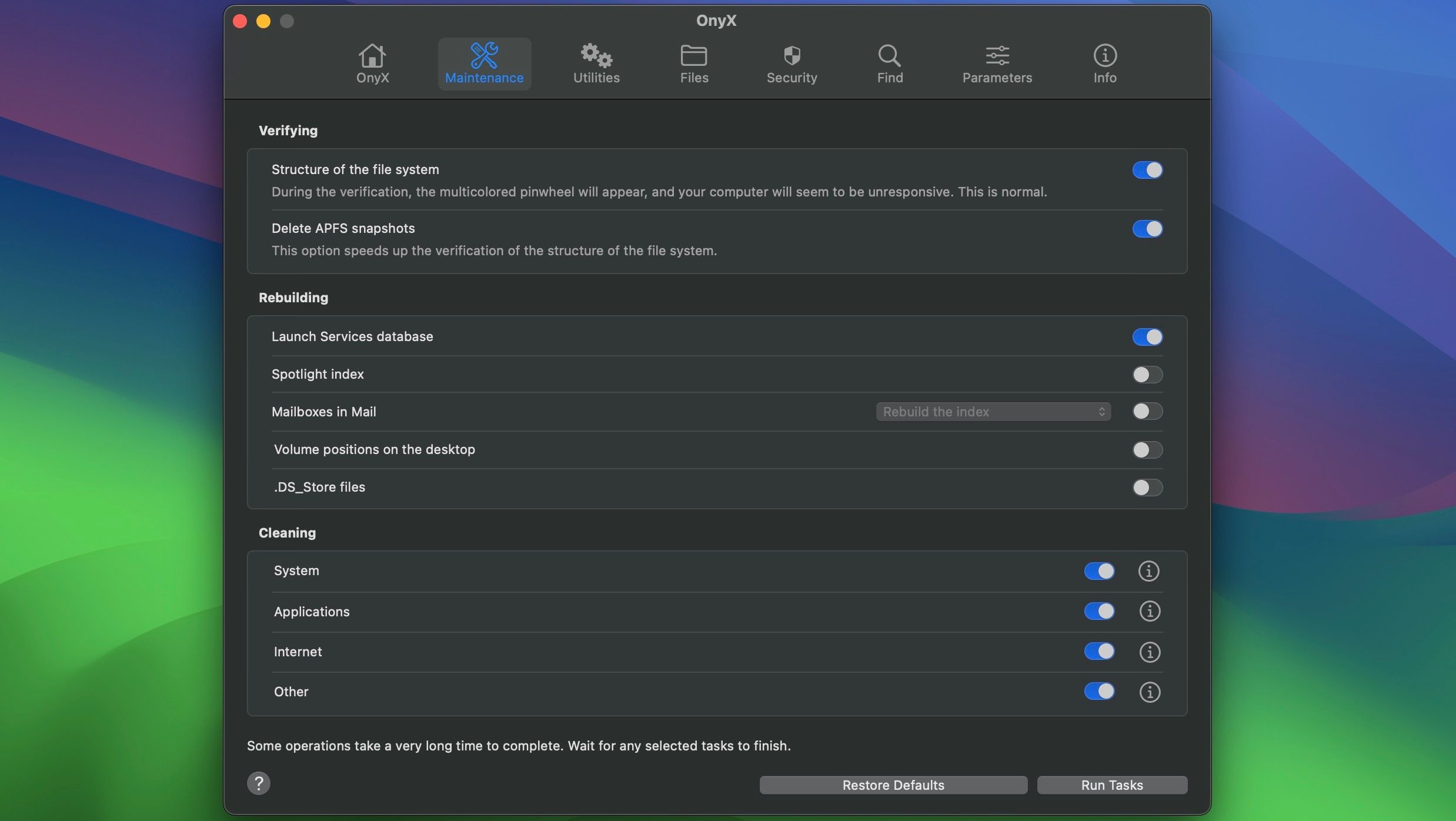
如果您需要免费的选择,可以考虑安装OnyX。在“维护”部分,打开“清理”中的需要删除的缓存选项,然后点击“执行”。它还提供其他实用功能,例如计划启动和关闭(macOS Ventura 和 Sonoma 中已缺失的功能)。
无论使用哪个应用程序,都必须先授予它访问存储的权限,方法是前往“系统设置”>“隐私与安全”>“完全磁盘访问”,并启用该应用程序的开关。否则,将无法正确使用该应用。
下载:CleanMyMac X(每年 39.95 美元,提供免费试用)
下载:OnyX(免费)
除非您的存储空间非常紧张,或者您需要通过删除特定应用程序的缓存来解决问题,否则最好保留Mac的缓存文件。您可以使用其他多种方法在macOS上释放可用空间,而无需动用缓存。
您可以将库和设备备份移动到其他位置,删除不必要的大文件,甚至可以连接外部存储设备到您的Mac,以获得更多的空间。