提升Canva项目管理效率:实用技巧助你井然有序
Canva作为一款功能强大的设计工具,为用户提供了无限的创意空间。然而,若缺乏有效的项目组织,可能会导致工作流程混乱,影响创作效率。本文将深入探讨如何在Canva中高效管理项目,即使不使用高级订阅也能轻松实现。
1. 清理冗余项目
随着使用频率的增加,Canva中的项目会逐渐积累,导致工作区显得杂乱。尽管Canva具备搜索功能,但整理项目的首要步骤是删除不再需要的项目。
在Canva中删除项目非常简单,具体操作如下:
- 首先,访问Canva官方网站,并在左侧导航栏中点击“项目”。
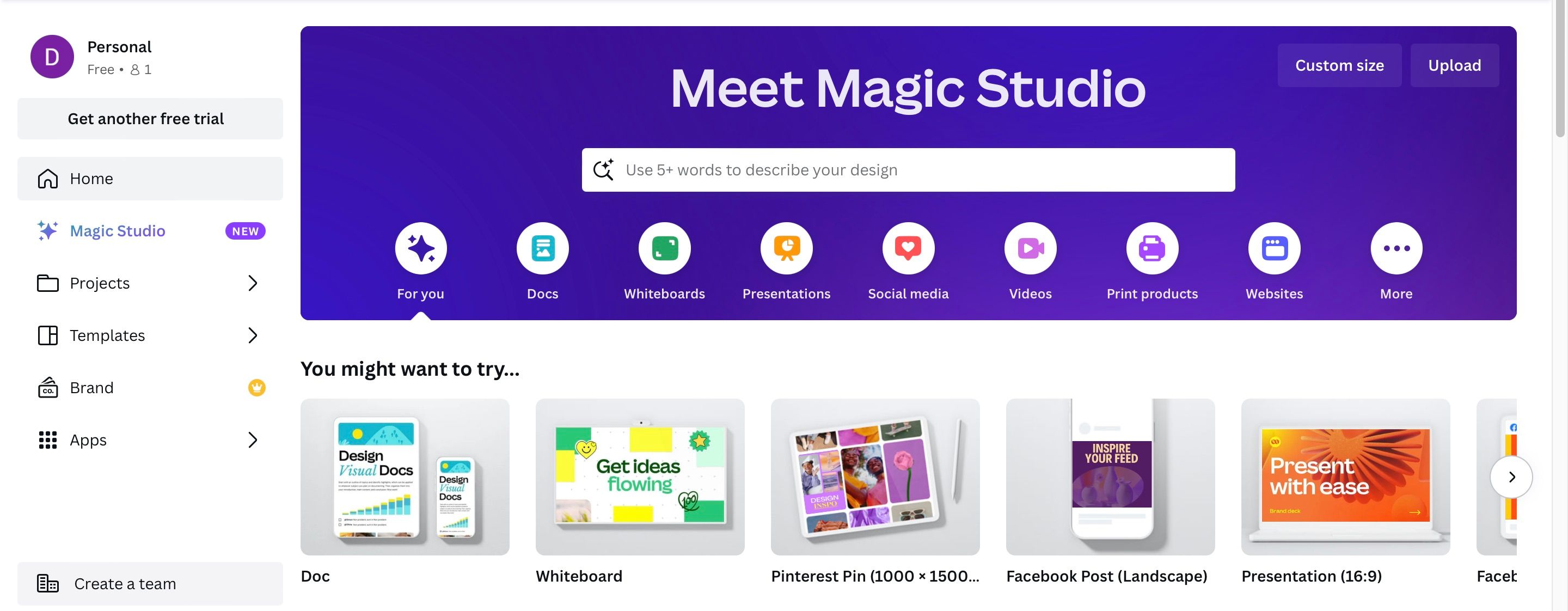
- 选中需要删除的项目。
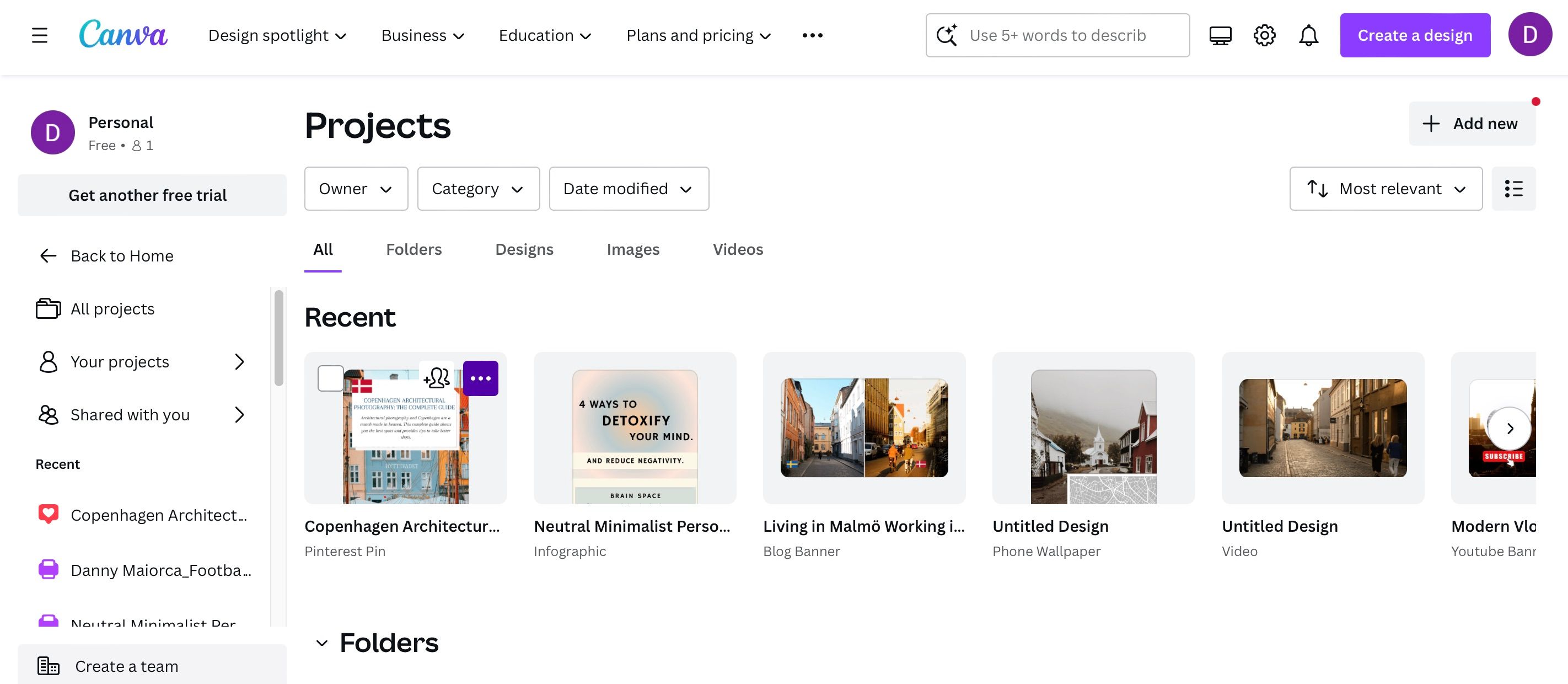
- 将鼠标悬停在待删除项目上,当出现三个点的图标时,点击它。
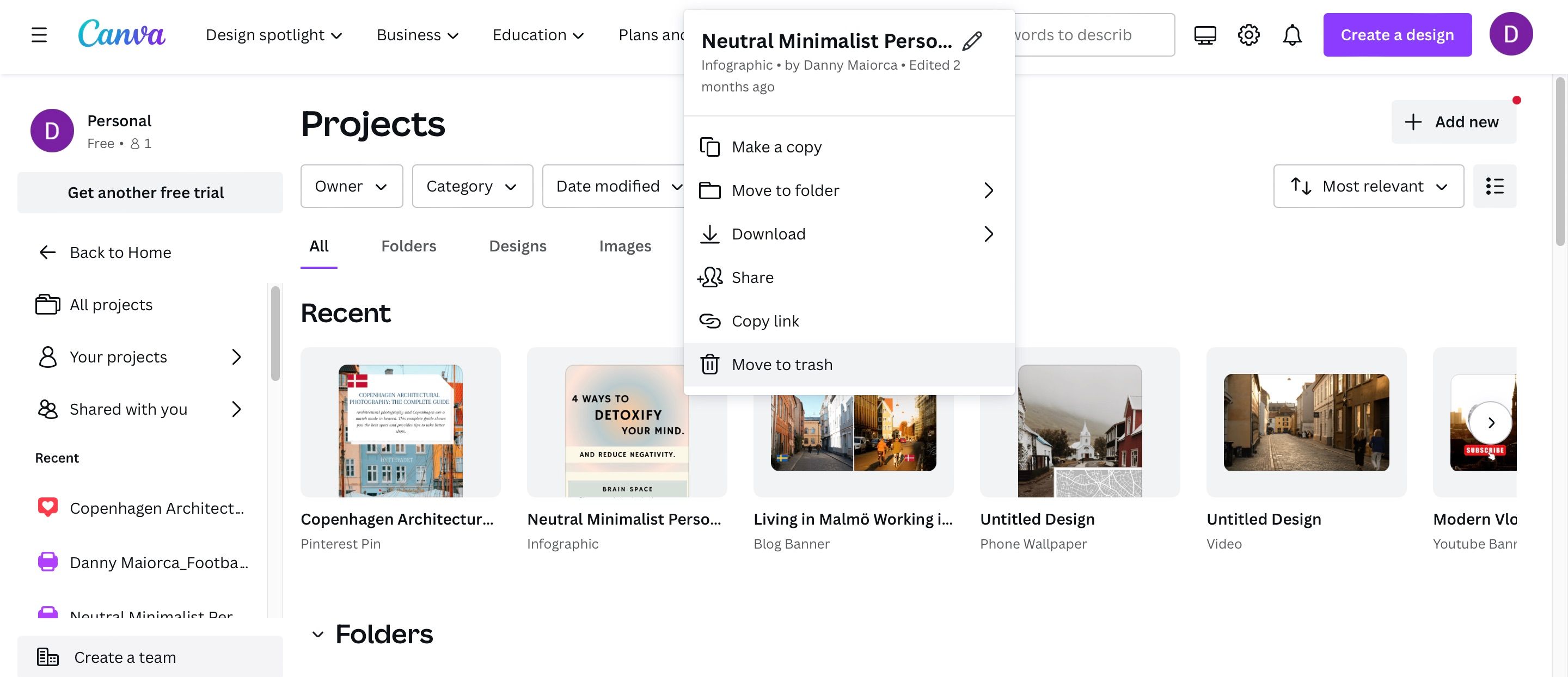
- 在弹出的菜单中选择“移至垃圾箱”。
- 要找回最近删除的项目,请点击左侧导航栏中的“垃圾箱”选项卡。在这里,你可以选择永久删除它们,或者选择恢复。
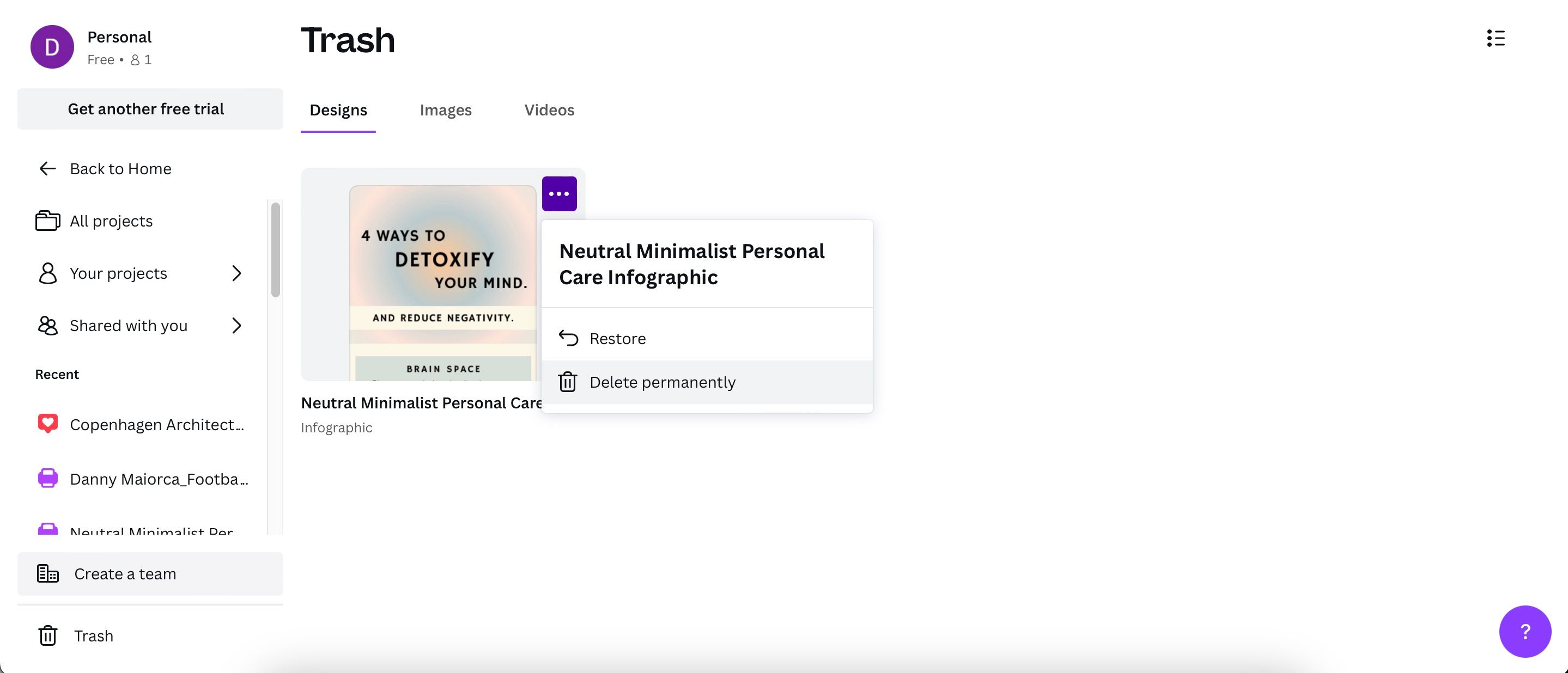
如果你是Canva新手,不妨探索一下Canva能创建的各种内容类型。若使用的是移动端应用,可以参考我们的Canva应用使用入门指南。
2. 创建文件夹与子文件夹
使用文件夹和子文件夹是整理Canva项目的另一有效方法。其工作原理与你可能使用的其他程序类似,例如整理Google Drive或OneDrive等云存储服务。
在Canva中创建文件夹和子文件夹的步骤如下:
- 进入“项目”页面,点击右上角的“添加新项目”按钮。
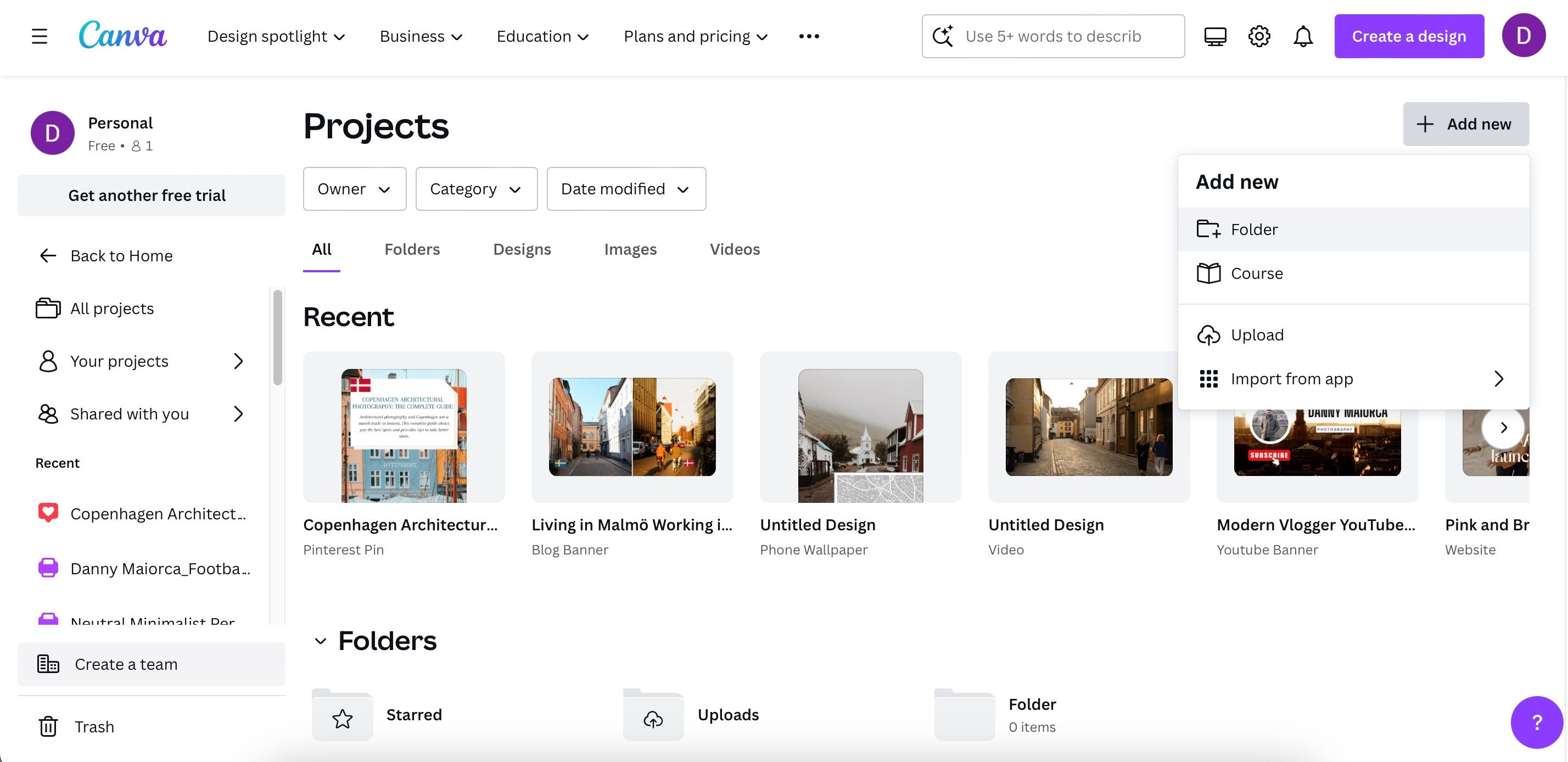
- 在下拉菜单中选择“文件夹”。
- 为你的文件夹命名,然后点击“继续”。
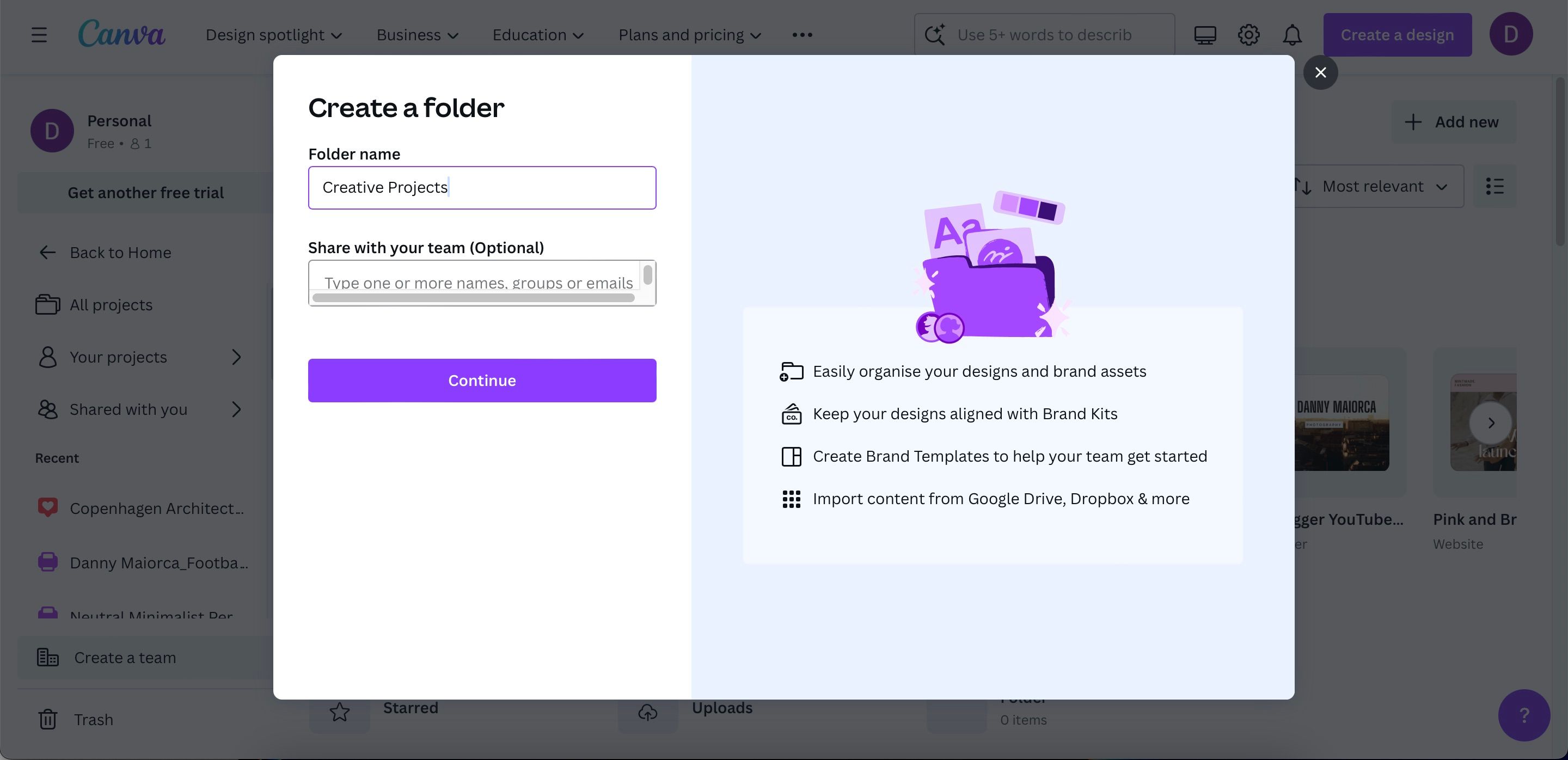
- 要创建子文件夹,请点击已创建的文件夹,然后再次选择“新增”>“文件夹”。在继续操作前,为新的子文件夹命名。
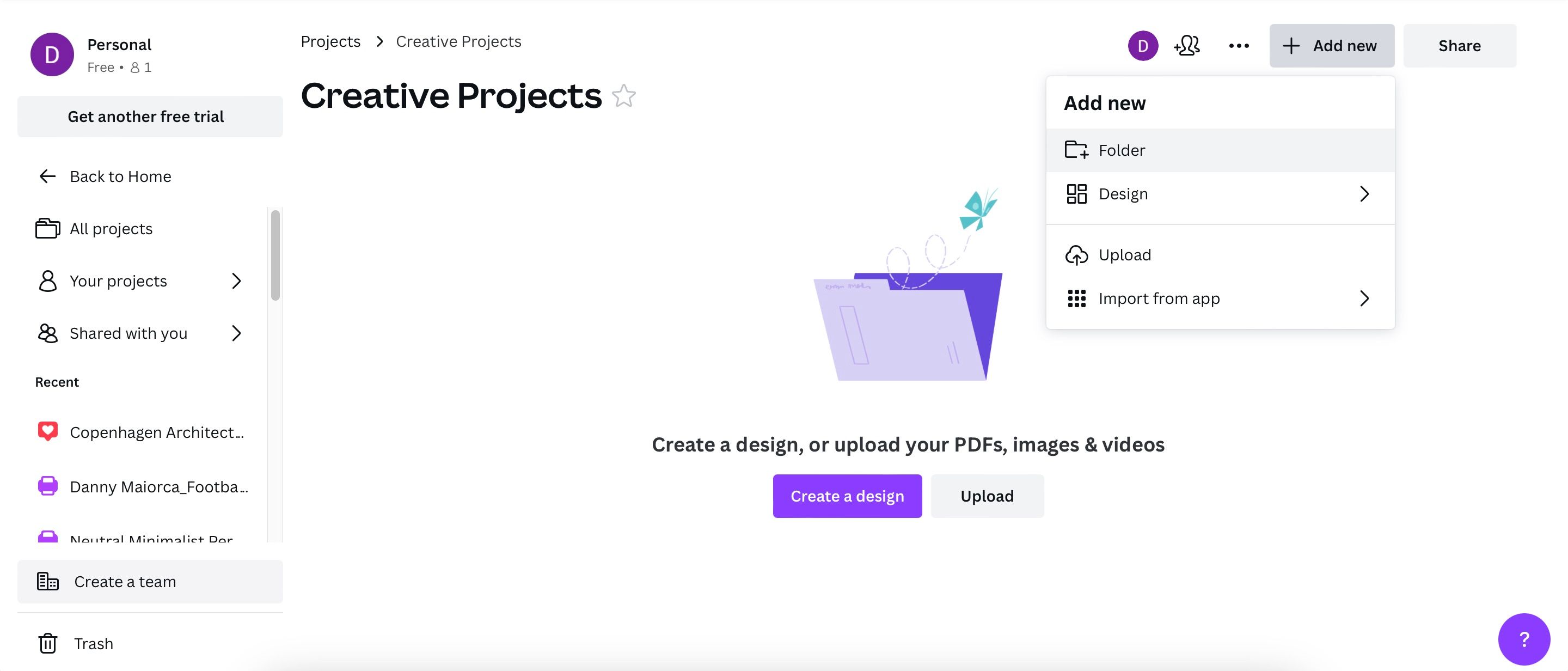
创建文件夹和子文件夹后,可以将项目拖放到相应的文件夹中。此外,你也可以将电脑上的文件(例如照片)上传到Canva文件夹,以备未来设计之用。
3. 移动项目至其他文件夹
有时,你可能需要将Canva项目转移到其他文件夹。操作方法如下:
- 找到要移动的项目,点击其上的三个点图标。
- 选择“移动至文件夹”,并选择目标文件夹。
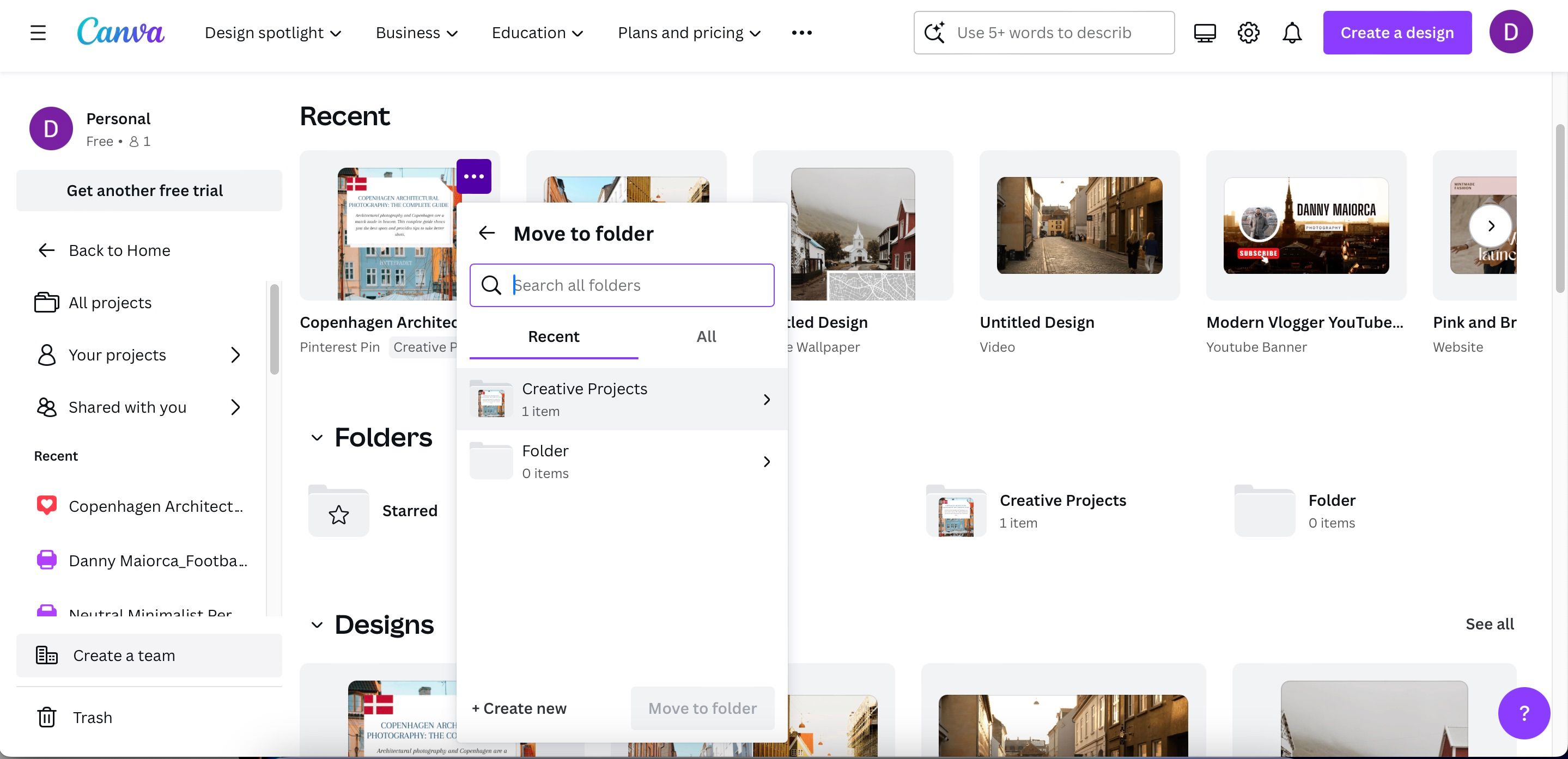
- 如需创建新文件夹,请选择“新建”。
4. 为文件夹添加星标
文件夹和子文件夹有助于项目分类,但你还需要以方便访问的方式排列这些文件夹。特别是对于那些你经常使用的文件夹,更应如此。
你可以采用许多管理电脑文件的技巧来组织Canva项目。其中,Canva中特别值得关注的一项功能是为文件夹添加星标。加星标的文件夹会集中显示,方便你随时访问。
在Canva中为文件夹加星标,请执行以下步骤:
- 访问Canva主页并选择“项目”。
- 向下滚动到文件夹区域。
- 找到想要加星标的文件夹。将鼠标悬停在每个文件夹上,直到出现三个点的图标,然后点击它。
- 在下拉菜单中选择“星标文件夹”。
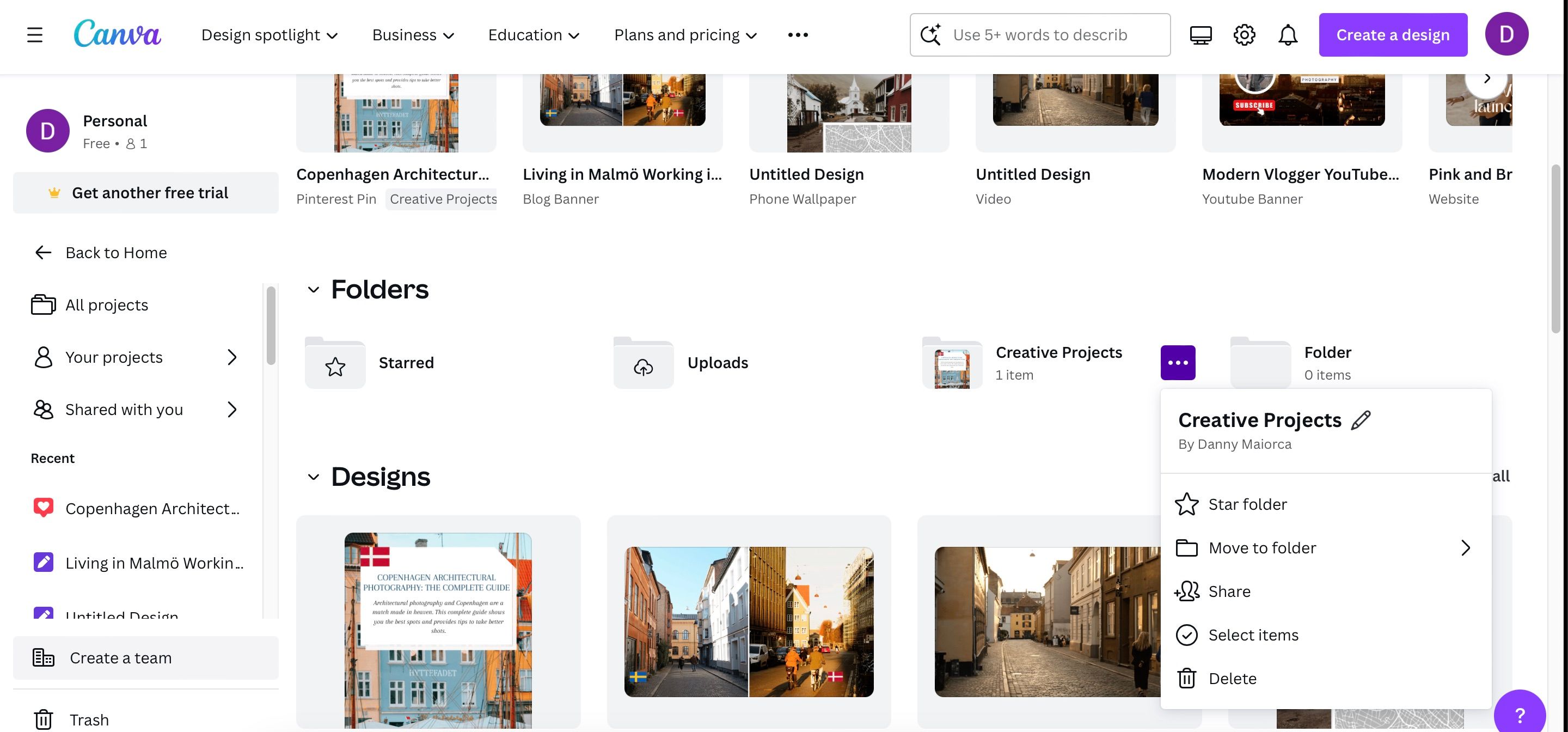
- 要访问加星标的文件夹,请转至“文件夹”并选择“已加星标”。
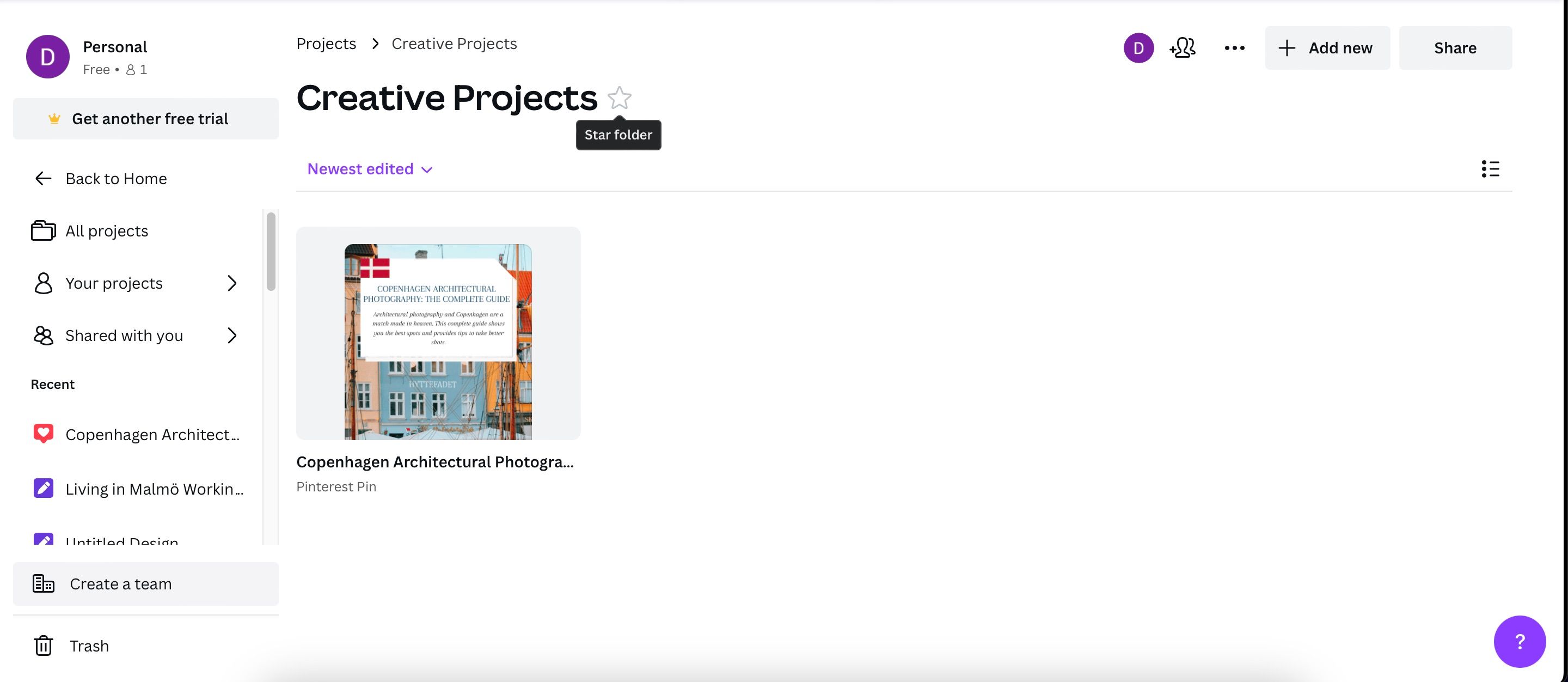
此外,你还可以通过进入文件夹,点击文件夹名称旁边的星标图标来标记为加星标。
5. 重命名项目
在Canva中创建项目或使用模板时,系统会自动分配默认名称,方便保存。但为了更好地组织Canva项目,建议将项目重命名为易于记忆和搜索的名称。
在Canva中更改项目名称非常简单,请按照以下步骤操作:
- 找到你想要重命名的Canva项目。
- 将鼠标悬停在标题上,当出现铅笔图标时,点击它。
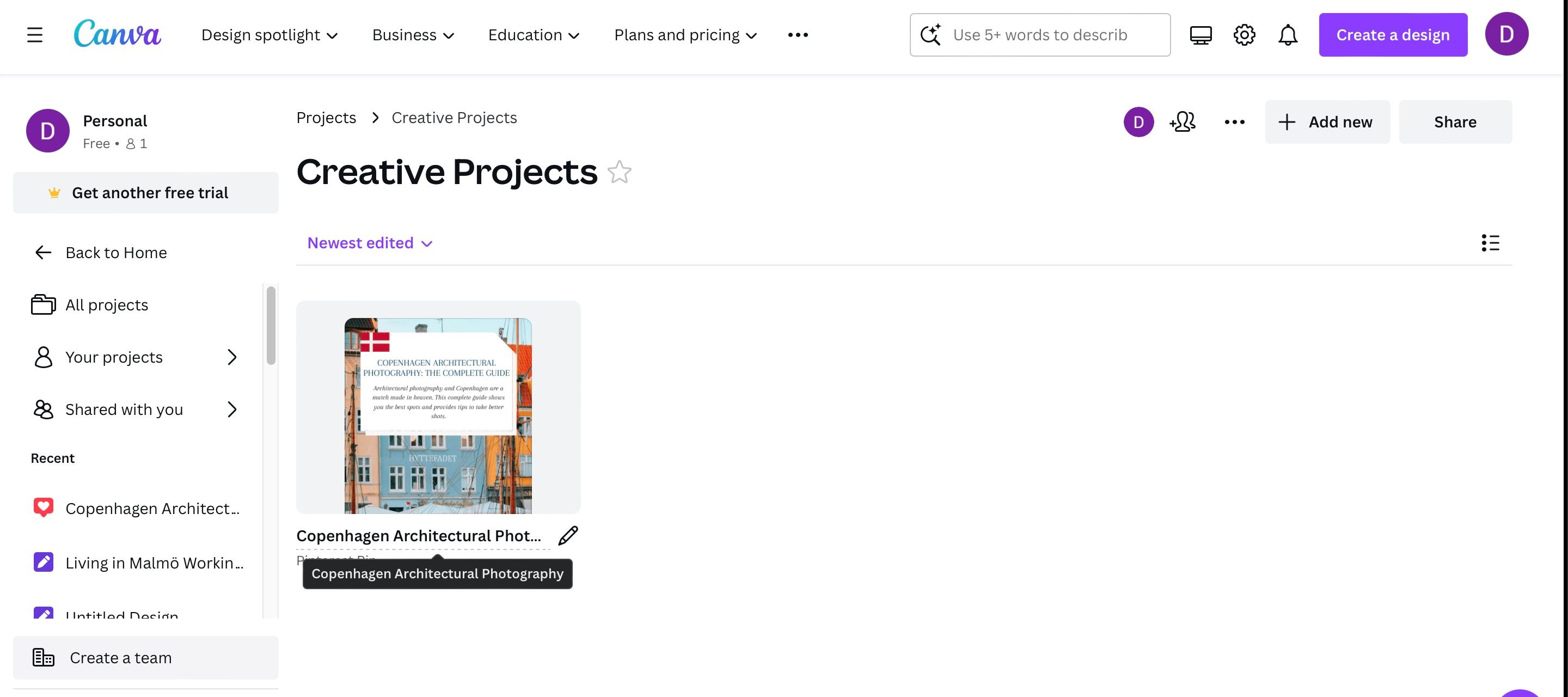
- 当标题文字以蓝色突出显示时,输入新的项目名称。
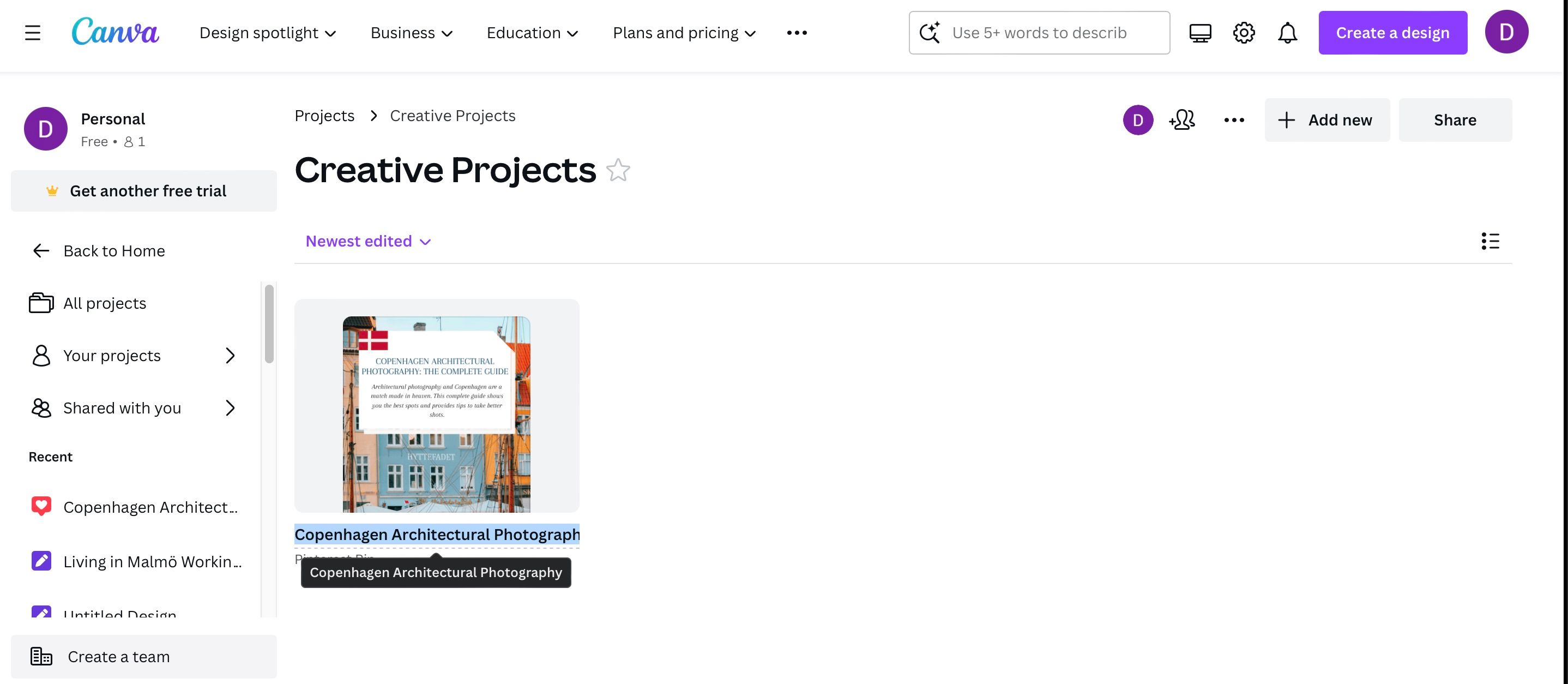
6. 调整Canva中的显示顺序
你还可以通过调整显示顺序来管理Canva项目。你可以选择以下方式查看项目:
- 最相关
- 最新编辑
- 最早编辑
- 按字母顺序 (A-Z)
- 按字母顺序 (Z-A)
要更改Canva中的显示顺序,请访问右上角“添加新项目”按钮下方的菜单。在下拉菜单中选择你偏好的查看方式。
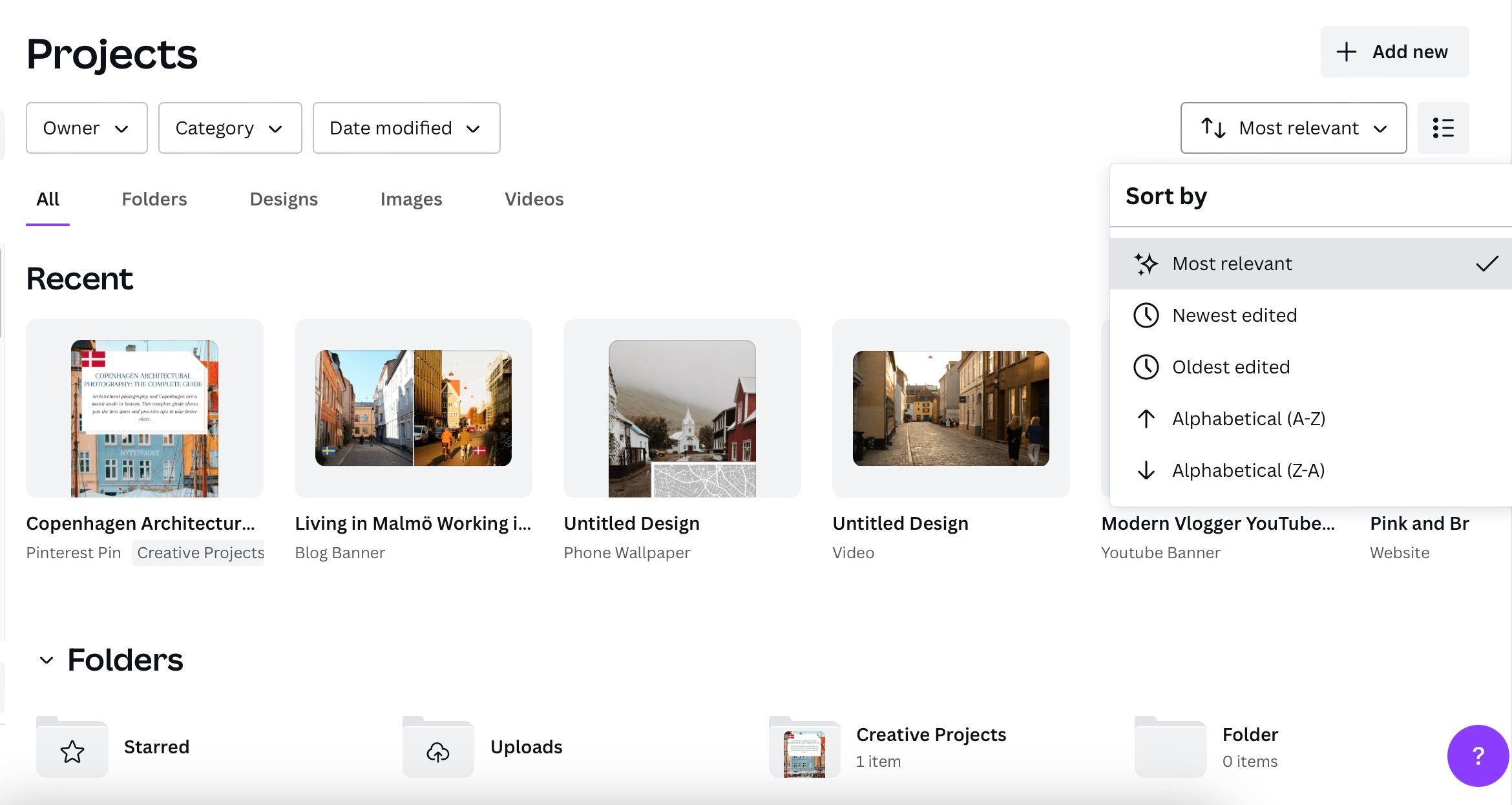
7. 使用网格和列表视图
另一种调整Canva项目显示方式的简单方法是在网格视图和列表视图之间切换。
- 在“项目”部分,找到右上角的图标,该图标看起来像带有三行的三个项目符号点或四个方块。
- 点击此图标,即可在网格视图和列表视图之间切换。如果想切换回原来的视图,只需再次点击该图标即可。
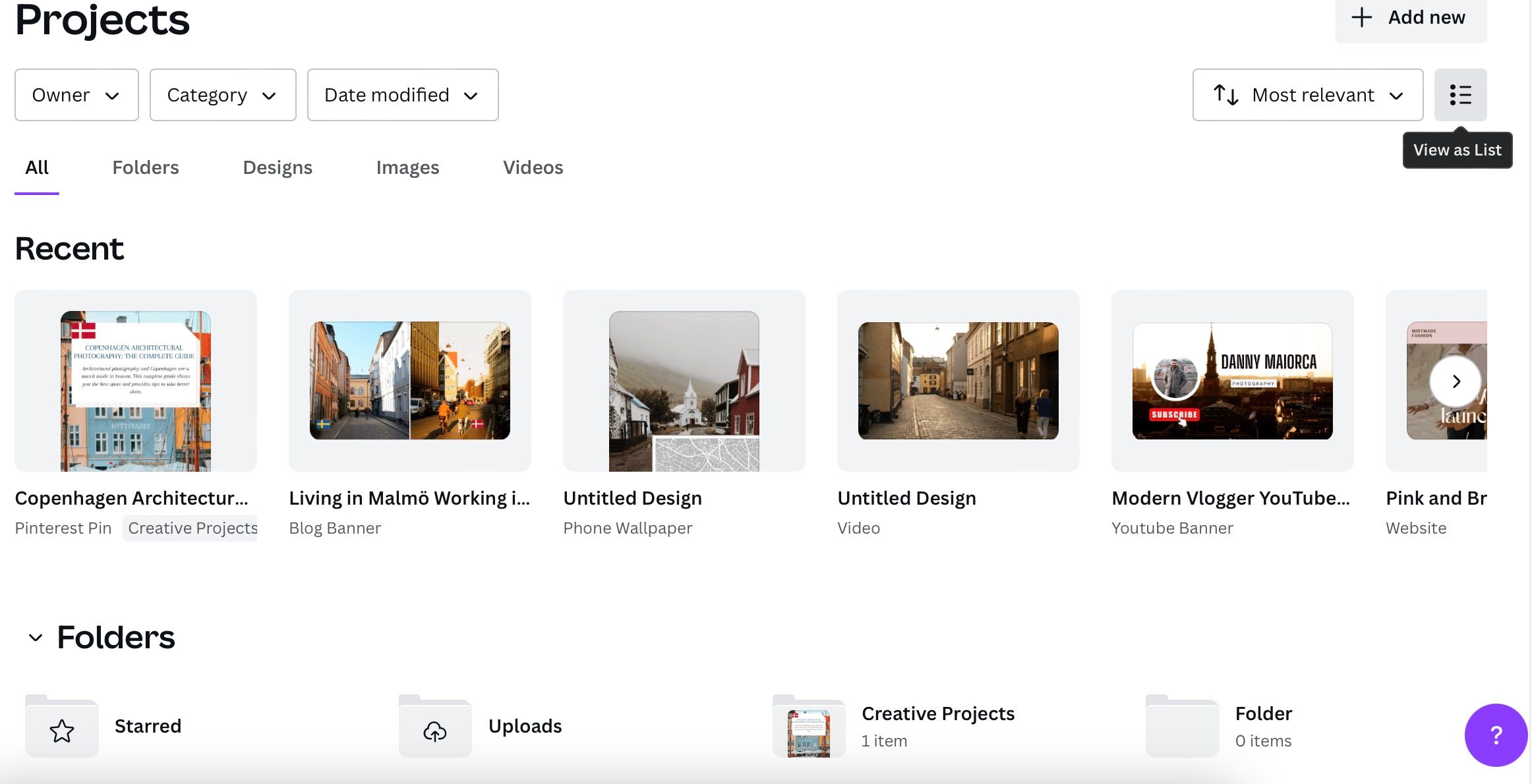
最大化Canva项目组织只是充分利用Canva功能的方法之一。
保持Canva项目井然有序
整理Canva项目可以让你在需要时更轻松地访问所有内容。你可以通过多种方式进行整理,例如删除不再需要的旧项目,以及创建不同的文件夹。为文件夹添加星标也能使其更易于访问。
一旦找到更有效地管理Canva项目的方法,你就可以轻松跟踪所有内容。不过,你需要定期维护,以确保一切不会再次变得混乱。