微软最新的 Edge 浏览器,其内核源自谷歌 Chrome 的 Chromium 项目。这两款浏览器在功能上有很多共通之处,包括自定义新标签页的显示方式。本文将介绍如何个性化你的新标签页,打造专属的浏览体验。
默认情况下,新标签页会呈现必应搜索栏、常用网站的快捷方式以及精选的新闻资讯。不过,你可以根据自己的喜好,对这些元素进行调整,从而获得更加舒适的 Edge 使用体验。
调整新标签页的布局
首先,我们来探讨一下新标签页的布局选择。Edge 提供了三种预设样式:专注、灵感和资讯。每种样式在信息的呈现方式上略有不同。以下是对每种预设的详细说明:
专注:这是 Edge 的默认布局。它采用简洁的设计,包含必应搜索栏、常用网站的快捷链接和微软新闻的标题栏。
灵感:此布局与“专注”模式基本一致,但增加了一个亮点,即每日必应图片会作为新标签页的背景显示。
资讯:此布局在包含上述所有功能的基础上,进一步扩展了微软新闻板块,为你呈现更多个性化的头条和新闻文章,信息更为丰富。
打开 Microsoft Edge 浏览器开始体验。如果 Edge 从你上次离开的位置开始,点击“+”号图标即可进入新标签页。
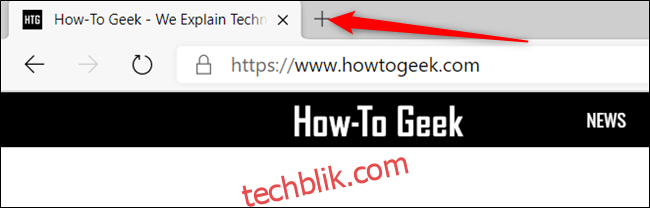
在新标签页上,点击右上角的设置齿轮图标,即可查看可用的页面布局方案。
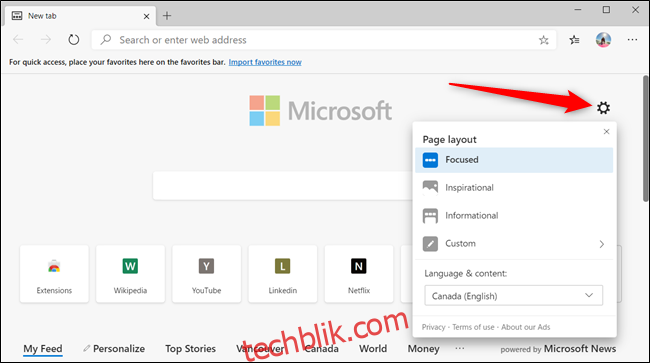
不妨尝试一下所有布局,找到最符合你个人风格的样式。
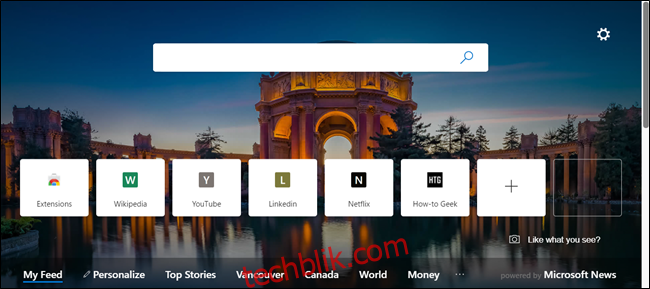
如果你觉得预设布局不尽如人意,还可以自定义新标签页上的各个元素。点击设置齿轮图标,然后在列表中选择“自定义”。
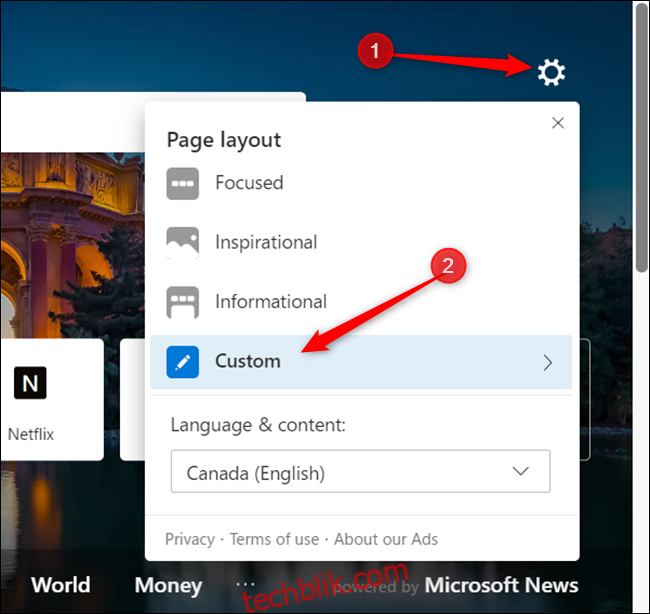
在这里,你可以启用或禁用快速链接、每日图片,并管理微软新闻内容的呈现方式。唯一无法禁用的元素是必应搜索栏。
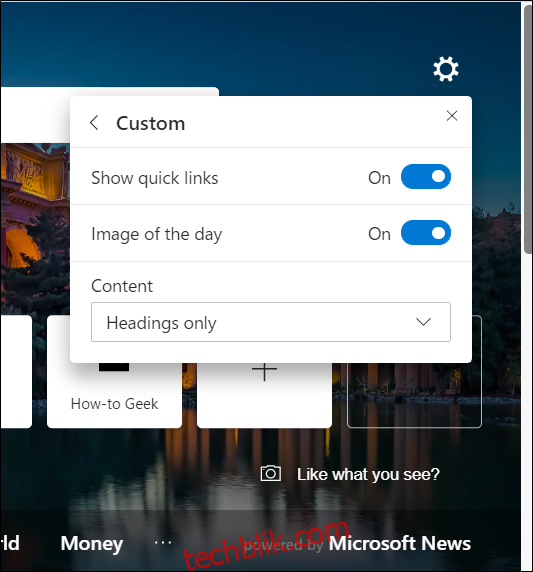
点击“内容”下方的下拉菜单,可以管理新标签页底部微软新闻内容的显示方式。你可以选择在页面加载时立即显示内容、仅显示标题、滚动时显示,或者完全不显示。
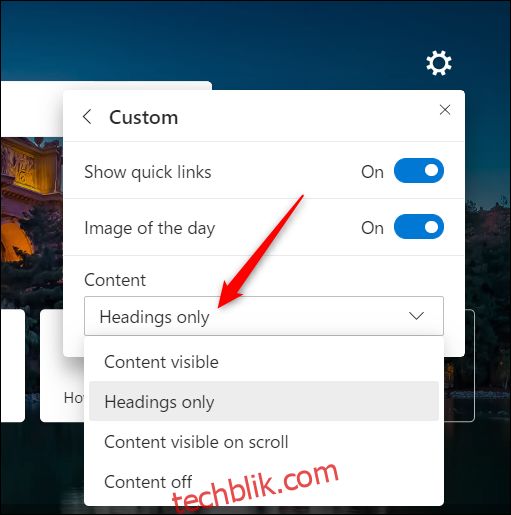
如果你喜欢每日图片,但又不想看到其他元素,可以轻松禁用快速链接和微软新闻内容。这样,每次启动 Edge 时,你只会看到一张赏心悦目的新图片。
要实现这一点,只需将“显示快速链接”切换到“关闭”位置,然后在“内容”下方的下拉菜单中选择“关闭内容”即可。
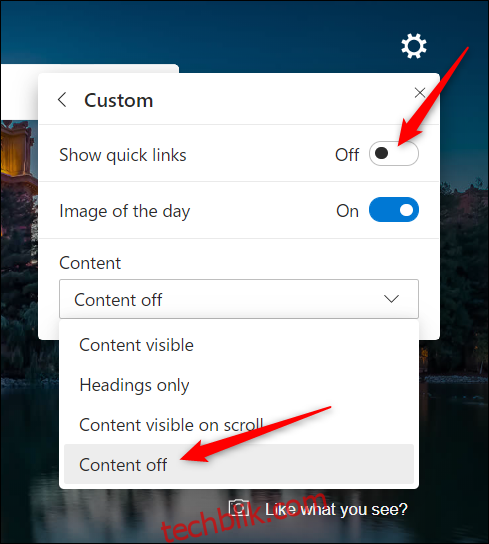
当然,你也可以禁用所有内容,让新标签页呈现真正极简的视觉效果。
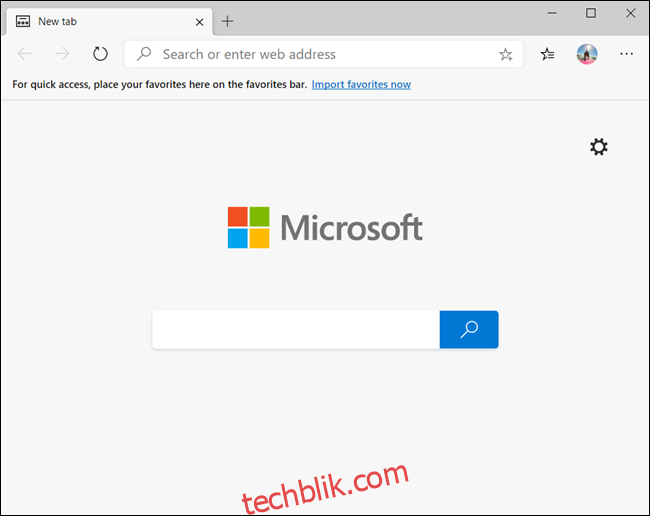
个性化快速链接
Edge 会根据你访问的网站自动生成快速链接,并将其添加到搜索栏下方的图块中。你可以通过几个简单的步骤,删除、重命名或添加新的图块。
要重命名图块,请点击三点菜单图标,然后在列表中选择“重命名”。
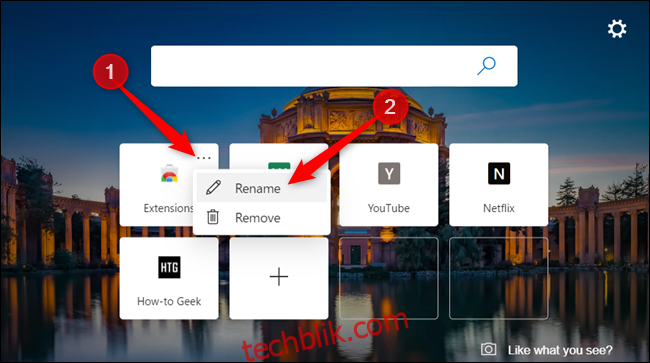
为图块输入新的名称,完成后点击“保存”。
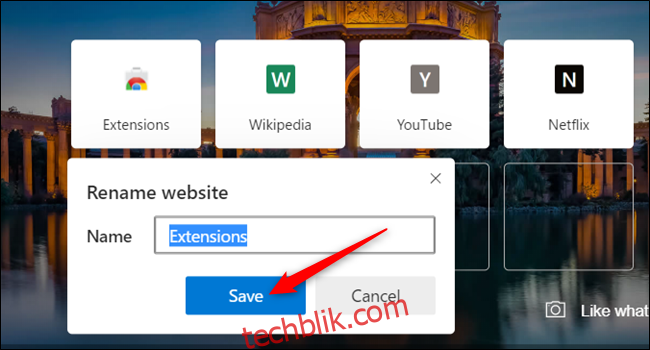
要将网站添加到“快速链接”部分,请点击白色方块内的“+”号。
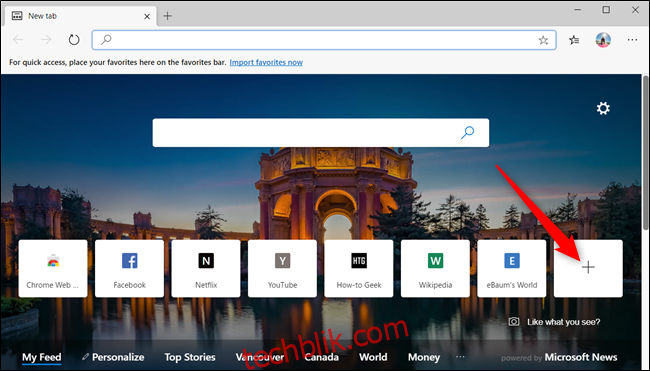
在弹出的对话框中,输入网站名称和 URL,然后点击“添加”以创建新的快速链接图块。
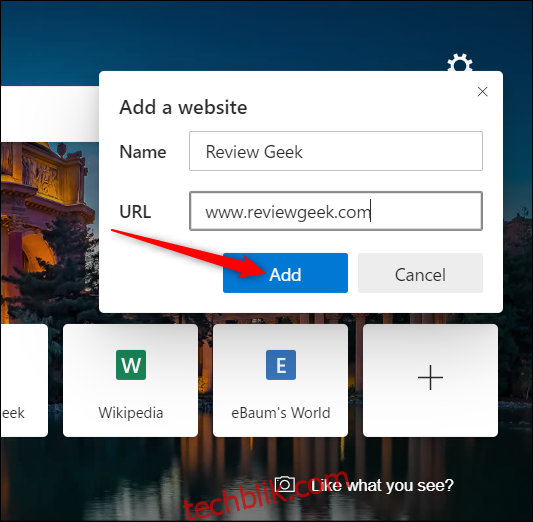
要删除图块,请点击要删除的图块上的三点菜单图标,然后在列表中选择“删除”。
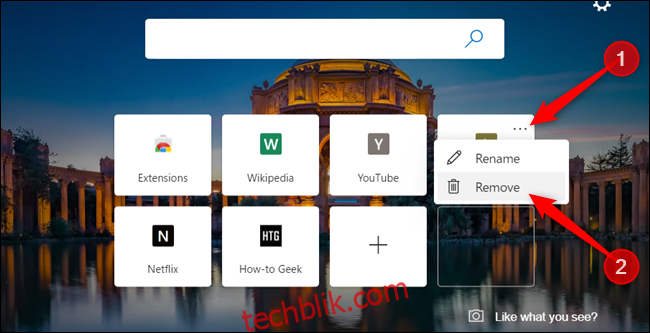
定制微软新闻源
新标签页底部的新闻提要(如果你没有禁用它)可以进行个性化设置,只显示你感兴趣的主题。不过,要充分利用这个功能,你需要指定你的兴趣,以便它能呈现与你相关的主题。
在新标签页中,点击新闻源主题标题中的“个性化”。
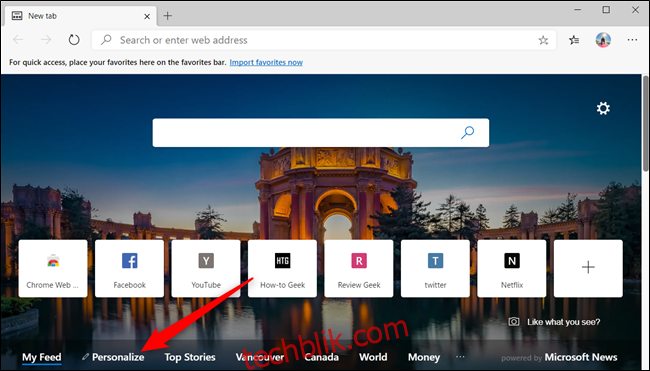
滚动浏览主题,点击“+”号图标进行关注,或点击绿色复选标记取消关注。更改将立即生效,并在你添加或删除主题后自动更新。
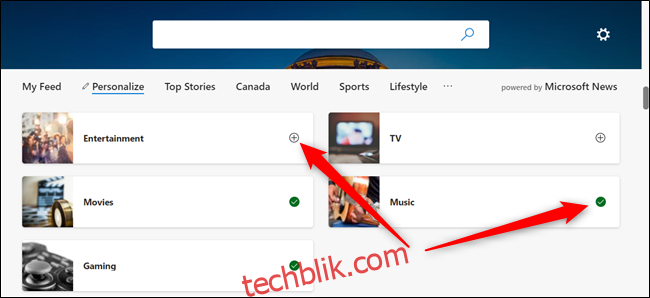
滚动到底部可以切换显示在“我的提要”部分的天气信息卡。
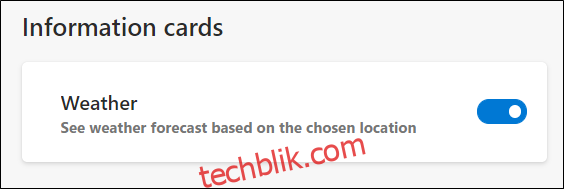
在根据自己的喜好个性化新闻提要后,你可以继续浏览互联网,或者点击任何标题查看相关的新闻报道。
添加自定义网址
你还可以设置在每次打开新标签页时显示你最喜欢的网站。Edge 本身不提供此功能,你需要从 Chrome 网上应用店安装扩展程序。如果你还没有这样做,需要在 Edge 中启用 Chrome 扩展程序的安装。
在允许来自其他商店的扩展程序之后,前往 Chrome 网上应用店,搜索名为“New Tab Redirect”的扩展程序。点击“添加到 Chrome”安装扩展程序。
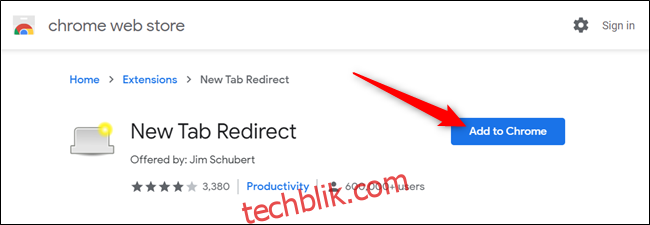
在安装之前,你需要授予扩展一些权限。阅读权限并点击“添加扩展”以完成安装。
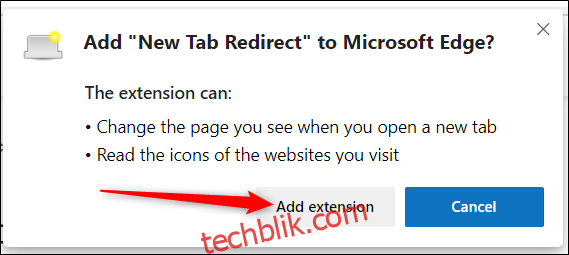
扩展安装完成后,点击“新选项卡重定向”图标,然后选择“扩展选项”。
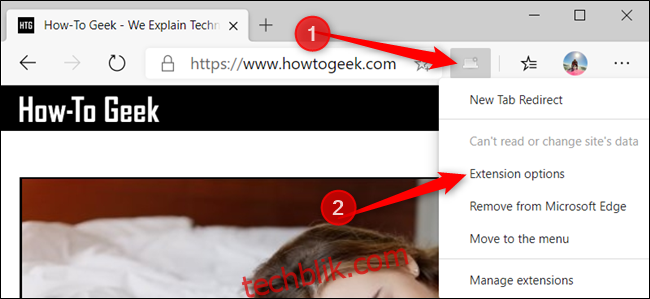
如果图标不在扩展栏上,点击菜单图标,选择扩展,然后点击“扩展选项”以打开设置。
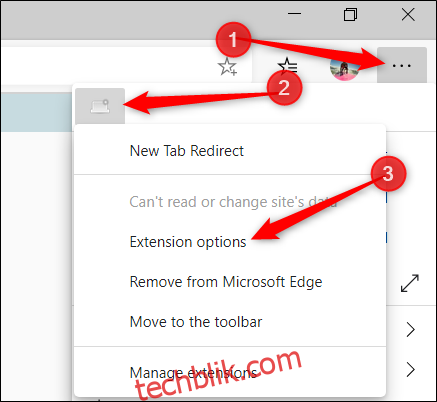
现在,在“重定向 URL”下方,输入你希望新标签页打开时重定向到的网站。完成后点击“保存”。
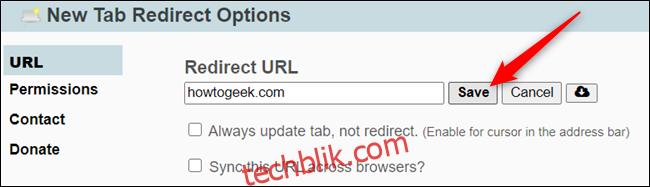
下次打开新标签页时,你选择的 URL 将会打开,而不是之前的新标签页。
Chrome 网上应用店还有很多其他的可用扩展程序可以与 Microsoft Edge 一起使用,但请注意,这些扩展程序尚未经过测试,不保证在 Edge 上运行良好。在使用 Chrome 特定的扩展程序时,你可能会遇到错误或其他异常情况。在安装下一个扩展程序之前,请尝试一次安装一个,以验证插件和浏览器之间是否存在任何冲突。