PowerPoint 讲义是向听众提供重要材料的优秀方式,无论是在演示期间跟随,还是作为未来的参考资料。如果需要自定义讲义的版式,PowerPoint 提供了多种灵活的选项。
自定义 PowerPoint 讲义布局
首先,请打开您打算使用的 PowerPoint 演示文稿。然后,转到顶部的“视图”选项卡,并点击“讲义母版”按钮。

此时,工具栏上会出现一个全新的“讲义母版”标签。这里提供了各种用于自定义 PowerPoint 讲义的选项,比如页面设置、占位符、主题编辑和背景调整等。
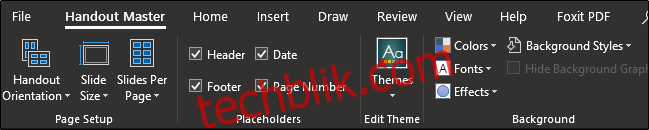
我们先从“页面设置”部分开始,首先看“讲义方向”。默认情况下,方向为“纵向”,但你可以通过下拉菜单将其更改为“横向”。
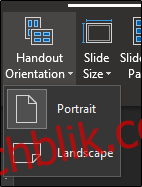
“幻灯片大小”选项允许你选择三种模式:“标准 (4:3)”、“宽屏 (16:9)”或“自定义幻灯片大小”。 如果选择“自定义幻灯片大小”,则可以自行设定幻灯片的精确宽度和高度。
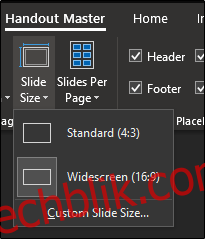
“每页幻灯片”选项,正如其名称所示,允许你选择每页显示多少张幻灯片,范围从每页一张到九张不等。
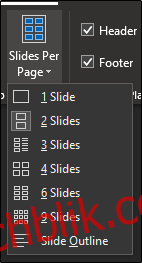
接下来,在“占位符”部分,你可以选择或取消选择要在讲义中显示的特定占位符。占位符包括页眉、页脚、日期和页码。
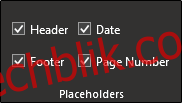
若要编辑这些占位符的内容,请确保该选项已启用,然后点击对应的空白区域进行编辑。
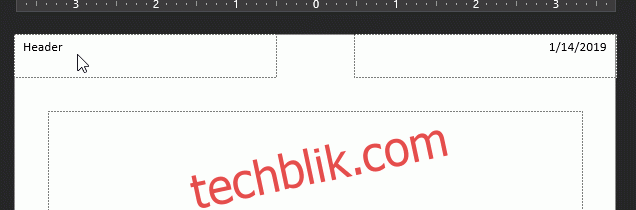
最后,你可以使用“背景”组中的工具来调整讲义的字体、视觉效果、背景样式和配色方案。
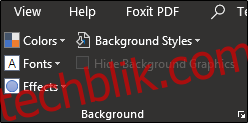
完成讲义布局的自定义后,点击“关闭母版视图”按钮。
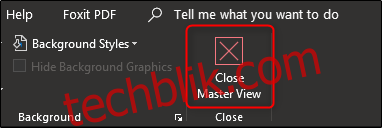
请务必在关闭 PowerPoint 之前保存您的修改。
将讲义导出到 Word 文档
若要将 PowerPoint 演示文稿导出到 Word 文档以制作讲义,首先需要点击顶部的“文件”选项卡。
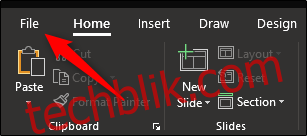
接着,在左侧的菜单中选择“导出”。
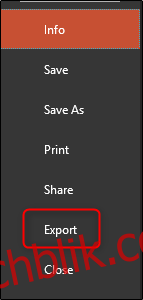
在出现的选项列表中,选择“创建讲义”。
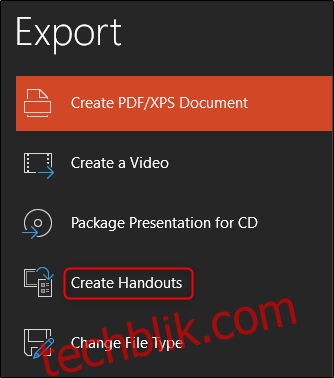
最后,点击“创建讲义”按钮。
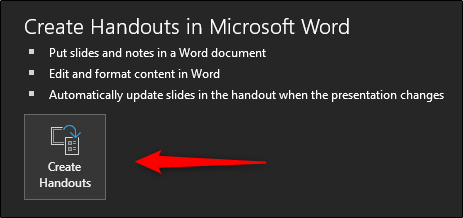
此时会出现“发送到 Microsoft Word”菜单。在此选择所需的页面布局类型,然后选择“粘贴”或“粘贴链接”。
选择完毕后,点击“确定”。
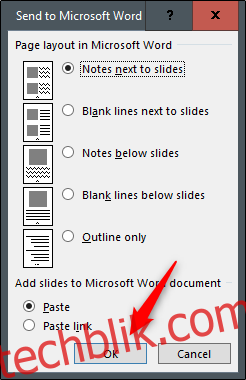
点击“确定”后,您的演示文稿讲义将在 Word 中打开。
若要编辑幻灯片中的内容,请双击需要编辑的幻灯片。选择幻灯片旁边的区域可以添加有关幻灯片的注释。
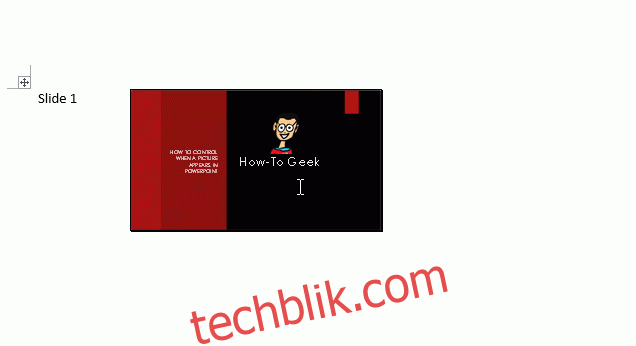
可以自由地在讲义中添加页眉或页脚。完成后,请务必保存文档,并打印出您所需的讲义,多打印一些以备不时之需!