Surface 平板電腦與 Surface 觸控筆搭配使用,雖然它可能不是專業繪圖的最佳選擇,但對於在文件上做註釋和筆記來說非常實用。Surface 觸控筆能夠輕鬆地與平板電腦配對,Windows 10 作業系統會自動安裝所需的驅動程式。由於平板電腦和觸控筆均為微軟產品,它們之間的設置過程非常順暢。

解決 Surface 觸控筆無法書寫的問題
Surface 觸控筆不僅可以繪圖,側面還配有一個按鈕。按鈕的功能會根據你所使用的應用程式而有所不同,但筆尖的功能在絕大多數應用程式中都是相同的。如果筆無法正常工作,也就是說,你無法用它來繪圖,但按鈕仍然有效,那麼請先檢查你使用的應用程式是否支持繪圖或註釋功能。你可以使用 OneNote 應用程式進行測試。如果觸控筆仍然不工作,可以嘗試以下修復方法。
1. 檢查裝置電池
首先,請確保你的觸控筆和平板電腦都已充滿電。如果電力不足,平板電腦可能無法接收到來自觸控筆的輸入。同樣地,如果觸控筆的電量不足,它也可能無法正常運作。請為這兩個裝置充電,然後再次嘗試。
2. 取消配對後重新配對裝置
你可以嘗試取消 Surface 觸控筆的配對,然後重新配對。這就像有時候關閉再打開某些裝置可以解決問題一樣,取消配對和重新配對觸控筆有時也能解決問題。
使用 Win+I 鍵盤快捷鍵打開「設定」應用程式。
進入「裝置」選項。
選擇「藍牙」設定。
選取「Surface 觸控筆」。
點擊「移除裝置」。
移除後,再次配對觸控筆。

3. 重新啟動 Surface 平板電腦
和大多數平板電腦一樣,Surface 平板電腦通常都保持在開啟狀態。雖然可以關閉,但使用者通常不會以這種方式使用它。嘗試關閉你的 Surface 平板電腦,然後重新開啟。
按住 Surface 平板電腦上的「音量增大」按鈕和「電源」按鈕。
在 20 秒後鬆開按鈕。
按下電源按鈕重新開啟平板電腦。
4. 安裝驅動程式更新
檢查 Surface 觸控筆的驅動程式是否有更新。請確保觸控筆已與你的系統成功配對。
打開「裝置管理員」。
展開「人機介面裝置」。
右鍵點擊「Surface 觸控筆」並選擇「更新驅動程式」。
線上檢查驅動程式更新。
安裝任何可用的驅動程式更新。
5. 回滾驅動程式更新
部分使用者通過回滾驅動程式更新來解決了觸控筆的問題。
打開「裝置管理員」。
展開「人機介面裝置」。
雙擊「Surface 觸控筆」。
進入「驅動程式」選項卡。
點擊「回滾驅動程式」。
6. 安裝 Windows 更新
如果有待處理的 Windows 更新,請立即安裝。更新通常能夠解決軟體和驅動程式相關的問題。
使用 Win+I 鍵盤快捷鍵打開「設定」應用程式。
進入「更新與安全性」選項。
選擇「Windows Update」選項卡。
點擊「檢查更新」。
安裝任何可用的更新。
如有必要,請重新啟動系統。
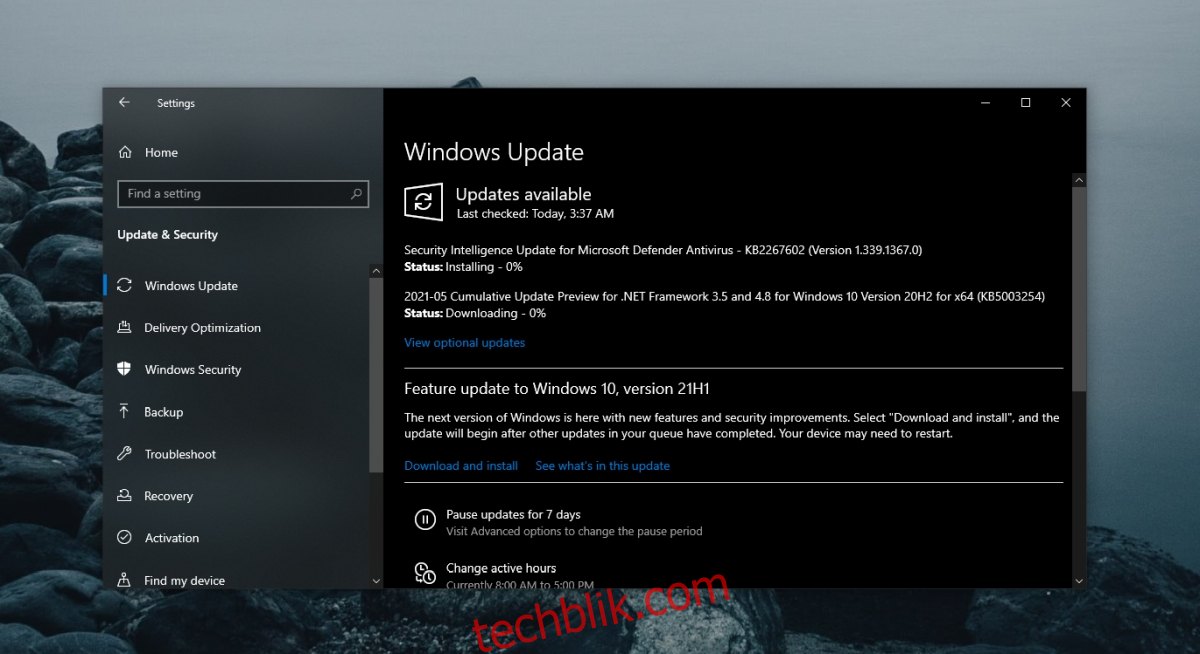
7. 更新 Surface 觸控筆固件
就像 Windows 10 作業系統一樣,Surface 觸控筆也會收到固件更新。
請確保觸控筆已與你的系統成功配對。
運行該應用程式,它將會更新觸控筆的固件。
總結
Surface 觸控筆是一種硬體裝置,可能會有物理損壞。如果上述方法都無效,請仔細檢查觸控筆本身。筆尖可能已經損壞。損壞的筆尖或許可以修復,或者你可能需要購買一支新的觸控筆。