当今时代,互联网已成为我们日常生活中不可或缺的一部分,被广泛应用于各种任务。 互联网本质上是一个全球性的网络系统。 为了确保每一台设备在互联网上的唯一识别,系统会为其分配一个独有的 IP 地址。 同时,局域网的建立也十分普遍,其主要目的是实现互联网连接、打印机等资源的共享。
构建局域网通常有两种方式:一种是为每台计算机配置静态 IP 地址,另一种是部署 DHCP 服务器,让其为特定范围内的计算机动态分配 IP 地址。 然而,在实际应用中,有时会出现网络内两台或多台计算机使用相同 IP 地址的情况。
这种 IP 地址冲突会导致计算机之间无法正常通信,并出现提示 IP 地址冲突的错误消息。 本文旨在探讨如何在 Windows 系统中解决 IP 地址冲突问题,从而确保用户能够顺畅地访问互联网及其他网络资源,避免任何错误或问题。
解决 Windows 系统中 IP 地址冲突的步骤
以下是一些导致 IP 地址冲突的常见原因:
- 一台计算机配置了静态 IP 地址,但该地址与 DHCP 服务器的分配范围相冲突。
- 两台或多台不同的计算机被分配了相同的静态 IP 地址。
- 网络中部署了两个或多个 DHCP 服务器,并且它们的地址分配范围存在重叠。
解决 IP 地址冲突的方法:
2. 如果使用的是静态 IP 地址,则需要按照以下步骤配置新的静态 IP 地址。
针对第一种和第二种情况,主要的解决办法是修改与 DHCP 范围或其他静态 IP 地址发生冲突的静态 IP 地址。
延伸阅读:- 如何使用局域网连接两台笔记本电脑
重新配置静态 IP 地址的步骤
2. 在控制面板中,点击“网络和 Internet”。
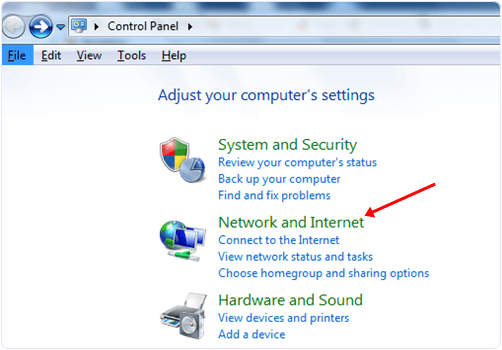 3. 此时会弹出“网络和共享中心”窗口。
3. 此时会弹出“网络和共享中心”窗口。
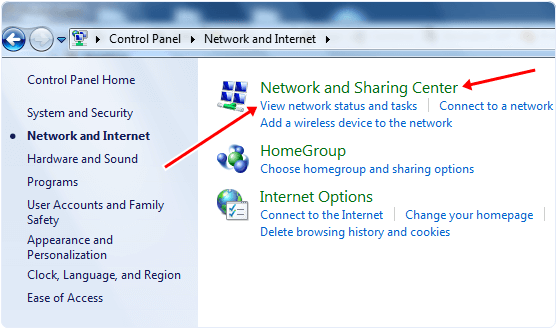 4. 在窗口左侧的边栏中,点击“更改适配器设置”。
4. 在窗口左侧的边栏中,点击“更改适配器设置”。
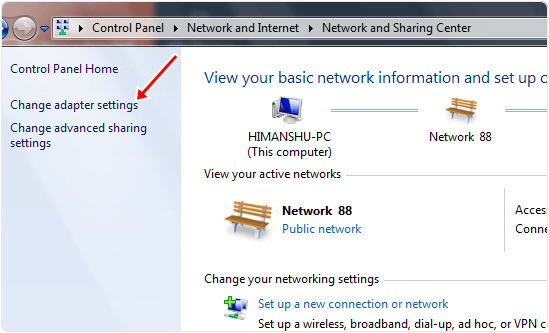 5. 现在,您将看到网络中的所有网络适配器。
5. 现在,您将看到网络中的所有网络适配器。
6. 右键点击当前用于连接互联网的网络适配器,然后选择“属性”。
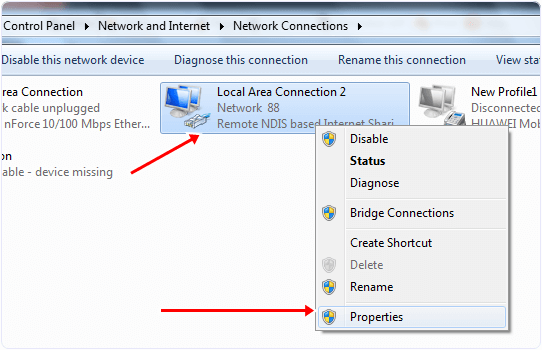 7. 此时会出现一个对话框;在“网络”选项卡中,选择“Internet 协议版本 4 (TCP/IPv4)”,然后点击“属性”。
7. 此时会出现一个对话框;在“网络”选项卡中,选择“Internet 协议版本 4 (TCP/IPv4)”,然后点击“属性”。
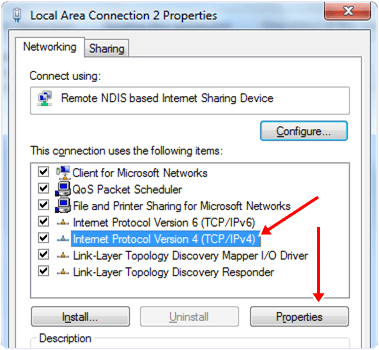 8. 在属性设置中,您可以选择让系统自动从 DHCP 服务器获取 IP 地址,或者手动填写静态 IP 地址。
8. 在属性设置中,您可以选择让系统自动从 DHCP 服务器获取 IP 地址,或者手动填写静态 IP 地址。
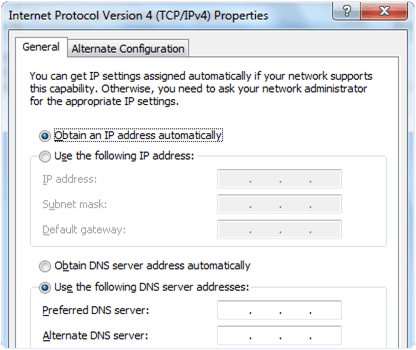 9. 修改 IP 地址后,重新启动计算机,IP 地址冲突问题即可得到解决。
9. 修改 IP 地址后,重新启动计算机,IP 地址冲突问题即可得到解决。
方法 2:- 释放并更新 IP 地址
要释放当前的 IP 地址,请按照以下步骤操作:
ipconfig /release
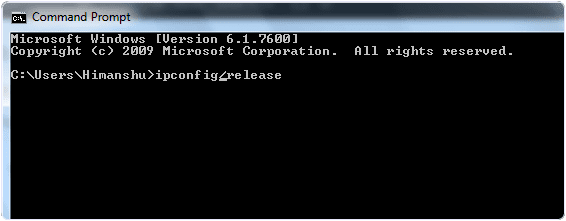 注意:- 如果您的计算机配置的是静态 IP 地址,上述命令将无法执行。 此时,需要采用前面介绍的方法修改静态 IP 地址。
注意:- 如果您的计算机配置的是静态 IP 地址,上述命令将无法执行。 此时,需要采用前面介绍的方法修改静态 IP 地址。
3. 在执行上述命令后,输入以下命令以更新 IP 地址:
ipconfig /renew
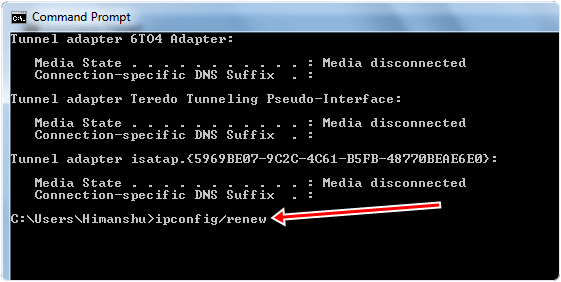 4. 之后,您的计算机将从 DHCP 服务器获取新的 IP 地址,从而解决 IP 地址冲突问题。
4. 之后,您的计算机将从 DHCP 服务器获取新的 IP 地址,从而解决 IP 地址冲突问题。
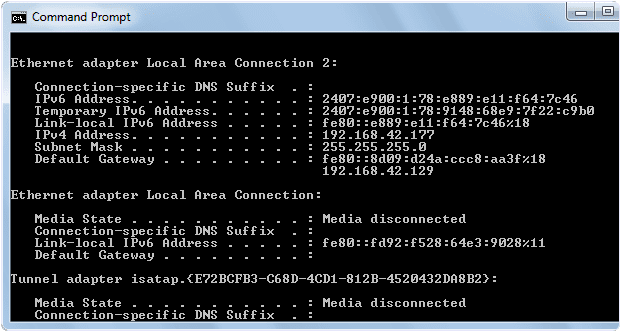
至此,IP 地址冲突问题应该已经得到解决。
总而言之,我们希望这篇关于解决 Windows 电脑网络 IP 地址冲突的简单指南能够帮助您解决问题。 如果您觉得本文有用,请与您的朋友分享。 如果您需要任何帮助,请随时在下面的评论区留言。