Microsoft Office 一直致力于提升其软件的性能。然而,有时 Word 可能会出现无法启动的情况。 以下是一些方法,可以帮助您重新启动并运行 Word。
更新 Microsoft Office
始终保持软件的最新状态是一个好习惯,因为公司会不断发布针对应用程序性能障碍的错误和漏洞的修复补丁。
从 Office 2013 开始,Microsoft 会自动为其 Office 应用程序推送更新,除非您设置了禁用更新。 如果您在使用 Word 时遇到启动问题,可能是因为版本过旧,更新到最新版本可能会解决此问题。
好消息是,您可以从任何 Office 应用程序执行更新操作。 因此,即使 Word 无法启动,您也可以通过 Excel、PowerPoint 或任何其他可用的 Office 程序进行更新。
要进行更新,请打开任何 Office 应用,点击“文件”选项卡,然后单击左侧面板底部的“帐户”。
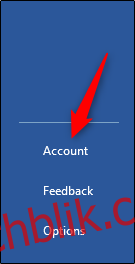
在“产品信息”部分下,单击“Office 更新”旁边的“更新选项”。 在下拉菜单中,选择“立即更新”。
Office 将会自动检查并安装任何可用的更新。 更新完成后,会显示一条成功消息。
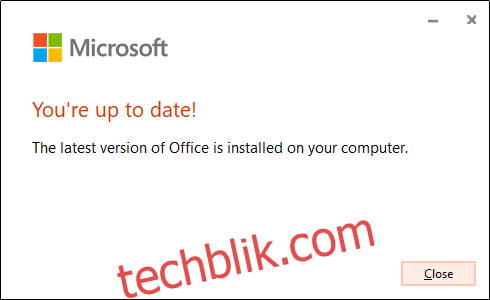
现在,尝试打开 Word。 如果问题仍然存在,那么可能是其他原因导致的。 让我们尝试其他步骤。
通过 Windows 控制面板修复 Office
在尝试删除注册表项或全局模板文件之前,请先看看 Windows 的修复工具是否能够解决问题。
右键点击任务栏中的 Windows 图标,然后从弹出的菜单中选择“应用和功能”。
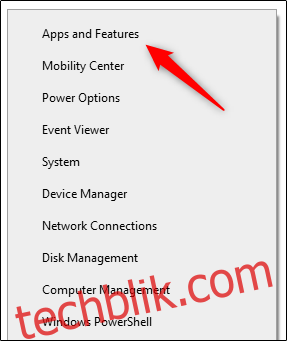
这将打开“设置”窗口。 在列表中找到并选中您的 Office 应用程序,然后点击“修改”。

您看到的下一个消息会根据您的 Office 版本有所不同。 对于即点即用版本(如 Office 365),选择“在线修复”,然后选择“修复”。 如果您使用的是基于 MSI 的 Office 版本(通过安装程序安装的),请选择“修复”,然后选择“继续”。
修复完成后,请重新启动计算机,然后尝试启动 Word。 如果问题依旧,那么可能需要更深入的排查。
在 Windows 上使用 /a 开关
使用 /a 开关启动 Word 时,它会以其原始状态启动,从而阻止加载项和全局模板(如 Normal.dot)自动加载。
如果使用此方法成功启动 Word,这是一个很好的故障排除起点,因为问题很可能由加载项或模板引起。
您也可以通过在下面的步骤中键入 /safe 而不是 /a,以安全模式启动 Word。 这也会在没有加载项、模板和其他自定义设置的情况下启动 Word。
要尝试此方法,请按 Windows 键,输入“运行”,然后按“回车键”。 这将打开“运行”对话框。 在此输入 winword /a,然后单击“确定”。
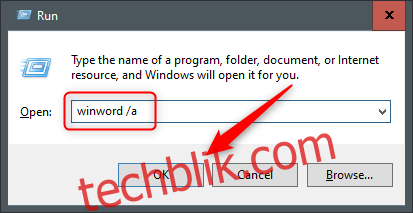
如果 Word 成功启动,则问题可能出在 Office 启动文件夹或注册表数据项中。
在 Windows 上重置 Word 的用户选项和注册表设置
Word 中不正常的行为通常是由格式、选项或自定义设置引起的。 如果您曾使用注册表编辑器修改过注册表,您可以尝试重置它们。
重要提示:注册表编辑器是一个强大的工具。 如果使用不当,可能会导致系统不稳定或无法运行。 不过,这是一个简单的教程,如果按照说明操作,应该不会出现问题。
但是,如果您之前从未使用过注册表编辑器,可能需要在开始前先了解一下它。 此外,在进行任何更改之前,最好备份注册表(和您的计算机)。
首先,关闭所有 Office 应用程序。 接下来,按 Windows+R 打开“运行”窗口。 在此,键入 Regedt32.exe 并单击“确定”。
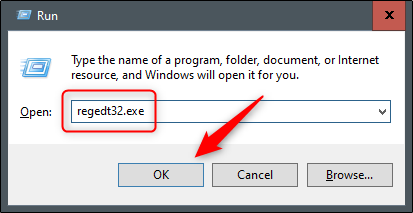
注册表编辑器将打开。 导航到要删除的键的位置; 它位于以下文件路径:
HKEY_CURRENT_USER\Software\Microsoft\Office\16.0\Word
请注意,文件路径中的“16.0”可能会因您使用的 Office 版本而有所不同。 如果您使用的是 Office 2013,则应查找“15.0”。 Microsoft 提供了一个详细的键位置列表,如果您需要更多帮助。
接下来,选中要删除的键,然后单击 编辑 > 删除。
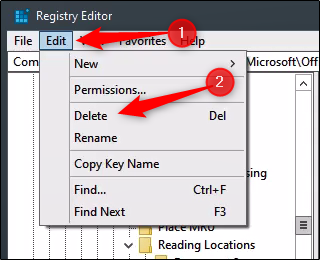
在弹出的对话框中,单击“是”以删除该键。
下次启动 Word 时,系统会提示您完成设置过程。
在 Mac 上将 Word 恢复为出厂设置
您还可以在 Mac 上对 Word 执行出厂重置。 为此,请关闭所有 Office 应用程序,然后打开“Finder”。 按 Shift+Command+G 打开“前往文件夹”搜索框。
键入以下内容:
~/Library/Group Containers/UBF8T346G9.Office/User Content/Templates
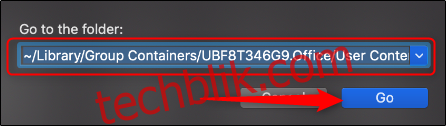
点击“前往”。 您会看到 Normal.dotm 文件; 将其移动到桌面。
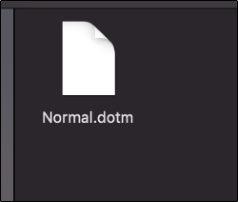
接下来,再次打开“前往文件夹”搜索框(Shift+Command+G)。 这次,输入以下文件路径:
~/Library/Preferences
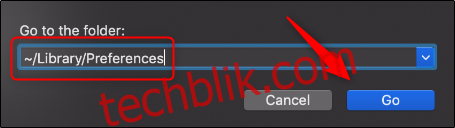
点击“前往”。 找到 com.microsoft.Word.plist 和 com.microsoft.Office.plist 文件并将它们移动到桌面。 重新启动 Word。
Office 会自动重新创建这些文件,所以不用担心。
替换 Windows 上的 Normal.dot 全局模板文件
您的全局模板文件包含宏、自动图文集条目和格式设置,这些设置有时可能会导致 Word 无法正常启动。 替换此文件将消除先前文件损坏可能导致的问题。 但是,请注意:您需要重新配置所有的自定义设置。
要替换 Normal.dot(或 Normal.dotm 全局模板文件),请按 Windows 键。 在 Windows 搜索框中键入“cmd”,然后按“回车键”打开命令提示符。
在命令提示符中,键入以下命令:
Ren %userprofile%\AppData\Roaming\Microsoft\Templates\OldNormal.dotm Normal.dotm
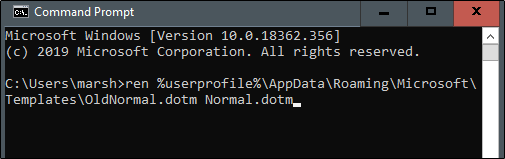
按“回车键”。 完成后,您可以安全地退出命令提示符。
启动 Word 时,系统会提示您完成设置过程。
这些仅仅是诊断和修复 Word 启动问题的几种方法。 但可能还有其他原因没有在此提及。
如果您在使用 Word 时遇到问题并找到了解决方法,请在评论区分享您的经验,这或许能帮助其他遇到同样问题的人。