您的 Windows 电脑是否显示“RPC 服务器不可用”的提示? 这种错误信息在 Windows 系统中并不常见,因此初次遇到可能会感到有些困惑。 特别是如果您之前没有处理过与网络相关的技术问题。
本文将深入探讨 RPC 的运作原理,以及导致这种令人困扰的错误的原因。 此外,我们还将一步步引导您完成故障排除的过程。
什么是 RPC? 导致此错误的原因是什么?
在开始解决问题之前,让我们先了解一下 RPC 的工作机制,以及它可能发生故障的原因。
RPC,即远程过程调用,是一种进程间通信技术,它确保连接到同一网络上的服务器和计算机之间可以顺畅地通信。 每次 Windows 系统通过网络传输数据时,都会使用 RPC 技术。
那么,是什么原因导致 RPC 停止工作呢? 大多数情况下,是 RPC 服务本身出现了问题。 但是,RPC 问题也可能与网络连接设置、文件和打印机共享配置,或者系统注册表文件的损坏有关。
无论如何,下面的解决方案应该可以帮助您快速消除“RPC 服务器不可用”的错误。
1. 重新启动 RPC 服务
解决此问题的最有效方法之一是重新启动 RPC 服务。 这样做可以使 Windows 重新建立所有连接并恢复所有进程。
- 在“开始”菜单的搜索栏中,输入“服务”。
- 单击“以管理员身份运行”。
- 在服务列表中,找到“DCOM Server Process Launcher”并双击它。
- 确认“启动类型”设置为“自动”,并且“服务状态”显示为“正在运行”。
- 如果设置不符,请将“启动类型”更改为“自动”,然后点击“服务状态”下方的“启动”按钮。
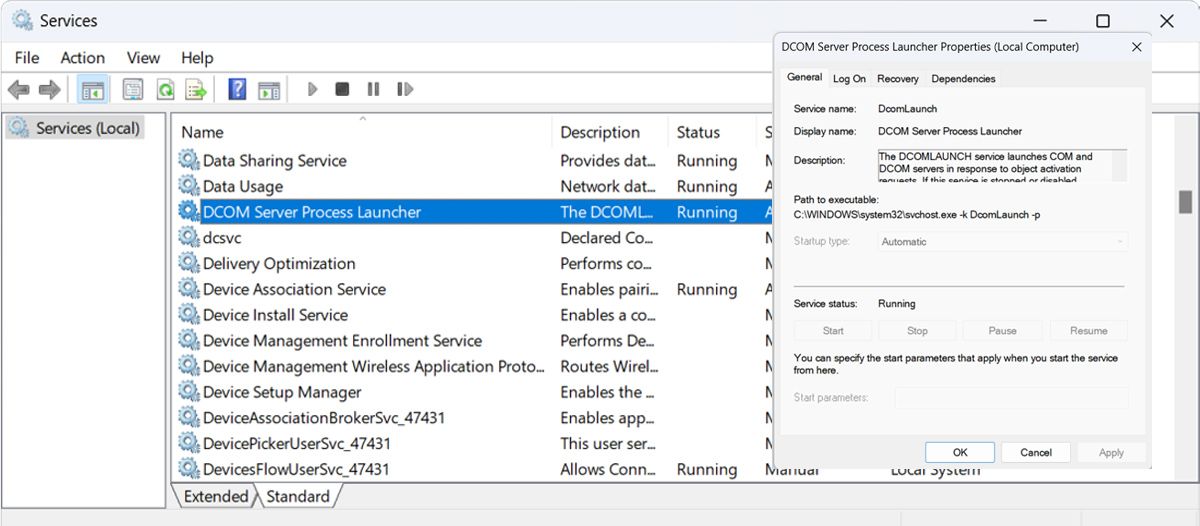
重新启动计算机是解决许多 Windows 问题的常用方法,通常是进行更深入的修复之前的首选步骤。
2. 执行干净启动以排除第三方应用程序的干扰
“干净启动”是指在禁用所有第三方软件和服务的情况下启动 Windows。 虽然这不是 Windows 的一项内置功能,但实现起来相当简单。 许多用户报告说,“RPC 服务器不可用”错误是由第三方应用程序的故障引起的。
要确定是否是第三方应用程序导致了此问题,您需要执行干净启动:
- 在“开始”菜单的搜索栏中,输入“msconfig”并打开“系统配置”。
- 切换到“服务”选项卡,并勾选“隐藏所有 Microsoft 服务”的复选框。
- 然后,选中列表中的所有服务,并单击“全部禁用”按钮。
- 接下来,右键点击任务栏,选择“任务管理器”打开任务管理器。
- 切换到“启动”选项卡,逐个点击每个服务,然后点击“禁用”。
- 退出所有窗口并重新启动计算机。
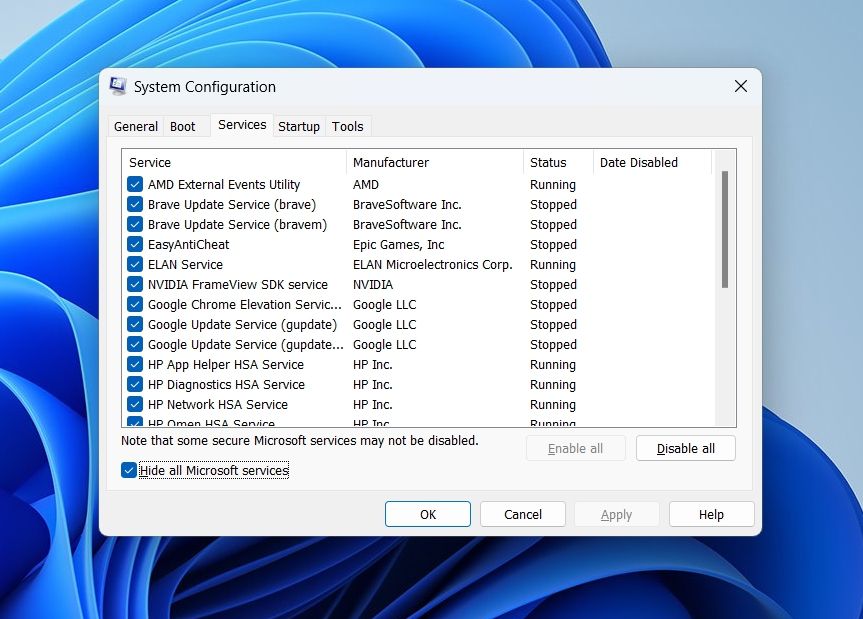
现在,尝试使用您的计算机,看看错误是否再次出现。 如果错误不再出现,则表示该问题是由某个第三方应用程序引起的。 最好卸载最近安装的所有应用程序,并尝试下载不同的版本。
3. 检查网络连接设置
如果无法通过文件资源管理器打开特定的文件夹或文件,则可能是网络设置配置不正确。 请按照以下步骤,为您的网络启用最佳选项:
如何配置您的网络
网络配置步骤:
- 按下 Windows 键 + R 组合键,打开“运行”对话框。 在对话框中,输入 “ncpa.cpl”,然后按下 Enter 键。
- 右键单击相关的网络连接。例如,如果您使用的是 Wi-Fi,则右键单击 Wi-Fi。
- 选择“属性”。 执行此操作需要管理员权限。
- 在“属性”菜单中,勾选“Microsoft 网络的文件和打印机共享”和“Internet 协议版本 6 (TCP/IPv6)”的复选框。
如果这不能解决问题,用户还可以尝试重新安装网络驱动程序。 这样可以使 Windows 重新下载并安装网络驱动程序,从而可能修复该问题。 按照以下步骤操作:
如何卸载网络驱动程序
卸载网络驱动程序的步骤:
- 按下 Windows 键 + R 组合键,并在“运行”对话框中输入 “devmgmt.msc”。
- “设备管理器”将打开。
- 找到并展开“网络适配器”选项。
- 右键单击网络驱动程序,然后选择“卸载”。
- 关闭所有窗口,然后重新启动计算机。
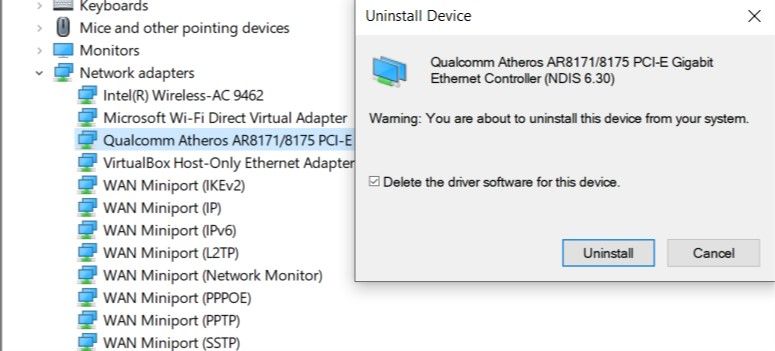
4. 调整防火墙设置
Windows 防火墙有时会阻止 RPC 服务器流量,从而导致“RPC 服务器不可用”的错误。 在这种情况下,用户需要重新配置防火墙设置以允许流量。
对于第三方防火墙,步骤可能有所不同,以下是如何重新配置 Windows 防火墙的方法:
- 在“开始”菜单的搜索栏中,输入“控制面板”并打开它。
- 在控制面板的搜索栏中,输入“防火墙”。
- 在“Windows 防火墙”选项下,点击“允许应用通过 Windows 防火墙”。
- 在弹出的对话框中,找到“远程协助”并选中所有复选框。
- 保存更改并重新启动计算机。
5. 更改注册表设置
在尝试此方法之前,请务必创建还原点并备份注册表。 如果上述方法都不能解决问题,则可能需要检查注册表是否存在错误值,并进行修复。
按照以下步骤操作:
- 按下 Windows 键 + R 组合键,打开“运行”对话框。
- 输入 “regedit” 打开注册表编辑器。
- 导航至以下路径:
HKEY_LOCAL_MACHINE\System\CurrentControlSet\services\RpcSs
- 双击“开始”项,并将“数值数据”设置为 2。
- 导航至以下路径:
HKEY_LOCAL_MACHINE\System\CurrentControlSet\services\DcomLaunch
- 双击“起始”项,并将“数值数据”更改为 2。
- 导航至以下路径:
HKEY_LOCAL_MACHINE\System\CurrentControlSet\services\RpcEptMapp
- 在“起始”项中,将“数值数据”设置为 2。
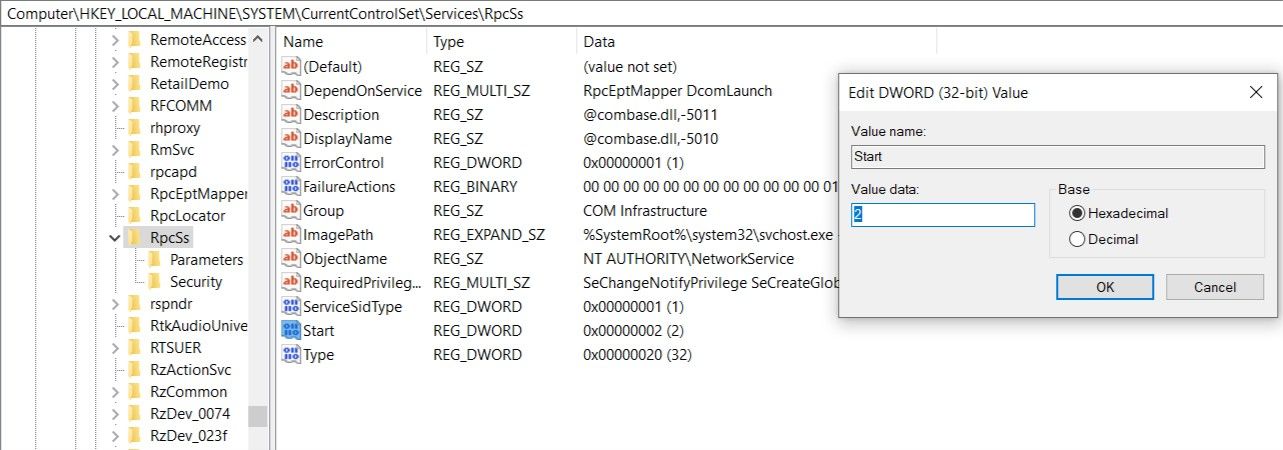
如果您找不到这些注册表项,则可能需要重新安装 Windows 或使用系统还原来恢复您的计算机。 对于没有还原点的用户,建议将 Windows 设置为创建每日还原点,以避免将来发生类似的问题。 或者,您也可以使用命令提示符手动创建还原点。
6. 使用系统还原恢复您的计算机
如果用户已经尝试了以上所有方法,但仍然无法解决问题,则可能需要使用系统还原。 如果您启用了系统保护,Windows 通常会自动创建还原点,或者在安装新软件时创建还原点。
要使用系统还原,请按照以下步骤操作:
- 在“开始”菜单的搜索栏中,输入“控制面板”,然后选择“最佳匹配”。
- 在控制面板的搜索栏中,输入“恢复”,然后单击“恢复”选项。
- 在“恢复”窗口中,单击“打开系统还原”。 此操作需要管理员权限。
- 点击“下一步”,然后从列表中选择一个还原点。
- 点击“完成”。
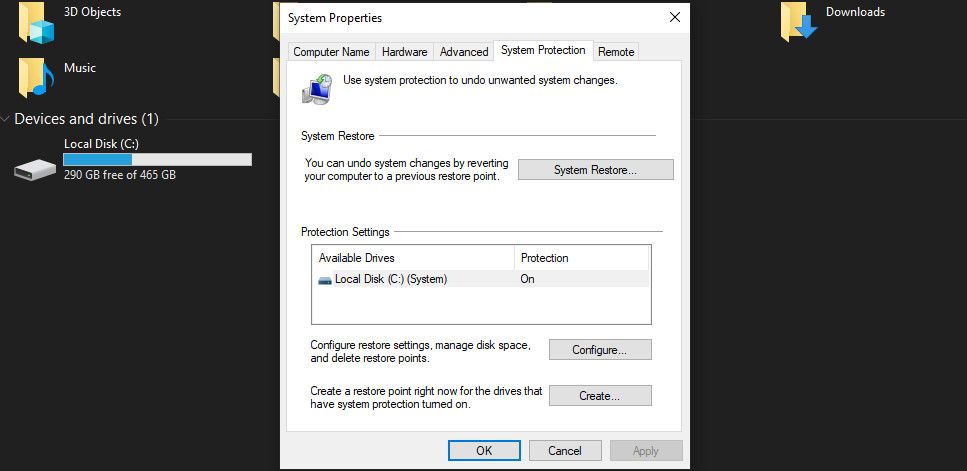
此后,Windows 会自动将您的计算机重启到较早的状态。 或者,您也可以查看其他重置计算机的方法。
7. 刷新 DNS 服务器
如果您的 Windows 注册表没有问题,则应该尝试刷新 DNS。 这样做可以清除缓存,从而修复 RPC 服务器错误。
要刷新 DNS,请使用管理员权限启动命令提示符。 然后,输入 “ipconfig /flushdns” 并按 Enter 键运行该命令。
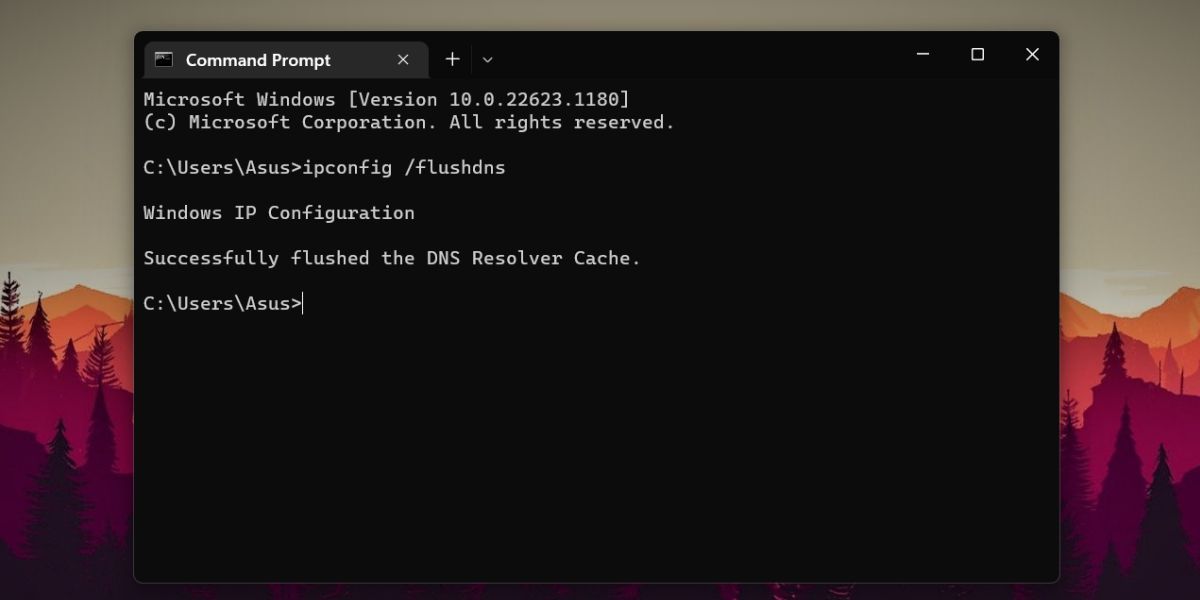
告别“RPC 不可用”错误
从上面列出的修复方法可以看出,解决此错误并不特别困难。 完成这些简单的步骤,您应该可以快速恢复正常运行。