如果你需要对一个只读的PowerPoint演示文稿进行编辑,你需要先解除它的锁定状态。 幸运的是,这个过程非常简单,只需要几个步骤就可以完成。
解除只读演示文稿的锁定
有两种方法可以判断一个演示文稿是否是只读的。 一种方法是查看演示文稿的标题,如果标题后面显示“只读”字样,那么它就是只读的。 另一种方法是看演示文稿的顶部是否有黄色的消息栏,它会提示你对这个文档的访问权限有限。
在黄色横幅消息旁边会有一个按钮,上面写着“仍然编辑”。 点击这个按钮,就可以解锁PowerPoint。

点击之后,黄色横幅和演示文稿标题后的“只读”文本都会消失。 现在你的PowerPoint演示文稿就可以编辑了。
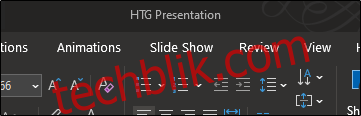
正如俗话所说,条条大路通罗马。 解锁演示文稿的方法也不止一种。 虽然这种方法需要多几个步骤,但我们还是有必要介绍一下。
首先,打开只读的演示文稿,然后点击“文件”选项卡。
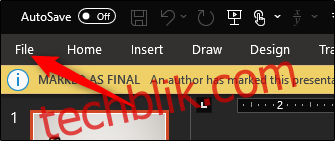
你会被带到“信息”菜单。 在这里你会看到“保护演示文稿”的选项被标记成黄色,并且旁边会显示一条消息:这个演示文稿已经被标记为最终版本,无法进行编辑。 点击“保护演示文稿”。
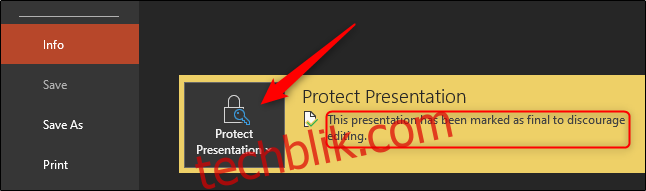
在子菜单中,选择“标记为最终”。 点击这个按钮就可以解除锁定。

现在,你会看到“保护演示文稿”选项旁边的黄色横幅以及相关消息都消失了。 演示文稿标题旁边的“只读”文本也随之消失。
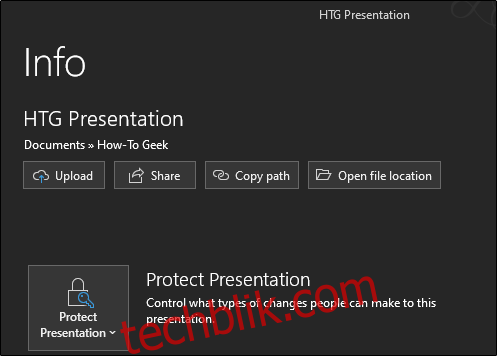
为什么要把PowerPoint设置为只读?
演示文稿被锁定的原因有很多。 最主要的原因是防止被编辑。 它提醒接收者,他们收到的演示文稿是原作者的最终版本。 只读状态还可以防止因人为错误导致的意外编辑。
将演示文稿设置为只读,与其说是对内容的实际保护,不如说是一种更礼貌的方式来提醒人们不要编辑它。 但无论如何,采取额外的步骤让别人知道你不希望你的内容被编辑是很有必要的。
如何将PowerPoint设置为只读
既然我们已经了解了如何解锁PowerPoint演示文稿以及它为什么会被锁定的原因,下面我们就来看看如何重新启用只读模式。
打开你想要设置为只读的演示文稿,然后选择“文件”选项卡。
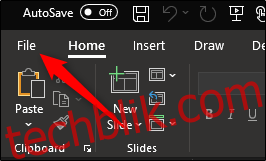
然后,你会进入“信息”菜单。 选择“保护演示文稿”,打开下拉菜单。 点击“标记为最终”。
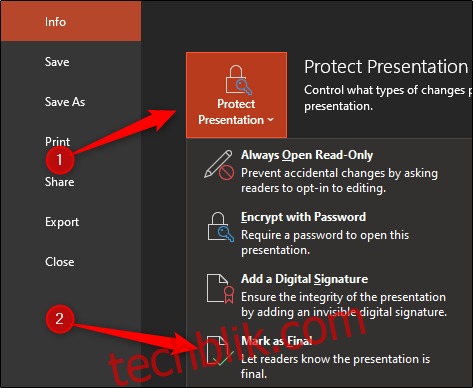
接下来会弹出一个对话框,提示你演示文稿将被标记为最终版本并保存。 点击“确定”。
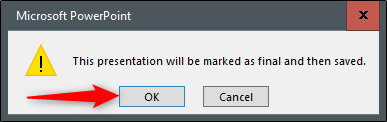
现在,当你发送演示文稿时,它将显示一个“标记为最终”的消息栏,提醒接收者该演示文稿是只读的。