在Windows 10操作系统中,有时鼠标指针可能会变得难以追踪,尤其是在高分辨率显示器或笔记本电脑屏幕上。 为了解决这个问题,Windows 10提供了一系列辅助工具和设置。 有时,仅仅调整鼠标的移动速度就能解决问题,但您也可以通过其他方法来提高鼠标指针的可见性,甚至可以让Windows帮您定位它。
调整鼠标指针的移动速度
首先,我们可以尝试调整指针的移动速度。 如果您发现指针难以追踪,可能是因为它在屏幕上移动得太快了。 降低指针的速度可以使您有更多的时间在它消失在屏幕边缘之前找到它。
打开控制面板,然后导航至“控制面板”>“硬件和声音”>“鼠标”,接着点击窗口顶部的“指针选项”标签。
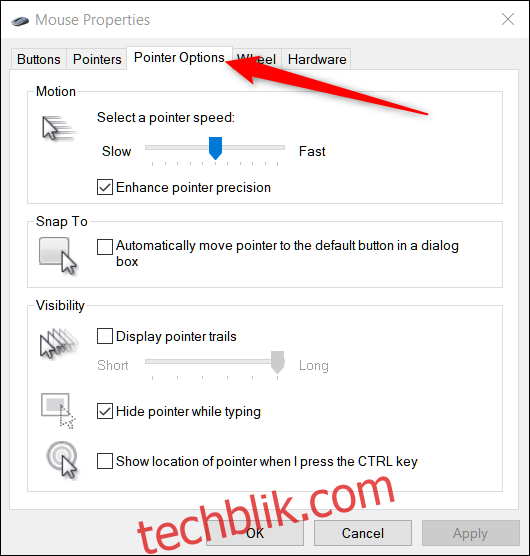
在这里,“移动”滑块控制着指针的移动速度。 向右滑动可以加快速度,向左滑动则可以减慢速度。 您可能需要进行多次尝试才能找到最适合您的设置。 理想情况下,您希望指针的移动速度足够快,以便您可以在不必大幅度移动手的情况下遍历整个屏幕,但同时又不能太快以至于指针容易丢失。
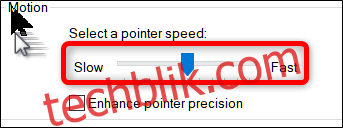
此外,根据您使用的鼠标类型,Windows还提供了一项“提高指针精确度”的功能,您可以通过勾选滑块下方的“提高指针精确度”复选框来启用它。
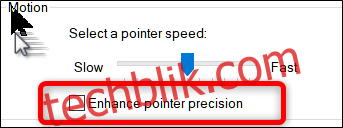
这个功能会预测鼠标或触摸板的移动,从而动态调整指针的移动速度。 Windows会监测您移动鼠标的速度,并实时调整指针的移动距离。 鼠标移动速度越快,指针的移动距离就越远;反之亦然。
禁用此选项后,指针的移动距离与您移动鼠标的距离直接对应。 启用此选项后,指针的移动则会根据Windows认为的最佳值来调整。
启用鼠标指针轨迹
如果调整速度后仍然难以找到鼠标指针,您可以启用指针轨迹功能,这将会在指针移动时留下类似彗星尾巴的轨迹。
再次进入“控制面板”>“硬件和声音”>“鼠标”>“指针选项”。在“可见性”部分,勾选“显示指针轨迹”复选框,然后点击“应用”。
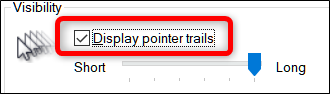
现在,每当您移动鼠标时,指针的后面都会跟随一系列的指针轨迹,这有助于您在指针在桌面上移动时更容易看到它。
修改鼠标指针的颜色和大小
另一种提高指针可见性的方法是更改其颜色和大小。 您可以使用Windows默认的白色,也可以将其更改为黑色,甚至是反色。
打开控制面板,导航至“控制面板”>“轻松访问”>“轻松访问中心”>“使鼠标更易于使用”。

在“鼠标指针”标题下,选择您想要使用的指针的颜色和大小。 默认选项是“常规白色”。 选择一个方案和尺寸,然后点击“应用”立即尝试。 如果您不喜欢当前的外观,可以尝试其他的方案。
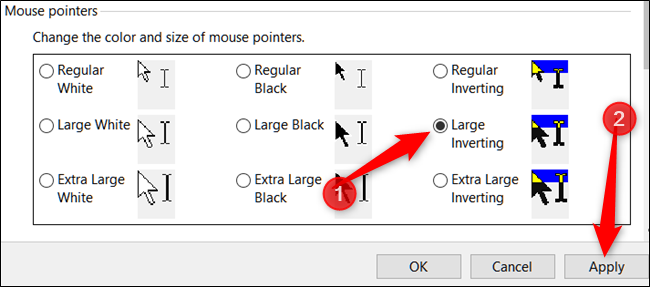
反色方案对于那些难以看到默认白色指针的用户来说非常有用。 如果您选择反色方案,您的指针的颜色会根据它所悬停的内容进行动态反转。

显示鼠标指针的位置
最后,如果尝试了上述所有方法,您仍然难以找到指针,您可以使用最后一个功能来定位它。 这个功能就像是鼠标指针的信标,当您按下Ctrl键时,它会向您显示指针的确切位置。
首先,再次进入“控制面板”>“硬件和声音”>“鼠标”>“指针选项”。
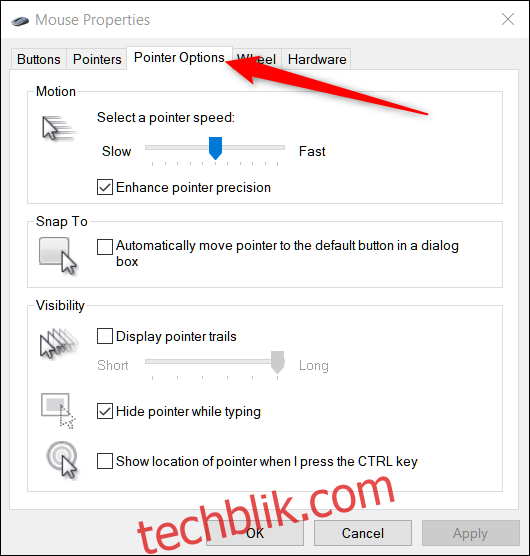
在窗口底部,勾选“按下CTRL键时显示指针位置”复选框,然后点击“应用”。
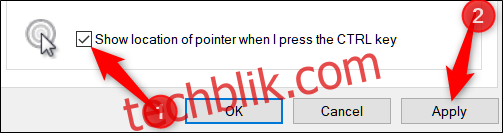
现在,每当您按下Ctrl键时,Windows都会在屏幕上显示一个动画效果,来指示指针的具体位置。