Steam 是一款流行的在线平台,用户可以在此购买和下载 PC 游戏。该平台的客户端程序会在每次启动时自动更新游戏。此更新过程会在电脑连接到网络后自动进行。由于 Steam 客户端频繁更新,这会导致网络流量迅速消耗,可能会让用户感到不满。此外,由于游戏只能在 Steam 更新完成后才能在线游玩,这也可能影响用户的游戏体验。本文将探讨如何禁用 Steam 的自动更新功能,从而节省您的网络流量。让我们开始吧。
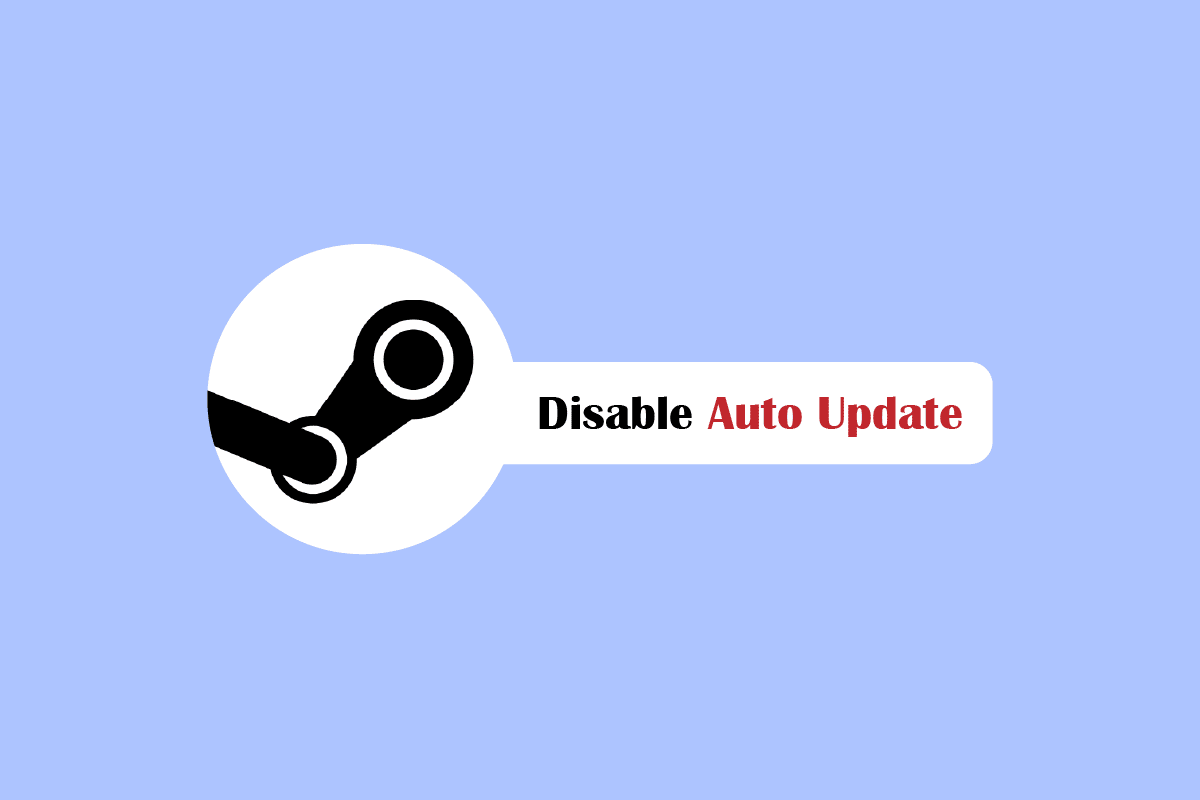
如何停止 Steam 自动更新
为了修复可能存在的错误和问题,Steam 会定期发布更新。 这些更新旨在提高用户安全,确保他们可以流畅地进行游戏。 以下列出了几种可以禁用 Steam 自动更新的方法。
方法一: 使用 Steam 离线模式
如果您希望 Steam 在一段时间内不更新游戏,可以尝试暂时断开网络连接。 这是一种简单的方法,可以防止 Steam 客户端自动下载任何更新。 这是禁用 Steam 自动更新最直接的方法。
1. 断开网络连接,启动 Steam 上的游戏。
2. 您会收到无法连接到 Steam 网络的错误消息。 然后,点击“以离线模式启动”选项。
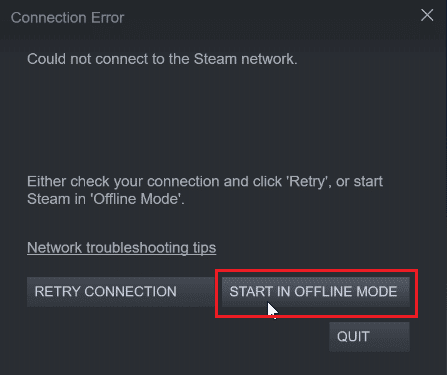
如果您的设备已连接到互联网,您需要按照以下步骤,通过 Steam 客户端手动进入离线模式。
1. 按下 Windows 键,输入 Steam,然后点击打开。
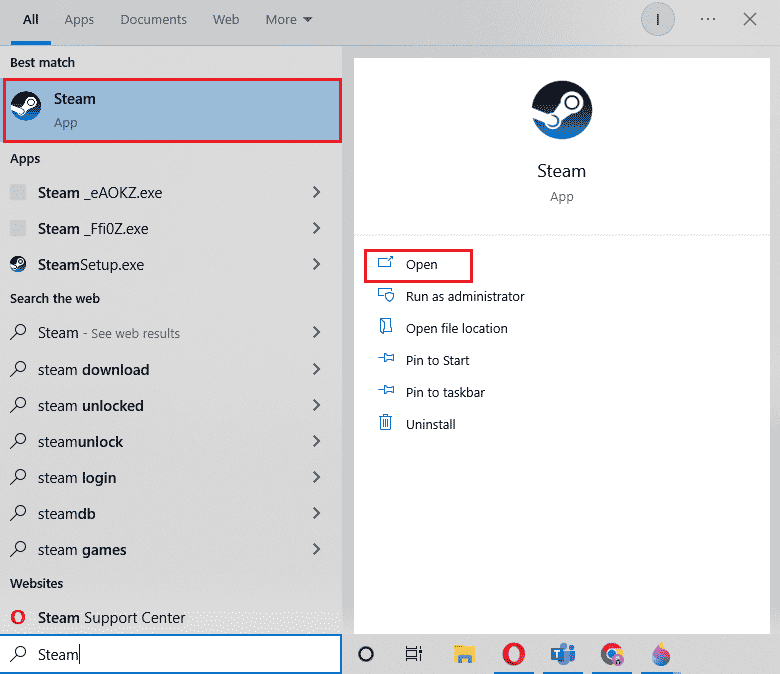
2. 点击屏幕左上角的 “Steam”,然后点击“离线…”
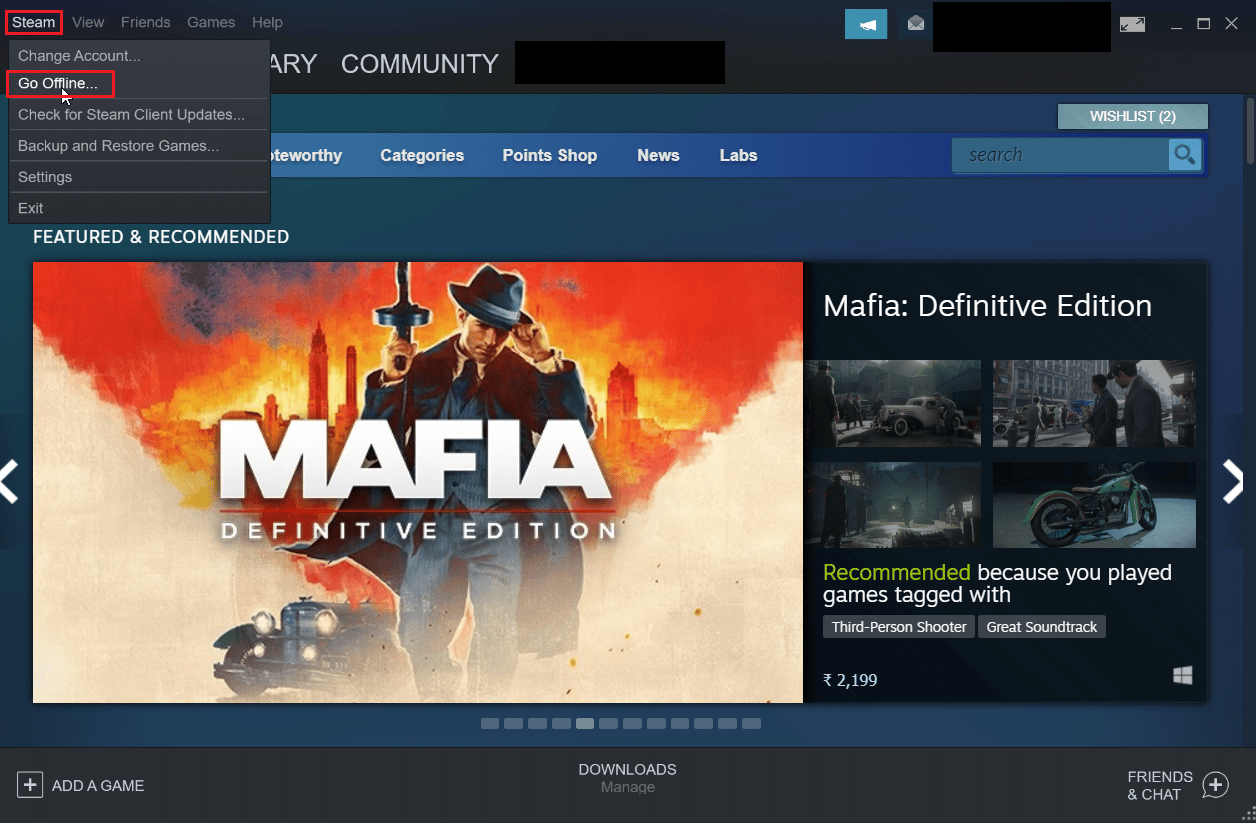
3. 最后,点击“进入离线模式”以启动客户端。
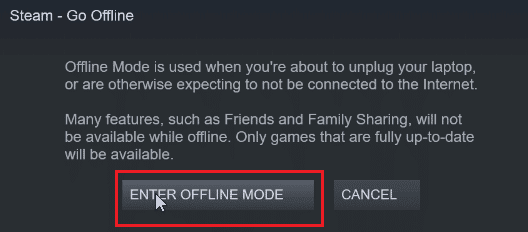
方法二:限制网络带宽
您可以在 Steam 客户端中限制网络带宽。 这会降低游戏在 Steam 客户端中的下载速度,从而减少数据消耗。
1. 打开 Steam 应用程序。
2. 然后,点击左上角的 “Steam”,再点击 “设置”。
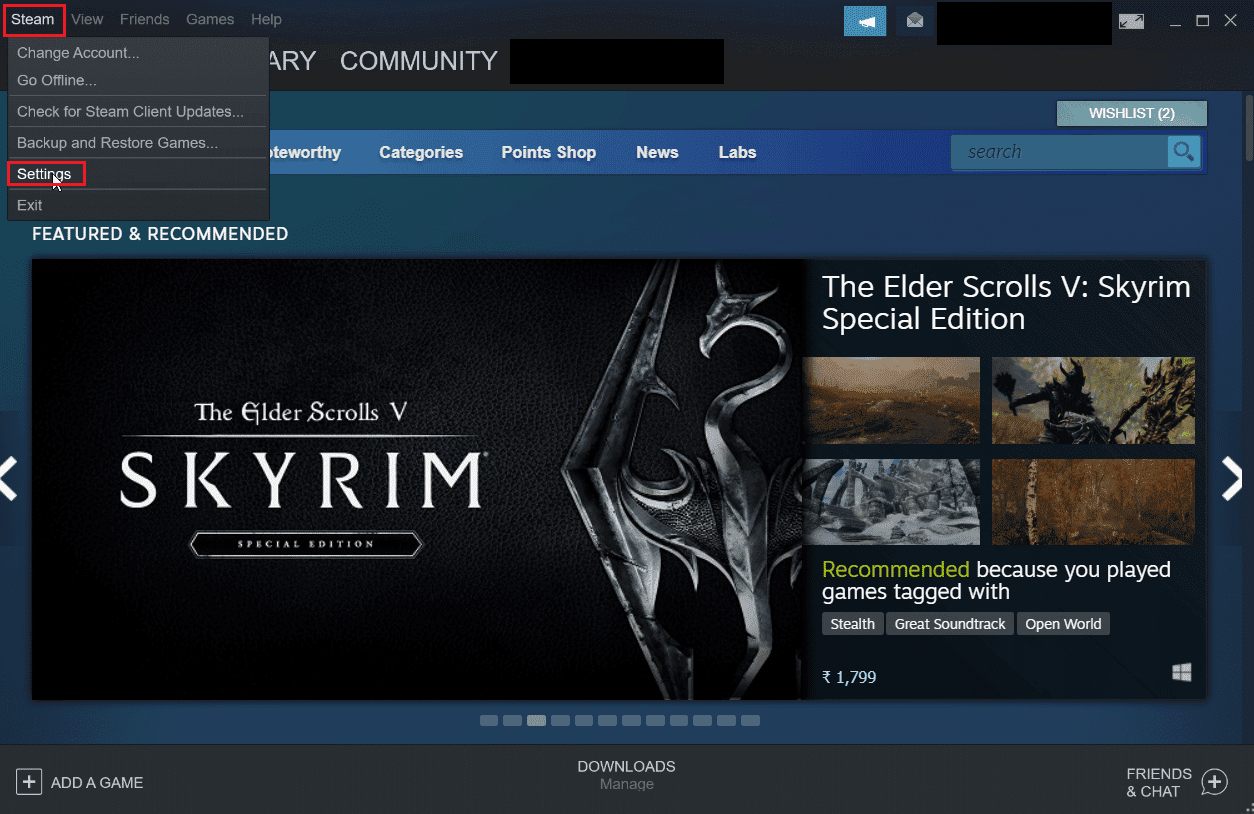
3. 导航至“下载”选项卡,并单击“将带宽限制为:”。
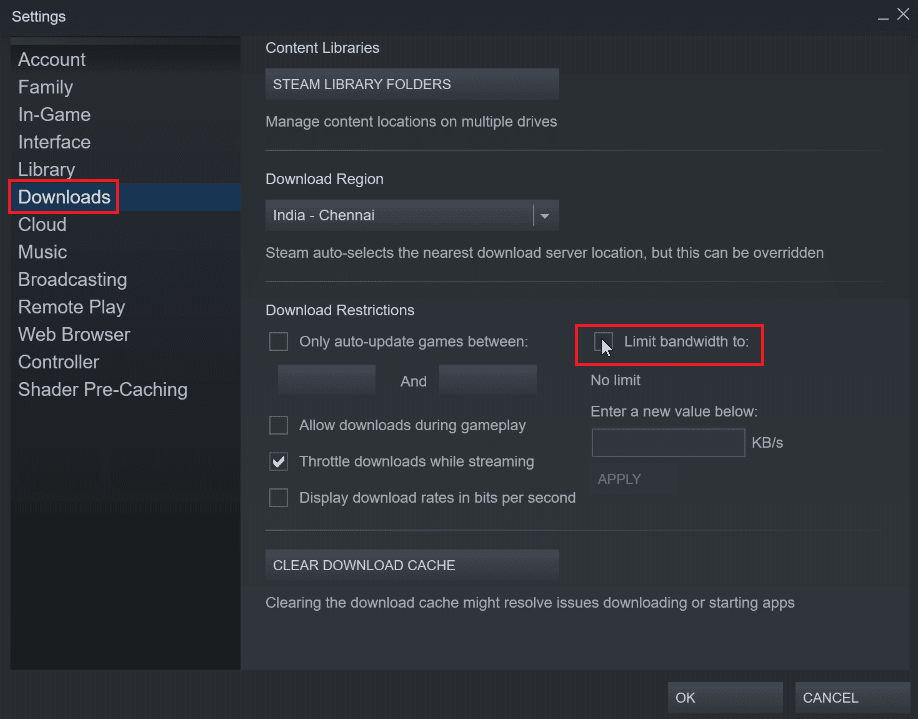
4. 在下方输入新的数值(KB/s),然后点击 “应用”。 这将有效地限制 Steam 的自动更新。
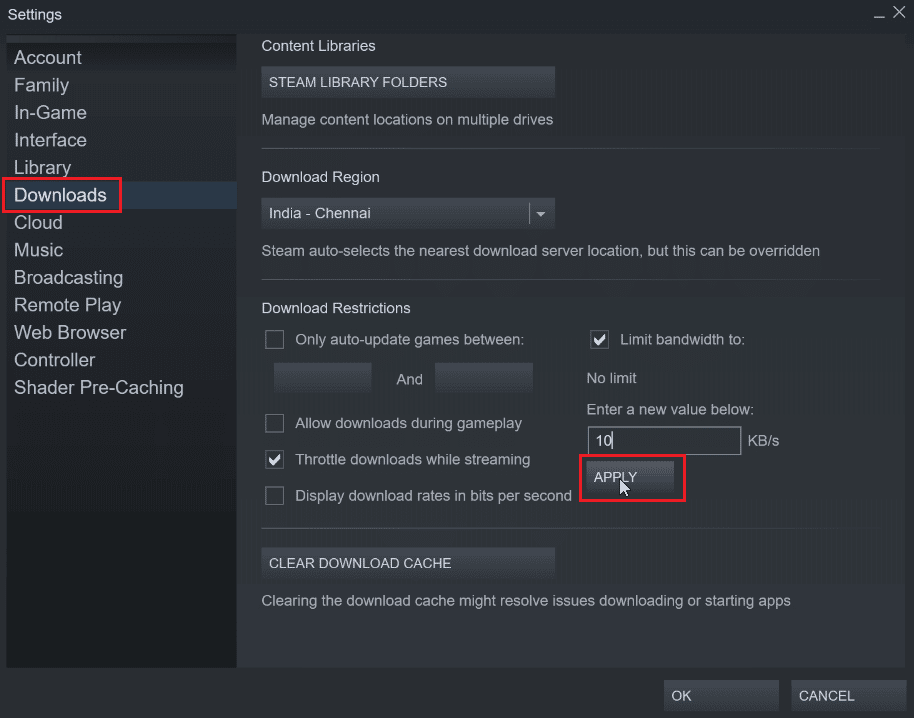
方法三:更改 Steam 客户端更新时间表
您可以更改 Steam 客户端更新的时间表,让客户端仅在您设定的时间段内下载更新。设置 Steam 客户端更新计划的步骤如下:
1. 打开 Steam 设置。
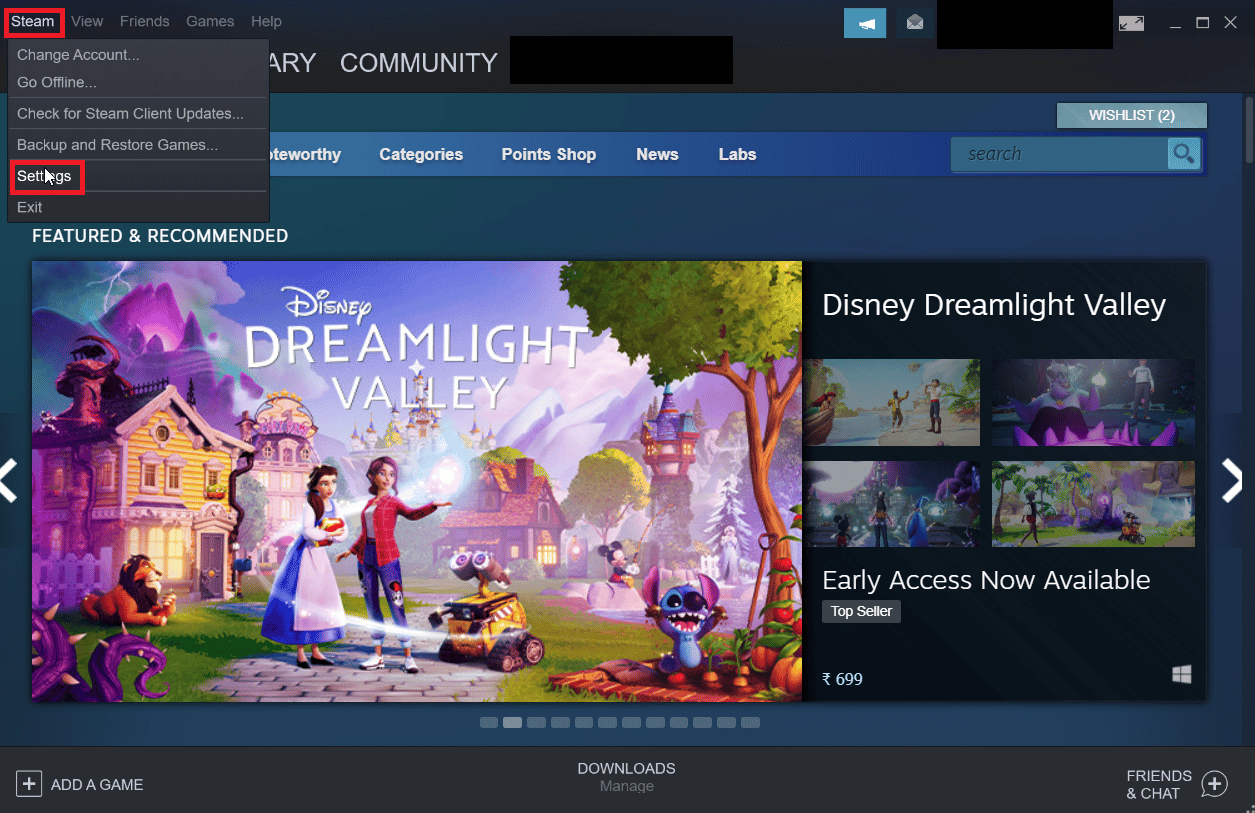
2. 导航至“下载”选项卡,在“下载限制”下,勾选“仅在以下时间段自动更新游戏”复选框。
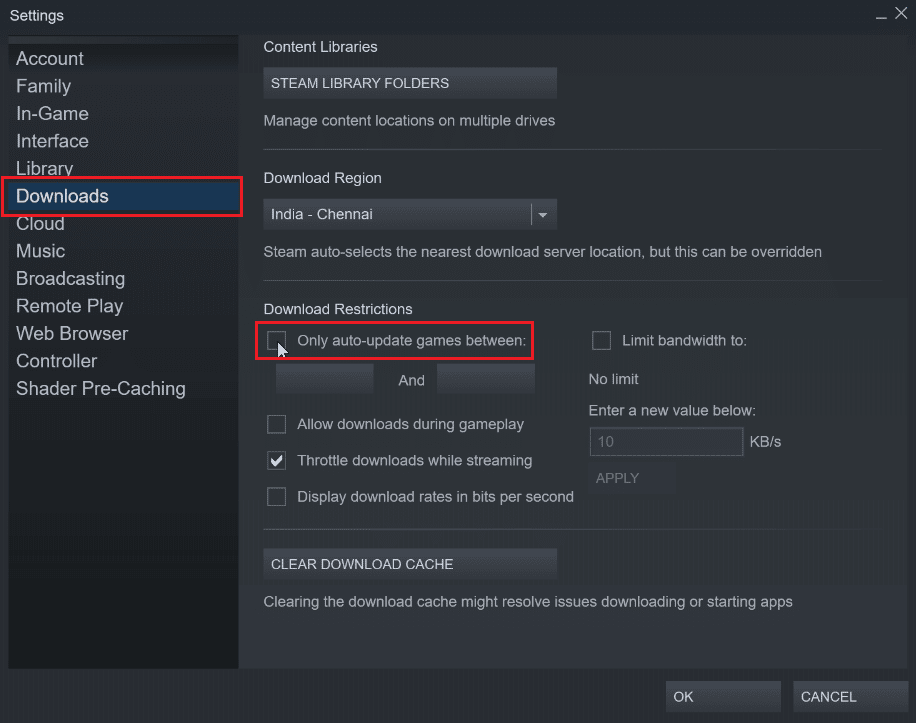
3. 选择更新完成的时间。第一个下拉菜单是开始时间,第二个下拉菜单是结束时间。 确保仅在这两个时间之间进行更新。
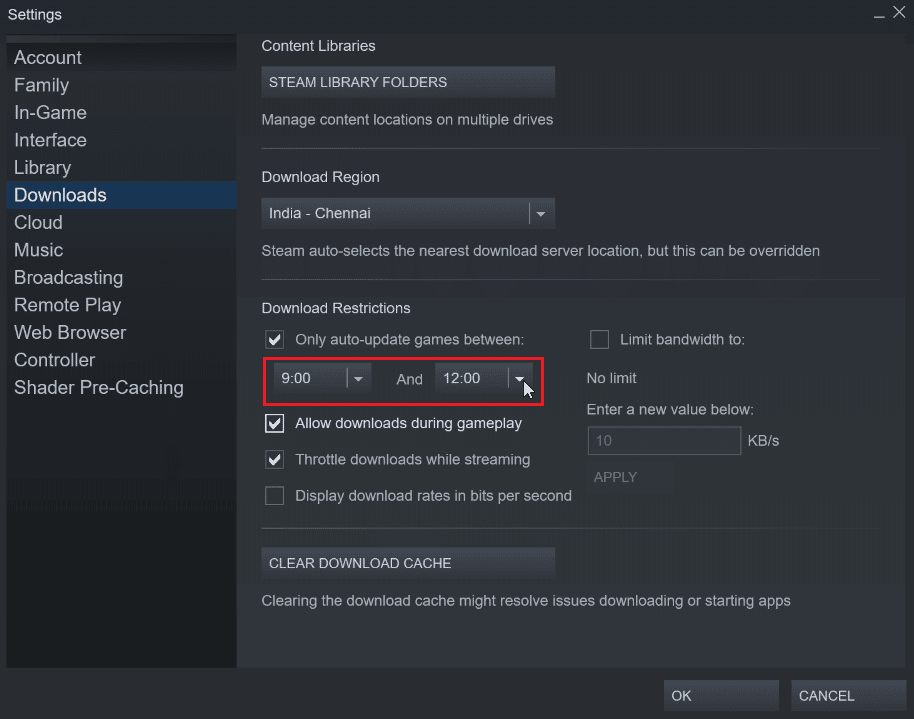
4. 最后,点击“确定”保存所做更改。
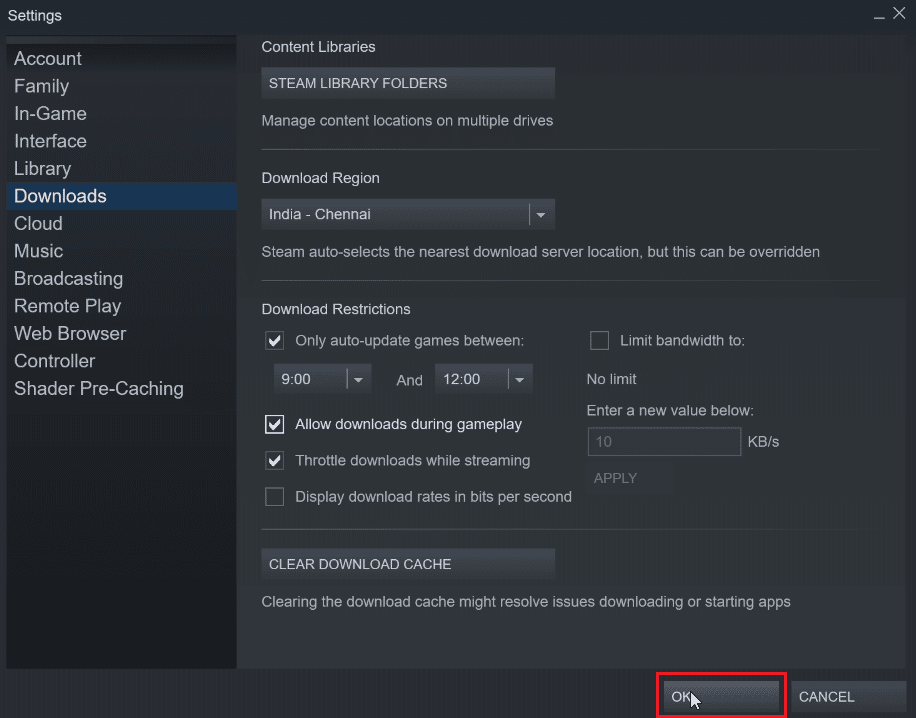
方法四:针对每款游戏手动停止自动更新
如果您不玩某个游戏,就没有必要更新它。 您可以禁用 Steam 上某个游戏的自动更新,直到您启动该游戏。 这非常有用,因为如果您不先启动游戏,Steam 客户端将不会自动下载更新。
1. 启动 Steam 应用程序。
2. 导航至 “库” 选项卡,其中包含所有已安装的游戏。
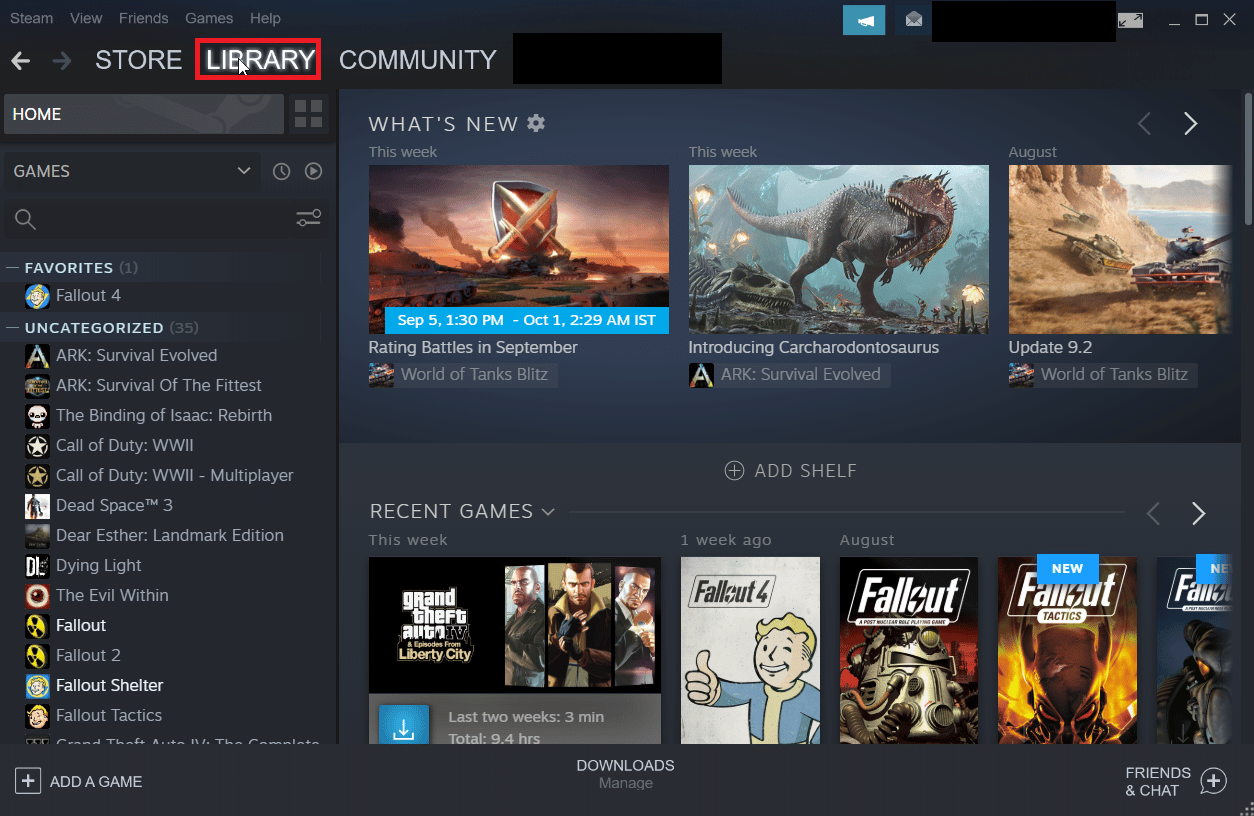
3. 在已添加的游戏列表中,右键单击要停止自动更新的任何游戏,然后点击“属性…”
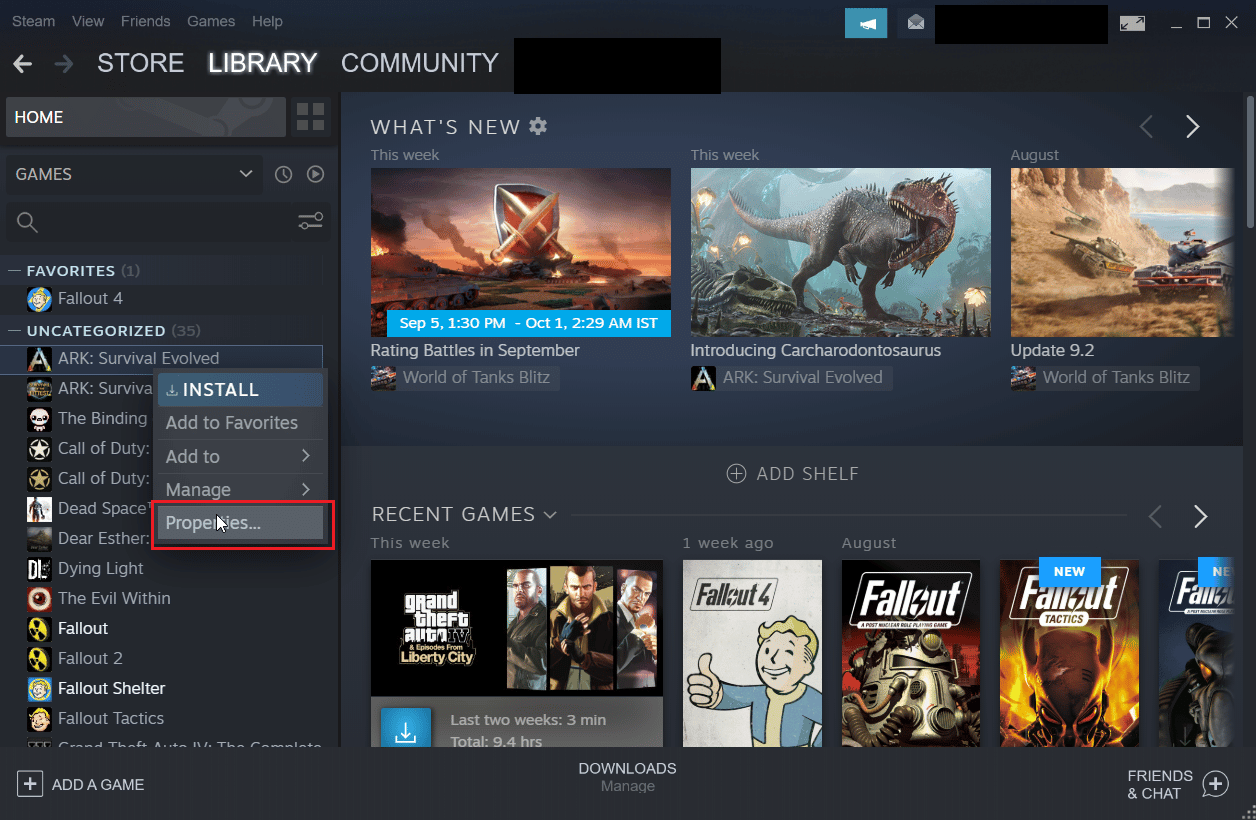
4. 在弹出的窗口中,点击 “更新” 选项卡。
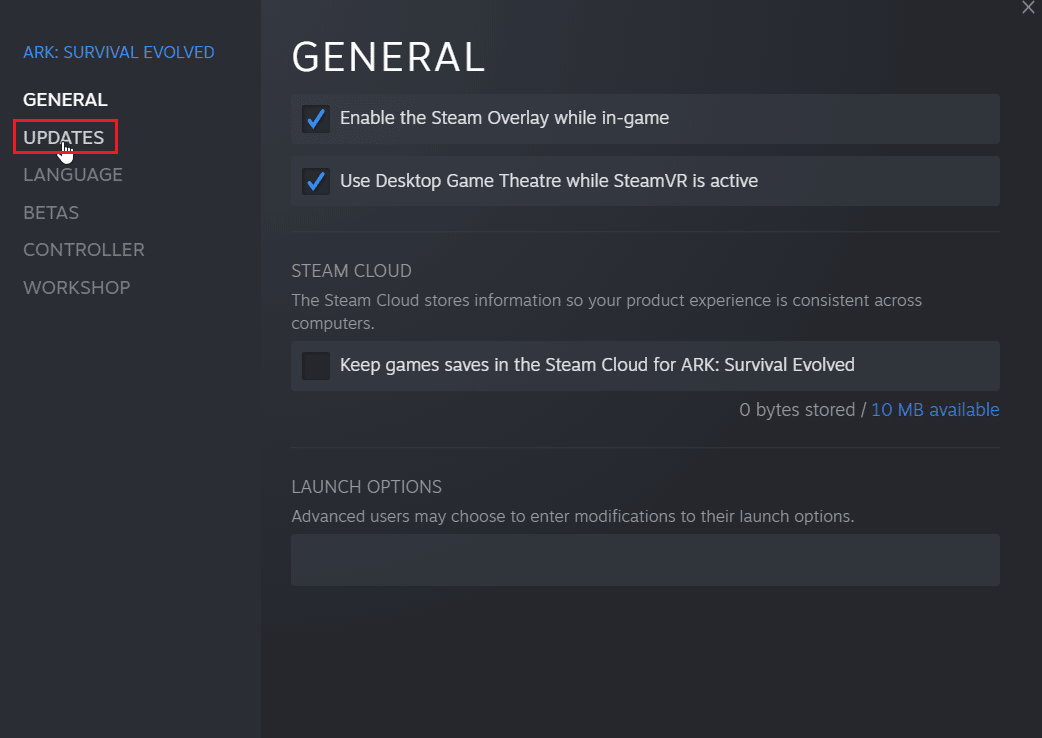
5. 点击“始终保持此游戏更新” 下的下拉菜单。
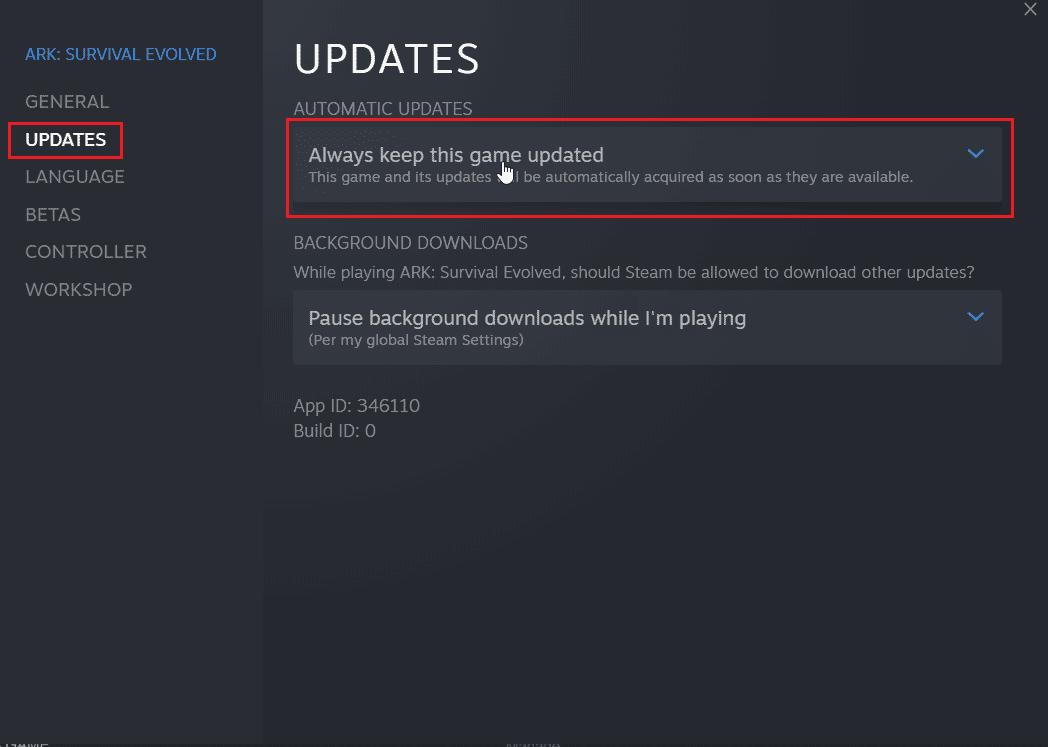
6. 最后,选择 “仅在此游戏启动时更新”。
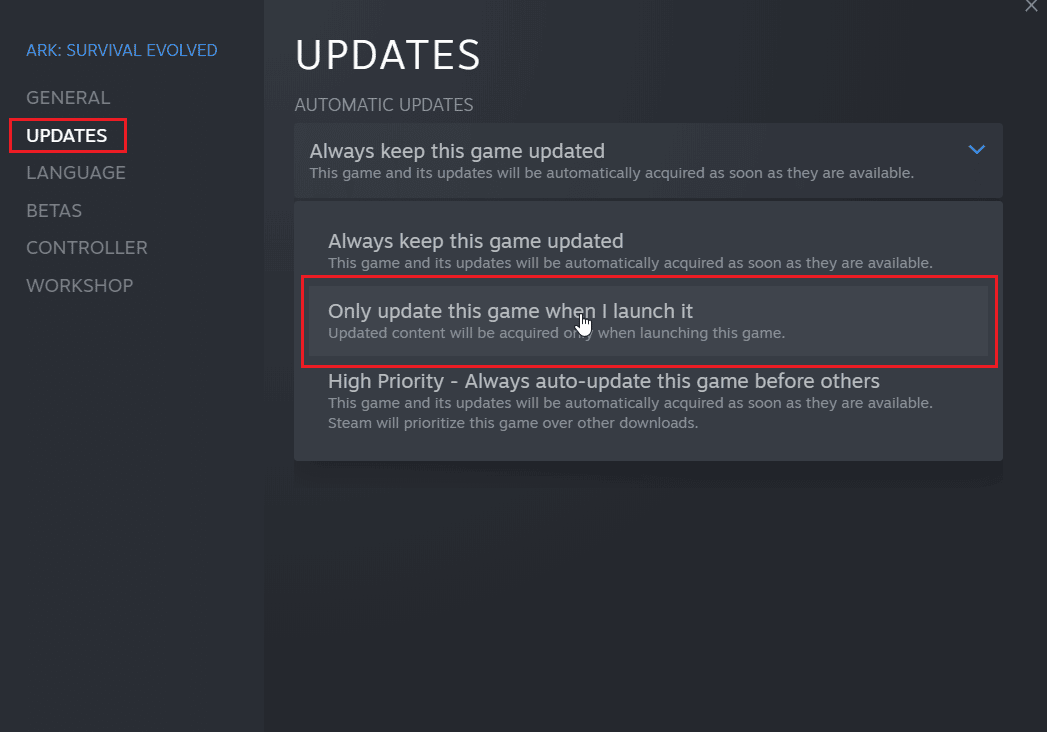
方法五:禁用 Steam 启动过程
Steam 客户端会在 Windows 启动时自动启动,并停留在任务栏托盘中。 这意味着,当电脑连接到互联网时,Steam 客户端正在运行并进行更新。您可以选择禁用 Steam 客户端的自动启动,使其在 Windows 启动时不再自动运行。
1. 进入 Steam 设置,如上述方法所示。
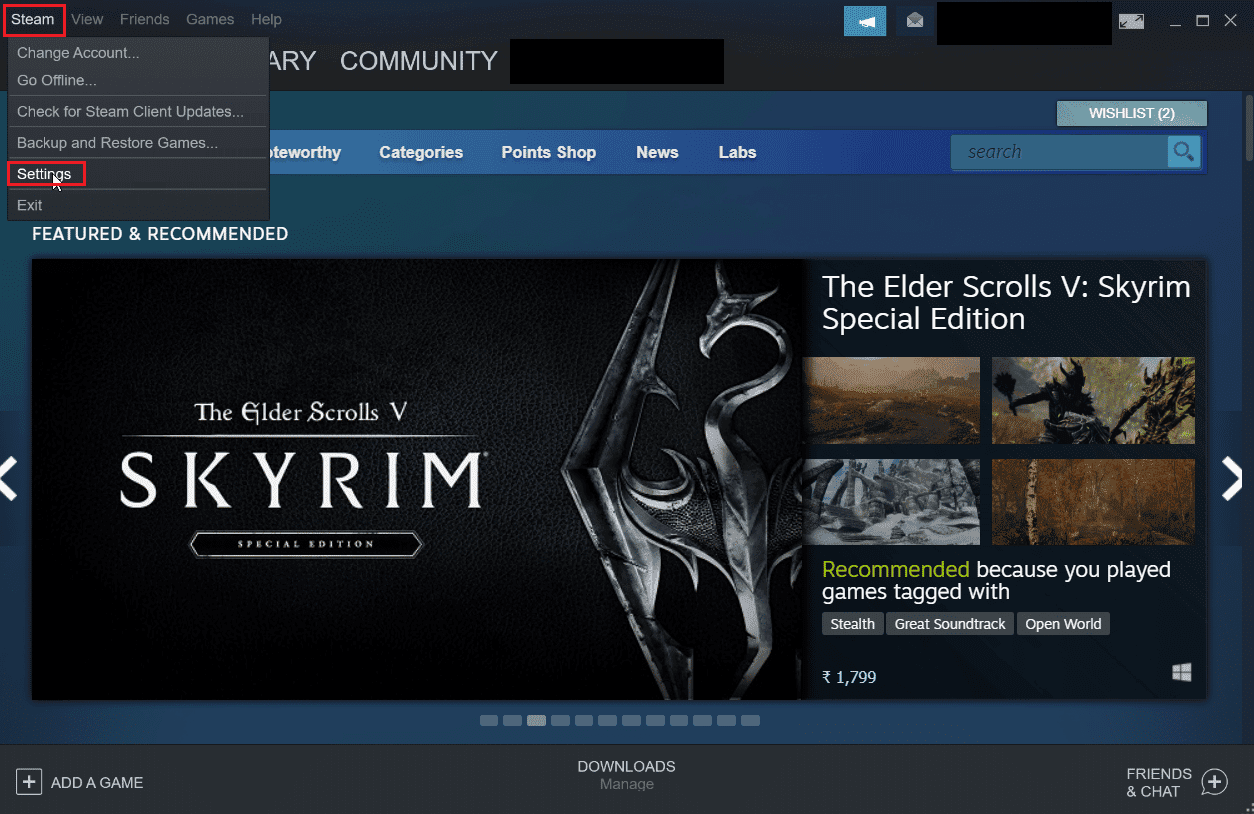
2. 在 “设置” 菜单中,点击左侧的 “界面” 选项卡。
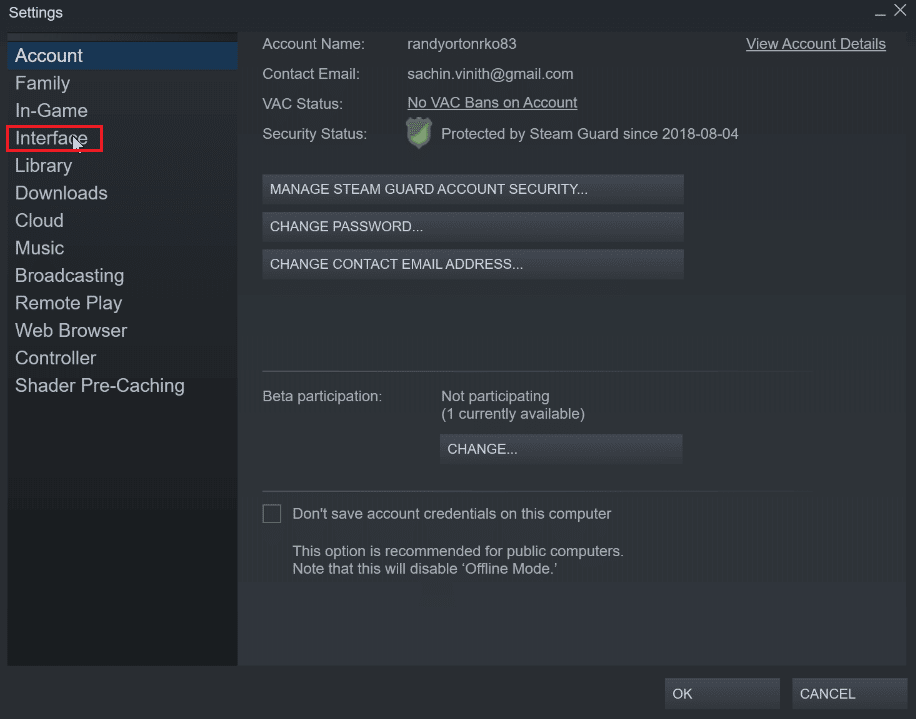
3. 最后,取消勾选 “当我计算机启动时运行 Steam” 复选框。
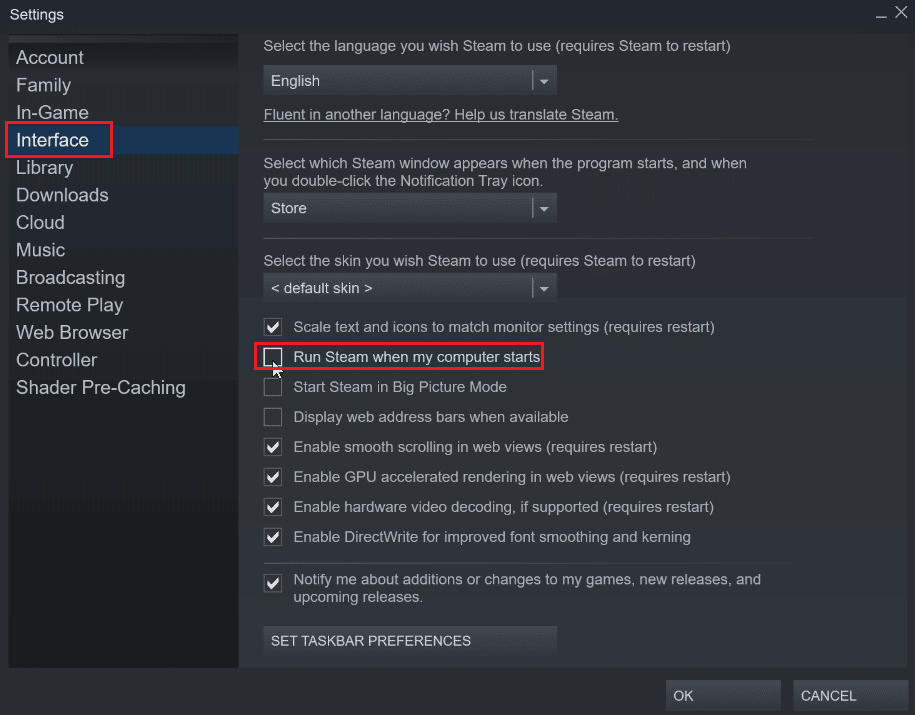
4. 点击 “确定” 保存更改。
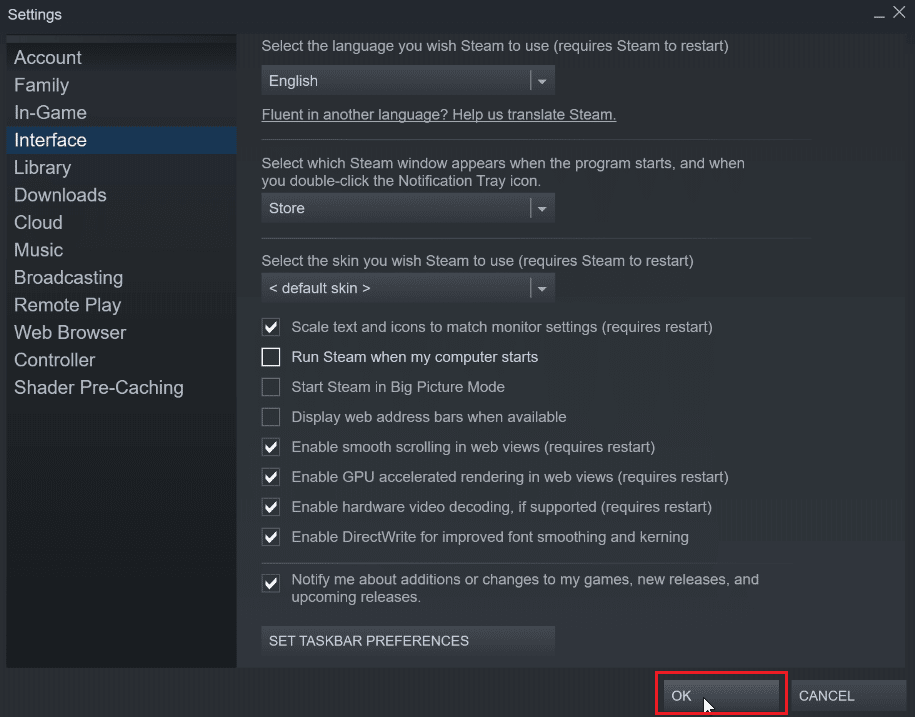
方法六:手动禁用自动更新
按照以下步骤手动修改 Steam 的配置设置,以禁用自动更新。
选项 I:通过 Steam 属性
虽然没有完全禁用自动更新的选项,但您可以通过在 Steam 客户端的属性菜单中输入以下属性来手动禁用自动更新。
1. 右键单击桌面上的 Steam 快捷方式图标,然后点击 “属性”。
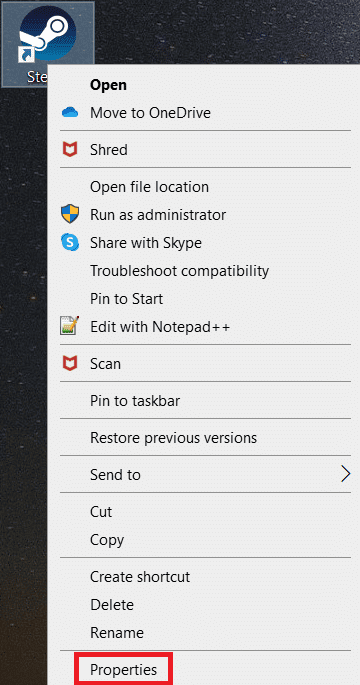
2. 在 “目标” 部分,将以下属性添加到路径末尾。
-noverifyfiles -nobootstrapupdate -skipinitialbootstrap -norepairfiles –overridepackageurl
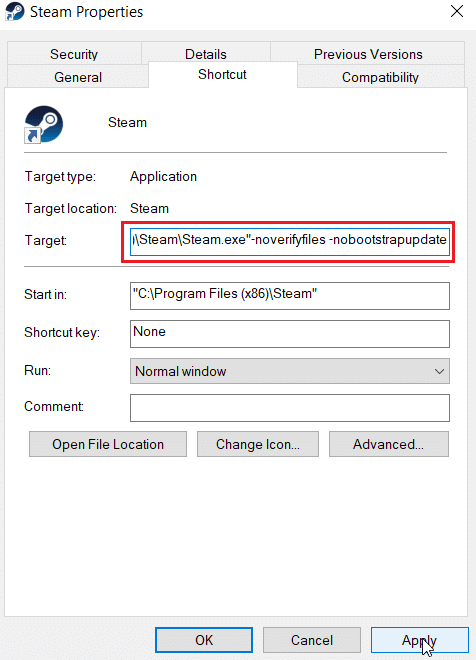
3. 最后,点击 “应用”,然后点击 “确定”。
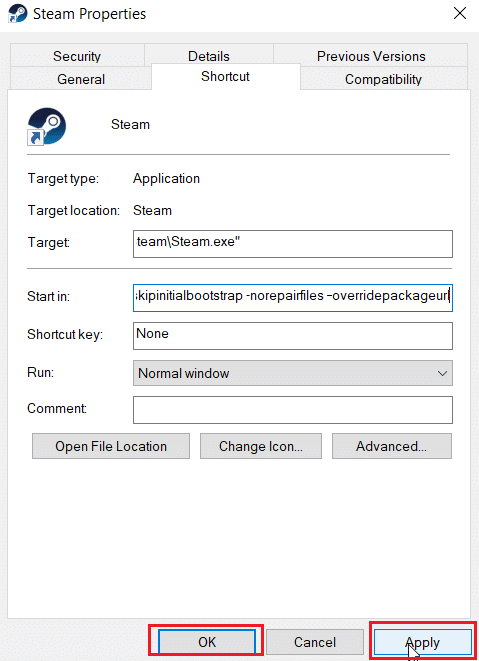
选项二:创建 Steam 配置文件
您可以通过在 Notepad++ 中创建 Steam 配置文件来禁用 Steam 自动更新,而无需修改属性。
1. 按下 Windows 键,输入 Notepad++,然后点击打开。
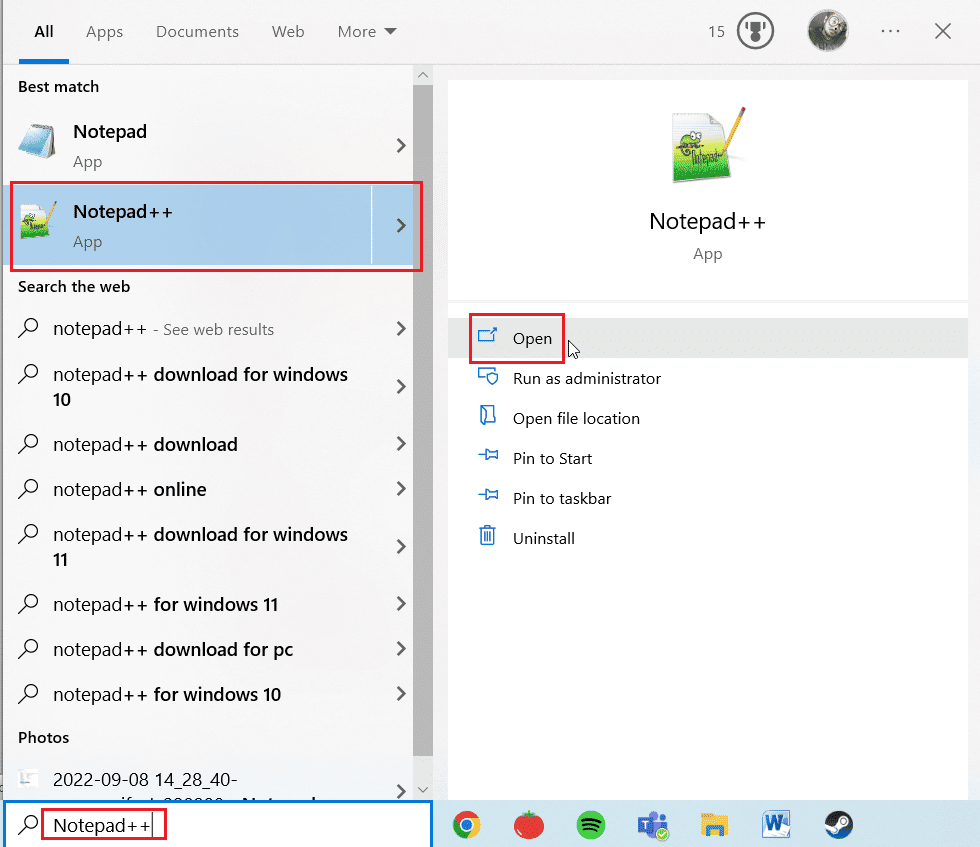
2. 将以下命令粘贴到 Notepad++ 中。
BootStrapperInhibitAll=Enable
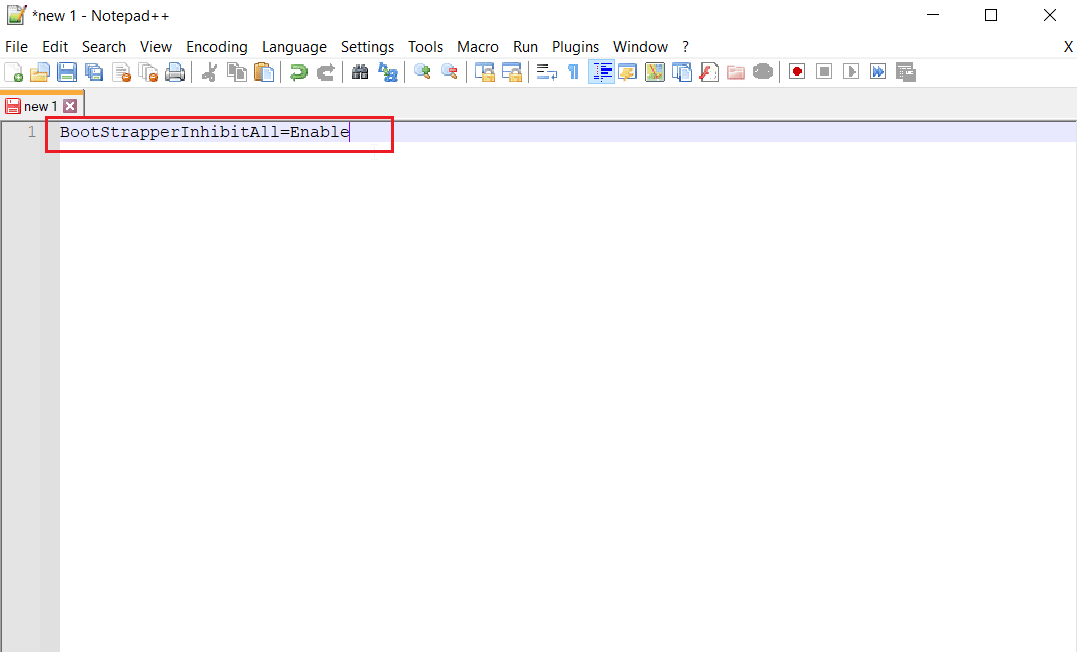
3. 然后,选择 “文件”,点击左上角的 “另存为”。
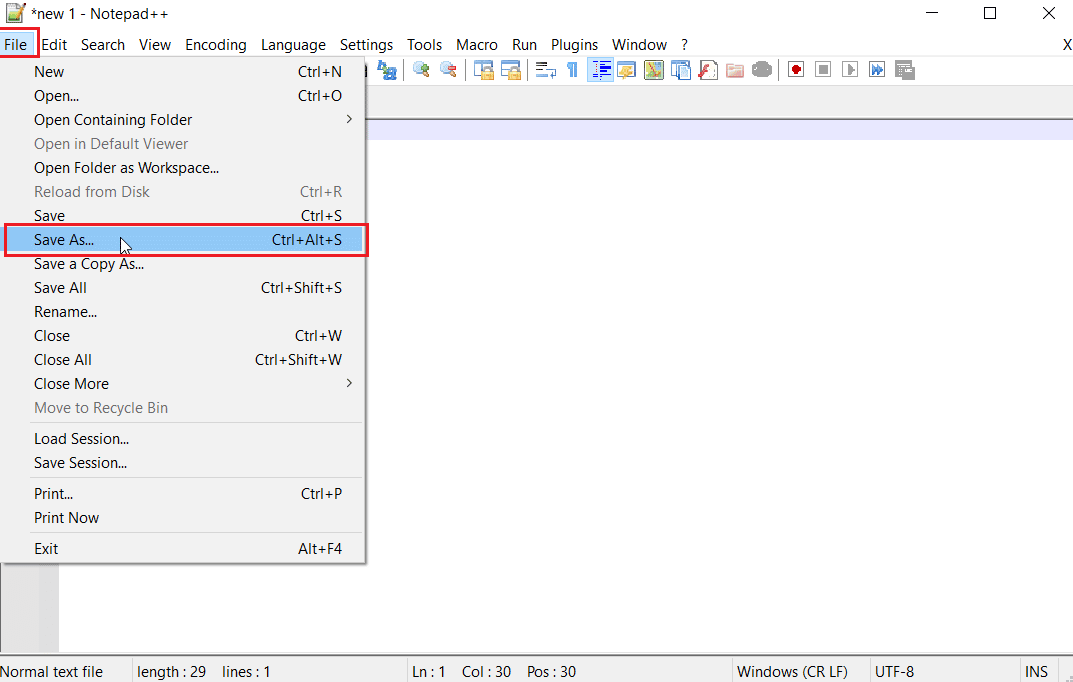
4. 点击 “另存为类型”,选择 “所有类型”,然后在 “文件名” 中输入 Steam.cfg。
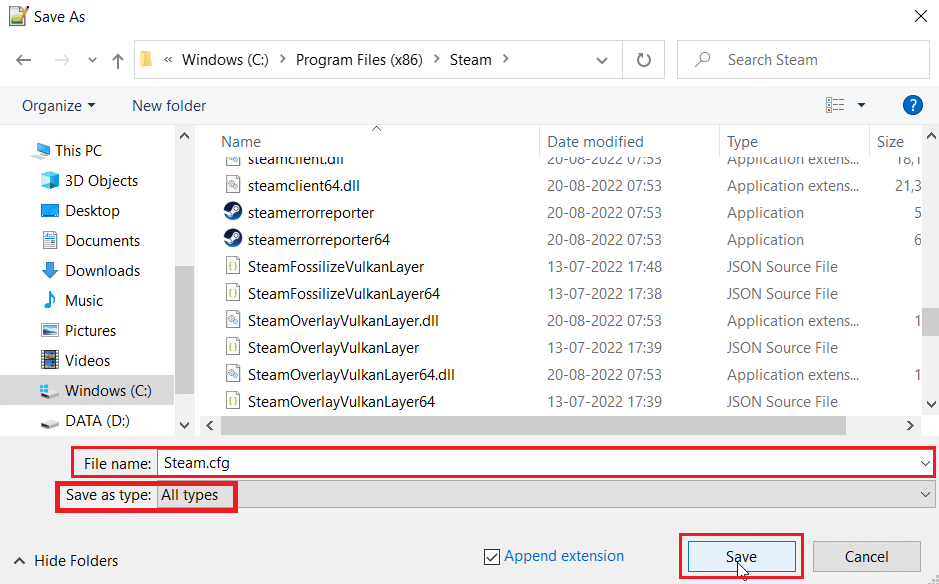
5. 最后,点击 “保存” 按钮。
选项三:修改 Appmanifest
Appmanifest 是一个包含 Steam 客户端相关信息的文件,可以在 Steam 客户端的安装文件夹中找到。 不建议编辑此文件,因为除了此方法中提及的更改之外的任何其他更改都可能是危险的,并可能导致 Steam 客户端无法启动。
1. 同时按下 Windows + E 键打开文件资源管理器。
2. 导航至 Steamapps 安装文件夹。默认安装文件夹是:
C:Program Files (x86)Steamsteamapps
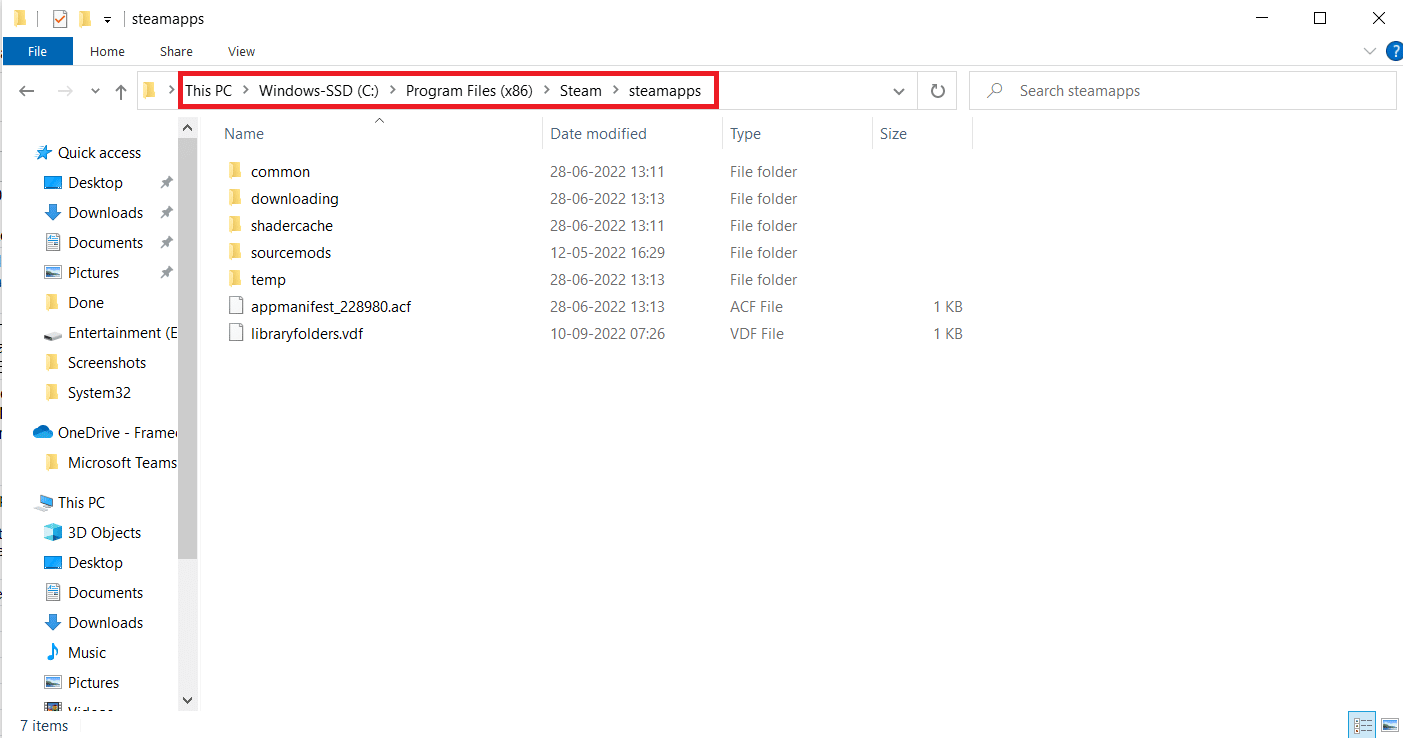
3. 选择 “appmanifest.acf”,右键单击该文件。
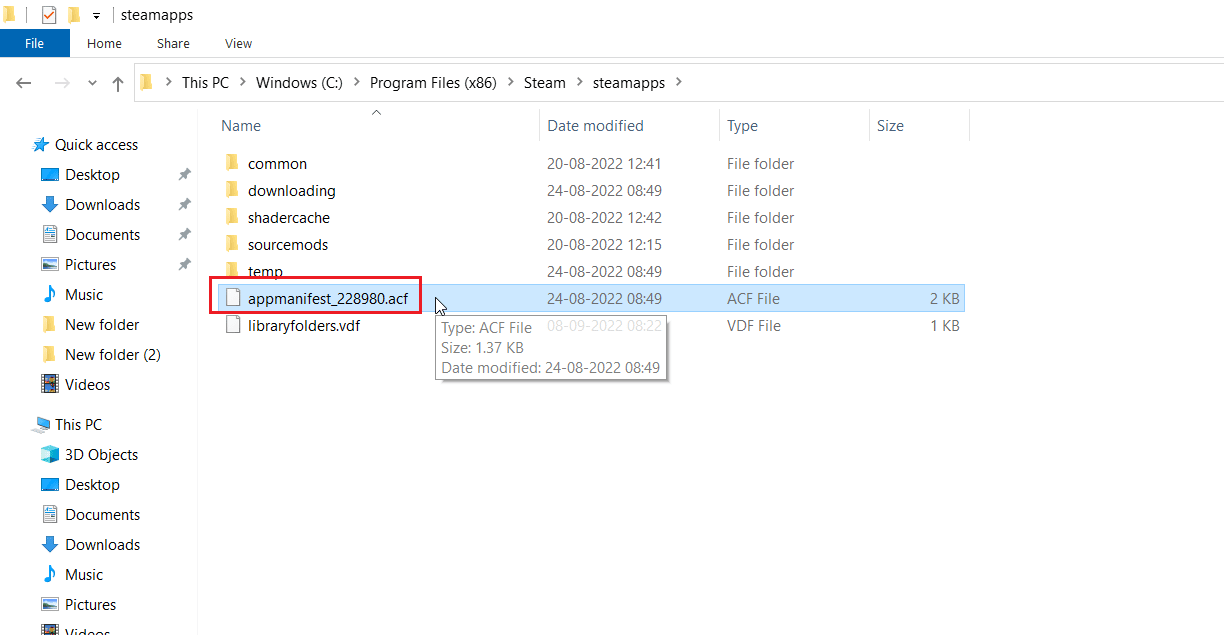
4. 点击 “使用 Notepad++ 编辑”。
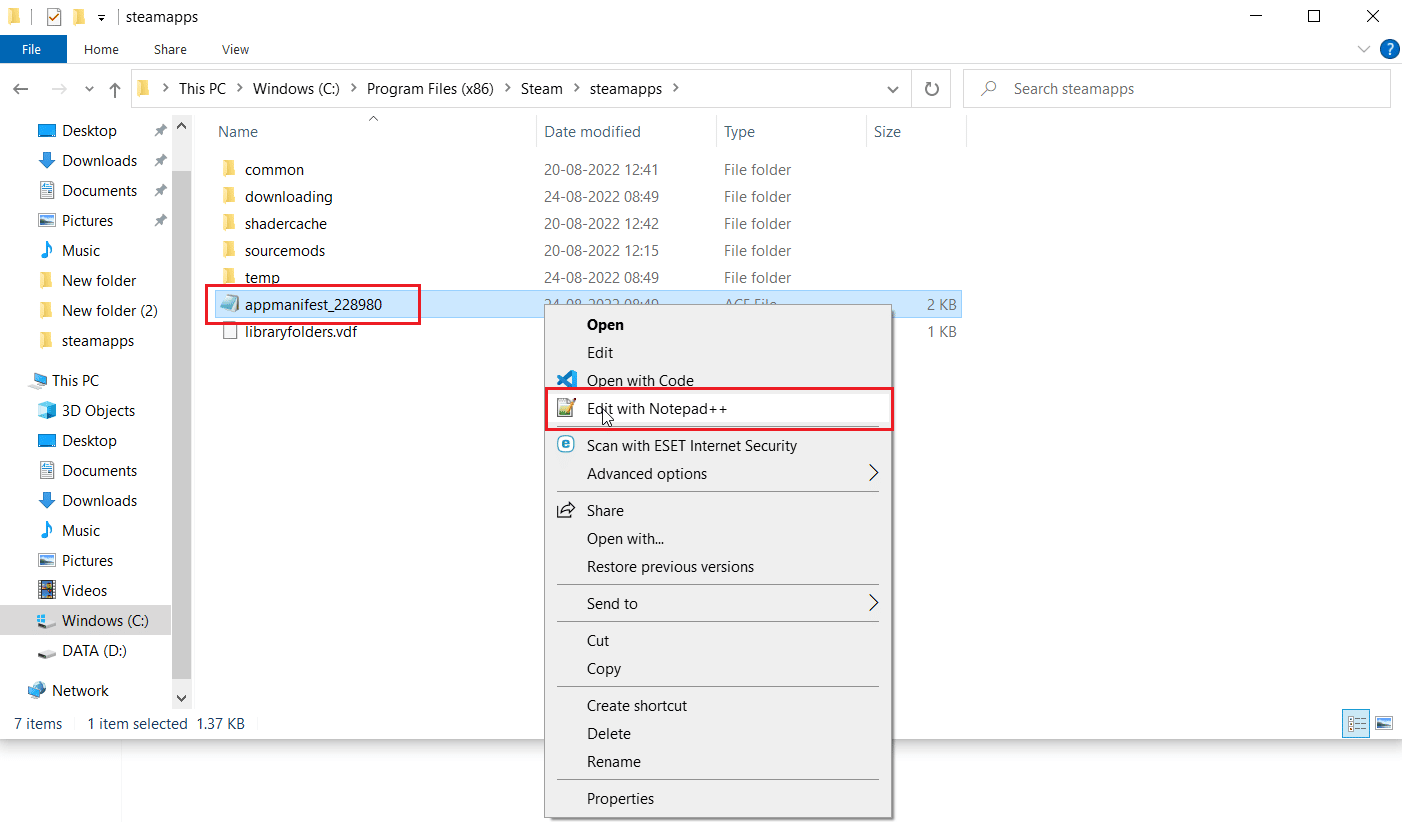
5. 在文件中搜索名为 “Autoupdatebehavior 0” 的命令。如果启用了自动更新,则将值设置为 0,否则设置为 1。
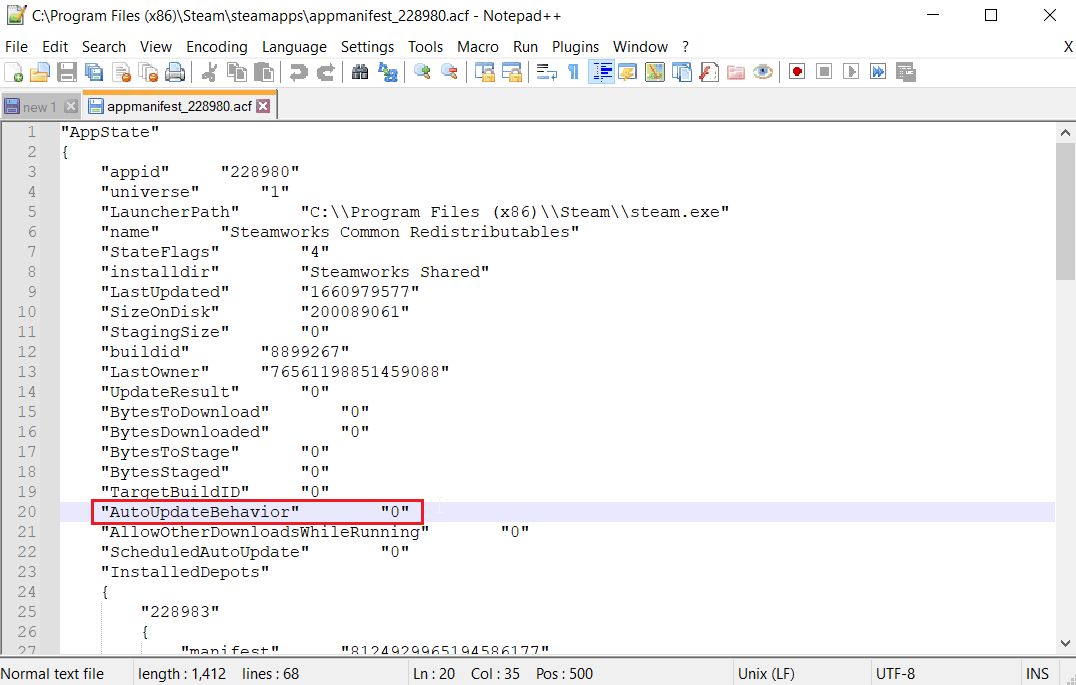
6. 最后,保存更改并退出。 这将禁用 Steam 自动更新。
常见问题解答
Q1. 如何停止 Steam 客户端更新?
A. 可以通过创建配置文件,并在设置菜单中手动禁用。 请阅读上面的指南,以了解详情。
Q2. 如何阻止特定游戏更新?
A. 转到库选项卡,右键单击要更新的游戏。 点击 “属性…”,在 “更新” 选项卡中点击名为 “自动更新” 的选项,选择 “仅在此游戏启动时更新” 选项。 请阅读上述指南以获取更多详细说明。
***
希望以上关于如何禁用 Steam 自动更新的指南对您有所帮助,并且您已了解操作方法。 请在评论区告诉我们哪种方法对您有效,以及您是否有任何疑问或建议。