在无法进行现场协助的情况下,远程协助是解决计算机问题的常用方法。如果身边没有人可以帮助你解决问题,远程协助也能派上用场。遗憾的是,远程协助的设置过程并非总是简单易行。虽然市面上有很多远程协助工具,但并非每个人都能轻松上手。

Windows 10 的快速助手
Windows 10 自带两个远程访问工具:远程桌面和快速助手。远程桌面仅在 Windows 10 Pro 版本中提供,而快速助手则适用于所有版本的 Windows 10,包括大多数家庭用户使用的家庭版。
Windows 10 上的快速助手应用程序具有以下特点:
它是 Windows 10 内置的应用程序,无需额外安装即可使用。
它允许 Windows 10 用户远程连接到另一台 Windows 10 系统。
它提供身份验证代码,以防止未经授权的用户访问系统。
该应用程序可以用于远程获取或提供帮助,即,它可以同时执行这两种操作。
它允许远程访问系统的人完全控制该系统。
设置 Windows 10 快速助手
如果要通过快速助手为 Windows 10 用户提供远程协助,需要生成会话代码。生成代码需要几个步骤,并且在此过程中需要与对方沟通。
首先,打开开始菜单。
然后,转到应用程序列表。
接着,展开“Windows 附件”文件夹。
选择“快速助手”。
点击“协助他人”。
使用您计划用来提供帮助的 Microsoft 帐户登录。
复制生成的代码,并将其发送给需要帮助的人。
请注意:代码在十分钟后过期。您必须及时分享并使用它。
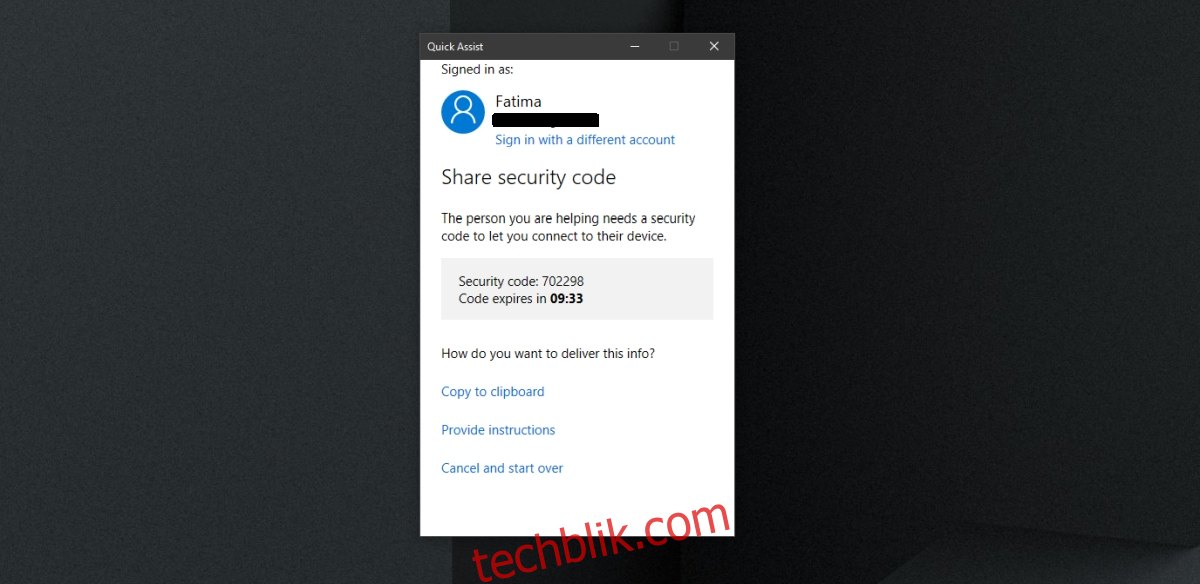
连接到 Windows 10 快速助手
您会收到来自提供远程协助的人的代码。 请务必确保代码是新生成的,而不是几小时甚至几天前的代码。代码不能重复使用,仅对单个会话有效。
首先,打开开始菜单。
然后,转到应用程序列表。
接着,转到“Windows 附件”>“快速助手”。
输入对方提供的代码。
点击“共享屏幕”开始会话。
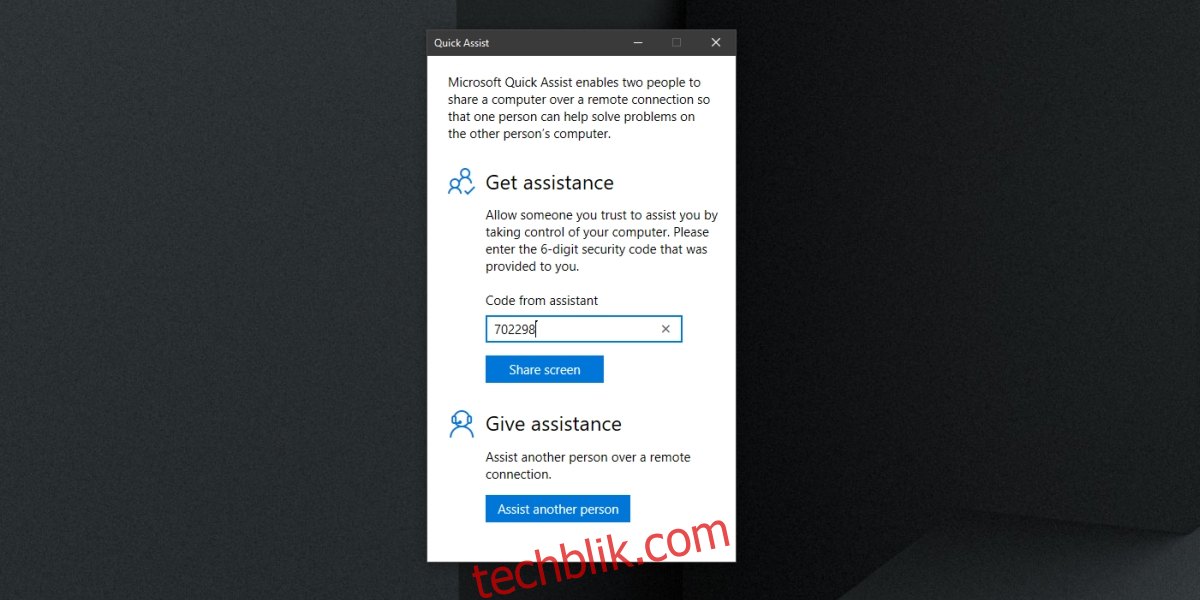
开始快速助手会话
要开始快速助手会话,请按照以下步骤操作。您和您正在协助的人需要共同配合才能启动会话。
在您的系统上打开快速助手。
将代码提供给需要帮助的用户。
让对方输入代码。
在您的屏幕上,选择您希望如何提供帮助:仅查看或完全控制。
一旦您选择了一种方式,对方必须允许建立会话。
您将在屏幕上看到一个反映对方系统的新窗口。
现在您可以开始控制对方的系统。
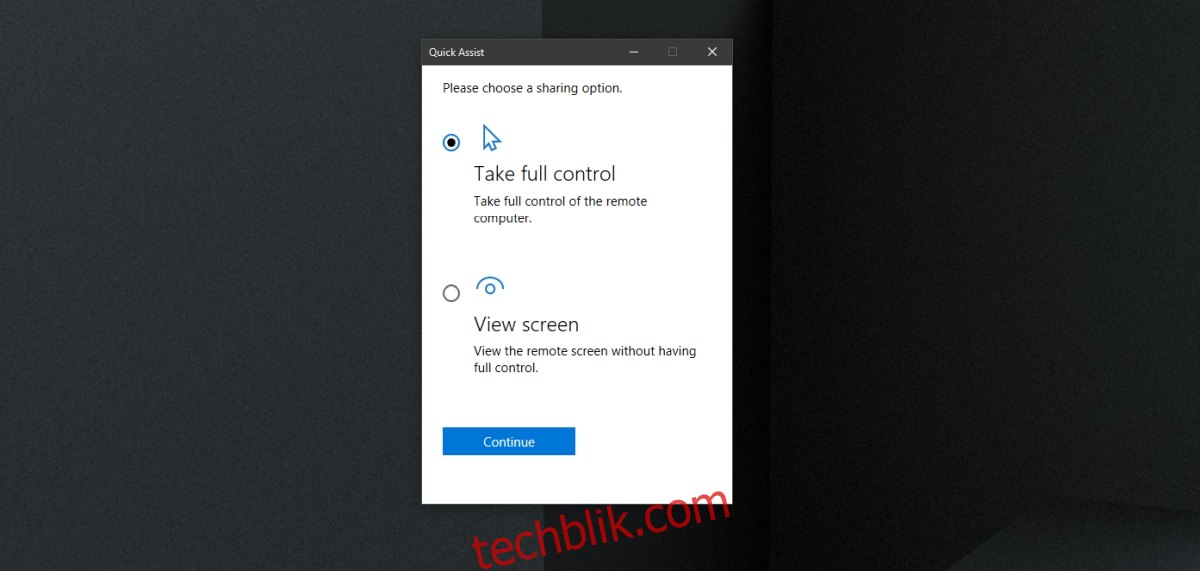
快速辅助控件
该窗口允许您使用鼠标和键盘控制对方的系统,窗口顶部还有专门的控件。这些控件允许您执行以下操作:
如果对方系统设置了多个显示器,您可以选择不同的显示器。
您可以在屏幕上进行注释,即绘制线条以突出显示屏幕上的某些内容。
您可以按照“实际大小”查看窗口,即显示远程系统的实际大小。
您可以切换到指令通道,即转移到基于文本的通信方法。
您可以重新启动远程系统。
您可以访问对方系统上的任务管理器。
您可以暂停会话。
您可以停止会话。
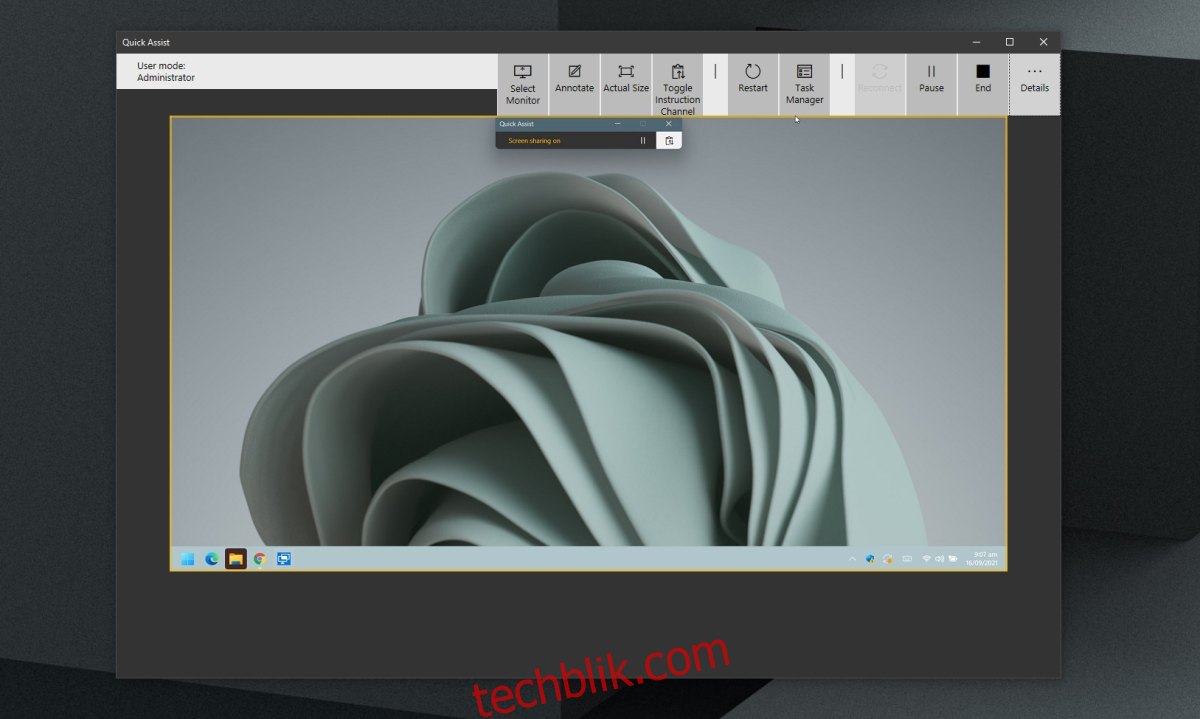
总结
快速助手提供与系统的网络连接。它易于设置,但您应该始终小心选择与谁建立连接。您的计算机在会话期间可以被远程控制,如果将控制权交给不值得信任的人,您可能会丢失文件和/或机密数据。快速助手在 Windows 10 和 Windows 11 上可用,但在 Windows 8/8.1 或更早版本上不可用。