USB接口无法工作可能会引发各种问题,因为许多电脑外围设备需要通过这种方式连接。如果USB接口出现故障,鼠标、键盘以及其他许多对您来说至关重要的设备可能会停止工作。不过,有一些方法可以解决这个问题。请继续阅读,了解如何在不同的设备上修复USB接口。

Windows 10系统下USB接口失效
在Windows 10电脑上,USB接口可能会因多种原因而停止工作。但是,有四种不同的方法可以尝试解决此问题。
检查USB设备本身
如果USB设备在升级到Windows 10之前运行正常,那么USB设备本身可能存在问题的可能性是值得怀疑的。然而,特殊情况仍然可能发生。为了避免在更复杂的故障排除上浪费时间,必须首先排除这种可能性。 您可以通过简单地将USB设备拔下并将其插入另一台电脑来测试它们。
检查电源供应
此方法仅适用于笔记本电脑。笔记本电脑上的USB接口是从笔记本电脑的电源接收电力的。如果供电不正确,插入这些端口的USB设备可能无法正常工作。在某些情况下,只需简单的步骤即可解决问题:
- 断开笔记本电脑的电源线和充电器连接器。

- 关闭计算机。
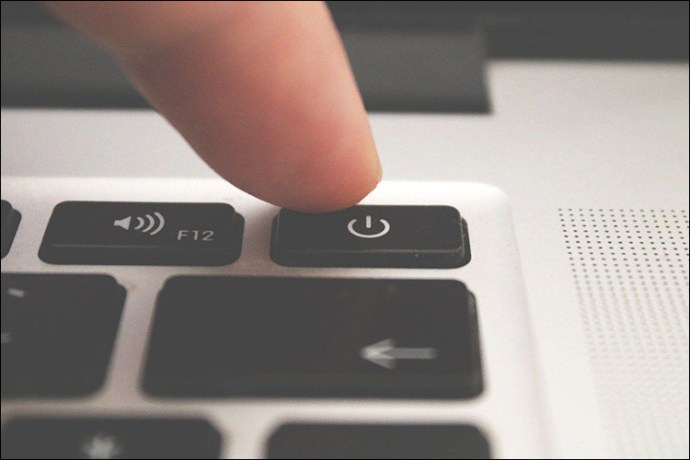
- 再次将USB设备插入笔记本电脑。

- 重新连接电源。

检查电源管理设置
默认情况下,Windows电脑会在USB端口不使用时将其关闭,并在使用时重新打开。不幸的是,Windows有时可能无法重新打开这些端口。要阻止Windows管理USB端口和设备的电源,请按照以下步骤操作:
- 在Windows搜索框中输入“设备管理器”以打开设备管理器应用程序。
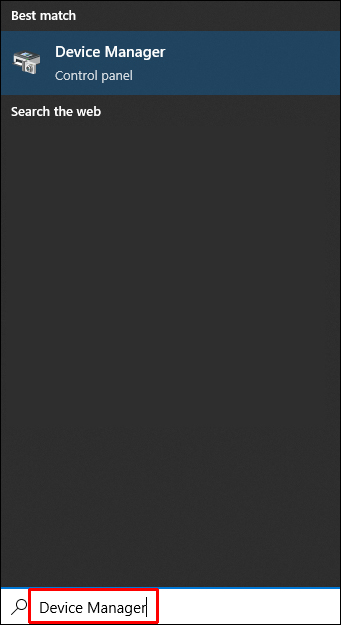
- 双击您在设备列表中找到的“USB Root Hub”设备。
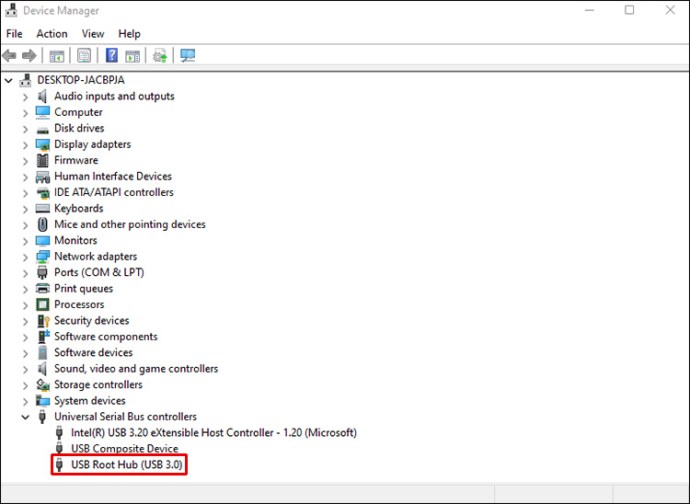
- 点击它进入“电源管理”部分。

- 取消选中该选项。
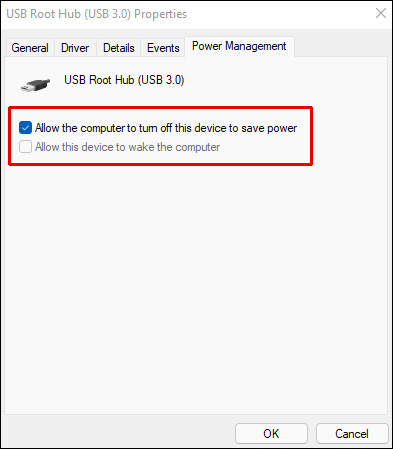
- 对每个USB端口重复此操作。
检查USB驱动程序
您的USB端口可能由于驱动程序问题而无法正常工作。如果以上方法均不起作用,或者您不希望手动调整驱动程序,可以使用Driver Easy。
Driver Easy可以立即检测到适合您系统的驱动程序。由于您不需要具备任何关于操作系统的知识,因此安装错误的驱动程序或犯错不是问题。
无论您选择付费版本还是免费版本,Driver Easy都可以自动更新驱动程序。更新过程很简单,只需点击两次:
- 启动Driver Easy安装程序。
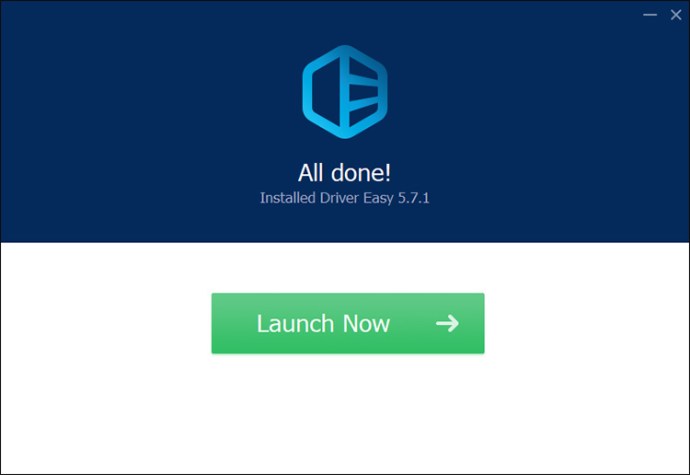
- 点击Driver Easy中的“立即扫描”选项开始扫描。
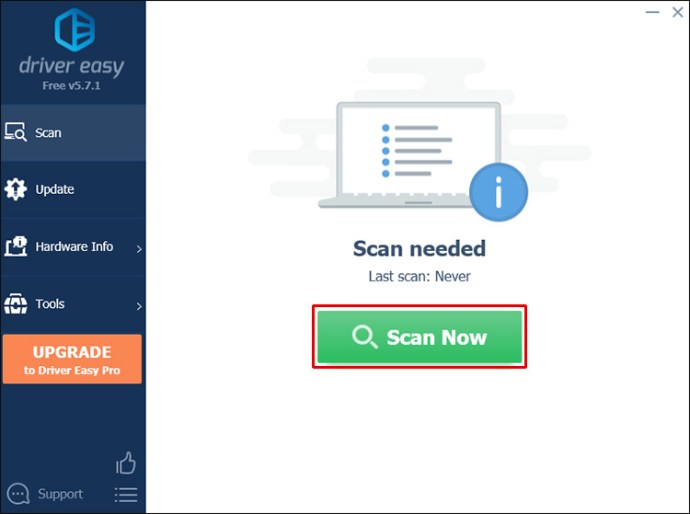
当您点击旁边的更新按钮时,系统已确定要更新的USB驱动程序将立即更新。或者,您可以选择“全部更新”来下载并安装系统上所有丢失或过时的驱动程序的新版本(选择此选项时将需要您进行升级)。
Windows 11系统下USB接口失效
与Windows 10电脑相同的原因,USB端口在Windows 11电脑上也可能停止工作。因此,您可以采取的步骤是类似的。以下方法是最有效的。
更新驱动程序
如果您没有安装OEM实用程序,您可以手动下载更新。您应该可以通过搜索其型号来获取设备的驱动程序和软件更新。方法如下:
- 使用键盘快捷键“Windows键 + R”调出“运行”窗口。

- 然后点击“确定”打开“运行”并输入“devmgmt.msc”。

- 要更新USB设备的驱动程序,请在设备管理器中右键单击它并选择“更新驱动程序”。
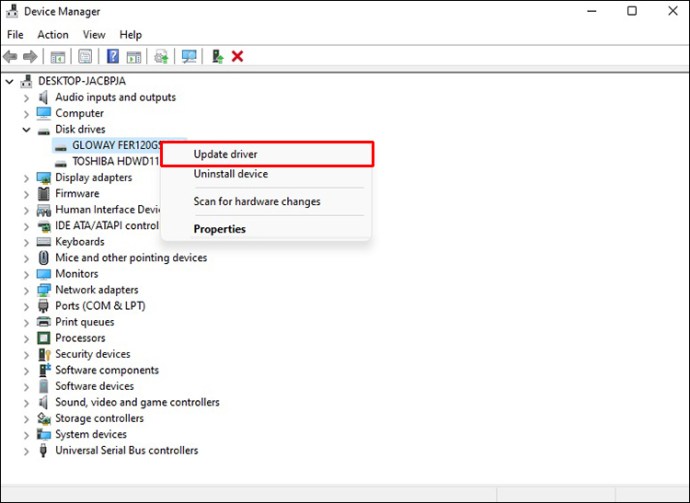
- 如果您已下载软件更新,请按照屏幕上的任何说明完成升级。
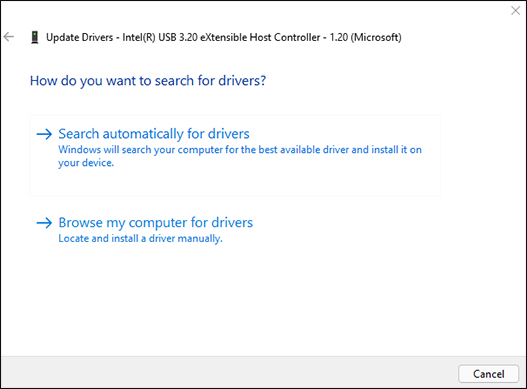
- 您可能需要重新启动计算机才能完成所做的任何更改。
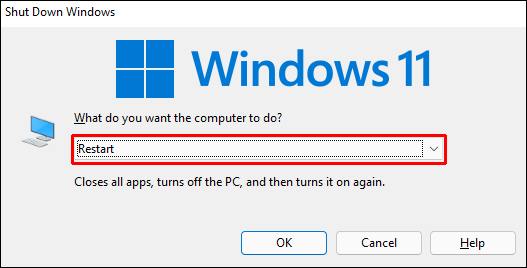
修改电源管理配置
USB设备可能需要大量电力。但是,在使用电池运行时,这种电源并不总是可用的。当电池为您的笔记本电脑供电时,由于电源管理设置,USB驱动程序可能无法获得足够的电量。更改电源管理设置应该可以解决问题。您可以按照以下说明实现此目的:
- 首先使用“Windows键 + R”键盘快捷键在“运行”对话框中键入“运行”。

- 然后输入“devmgmt.msc”。

- 通过向下滚动展开设备管理器中的USB端口区域。
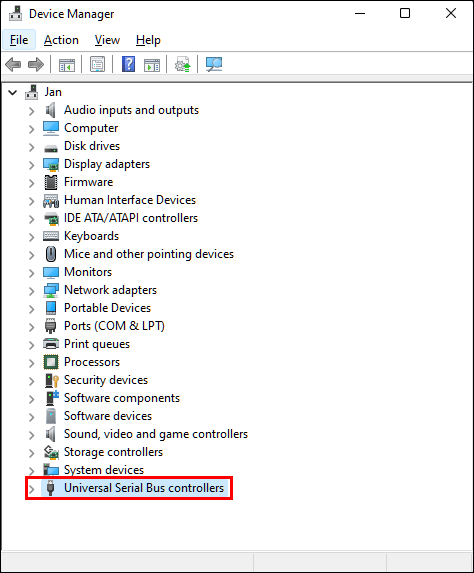
- 右键单击“USB Root Hub”的属性。
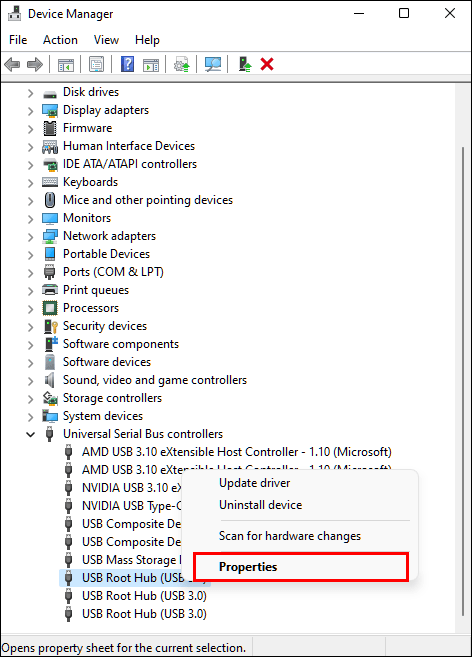
- 在“USB Root Hub 属性”窗口中选择“电源管理”选项卡。

- 取消选中“允许计算机关闭此设备以节省电量”。
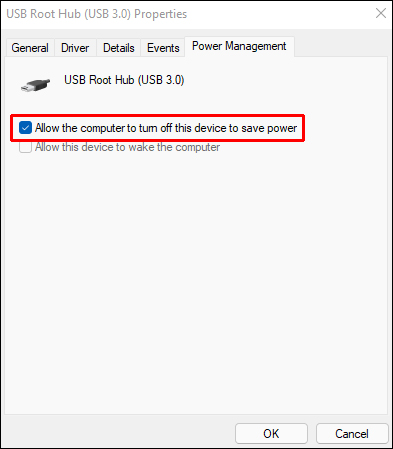
USB选择性暂停电源选项
要在Windows 11中关闭USB选择性挂起,请执行以下步骤:
- 按“开始”或“Windows”键在您的计算机上调出开始菜单。

- 选择搜索词“编辑电源计划”的顶部结果以开始。
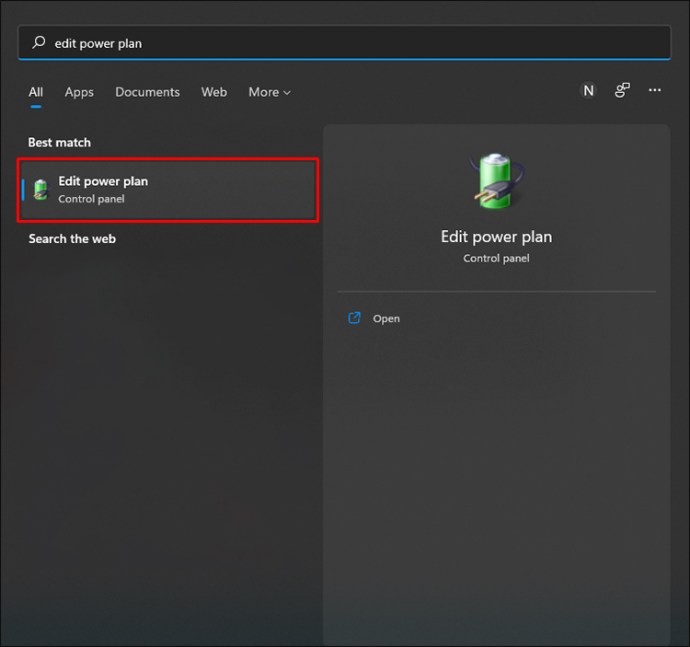
- 然后,选择“更改高级电源设置”选项。
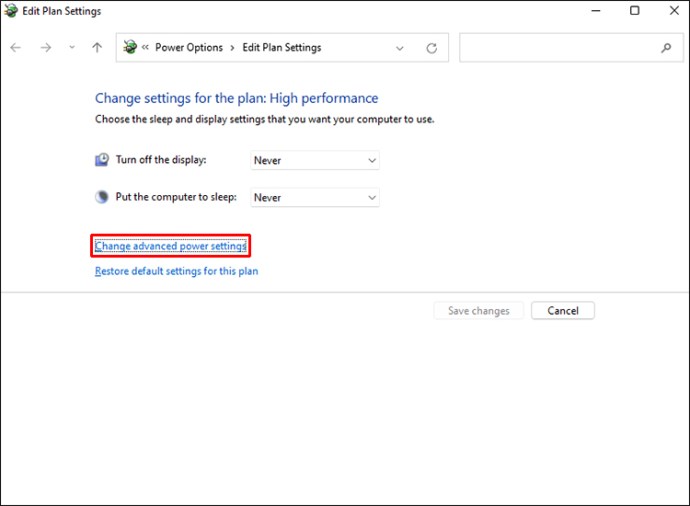
- 展开USB选项并“禁用”“USB选择性挂起设置”。
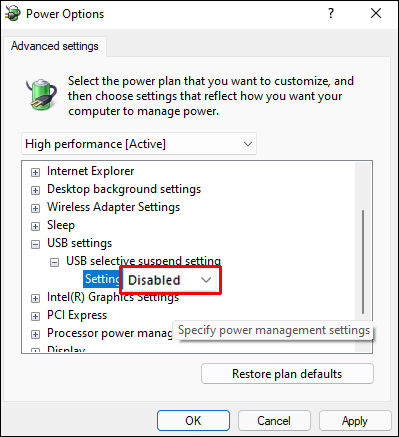
- 要保存,请点击“确定”。
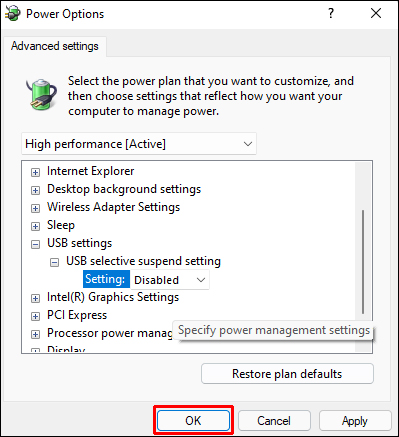
Mac电脑上的USB端口无法工作
作为第一步,您需要重置Mac SMC,这是一个简单的过程。方法如下:
- 如果您使用的是笔记本电脑,请关闭Mac并确保它已连接到电源线。

- 同时按住“Shift + Control + Option + 电源”键几秒钟。电源适配器上的指示灯会闪烁或改变颜色,表示SMC重置已完成。
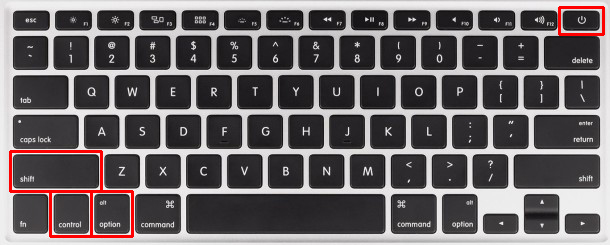
- 一次释放所有按键。
- 通过按下电源按钮,您可以启动MacBook Pro或Air。
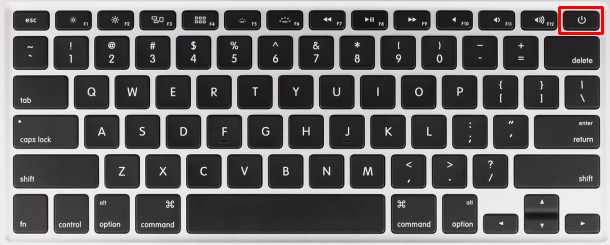
现在可以通过插入USB设备并检查它是否工作来测试MacBook的USB端口。
Chromebook上的USB端口无法工作
检查更新
在您的笔记本电脑上,确保您使用的是最新版本的ChromeOS。 考虑操作系统中存在的异常问题阻止USB正常工作的可能性。如果是这种情况,Google可能已经实施了修复程序。
- 转到Chromebook上的“设置”菜单,然后找到“关于Chrome”。
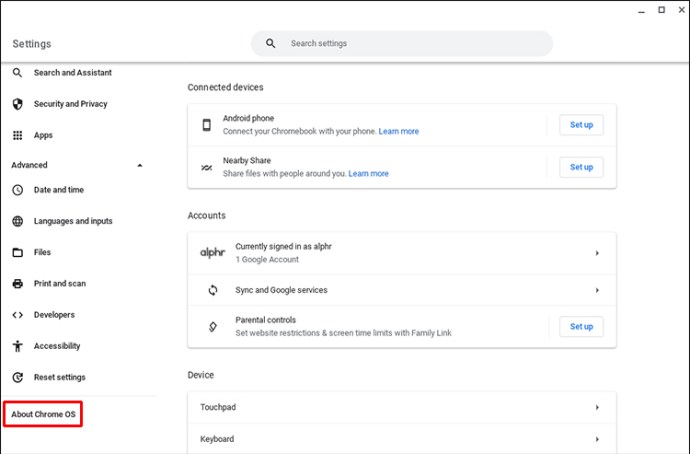
- 点击“关于Chrome”操作系统页面,然后点击“检查更新”链接。
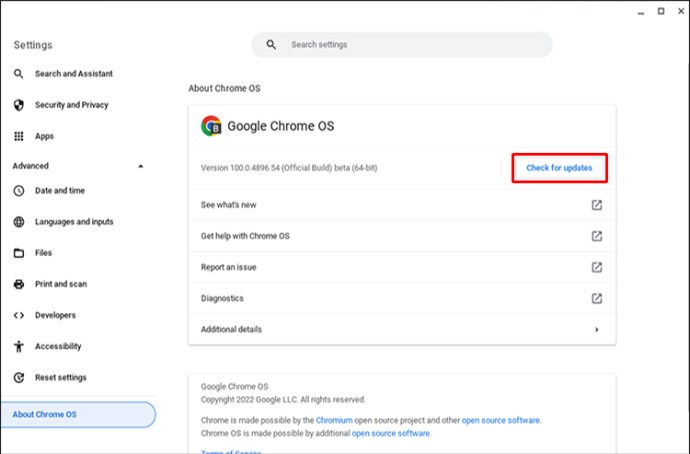
- 安装最新版本的ChromeOS后需要重新启动您的笔记本电脑。
重置Chromebook硬件
- 关闭您的Chromebook。
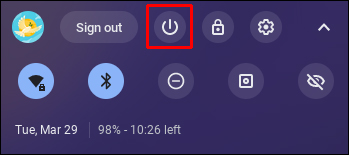
- 等待30秒,然后重新激活您的设备。
- 同时点击“刷新”和“电源”按钮。
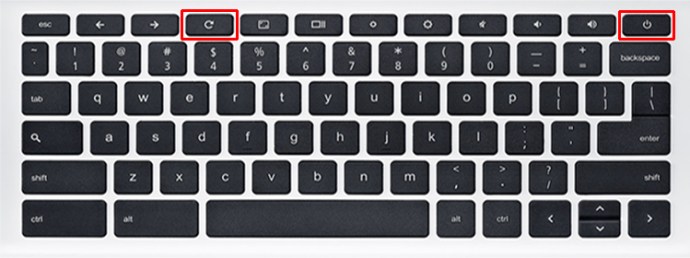
- 当您的笔记本电脑唤醒时,松开刷新键。
- 启动您的计算机并查看您的USB设备是否被识别。
戴尔笔记本电脑的USB端口无法工作
检查您的电源管理设置
- 按下键盘上的“Windows键 + R”打开“运行”对话框。

- 在“运行”对话框中输入“设备管理”(不带引号),然后点击“确定”。
- 展开“通用串行总线控制器”部分。

- 第一个“USB Root Hub”条目代表一个USB端口。 双击它。

- 取消选中“允许计算机关闭此设备以节省电量”。

- 要保留您的更改,请点击“确定”。

对每个USB端口重复该过程。
更新USB驱动程序
如果您尝试了前三种方法都没有成功,您的USB驱动程序可能会导致问题。在这种情况下,更新它是最简单的解决方案。
- 按下键盘上的“Windows键 + R”打开“运行”窗口。

- 然后,点击“确定”启动“运行”对话框并输入“devmgmt.msc”。

- 在“设备管理器”中,右键单击您的USB设备并选择“更新驱动程序”。
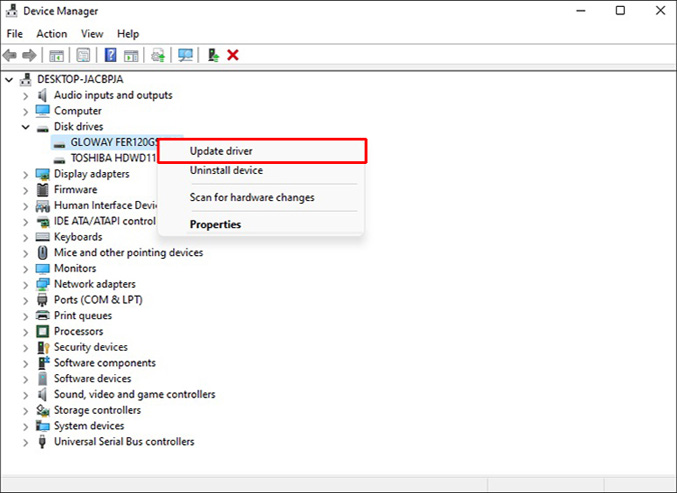
- 如果您下载了软件更新,请按照屏幕上的说明完成升级。

- 您可能需要重新启动计算机以应用所做的任何更改。

惠普笔记本电脑上的USB端口无法工作
更改电源管理设置
- 按“Windows键+ R”在键盘上调出“运行”对话框。

- 在“运行”对话框中,输入“设备管理”(不带引号),然后点击“确定”。
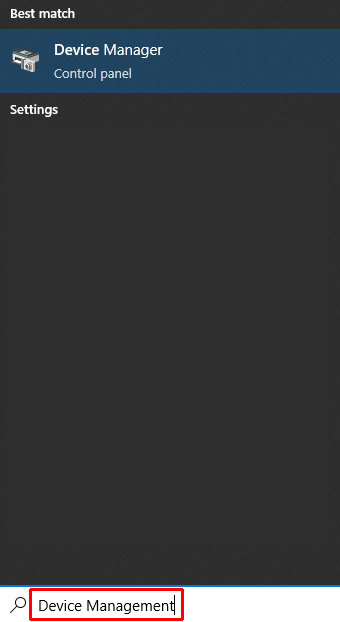
- 展开“通用串行总线控制器”下的部分。

- 第一个“USB Root Hub”条目包含一个USB端口。 双击它。

- 清除“允许计算机关闭此设备以节省能源”旁边的复选框。

- 点击“确定”以保存您的更改。

为每个USB端口重复此过程。
USB驱动程序更新
- 点击键盘上的“Windows键 + R”以打开“运行”窗口。

- 然后,点击“确定”打开“运行”对话框并在文本字段中输入“devmgmt.msc”。

- 在“设备管理器”中右键单击您的USB设备,然后选择“更新驱动程序”。
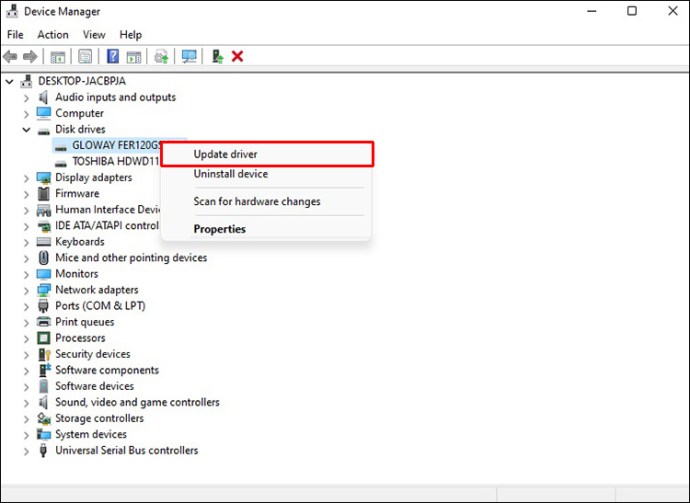
- 如果您下载了软件更新,请按照屏幕上的任何提示完成升级。

- 您可能需要重新启动计算机才能使更新生效。

立即拥有可用的USB端口
如果以上建议均无帮助,则可能是您电脑上的USB端口已损坏。 如果您将电脑带到维修店,可以要求他们进行检查。 更换损坏的USB端口应该是一个简单且经济实惠的过程。
您是否遇到过USB端口问题?您是如何修复它的?请在下面的评论区告诉我们!