谷歌 Chrome 浏览器是目前最受欢迎的网页浏览器之一,这并非没有道理。Chrome 提供了许多功能,可以在节省流量的同时实现高效的网络浏览,但它也并非完美无缺。
当日 MUO 视频
滚动以继续内容
在使用 Chrome 时,你可能会遇到一个常见的错误,那就是“无法找到服务器 IP 地址”。 这个错误并非由单一原因引起,因此你必须检查一些事项才能在 Windows 设备上解决这个问题。
1. 检查您的互联网连接
没错,你可能已经检查过了。但是,仅仅因为你通过 Wi-Fi 或局域网连接到了路由器,并不意味着你已经连接到了互联网。
当出现此错误时,你应该首先检查你的互联网连接。 你甚至可能根本没有连接到互联网,如果是这种情况,那么 Chrome 是无辜的。 没有互联网连接,任何浏览器都无法浏览互联网。
检查互联网连接是否正常工作的一个快捷方法是在命令提示符中使用 ping 命令。
- 在“开始”菜单中,搜索“命令提示符”并打开它。
- 在命令提示符中,键入以下命令并按 Enter 键:
ping google.com
- 检查结果。
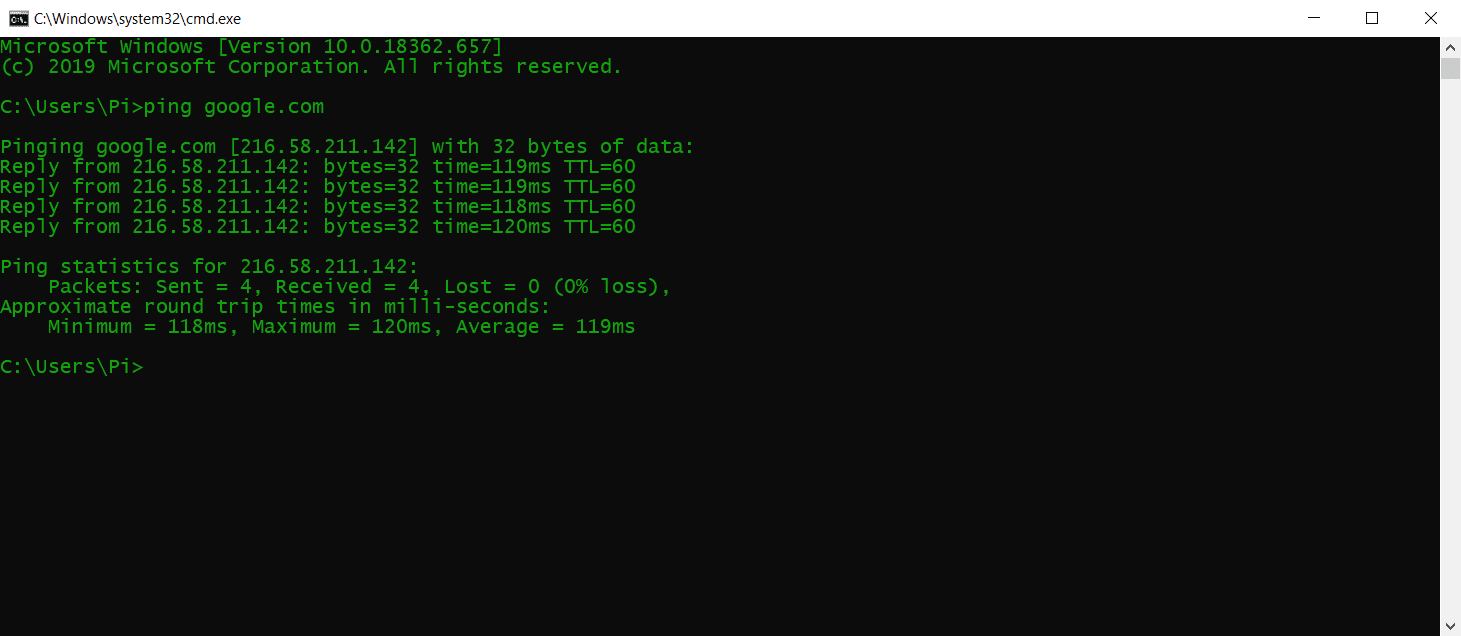
该命令会向 google.com 发送四次 ping 请求并返回结果。 如果你在合理的时间内收到回复,则表明你的连接正常。 但是,如果出现请求超时或其他错误,则需要进一步检查你的连接。
2. 清除您的浏览数据
累积的浏览数据会逐渐影响浏览器的性能,在某些情况下,会导致“无法找到服务器 IP 地址”错误。 因此,清除缓存、Cookie 和其他浏览数据可以使 Chrome 焕然一新,并有可能解决该错误。
以下是清除 Google Chrome 中的浏览数据的方法:
- 打开 Chrome 浏览器。
- 按下键盘上的 Ctrl + Shift + Delete 键组合。
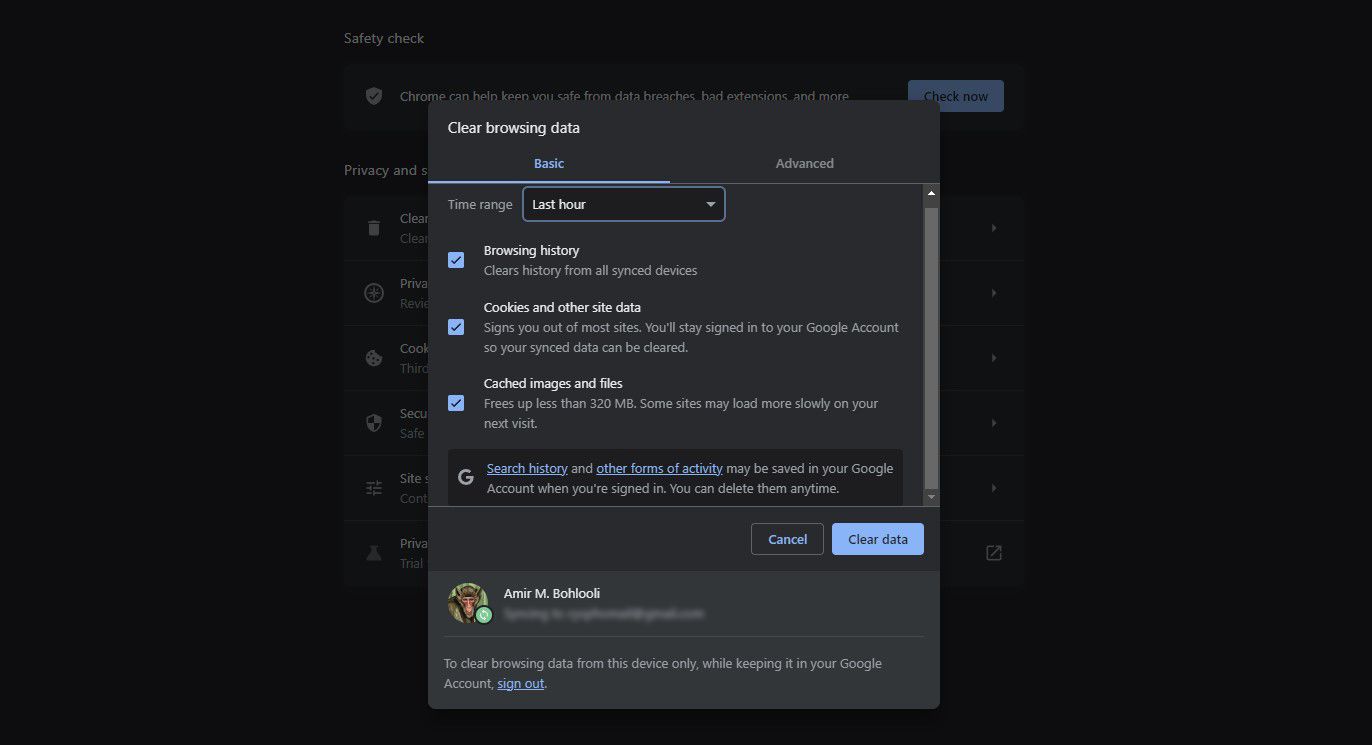
- 选择时间范围。
- 单击“清除数据”按钮。
这将清除你选定时间范围内的浏览数据。 如果你只是在访问特定网站时出现错误,你可以尝试清除该网站的 cookie。
3. 检查您的代理设置
“无法找到服务器 IP 地址”错误的另一个可能原因是代理服务器损坏或离线。 你或你计算机上的某些应用程序可能设置了代理,但它现在无法正常工作。
你可以在代理设置中设置新的代理,或者完全禁用代理。 可以按照以下步骤操作:
- 在“开始”菜单中,搜索“代理”,然后选择“代理设置”。
- 在代理设置窗口中,禁用“自动检测设置”。
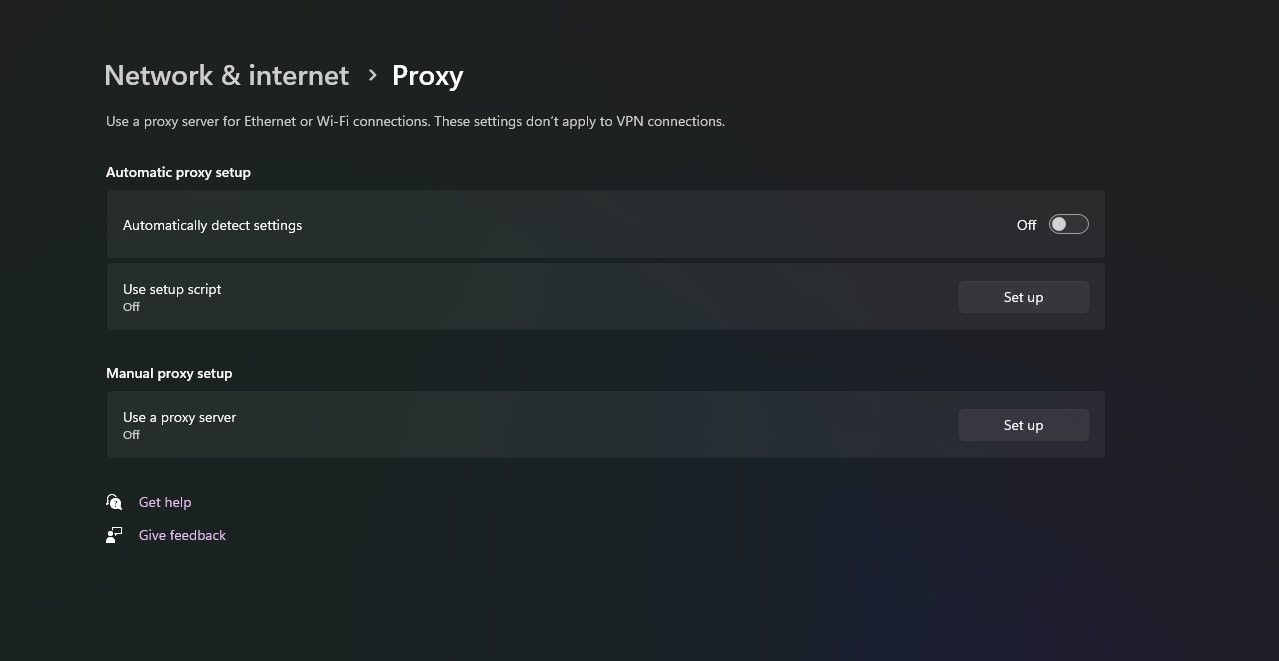
- 向下滚动到“手动代理设置”并将其禁用。
如果你在 Chrome 中使用了 VPN 扩展程序,它们可能会为你的浏览器启用代理。 也请尝试禁用它们。
4. 更改网络适配器设置
默认情况下,你的网络适配器设置为使用 DHCP,这可以使其自动获取 IP 地址。 但是,如果你修改了此设置,则需要手动配置网络适配器的 IP 地址和 DNS。
你可以从控制面板将网络适配器的设置恢复为 DHCP:
- 打开控制面板,然后选择“网络和 Internet”。
- 选择“网络和共享中心”。
- 单击左侧菜单栏中的“更改适配器设置”。 这将打开一个显示所有网络适配器的窗口。
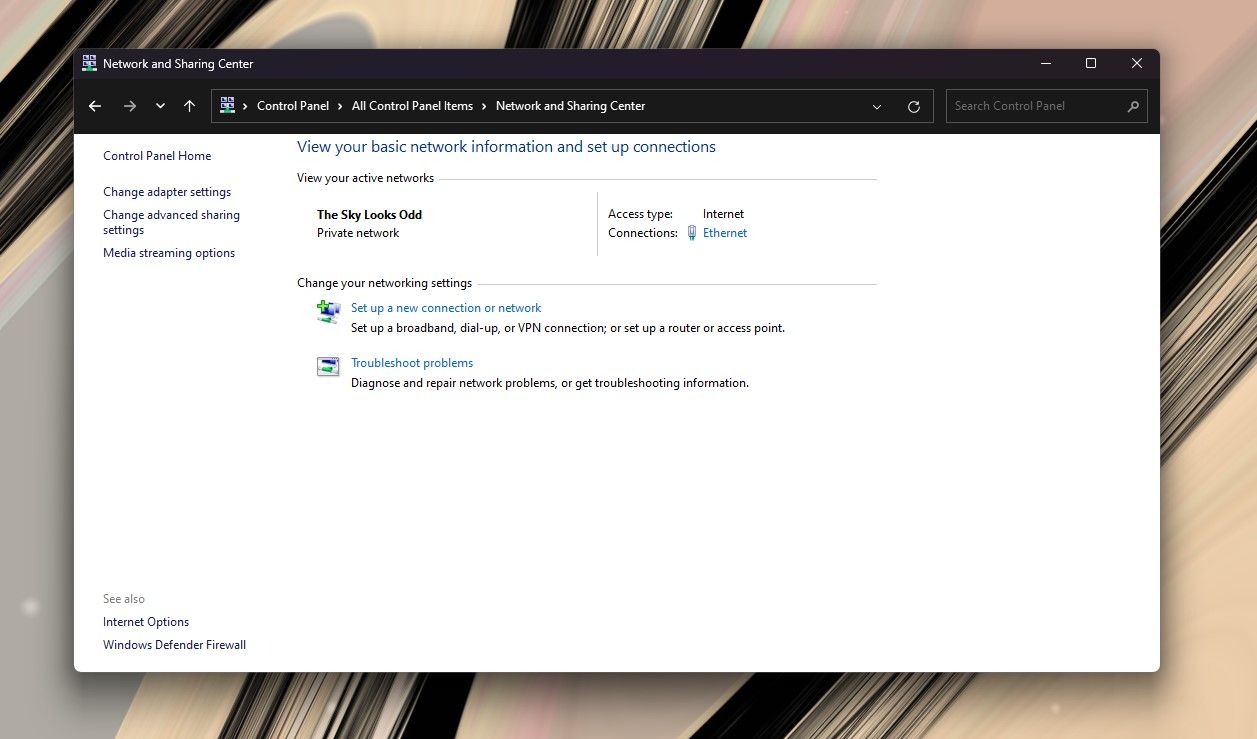
- 右键单击你正在使用的网络适配器,然后选择“属性”。 网络适配器通常名为“以太网”或“Wi-Fi”。
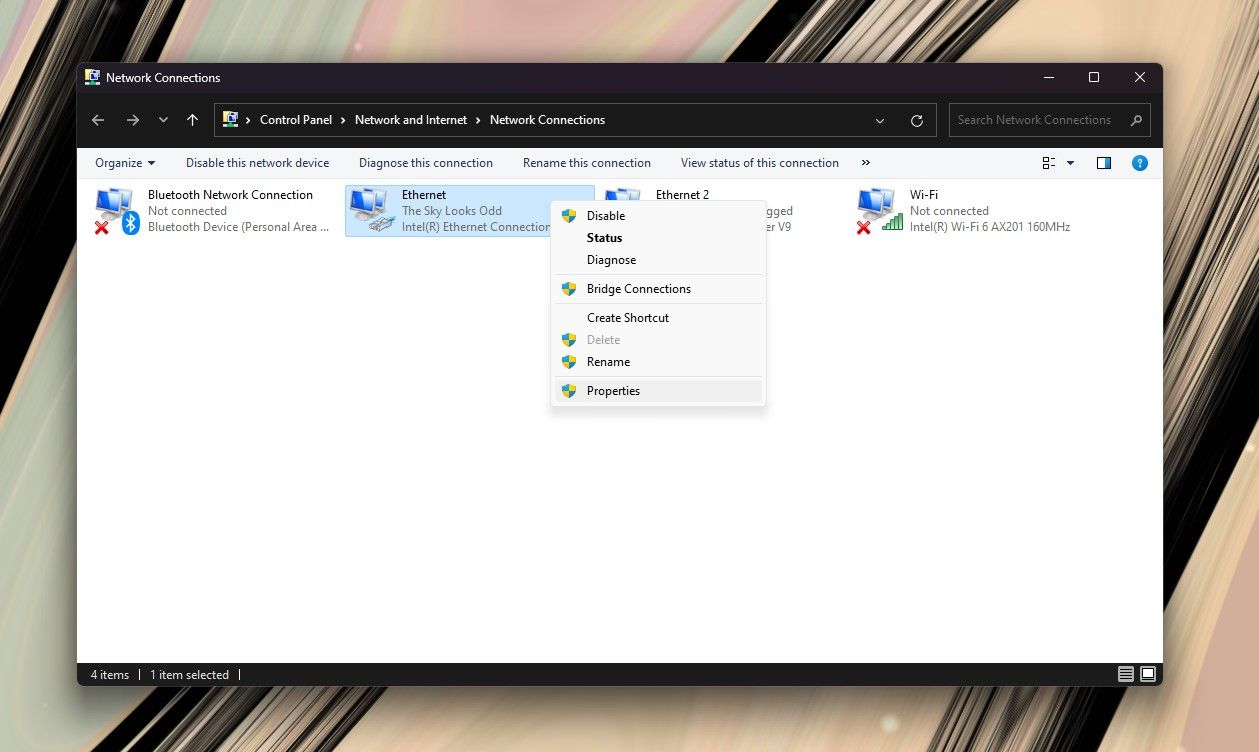
- 双击“Internet 协议版本 4 (TCP/IPv4)”以打开其属性。
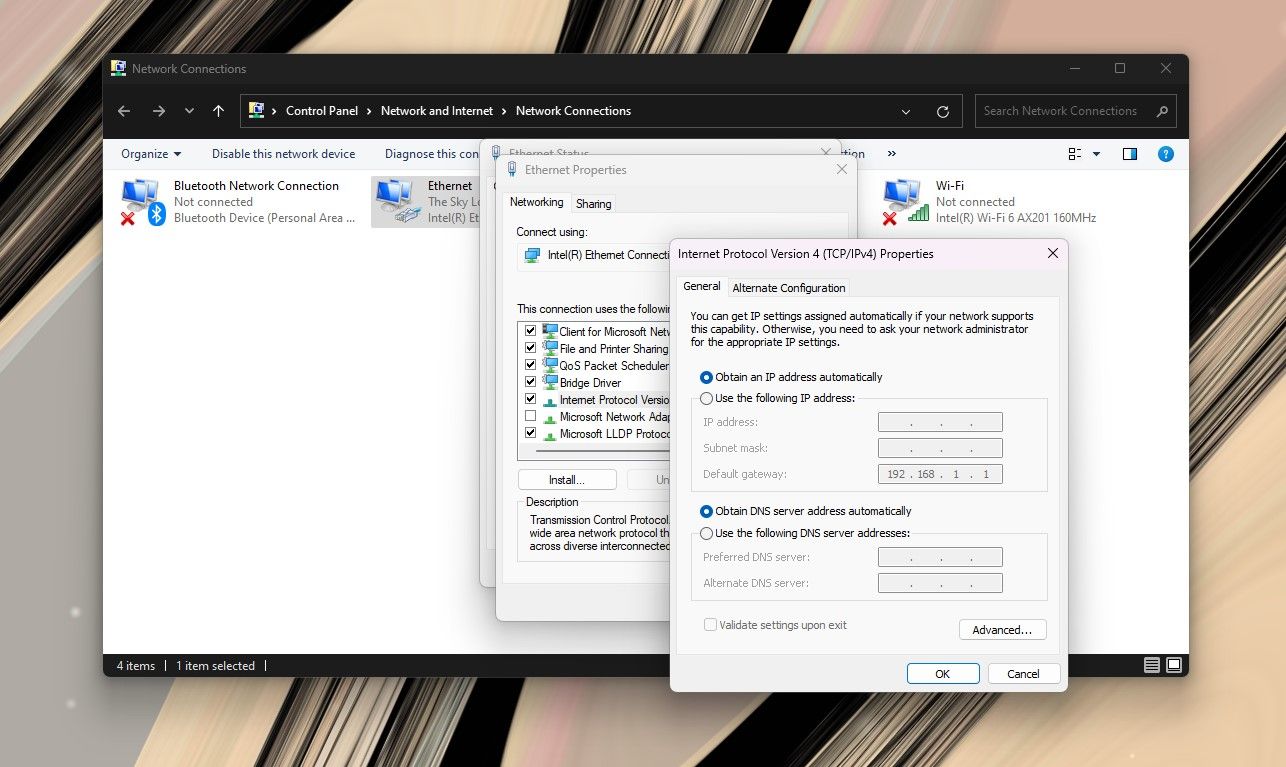
- 选择“自动获取 IP 地址”和“自动获取 DNS 服务器地址”。
- 单击“确定”保存设置。
打开 Chrome 浏览器,检查问题是否已解决。
5. 更新您的网络驱动程序
导致“无法找到服务器 IP 地址”等网络问题的另一个原因是缺少适合您硬件的驱动程序。 如果你的网络驱动程序已过期,或者你没有安装正确的驱动程序,则可能会发生这种情况。
Windows 在自动查找和安装驱动程序方面表现良好,但你永远不能过于确定。 以下是在 Windows 上更新网络驱动程序的方法:
- 右键单击“开始”菜单。
- 从菜单中选择“设备管理器”。
- 在“网络适配器”类别中,右键单击你的适配器并选择“更新驱动程序”。
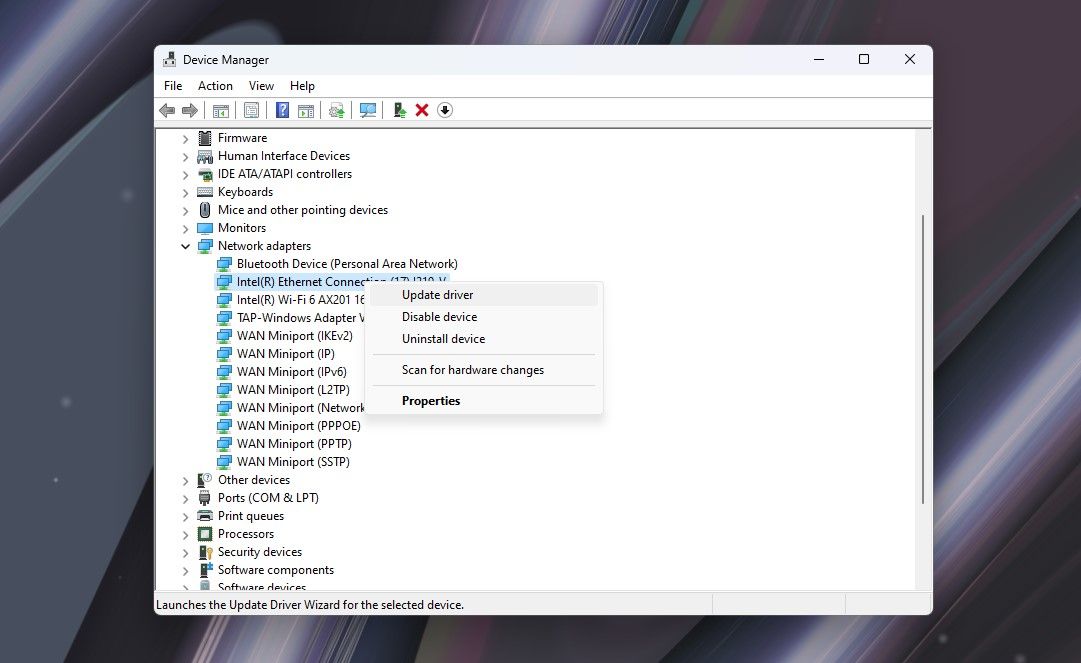
Windows 现在将搜索新的驱动程序,如果找到则安装它们。 确保安装正确驱动程序的最佳方法是从网卡制造商(例如 Qualcomm 或 Realtek)的网站下载相应的驱动程序。 这样,你就不需要依赖 Windows 来查找驱动程序。
6. 使用 Windows 网络诊断
如果你的网络配置不正确,Google Chrome 将无法正常工作。 幸运的是,Windows 的故障排除工具可以很好地查找和修复与配置相关的问题。
- 在“开始”菜单中,搜索“查找并修复网络问题”,然后打开它。
- 单击“下一步”。
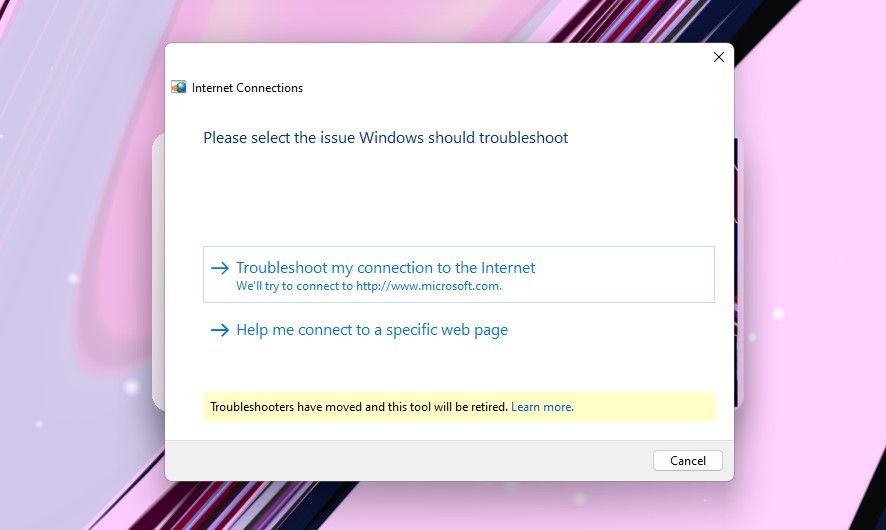
- 选择你是无法连接到特定网站还是无法连接到互联网。
- 按照故障排除程序提供的说明进行操作。
在大多数情况下,故障排除程序可以自行解决检测到的问题。 但是,如果它没有所需的权限,可能会指示你如何自己解决问题。
7. 重新启动 Windows DNS 客户端服务
Windows 使用名为 DNS 客户端的服务来缓存 DNS 并注册计算机名称。 你的 DNS 客户端服务可能出现故障,并导致 Google Chrome 中出现“无法找到服务器 IP 地址”错误。
你可以重新启动 Windows DNS 客户端服务,以使其再次运行。 你可以按照以下步骤操作:
- 按下键盘上的 Win + R 键组合,打开“运行”对话框。
- 在文本框中键入 “services.msc”,然后按 Enter 键。 这将打开一个包含所有 Windows 服务的窗口。
- 向下滚动找到“DNS 客户端”。
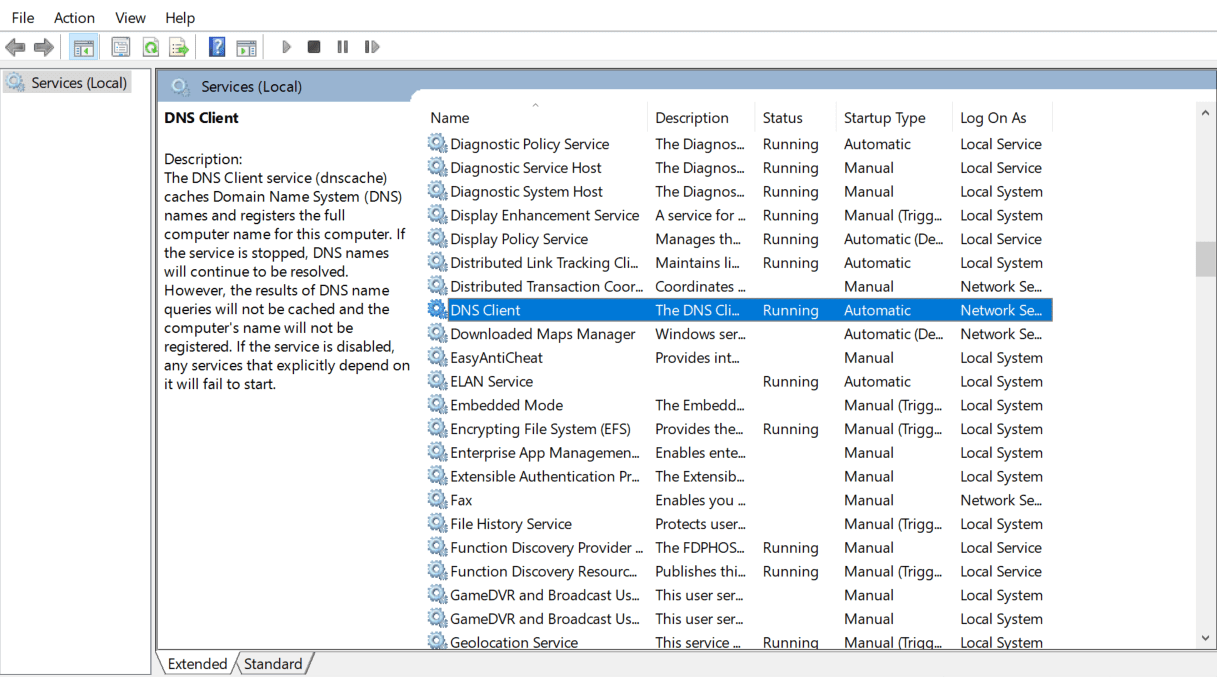
- 右键单击 “DNS 客户端”服务,然后选择 “停止”。
- 等待几秒钟,以便服务完全停止。
- 右键单击 “DNS 客户端”服务,然后选择 “启动”以重新启动该服务。
如果 “DNS 客户端”服务选项显示为灰色且无法单击,你可能通过 Windows 配置禁用了该服务。 请按照以下步骤操作:
- 按下键盘上的 Win + R 键组合,打开 “运行”对话框。
- 在文本框中键入 “msconfig”,然后按 Enter 键。
- 在打开的窗口中,切换到 “服务”选项卡,并找到 “DNS 客户端”。 按名称对服务排序可以更容易地搜索到它。
- 取消选中 “DNS 客户端”服务,然后单击 “确定” 以停止该服务。
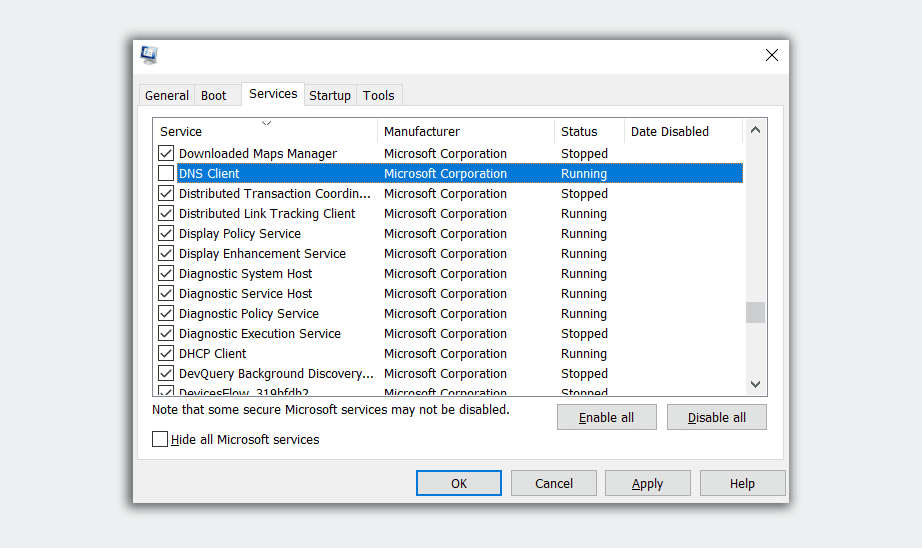
等待一分钟,然后再次选中 “DNS 客户端”服务复选框。 单击 “确定”以重新启动该服务。
8. 重置 Winsock 和 IPv4 设置
如果以上解决方案均不起作用,你可以尝试将 Winsock 和 IPv4 设置重置为默认值。 这会将大多数网络设置恢复为默认值,并有可能修复冲突的配置。
- 在“开始”菜单中,搜索“命令提示符”。
- 右键单击“命令提示符”并选择“以管理员身份运行”。
- 在命令提示符中,键入以下命令并按 Enter 键。 这将重置 Winsock:
netsh winsock reset
- 执行命令后,重新启动你的计算机。
- 以管理员身份启动命令提示符,并键入以下命令:
netsh int ipv4 reset reset.log
现在,最后一次重新启动计算机并检查问题是否已解决。
快速恢复在线状态
意外的故障和错误是生活中不可避免的一部分,尤其是对于你默认的网页浏览器而言。“无法找到服务器 IP 地址”错误可能会令人沮丧,但并非无法克服。 如果你还遇到其他问题,例如 RAM 使用过多,请务必也解决这些问题。