提升游戏体验:详解环绕 PhysX 配置及故障排除
任何一款电子游戏的核心都由三部分构成:游戏玩法、画面呈现以及声音效果。在某些游戏中,精美的画面可能比游戏机制本身更为重要,反之亦然。最终,这完全取决于玩家的个人偏好。然而,一款优秀的游戏总是能在这三者之间找到平衡。试想一下,如果一款游戏画面惊艳,却缺乏引人入胜的故事背景或游戏目标,那将多么令人乏味。比如,单调的赛车游戏就可能让人感到无聊。任何游戏玩法都包含故事背景、角色设定、游戏目标、冲突、主题等多种元素。同样,游戏的图形呈现也包含了许多玩家可能并不完全理解的元素,例如帧率(FPS)、景深、色彩、渲染效果以及动态模糊等。在本指南中,我们将深入探讨如何配置环绕声 PhysX 处理器,以及如何正确调整与图形相关的设置,从而让您的游戏体验更上一层楼。此外,我们还将尽力解答您关于游戏处理器和图形方面的各种疑问和故障。
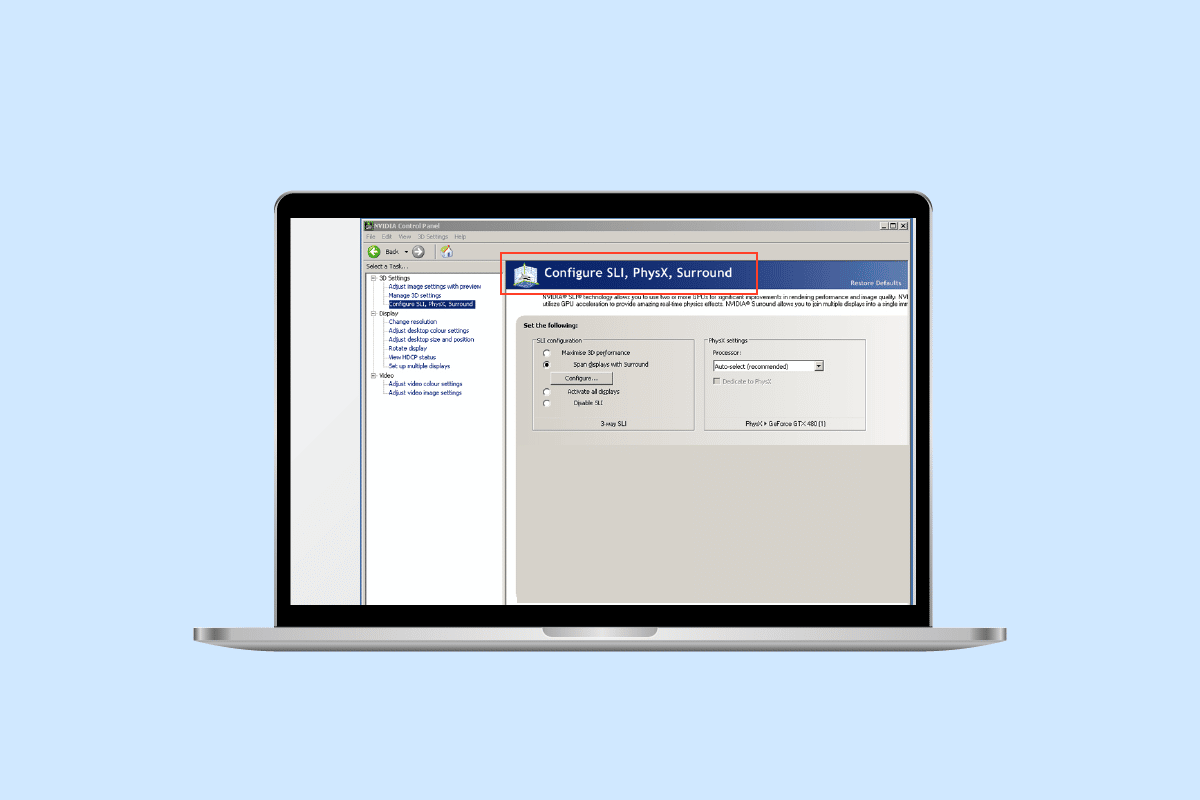
在 NVIDIA 控制面板中配置环绕 PhysX
NVIDIA 的 PhysX 是一种物理引擎图形技术,它通过将原本由 CPU 处理的任务转移到 GPU,从而提升游戏的视觉效果。任何游戏都需要进行大量的物理计算,而这些计算通常由 CPU 完成。将这些计算任务转移到 GPU 可以最大化游戏的渲染能力。游戏中的物理计算涉及到物体如何移动,以及它们如何与游戏环境进行互动。
NVIDIA 控制面板中环绕 PhysX 的设置选项有哪些?
启用 PhysX 后,游戏画面可以呈现更逼真的视觉效果,以及许多通常被禁用或限制的额外细节。例如,在任何包含火焰的场景中,如果启用了 PhysX,火焰的阴影、纹理以及燃烧时产生的烟雾都会显得非常逼真,而禁用 PhysX 时则只能看到简单的火焰效果。为了呈现真实的烟雾和火焰效果,CPU 需要执行大量的计算,包括烟雾的方向、流动以及它如何与其他物体交互。启用 PhysX 后,这些计算任务将被分配给 GPU。为了启用 PhysX 并获得最佳的 NVIDIA PhysX 设置,请按照以下步骤操作。
如何启用 PhysX 处理器
启用 PhysX 的主要好处包括:游戏可以以更高的帧率更流畅地运行,并且视觉效果将尽可能接近真实环境。 通常,GPU 负责渲染视觉效果。 但是,PhysX 也执行物理计算。 默认情况下,PhysX 设置为由 CPU 或自动处理,游戏会自行决定何时将任务分配给 GPU。要启用 PhysX,请按照以下步骤操作:
注意:要配置环绕 PhysX,您需要安装 NVIDIA 控制面板。如果您的计算机上没有预装,您可以从 微软商店 下载。
1. 在桌面空白处右键单击,然后点击“NVIDIA 控制面板”。
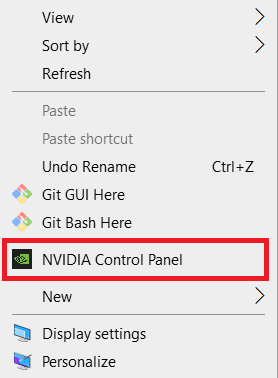
2. 在“3D 设置”下拉菜单下,点击“管理 3D 设置”。
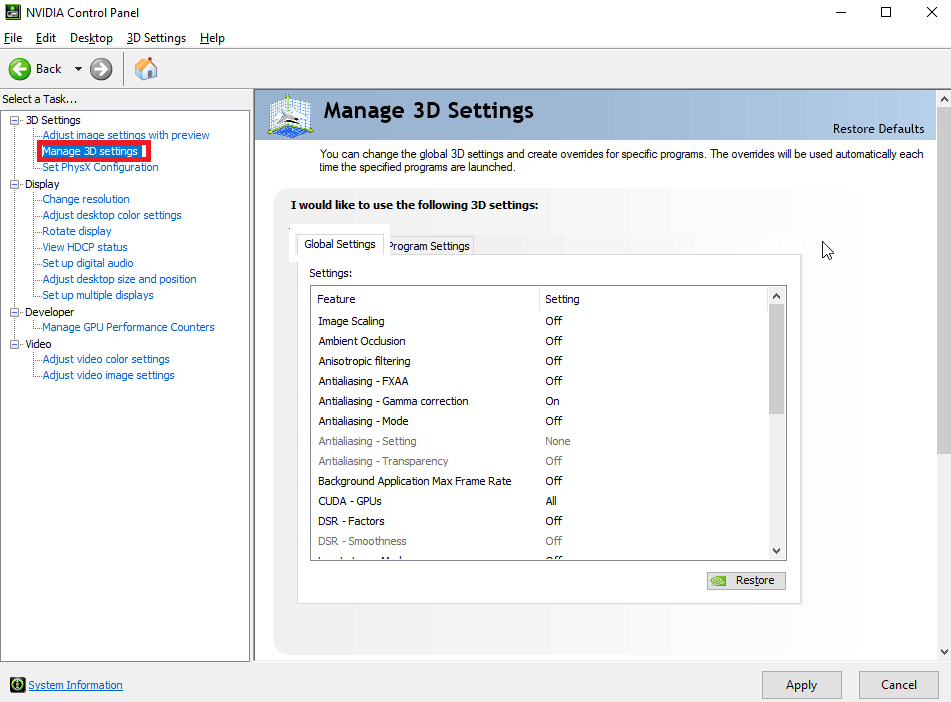
3. 接着,进入“全局设置”选项卡,并从“首选图形处理器”下拉菜单中选择“高性能 NVIDIA 处理器”。
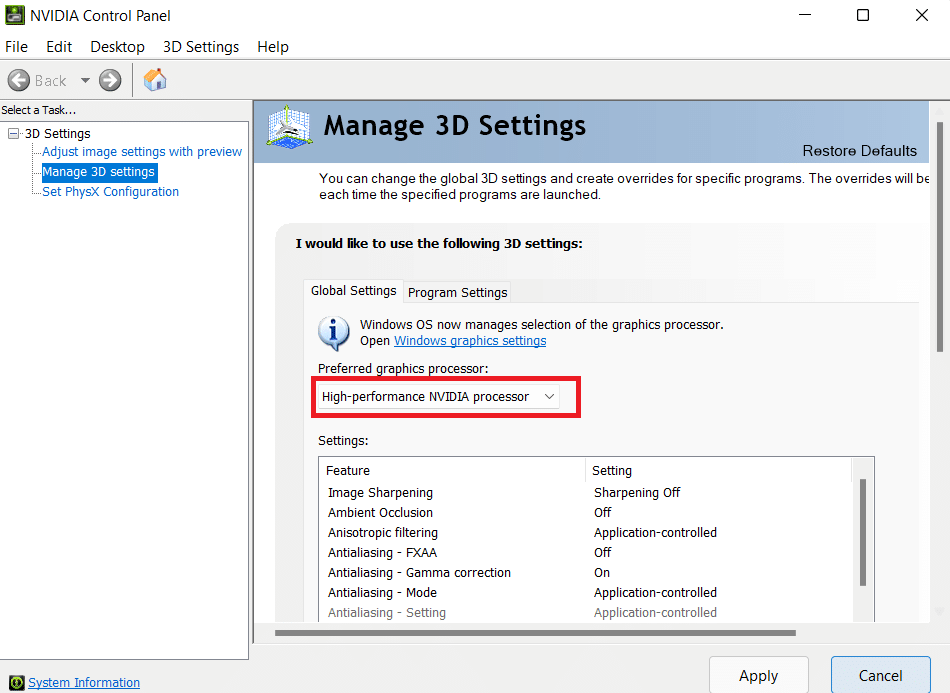
4. 在下方,向下滚动找到“OpenGL 渲染 GPU”选项并双击它。然后,从下拉菜单中将其从“自动”更改为您的显卡。
5. 接下来,点击“应用”。
6. 现在,从“3D 设置”下拉菜单中点击“配置 PhysX”。
7. 在“PhysX 处理器”下拉菜单中,选择您的显卡处理器。
8. 最后,点击“应用”以保存更改。
配置环绕 PhysX 的步骤
如果您的电脑连接了多个显示器,为什么不充分利用它们,在所有屏幕上享受游戏带来的视觉盛宴呢?借助 NVIDIA Surround 技术,玩家可以将多达 5 个显示器与 GeForce GPU 连接起来,从而获得沉浸式的游戏体验。要配置环绕 PhysX,请按照以下步骤操作:
注意:并非所有游戏/应用程序以及 NVIDIA GPU 都支持环绕技术。
1. 打开 NVIDIA 控制面板。
2. 然后,在“3D 设置”下拉菜单中,如果您的显卡支持该功能,请点击“配置环绕、PhysX”选项。
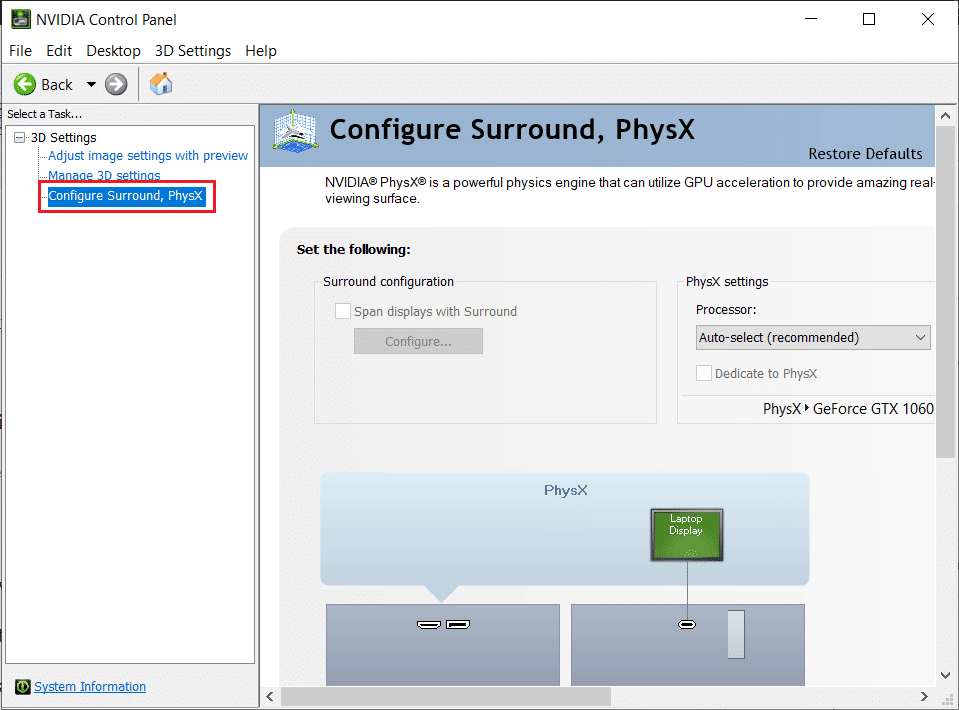
3. 勾选“使用环绕跨越显示器”复选框,然后点击“配置”。
4. 之后,您可以配置显示设置,例如拓扑结构、对齐方式、方向、分辨率、刷新率以及边框校正等。请确保所有显示器都设置了相同的刷新率和分辨率。
5. 配置完成后,点击“启用环绕”。现在,屏幕内容将被拉伸到多个显示器上。
如何选择 PhysX CPU 或 GPU?
许多用户都会提出这样的问题:PhysX 应该选择 CPU 还是 GPU?这是一个很有趣的问题,答案取决于具体的游戏以及您的系统配置。您可以使用特定的游戏或应用程序在您的系统上进行简单的测试。首先在 CPU(自动)上测试,然后切换到 GPU 上进行测试。当您将 PhysX 设置为“自动”时,游戏会自动配置 NVIDIA PhysX 设置,并根据情况在 CPU 和 GPU 之间进行选择。但有时,在选择“自动”选项时,CPU 的占用率可能会高达 90% 到 95%,这对于那些想在玩游戏时同时运行其他应用程序的用户来说可能会造成困扰。因此,为了让其他应用程序在后台更好地运行,并获得更流畅的游戏性能以及更优秀的视觉效果,建议将 PhysX 设置为 GPU。
如何修复 PhysX 处理器错误
如果您在玩游戏时遇到持续的延迟或者无法启动游戏,这可能是由于处理器错误,或者您的系统无法使用/检测到游戏和其他应用程序的独立显卡。要解决此问题,请尝试以下方法:
方法一:更改 PhysX 设置
将 PhysX 设置为“自动”意味着它会在需要时同时使用 CPU 和 GPU。在运行某些应用程序时,系统可能会变得混乱,无法检测到独立显卡。此时,您可以将 PhysX 设置从“自动”更改为您的显卡。要将您的 GPU 设置为默认值,请按照以下步骤操作:
1. 按下 Windows 键,键入“NVIDIA 控制面板”,然后点击“打开”。
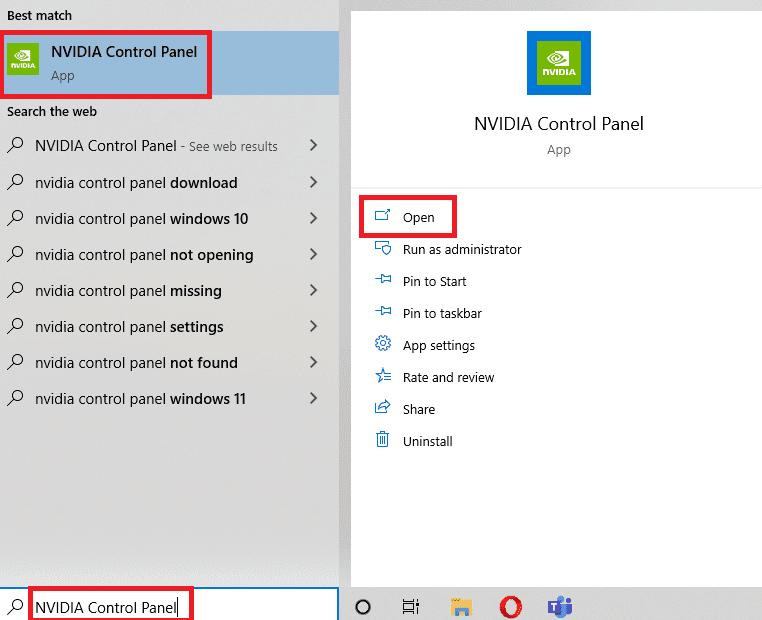
2. 现在,从“3D 设置”下拉菜单中点击“配置 PhysX”。
3. 从“PhysX 处理器”下拉菜单中,选择“自动选择”。
4. 最后,点击“应用”。
方法二:更新显卡驱动
如果没有驱动程序,GPU 就无法正常运行。如果驱动程序过时或者存在一些损坏的文件,系统可能无法正确检测到显卡。以下是在 Windows 10 中更新显卡驱动程序的指南。
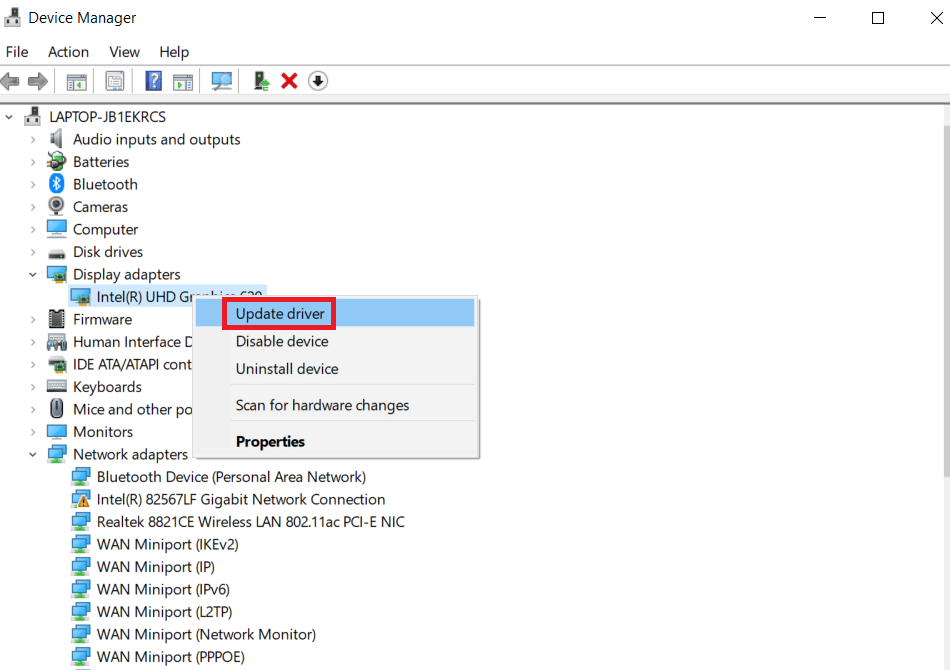
此外,您还可以阅读我们专门针对 NVIDIA 的附加指南,了解如何修复不兼容的 NVIDIA 驱动程序。
方法三:更改 Windows 图形设置
正如我们在上面的文章中展示了如何配置环绕 PhysX 一样,现在您可以在 Windows 内置设置的帮助下为任何应用程序默认设置 GPU。请按照以下步骤操作:
1. 右键单击 Windows 图标,然后点击“设置”。
2. 接着,进入“系统设置”。

3. 转到“显示”选项卡,向下滚动并点击“图形设置”。
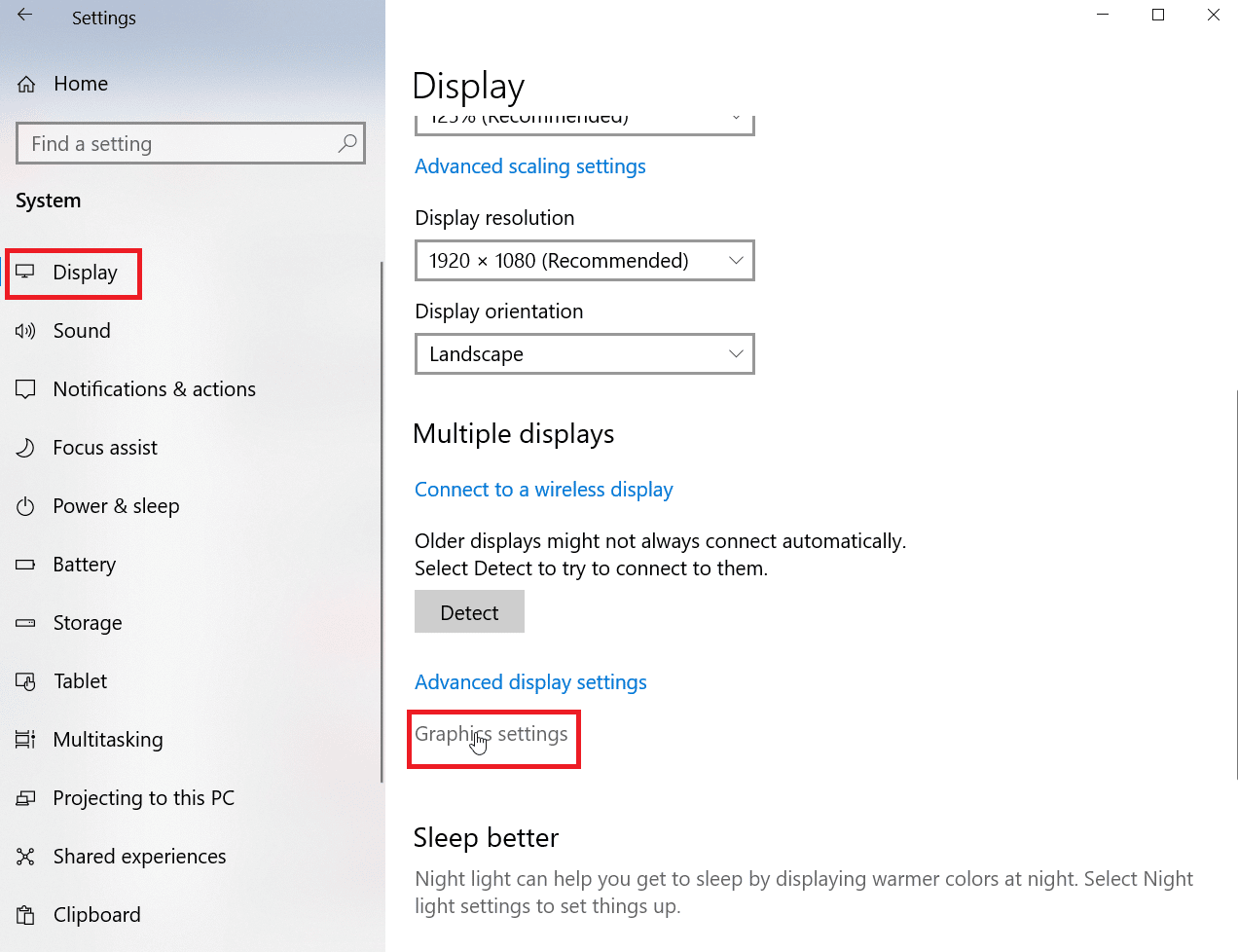
4. 点击“浏览”。
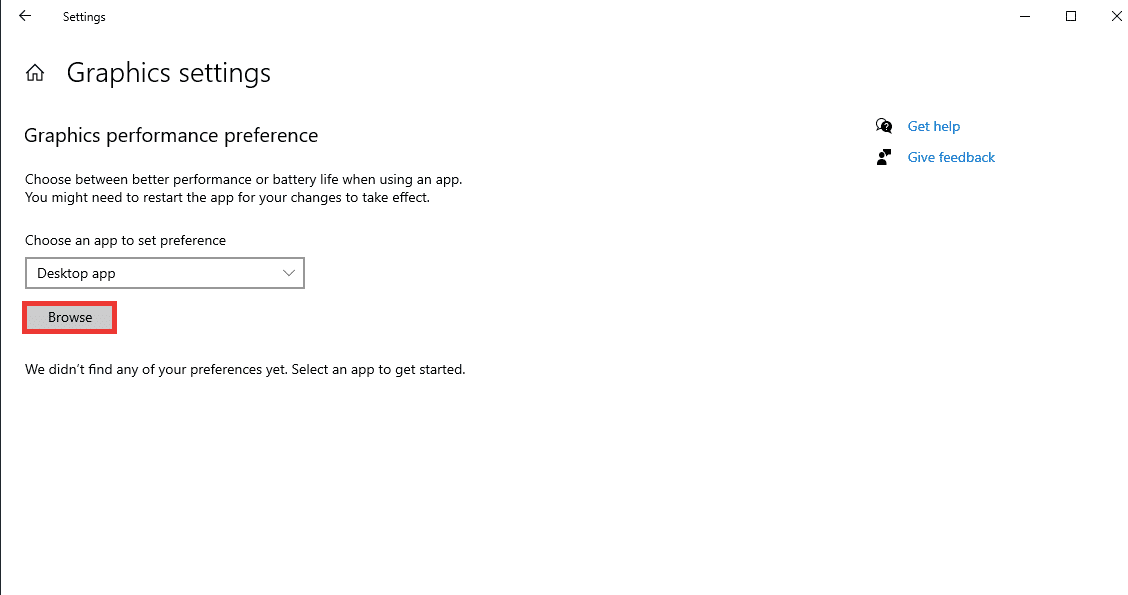
5. 搜索应用程序,选择它,然后点击“添加”。

6. 之后,点击“选项”。
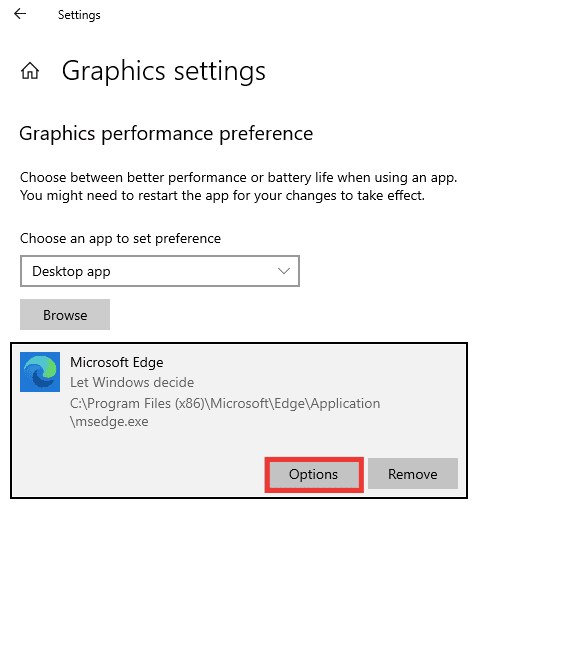
7. 将它从“让 Windows 决定”选项更改为“高性能”选项。并且,点击“保存”。
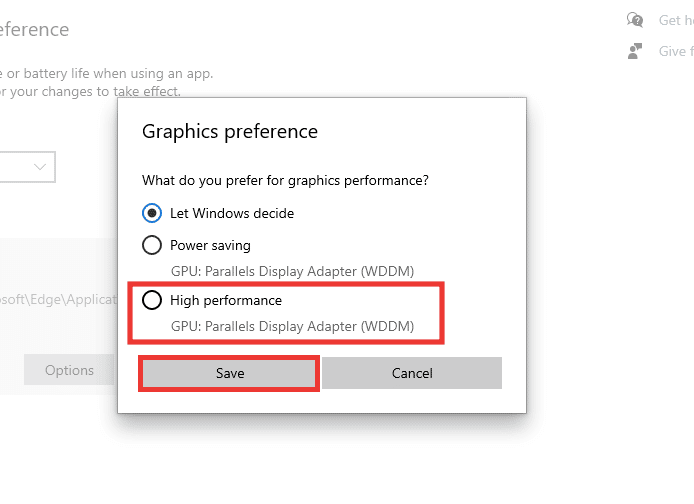
方法四:更新 Windows
如果即使您配置了环绕 PhysX 后,系统在检测 GPU 时仍然遇到错误,那么您应该尝试更新您的操作系统。升级到最新的 Windows 操作系统将自动解决所有错误和系统故障。您可以阅读我们关于如何下载和安装 Windows 10 最新更新的指南。
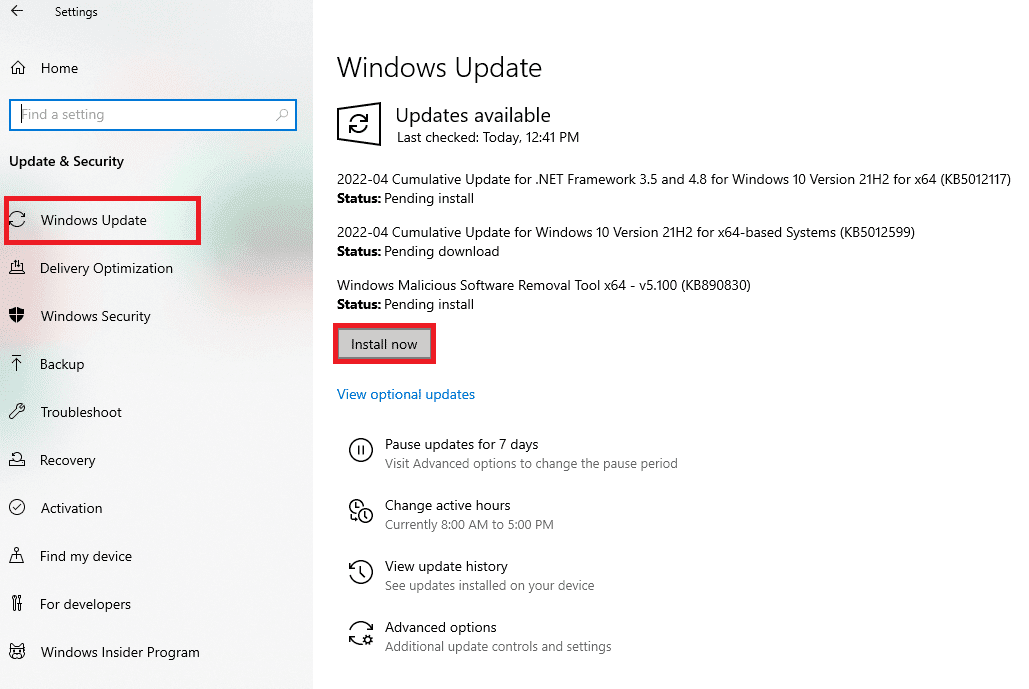
方法五:更新 BIOS
如果上述所有方法都不能帮助您解决 PhysX 处理器的错误。您可以尝试更新您的 BIOS,看看这种方法是否能解决您的问题。您可以阅读我们关于什么是 BIOS 以及如何更新 BIOS 的指南。
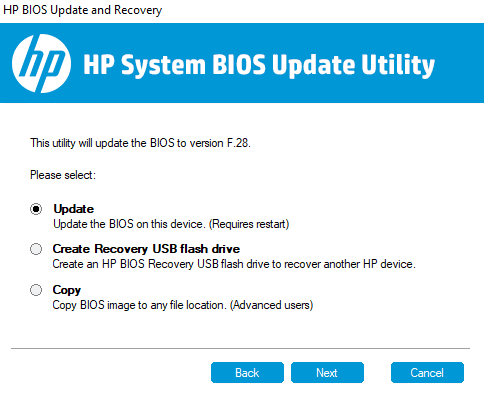
常见问题 (FAQ)
问:PhysX 可以在 AMD 显卡上运行吗?
答:不可以,AMD 显卡不支持 PhysX。如果您想使用任何 PhysX 功能,您必须拥有 NVIDIA 显卡。
问:中等流畅游戏体验的最低要求是什么?
答:我们将 1080p 分辨率视为中等配置的标准。要达到这样的游戏体验,需要 8 GB 内存、Windows 10 系统、128 GB 的 SSD 固态硬盘和 1 TB 的机械硬盘存储、NVIDIA GeForce 700 系列或 AMD Radeon Rx 200 系列显卡,以及至少一个 i5 处理器。您也可以访问特定游戏的网站查找其推荐的配置要求。此外,至少 30 MBPS 的互联网速度以及低于 15 毫秒的 ping 值或延迟可以获得良好的游戏体验。
问:哪一款 NVIDIA GPU 是最好的?
答:目前市面上有多款 GPU 可供选择,它们的性能从中等到高端不等。但是,只有 GPU 并不能保证获得最佳配置,处理器、内存以及硬盘存储也都是确保系统良好配置以及最佳性能的关键因素。此外,价格也是一个重要的考量因素。因此,为了选择最佳的 GPU,您必须考虑所有这些因素。我们建议您首先根据您的需求和预算在线搜索,并在购买之前咨询 IT 专业人员。
***
我们希望本指南对您有所帮助,并且您能够成功配置环绕 PhysX 并修复 PhysX 处理器的错误。如果您对任何技术相关问题有疑问或建议,请随时在下面的评论区留言。