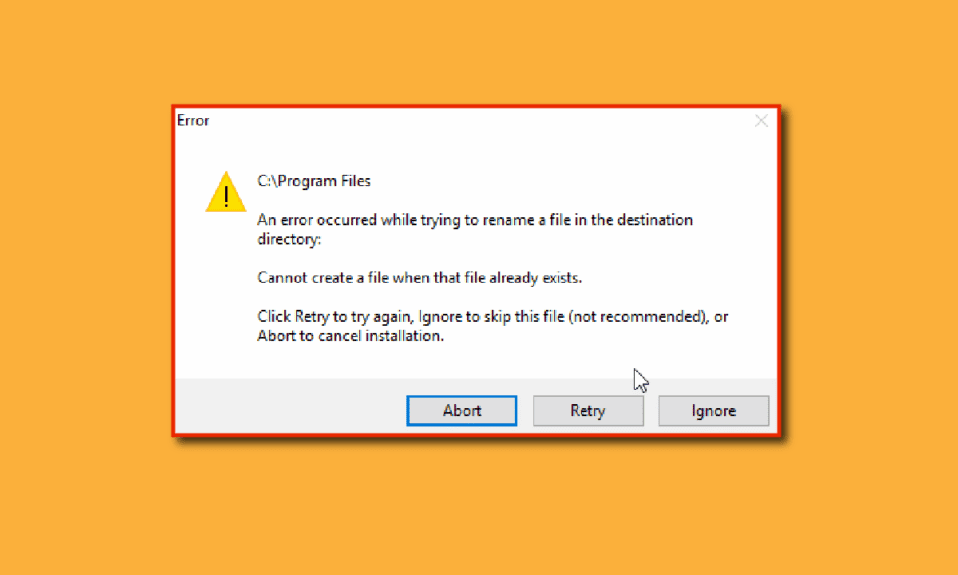
在 Windows 10 操作系统中,提供了多种方法来实现特定的操作,其中就包括文件重命名。虽然重命名文件通常比较简单,但有时你可能会遇到诸如在文件资源管理器中无法重命名文件之类的错误。 这些错误可能源于多种原因。 此外,如果你尝试重命名目标目录中的文件,也可能触发错误,让你产生疑问:如何在目标文件夹中重命名文件? 如果你正为此困扰,那么这篇文章恰好能帮到你。 本文将详细介绍解决此问题的方法,让我们开始吧。
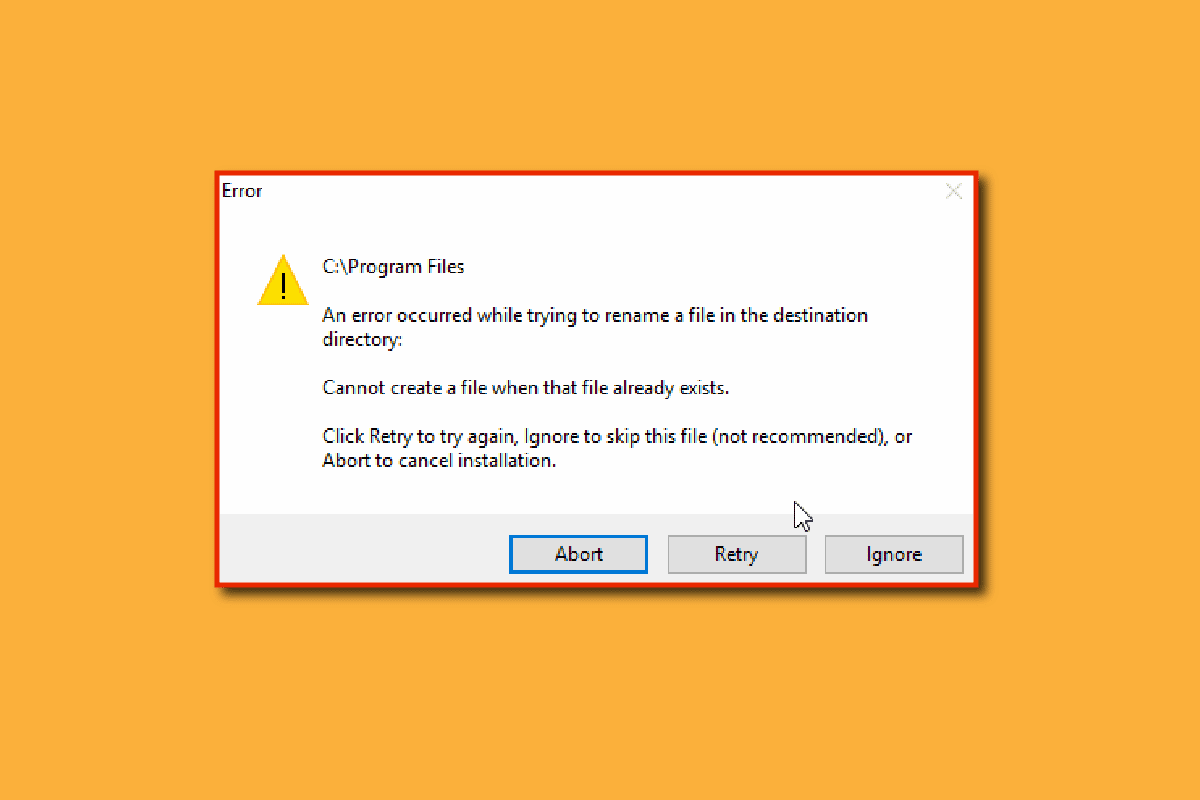
在 Windows 10 中重命名目标目录文件的方法
在探讨修复方法之前,让我们先来了解一下导致此问题的一些主要原因:
- Windows Defender 的冲突
- Windows 所有权问题
- 重命名操作失败
- Windows 幻灯片背景设置
- autorun.inf 文件的问题
- 注册表损坏
- 管理员权限不足
- 文件或文件夹正在被使用
方法一:确保文件或文件夹未在后台打开
一个常见且容易被忽视的原因是,当你试图重命名文件或文件夹时,该文件或文件夹可能正在 Windows 资源管理器或其他应用程序中打开。 如果遇到这种情况,你可以采取以下两种方法之一来解决:
你可以选择关闭 Windows 资源管理器,然后尝试重命名文件或文件夹;或者,你也可以关闭正在使用该文件或文件夹的应用程序,然后进行重命名操作。
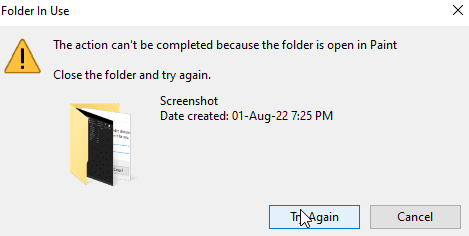
如果无法确定哪个应用程序或文件正在使用,一个简单的重启 Windows 可能会有所帮助。 在 Windows 重新启动后,你应该就能够重命名文件或文件夹了。
1. 同时按下 Alt + F4 键,然后在下拉菜单中选择“重新启动”。
2. 单击“确定”以重新启动计算机。
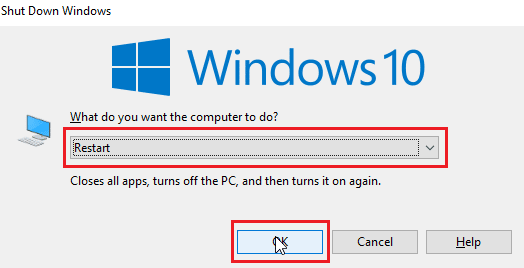
方法二:使用管理员帐户
另一种解决方法是使用具有管理员权限的 Windows 账户登录。
1. 同时按下 Windows 键 + I 键,打开“设置”。
2. 点击“账户”。
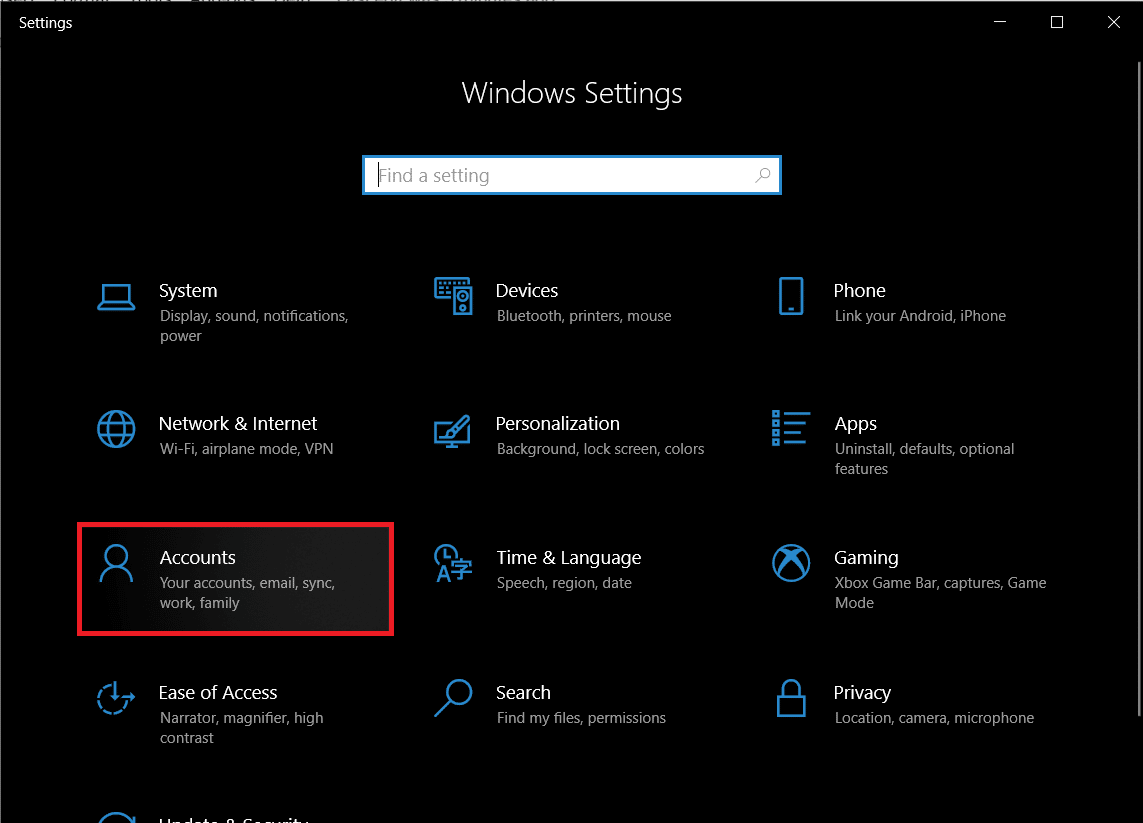
3. 现在,在左侧窗格中单击“你的信息”。
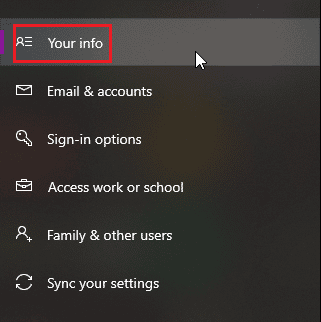
4. 右侧窗格将显示你当前登录的帐户信息。
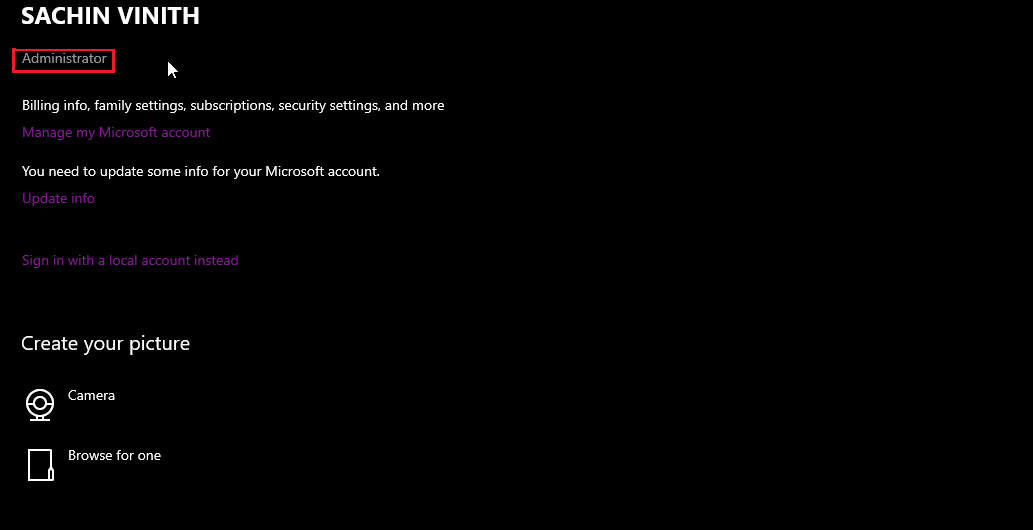
检查该帐户是否具有管理员权限。
方法三:更新 Windows 系统
Windows 10 会定期发布更新,因此请定期检查并安装必要的更新,以避免出现任何潜在的问题或故障。 请参考我们关于如何下载和安装 Windows 10 最新更新的指南。
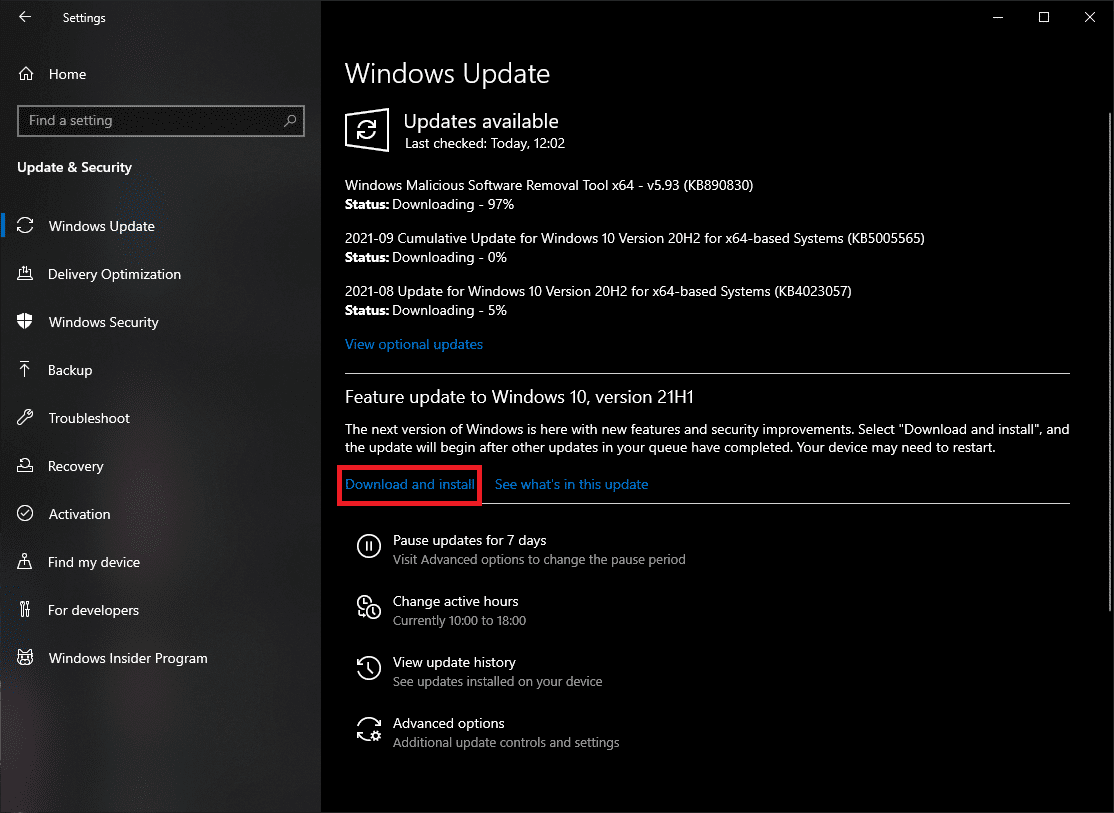
3. Windows 将会自动检查更新,并下载和安装。 安装过程可能需要重新启动计算机。
方法四:执行恶意软件扫描
在某些情况下,恶意软件也可能成为问题。 执行 Windows Defender 扫描有助于保护你的电脑,并解决可能导致文件重命名失败的问题。 请参考我们关于如何在计算机上运行病毒扫描的指南。
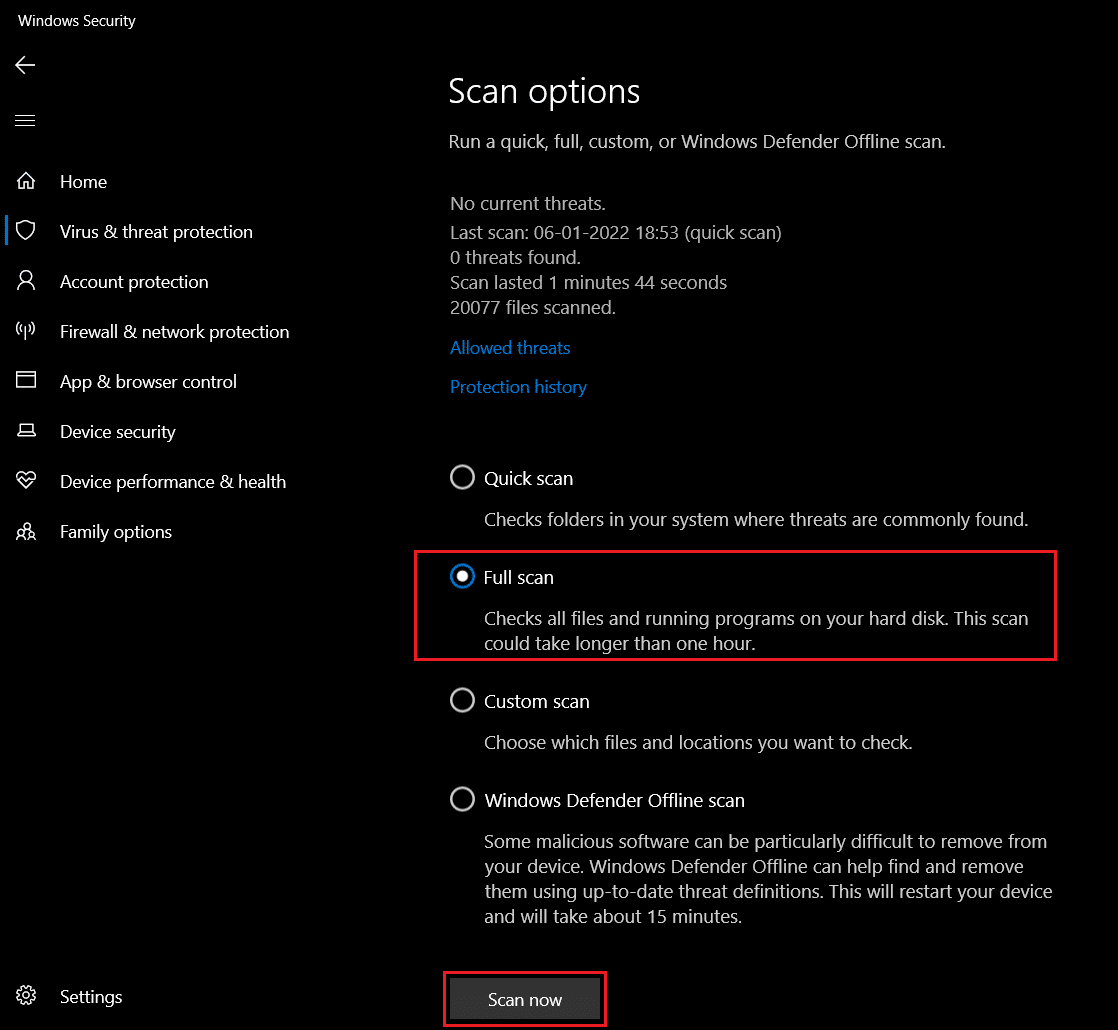
方法五:设置静态背景图像
Windows 允许用户将背景设置为幻灯片,以便提供不同的用户体验。 但有时,这些幻灯片设置可能会导致重命名目标目录中的文件出现问题。
1. 在桌面上右键单击,然后选择“个性化”。
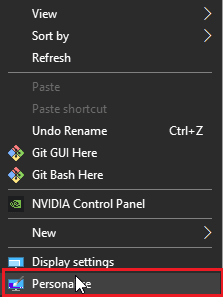
2. 在“背景”下拉菜单中,将选项从“幻灯片放映”改为“图片”。
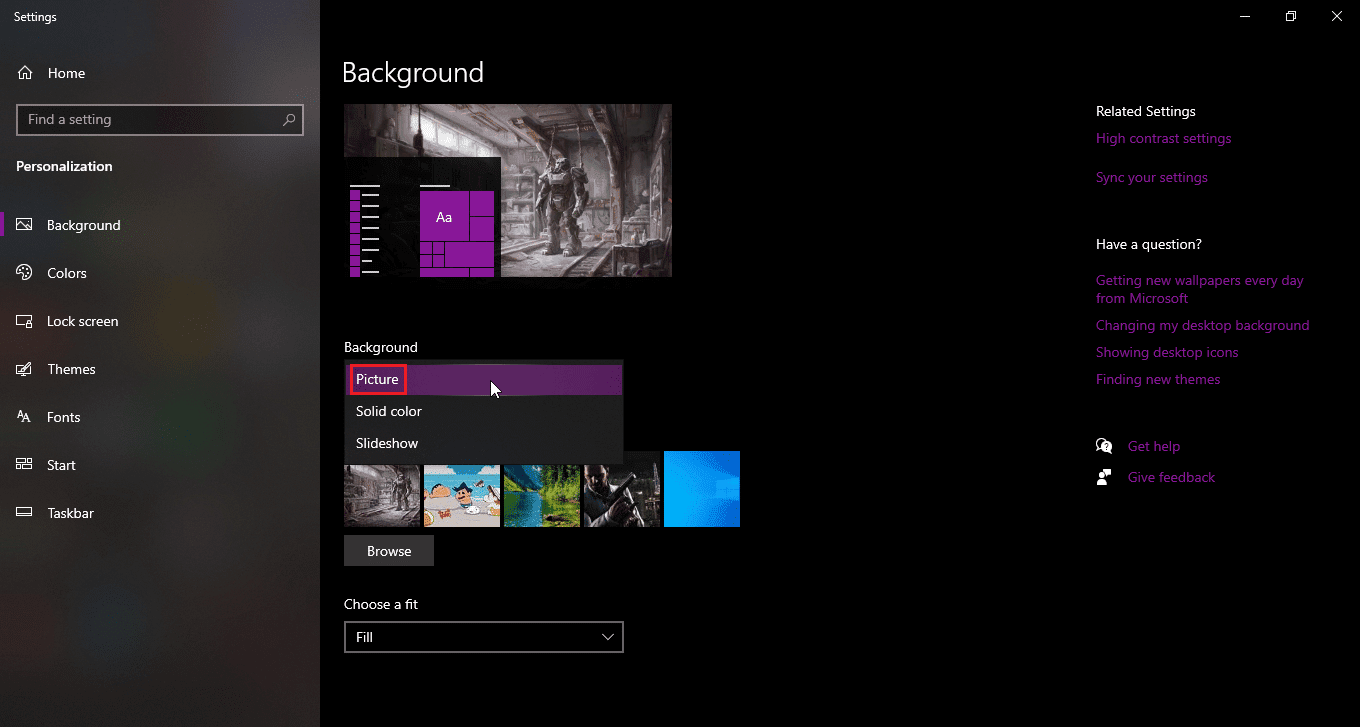
3. 你现在可以从提供的选项中选择一个背景墙纸,或者浏览并选择一个你自己的图像。
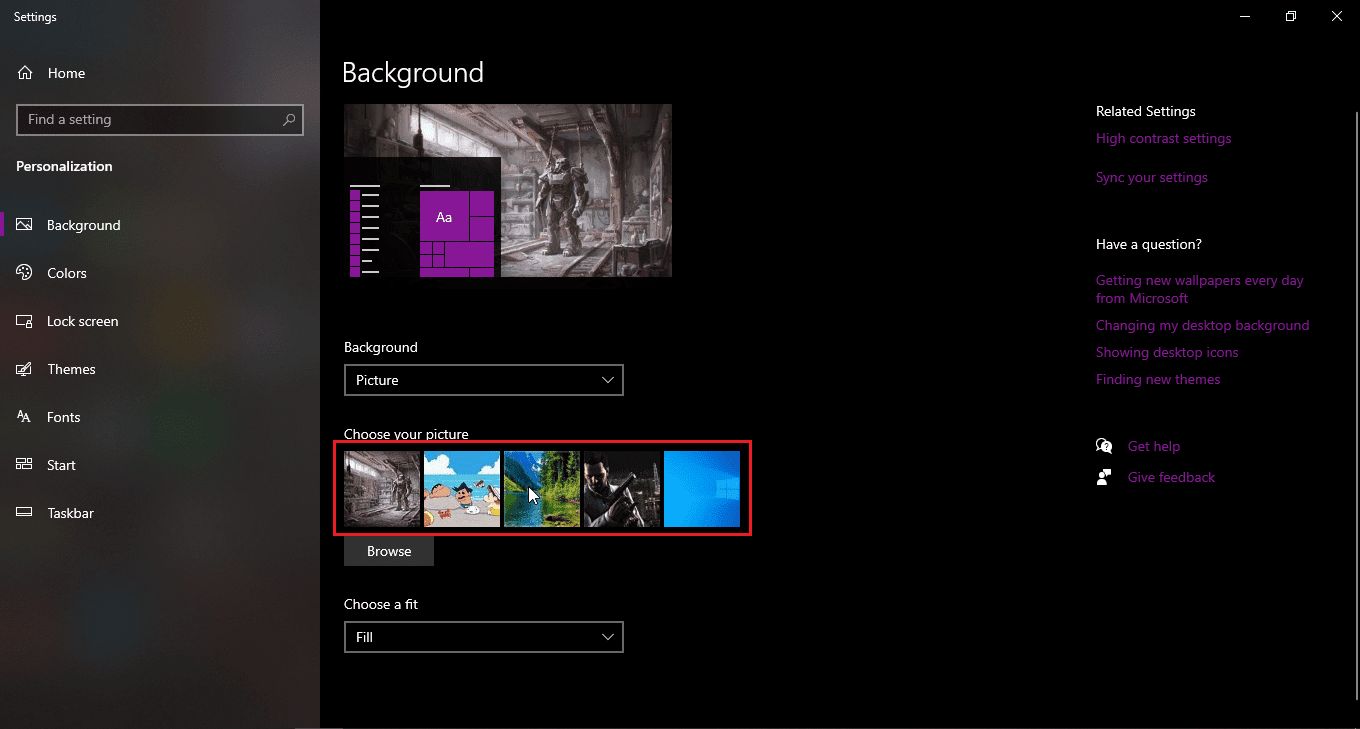
4. 单击“浏览”以选择新的壁纸。
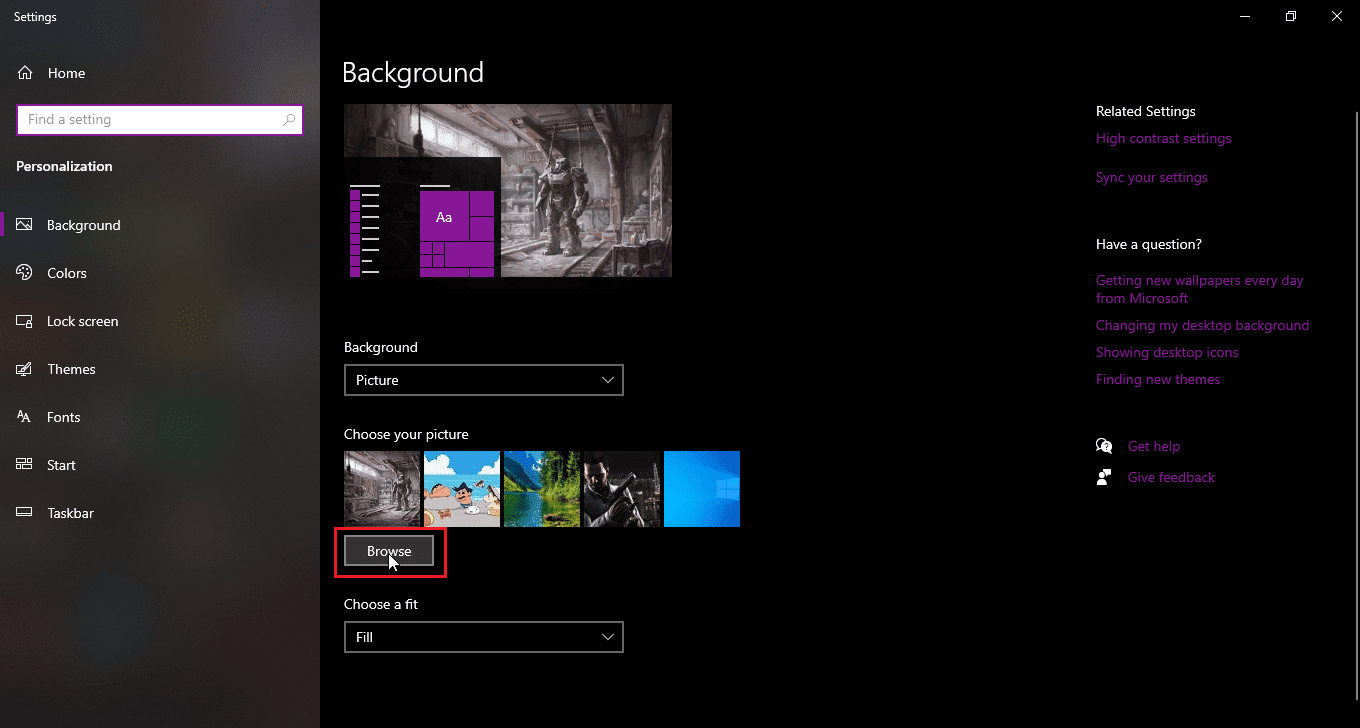
方法六:更改视图选项卡
在 Windows 10 中,当文件或文件夹以“小图标”视图显示时,可能会出现故障。如果你的视图设置为小图标,可能会导致目标目录中的文件重命名错误。要更改视图,请按照以下步骤操作:
1. 打开你想要重命名文件的文件夹或目录。
2. 如果你想要重命名桌面上的文件,打开文件资源管理器,然后在左侧窗格中选择“桌面”。
3. 打开目录后,单击“查看”选项卡。
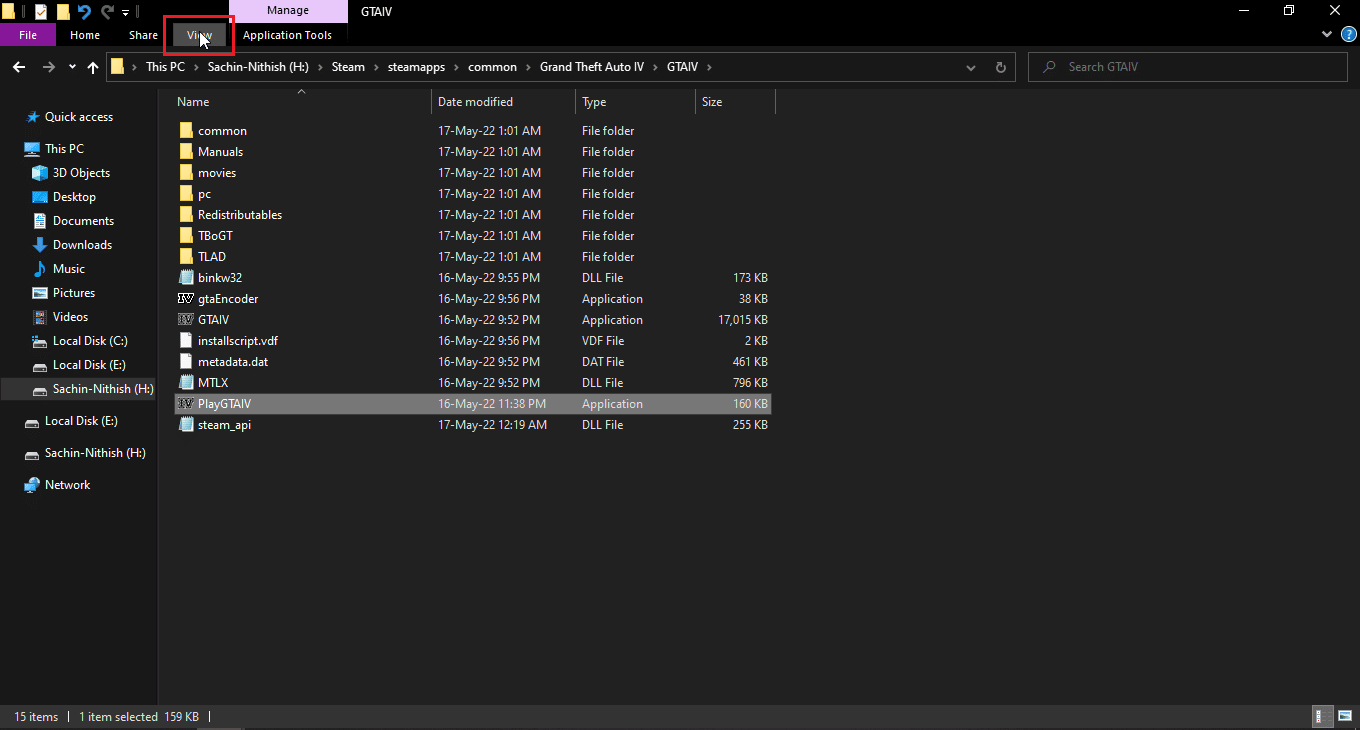
4. 现在,选择除“小图标”之外的任何其他视图,然后尝试重命名文件。
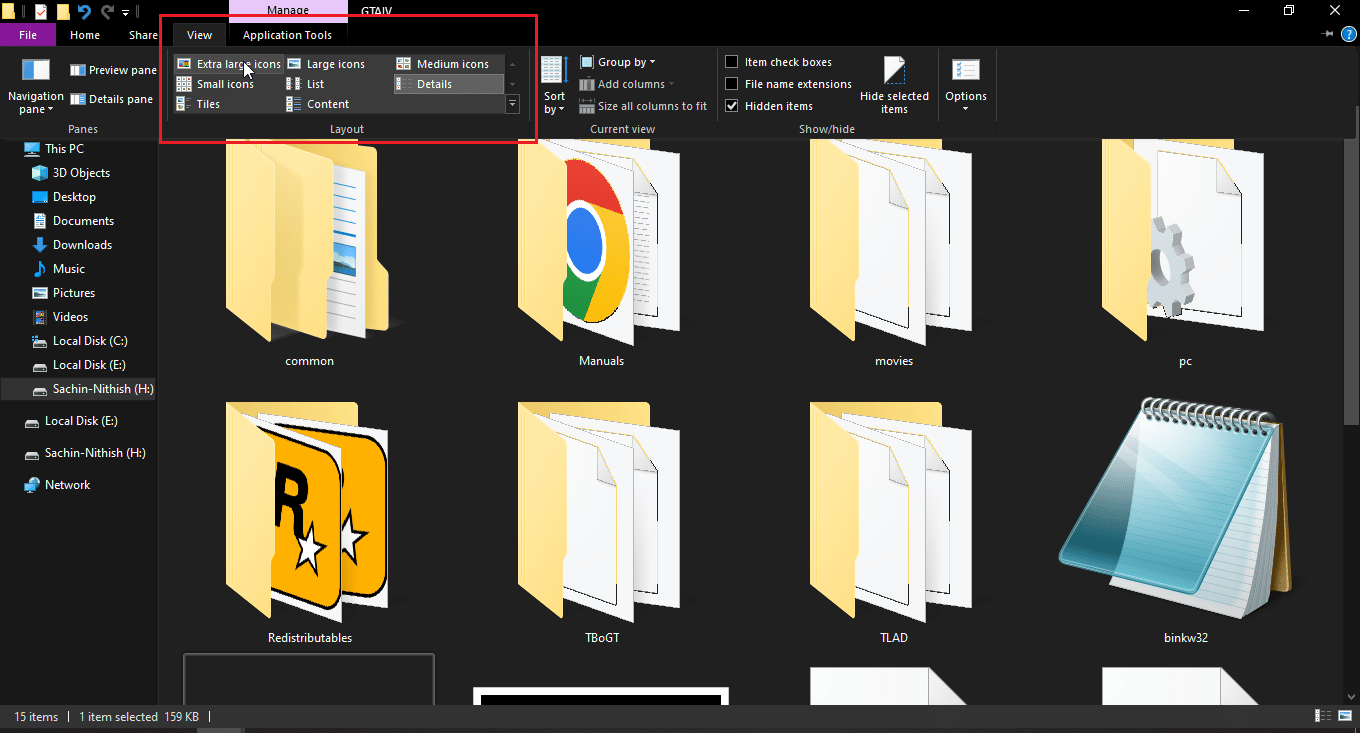
方法七:关闭定期扫描
Windows Defender 具有一个控制文件夹访问的实用功能。但是,此功能有时可能会与系统发生冲突,导致你无法重命名目标目录中的文件。尝试关闭“受控文件夹访问”功能,查看是否可以解决重命名问题。
1. 同时按下 Windows 键 + I 键,打开“设置”。
2. 导航到“更新和安全”设置。
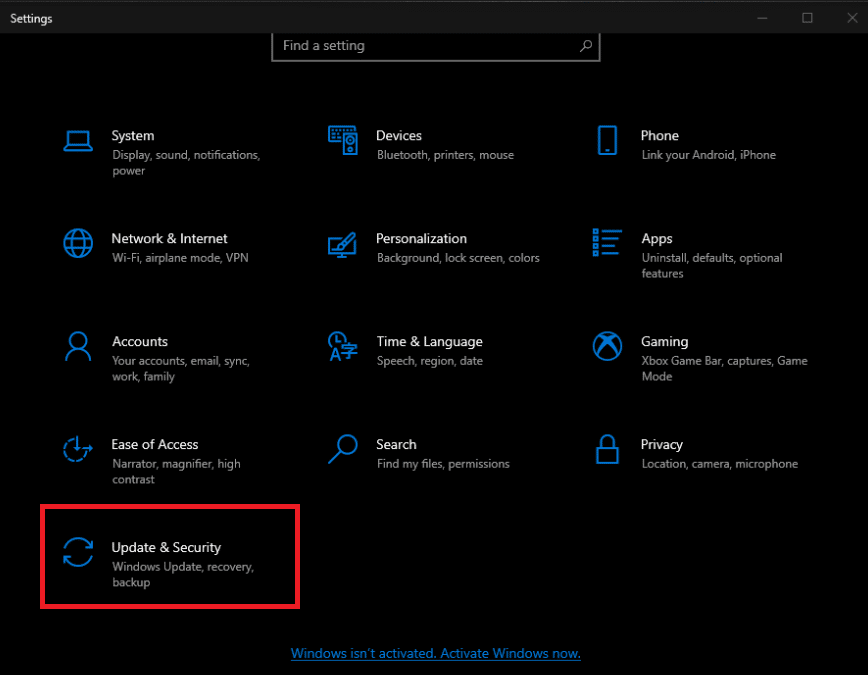
3. 单击左侧窗格中的“Windows 安全中心”。
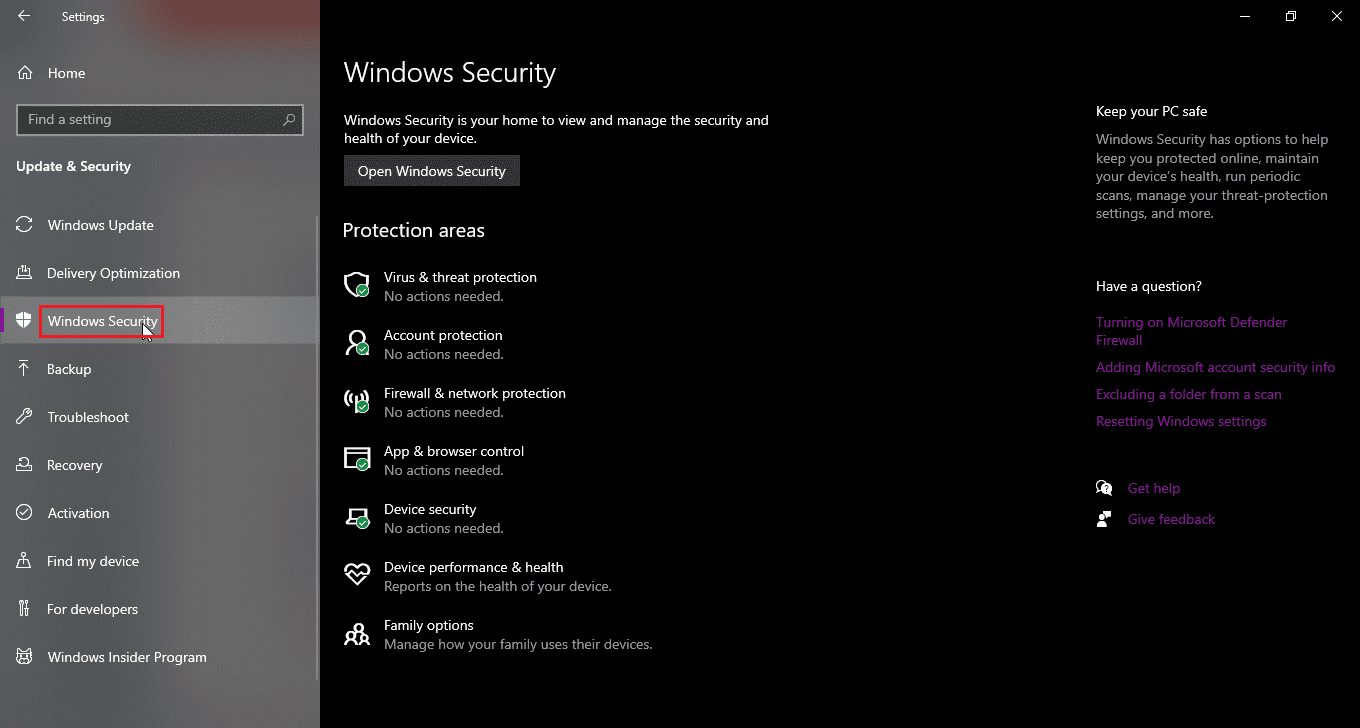
4. 现在,单击右侧窗格中的“打开 Windows 安全中心”按钮。
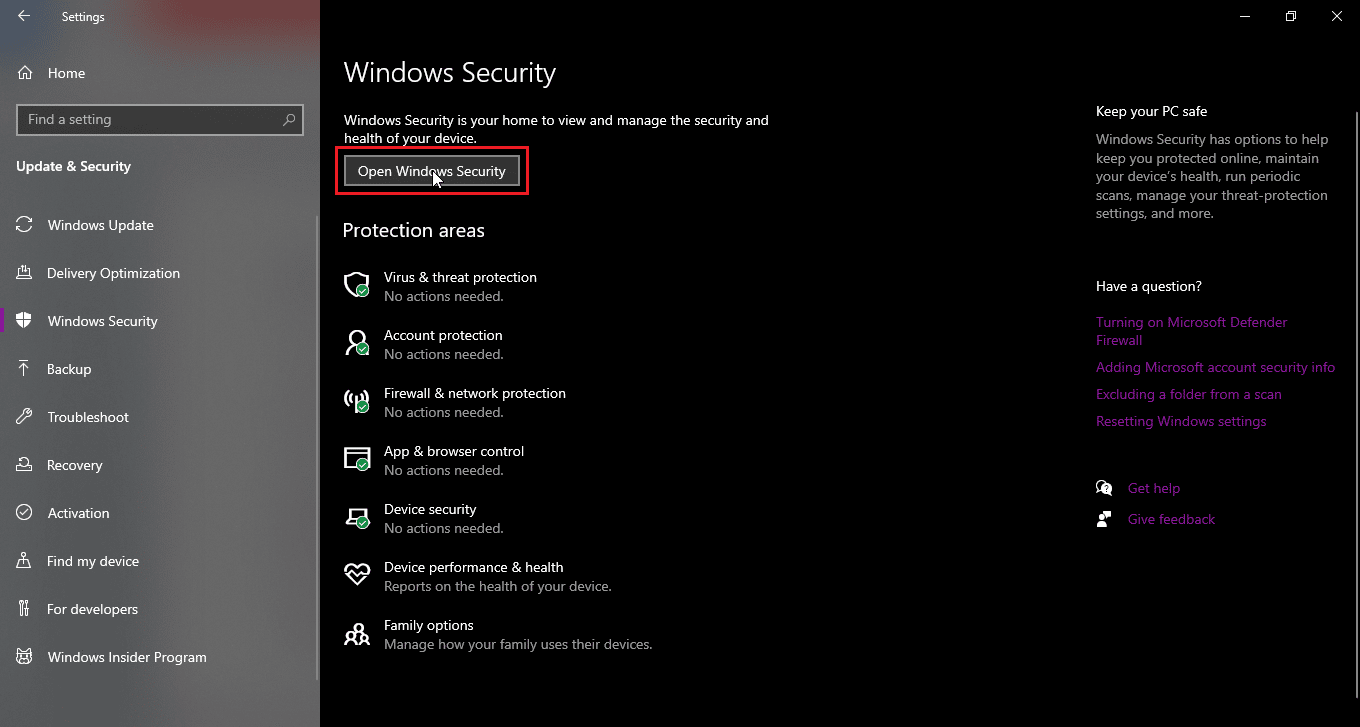
5. 单击“病毒和威胁防护”。
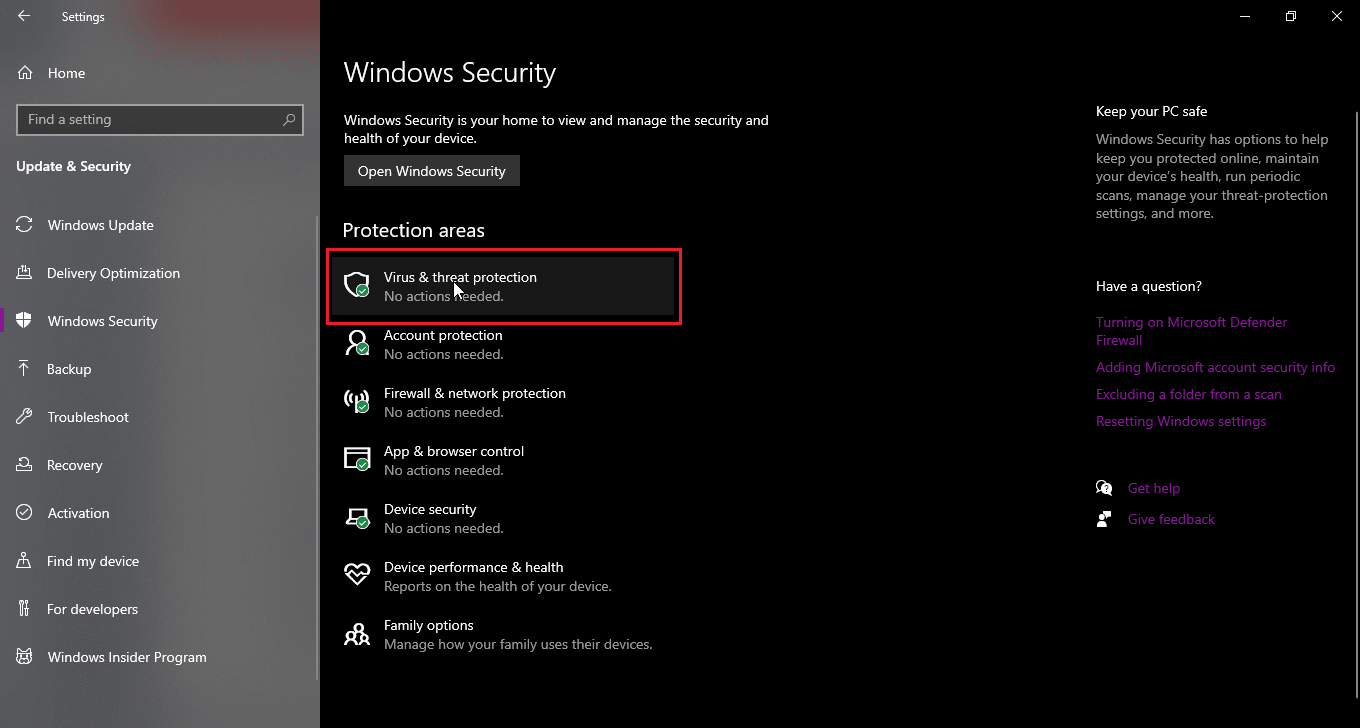
6. 现在,向下滚动并单击“病毒和威胁防护设置”。
7. 关闭“周期性扫描”。
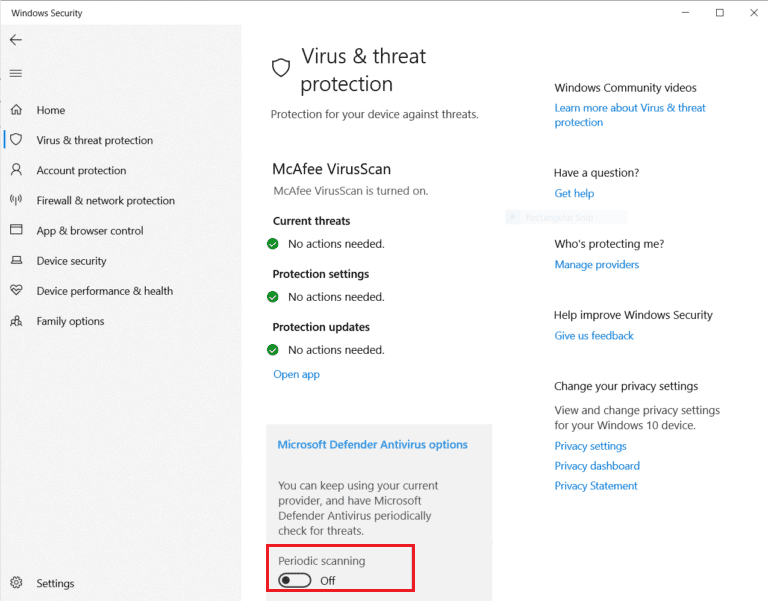
方法八:重新启动 Windows 资源管理器
Windows 资源管理器(也称为文件资源管理器)允许用户浏览文件和文件夹,并执行包括重命名文件在内的诸多操作。 Windows 资源管理器中的故障可能导致重命名目标目录中的文件出现问题。 为了解决这个问题,你可以尝试重新启动 Windows 资源管理器。
1. 按 Ctrl + Shift + Esc 键,打开“任务管理器”。
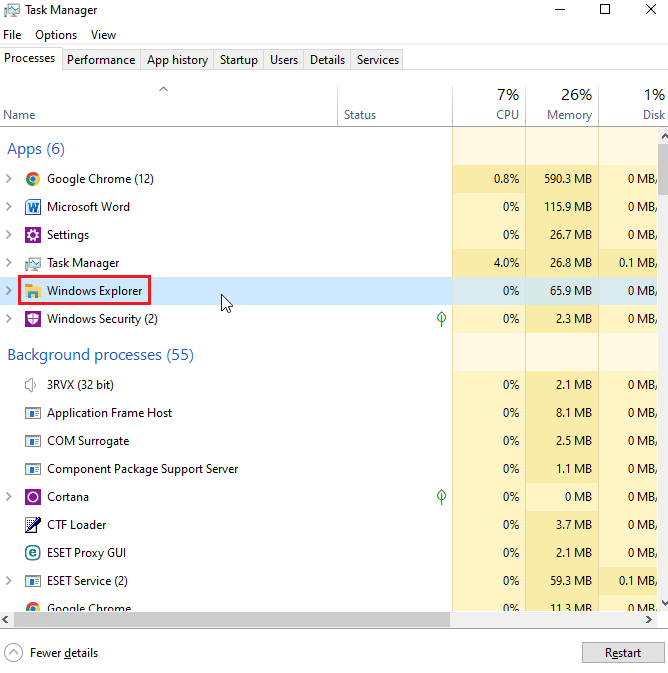
2. 搜索“Windows 资源管理器”进程。
3. 右键单击该进程,然后选择“重新启动”选项。
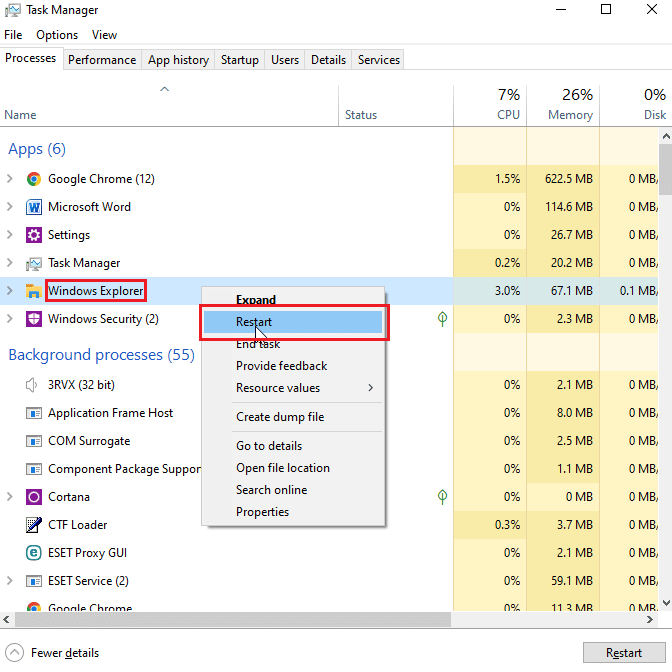
方法九:删除 Autorun.inf 文件
Autorun.inf 是一个配置文件,当磁盘插入时首先运行并读取。 它的目的是显示用户界面,例如游戏或应用程序的安装或播放提示。 有用户报告说,这些 Autonrun.inf 文件可能会与系统发生冲突,并可能导致目标目录中的文件重命名失败。
1. 打开文件资源管理器,找到可能存在 autorun.inf 文件的目录。
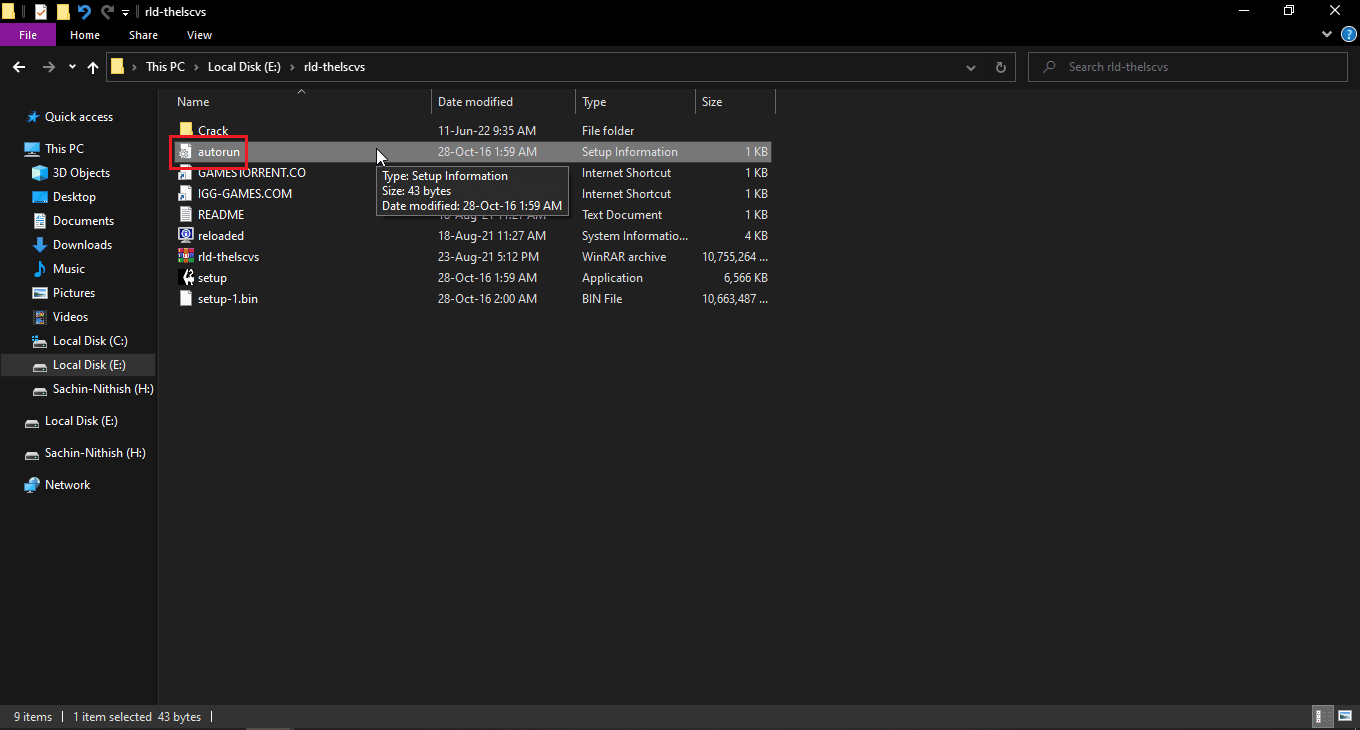
2. 右键单击该文件并选择删除。
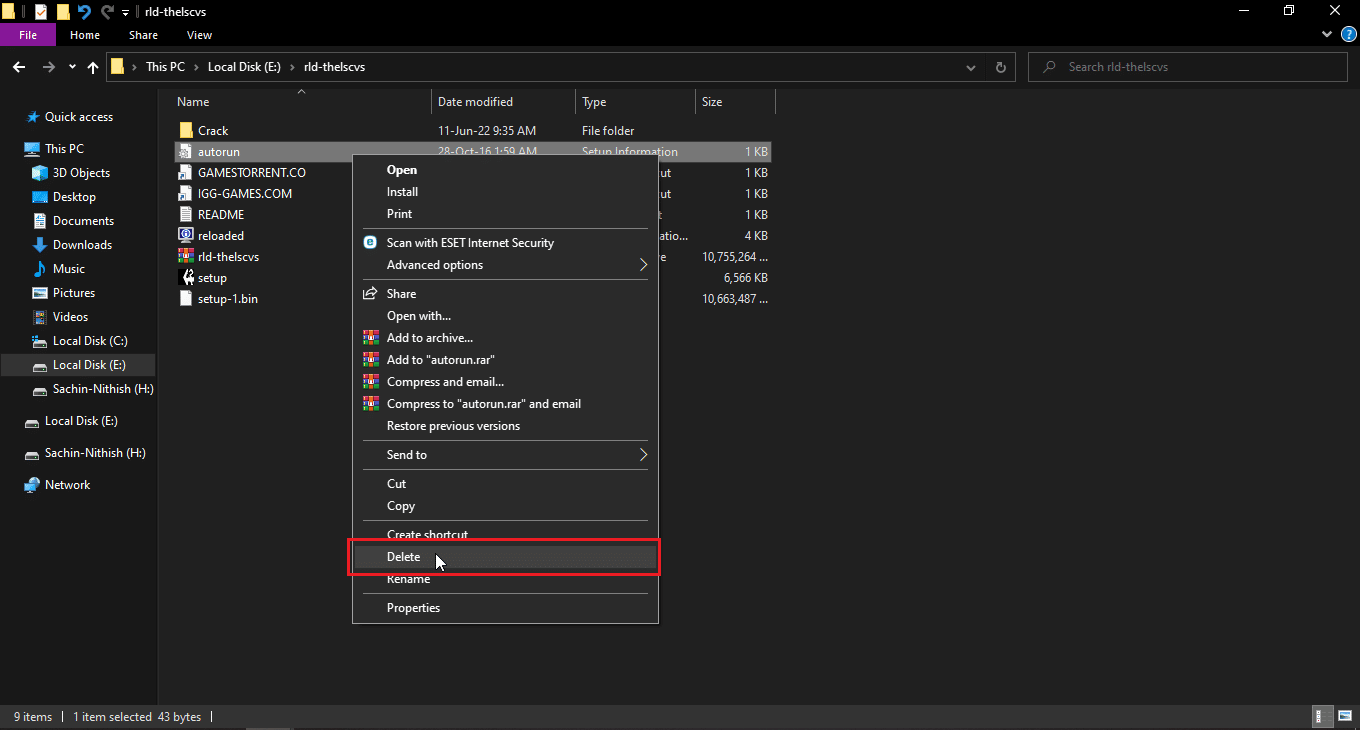
3. 如果你看不到 Autorun.inf 文件,请单击 Windows 资源管理器顶部的“查看”选项卡。
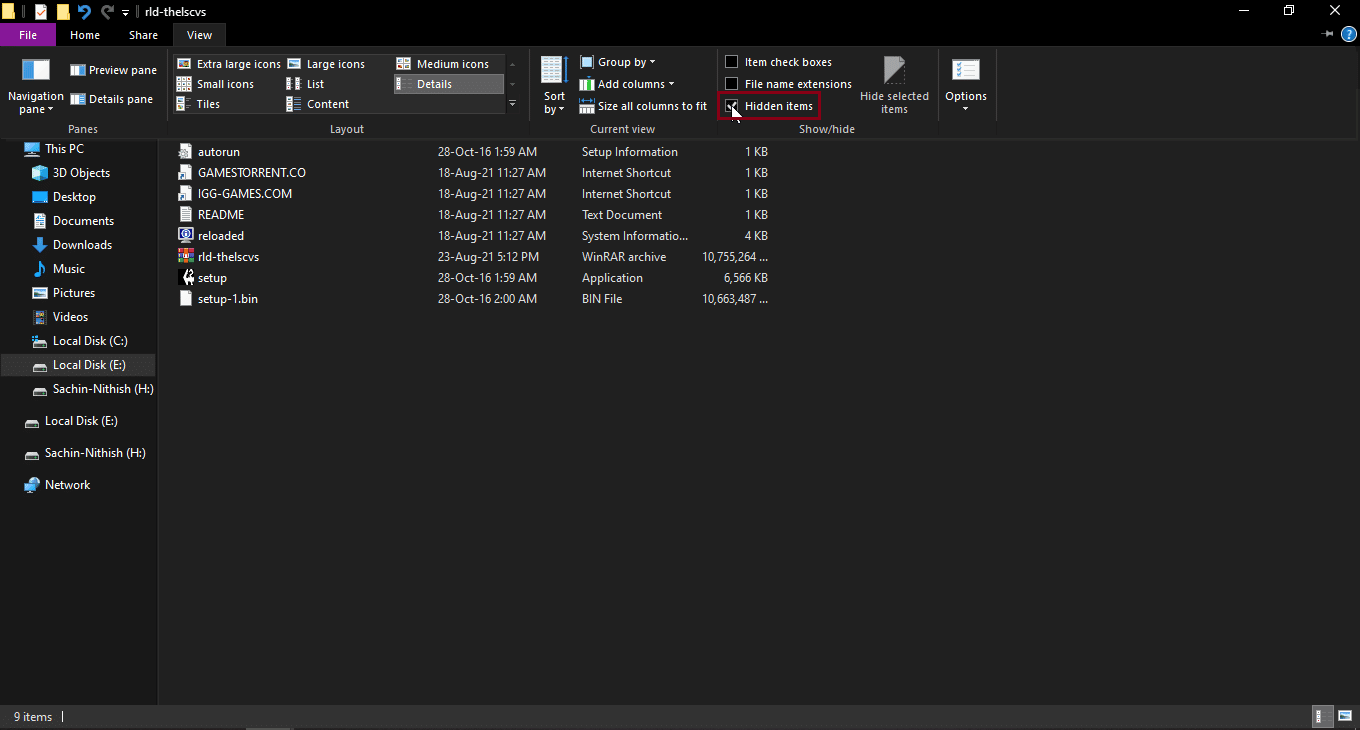
4. 勾选“隐藏的项目”旁边的复选框,这将显示隐藏的项目,包括 autorun.inf。
方法十:使用 Windows PowerShell
如果你仍然无法重命名文件或文件夹,可以通过 PowerShell 尝试此方法。
1. 点击 Windows 键,键入 “Windows PowerShell”,然后单击“以管理员身份运行”。
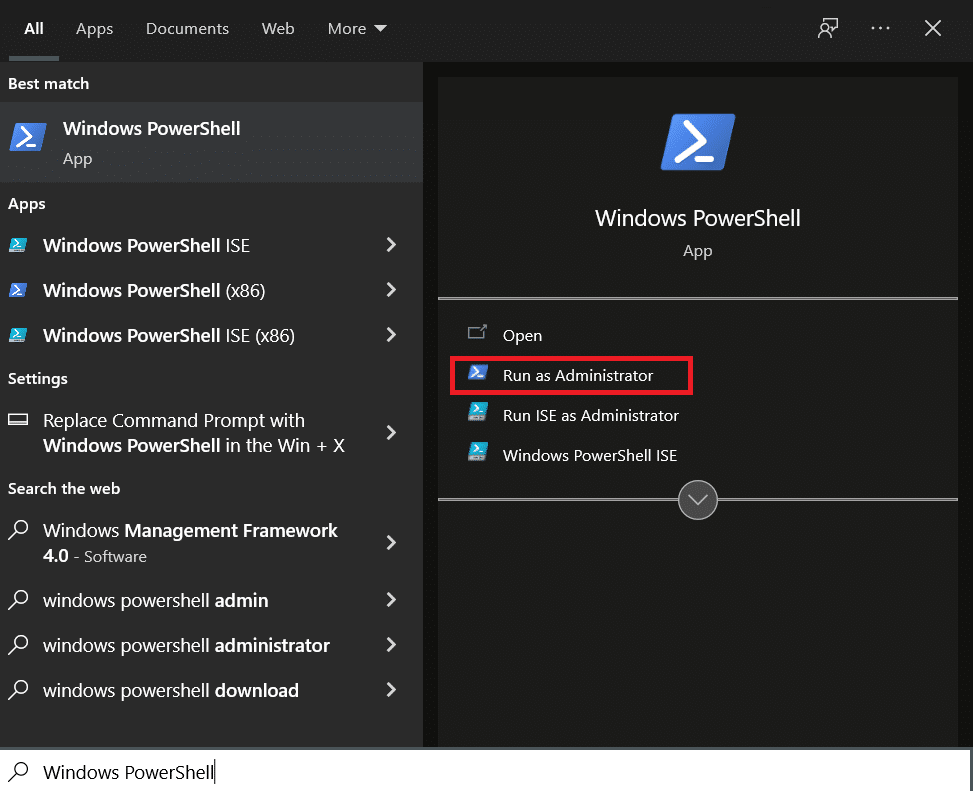
2. 输入以下命令,然后按 Enter 键。
$manifest = (Get-AppxPackage Microsoft.WindowsStore).InstallLocation + 'AppxManifest.xml' ; Add-AppxPackage -DisableDevelopmentMode -Register $manifest
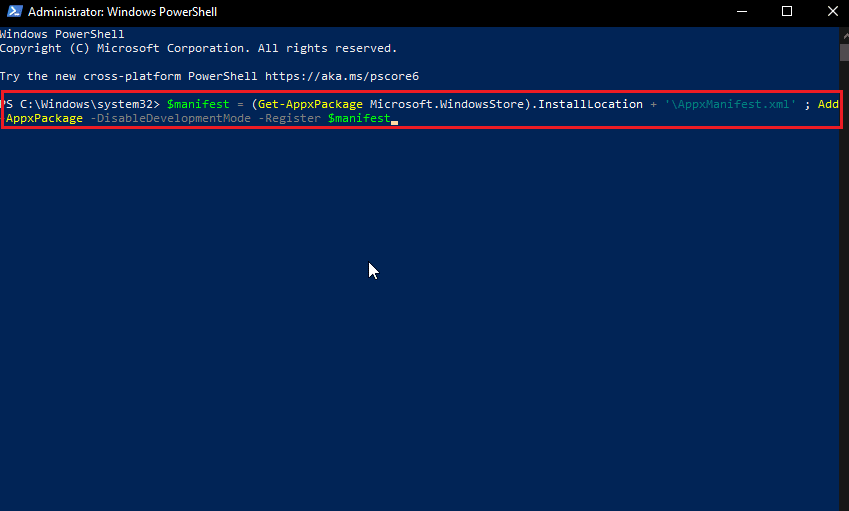
4. 关闭 Windows PowerShell 并重新启动计算机。
方法十一:更改文件的所有权
在 Windows 中使用多个用户帐户时,有时会出现权限问题。 因为只有一个帐户可能具有管理员权限,这可能会导致在重命名文件或文件夹时出现问题。 即使你只使用计算机上的一个用户帐户,也可以尝试以下方法。 对于多个用户帐户,请尝试以下操作:
1. 右键单击要重命名的文件夹或文件。
注意:如果要重命名桌面上的文件,请将该文件移到另一个文件夹。
2. 单击“属性”选项。
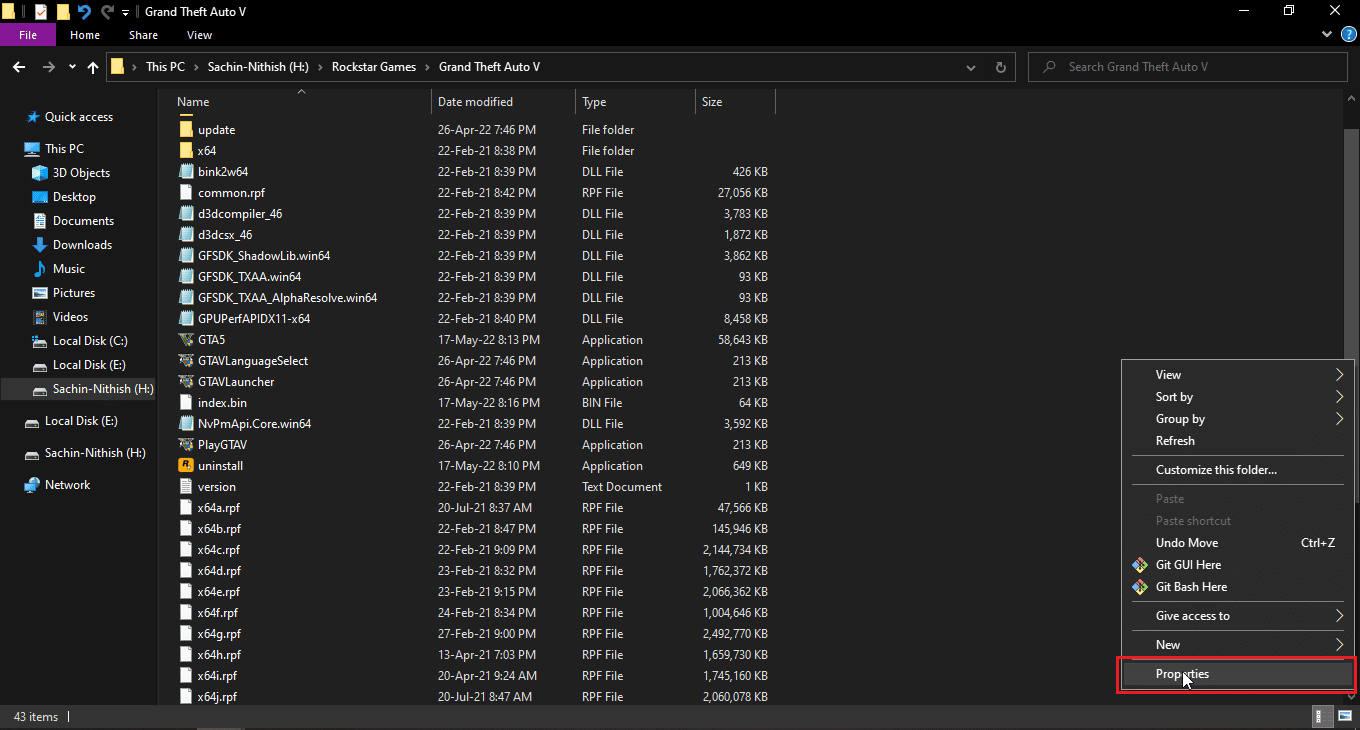
3. 转到“安全”选项卡。
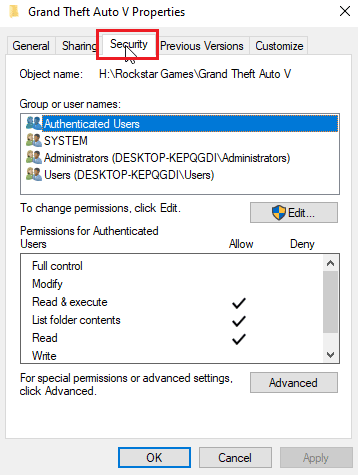
3. 接下来,单击“高级”。
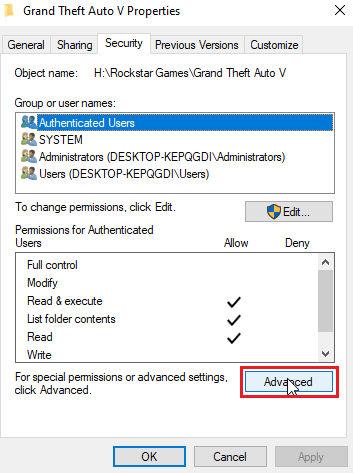
4. 现在,你将看到“所有者访问”菜单。
5. 在顶部的“所有者”字段旁边,单击“更改”链接。
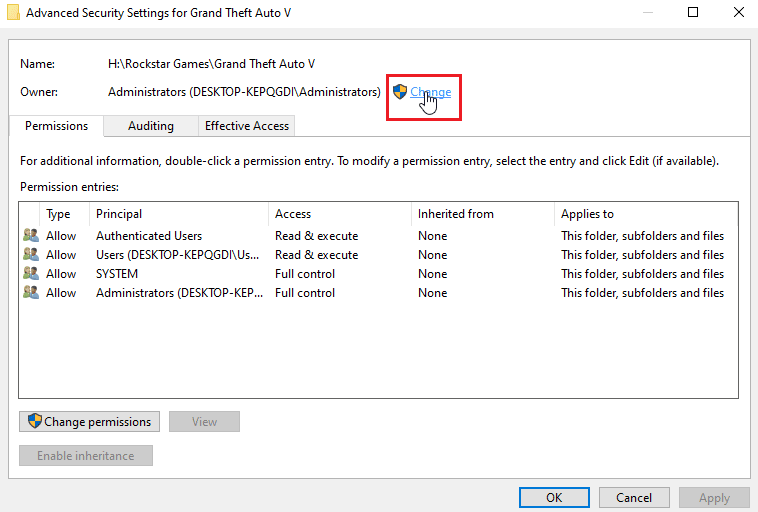
6. 输入你在 Windows 中创建的用户名或用户帐户,然后单击“检查名称”。
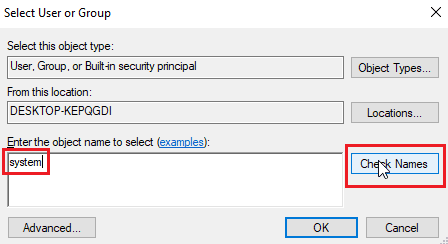
7. 现在,你输入的用户名将出现,并且 Windows 将识别它。
8. 单击“确定”。
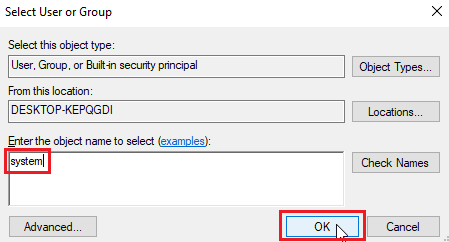
9. 勾选“替换子容器和对象的所有者”复选框。
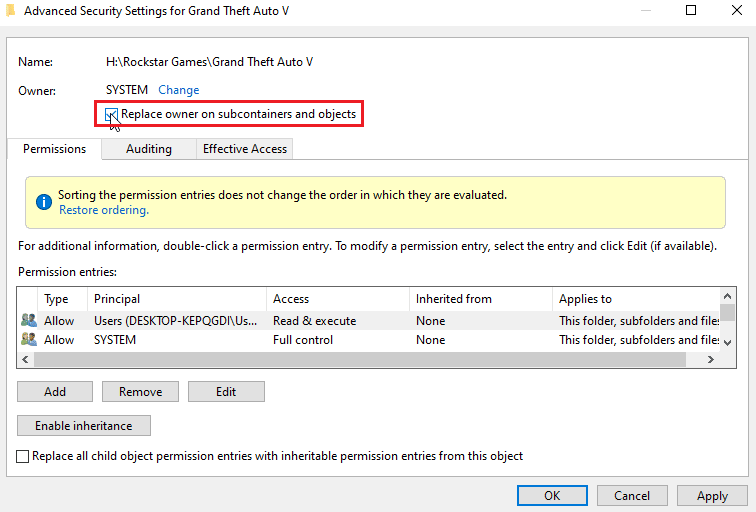
10.最后,单击“应用”,然后单击“确定”以保存所有更改。
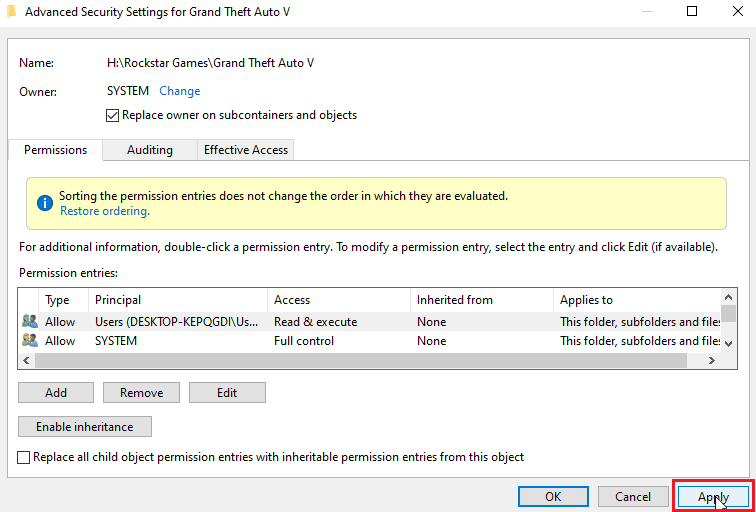
更改所有权后,你现在可以编辑、移动、删除或对文件执行任何操作。 这样应该可以解决目标目录中文件重命名的问题。
方法十二:编辑注册表项
注意:在执行此解决方案之前,创建系统还原点非常重要; 如果注册表出现任何问题,你可以使用系统还原点将 Windows 系统恢复到之前的状态。 不要再没有创建系统还原点的情况下继续。 请访问此链接,查看系统还原的工作原理以及如何创建它: https://techcult.com/use-system-restore-on-windows-10/
1. 按 Windows + R 键,打开“运行”对话框。
2. 键入“regedit” 并单击“确定”启动注册表编辑器。
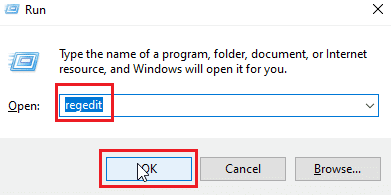
3. 现在,仔细导航到以下注册表项路径:
HKEY_LOCAL_MACHINESOFTWAREMicrosoftWindowsCurrentVersionExplorerFolderDescriptions
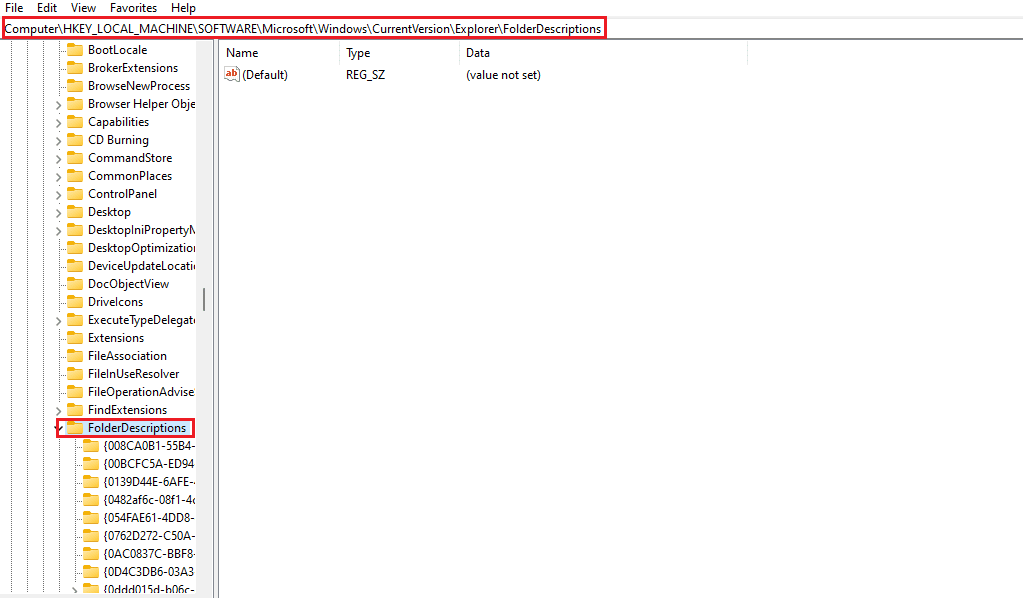
4. 删除以下键值文件夹:
- {2112AB0A-C86A-4ffe-A368-0DE96E47012E}
- {491E922F-5643-4af4-A7EB-4E7A138D8174}
- {7b0db17d-9cd2-4a93-9733-46cc89022e7c}
- {A302545D-DEFF-464b-ABE8-61C8648D939B}
- {A990AE9F-A03B-4e80-94BC-9912D7504104}
注意:在删除之前,请仔细检查键值。
5. 最后,重新启动计算机。
常见问题解答 (FAQ)
问 1. 为什么我无法在 Windows 10 中重命名文件或文件夹?
答:主要原因是文件或文件夹正在被使用,或者你可能没有编辑该文件的必要权限。请参考以上指南来解决问题。
问 2. 重命名的快捷键是什么?
答: F2 键是重命名的快捷键。 对于某些笔记本电脑,你需要同时按下 Fn(功能)+ F2 键来进行重命名。
问 3. 如果我不知道哪些应用程序正在使用文件,或者哪些应用程序存在冲突,我该怎么办?
答: 重新启动 Windows 就能解决冲突并关闭正在使用文件或文件夹的所有应用程序。
问 4. 我是否需要管理员访问权限才能编辑或更改文件夹?
答: 是的,你可能需要对文件夹拥有管理员访问权限,或者你可能需要使用管理员账户登录才能获得编辑权限。
***
希望以上关于修复重命名目标目录中文件错误的说明对你有所帮助,并且你能够成功解决问题。 请告诉我们哪种方法或解决方案可以帮助你解决问题。 如果你有任何建议或疑问,请在下面的评论区留言。