重点
- 当你需要解决问题,或是准备将你的 Sonos 音箱转让给他人时,重置音箱是一个可行的选项。
- 不同的 Sonos 音箱型号,其重置方法各有差异。
- 重置 Sonos 音箱会清除所有数据,你需要重新将其设置为全新的设备。
如果你打算转让音箱的所有权,重置 Sonos 音箱会非常有用。此外,如果音箱出现故障,且你已经尝试过所有其他故障排除方法,重置也是一种解决方案。接下来,我们将介绍如何将 Sonos One、Sonos Play:1 以及其他 Sonos 音箱恢复到出厂设置。
如何将 Sonos Era 100 或 Era 300 音箱恢复出厂设置
- 首先,断开音箱的电源线。
- 按住蓝牙按钮,同时重新插入电源线。
- 持续按住蓝牙按钮,直到指示灯开始闪烁白色和橙色。
当音箱成功重置后,指示灯会变为绿色闪烁。
如何将 Sonos One 音箱恢复出厂设置
- 从电源插座上拔下 Sonos One 的电源线。
- 按住音箱背面的“加入”按钮(按钮上印有无穷大符号),并在保持按住此按钮的同时将电源线插回插座。
- 继续按住按钮,直到看到指示灯开始交替闪烁白色和橙色。
- 一旦指示灯变为绿色闪烁,你就可以将 Sonos One 设置为新的音箱,或者将其转让给他人。

如何将 Sonos Play:1 音箱恢复出厂设置
重置 Sonos Play:1 的方法类似,但此型号没有“加入”按钮。如果你的音箱没有带有无穷大符号或两个相互指向的箭头的按钮,你仍然可以按照以下步骤进行重置:
- 拔下电源线。
- 在重新连接电源线的同时,按住播放/暂停按钮或静音按钮。
- 继续按住按钮,直到指示灯开始闪烁橙色和白色。
- 然后,观察指示灯变为绿色闪烁,这表示重置已经完成。
如何将 Sonos Roam 或 Roam SL 音箱恢复出厂设置
- 按住电源按钮,直到听到提示音(大约五秒钟),此时音箱将关闭。状态指示灯也会熄灭。
- 然后,按住播放/暂停按钮,并同时按一次电源按钮。
- 保持按住播放/暂停按钮,直到指示灯开始闪烁白色和橙色。随后,你可以松开按钮,等待绿色指示灯亮起。


如何将 Sonos Move 或 Move 2 音箱恢复出厂设置
- 将 Sonos Move 或 Move 2(2023年9月发布)从充电器上取下,然后按住电源按钮五秒钟将其关闭。
- 接下来,按一下电源按钮或将音箱放回充电底座上以重新启动。
- 当音箱仍处于开机状态时,按住 Sonos Move 上的“加入”按钮,或是 Sonos Move 2 上的蓝牙按钮,直到指示灯开始闪烁白色和橙色。
如何重置 Sonos 控制器应用程序
Sonos 控制器应用程序(适用于 iOS、Android、Mac 和 PC)可以让你播放音乐、选择播放位置,以及更改音箱设置。如果想设置新的 Sonos 系统,你可以重置应用程序。在 iPhone 或 Android 设备上,请按照下列步骤操作:
- 前往设置 > 应用程序偏好设置。
- 点击重置应用程序。
- 完全关闭应用程序,然后重新打开。
在 Mac 或 PC 上,请按照以下步骤操作:
- 点击“帮助”按钮,以显示下拉菜单。
- 点击重置控制器。
- 然后,点击“重置”以确认。
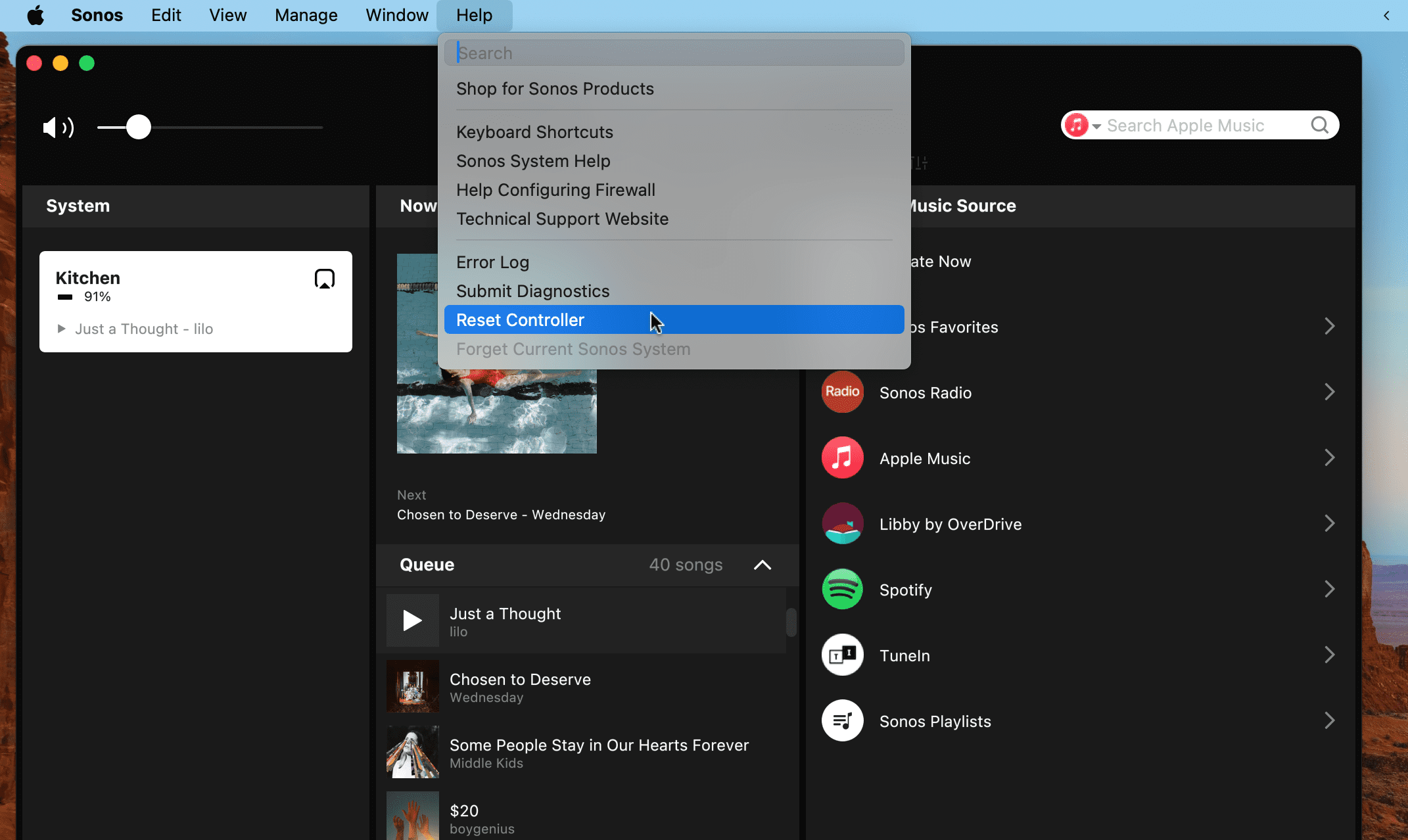
Sonos 智能音箱生态系统以其可靠性和易用性而闻名。但是,如果你想出售音箱,或在遇到问题时将其作为最后的手段,重置也是一个可行的选择。此过程将删除音箱中的所有数据,包括你添加到 My Sonos 的内容、你连接的音乐服务以及所有注册信息。
将 Sonos Play:1 或任何其他 Sonos 音箱恢复出厂设置后,你需要像设置新设备一样开始设置过程。这意味着你需要将 Sonos 音箱连接到 Wi-Fi、链接你的音乐流媒体服务、重新配置立体声对等等。因此,在进行完全重置之前,最好先尝试其他的故障排除步骤,以解决可能出现的任何问题。