如果您最近购买的 Windows 11 笔记本电脑频繁出现故障或异常,一个有效的解决方法是彻底重置 Windows 11。 Windows 系统中内置的“重置此电脑”功能,可以将操作系统恢复到最初的出厂状态或默认配置。 这样操作后,您的电脑就像全新安装的系统一样,所有旧的问题都将被清除。在执行重置操作时,您可以选择保留个人文件或将其全部删除。 本文将详细介绍如何将 Windows 11 恢复到出厂设置或进行硬重置。
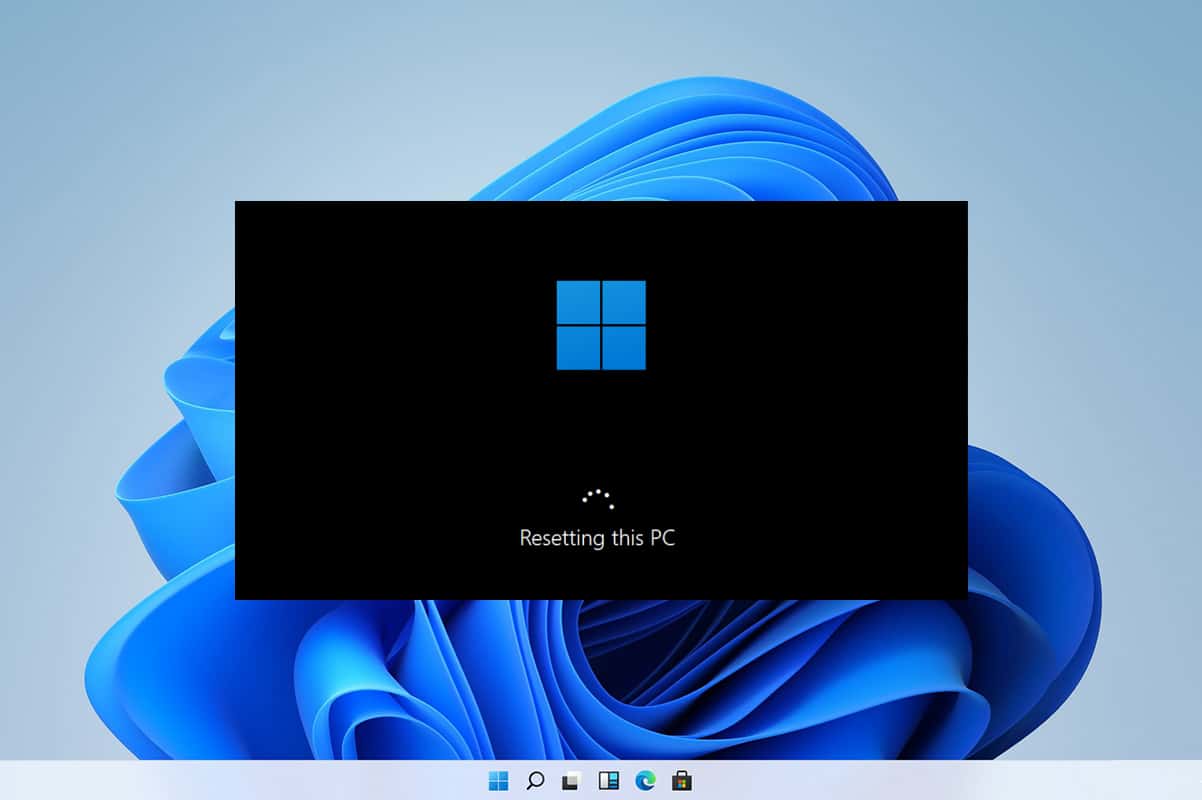
重置 Windows 11 电脑的方法
重置 Windows 应该作为最后的选择。它能解决很多问题,但应谨慎使用。重置过程中,您可以选择仅保留个人数据,而删除所有应用程序和设置;或者,彻底删除所有内容,重新安装一个干净的 Windows 系统。 大多数情况下,重置操作系统可以解决与系统和软件相关的各种问题,例如病毒感染或系统文件损坏等。
请注意:这种硬重置 Windows 11 的方法会删除默认系统驱动器上的所有已安装应用程序和驱动程序,预装的程序除外。 因此,在执行此操作之前,请务必将所有重要数据备份到外部硬盘或 云存储,并建议创建系统还原点以防万一。
1. 同时按下 Windows 键 + X 键,调出快速链接菜单。
2. 在弹出的菜单中,选择“设置”。
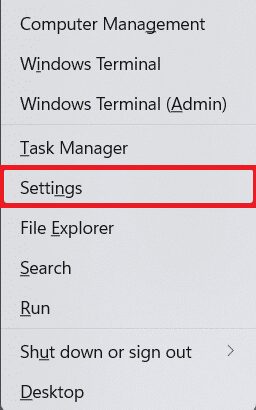
3. 在“系统”选项卡中,向下滚动并找到“恢复”选项,点击进入。
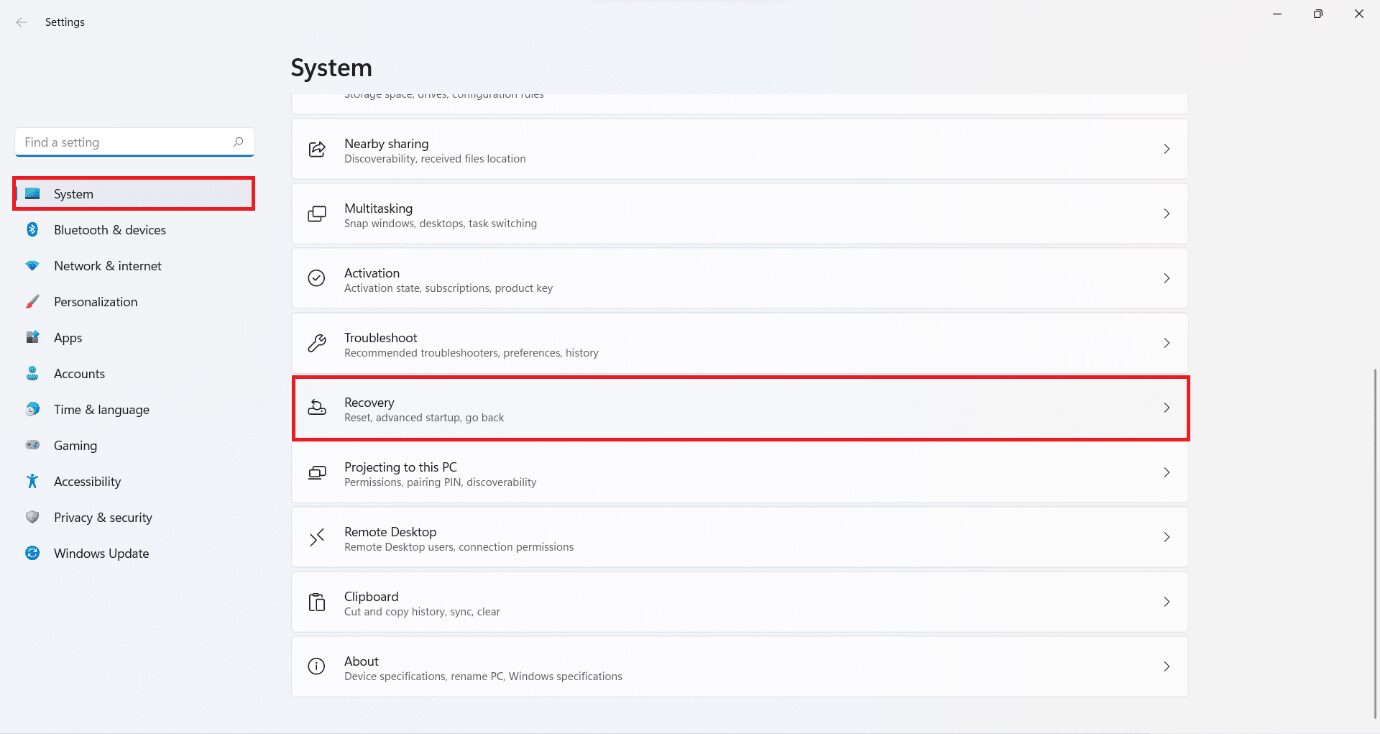
4. 在“恢复”菜单下,找到并点击“重置电脑”按钮。
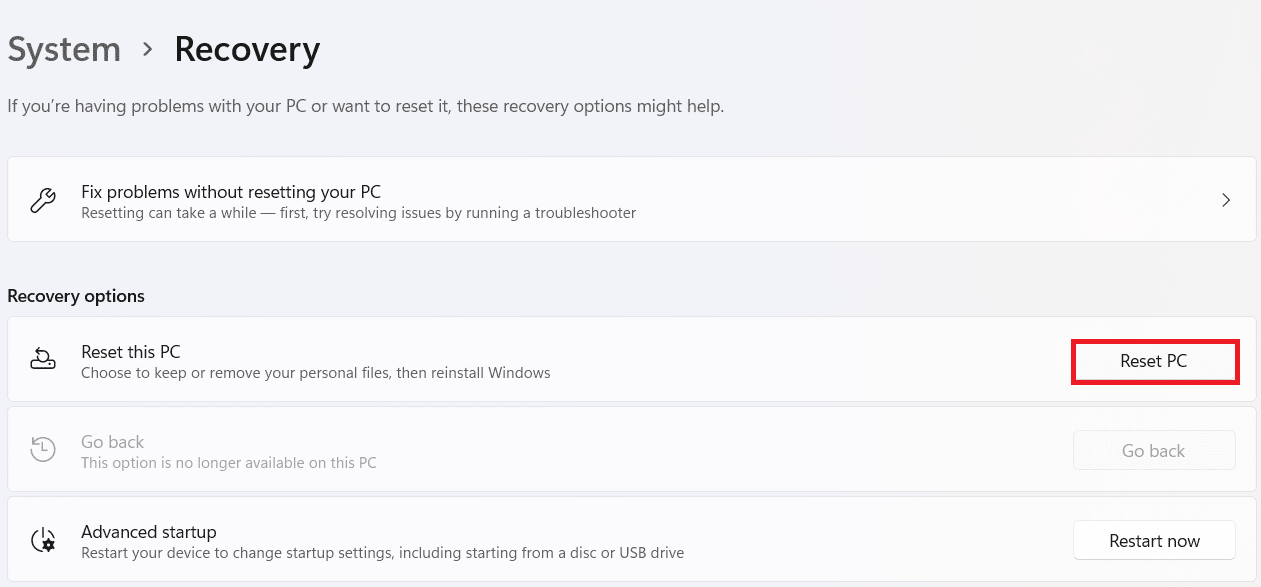
选择一:重置 Windows 11 时保留个人文件
5A. 在“重置此电脑”窗口中,选择“保留我的文件”选项,以开始在不丢失个人数据的情况下重置 Windows 11 的过程。
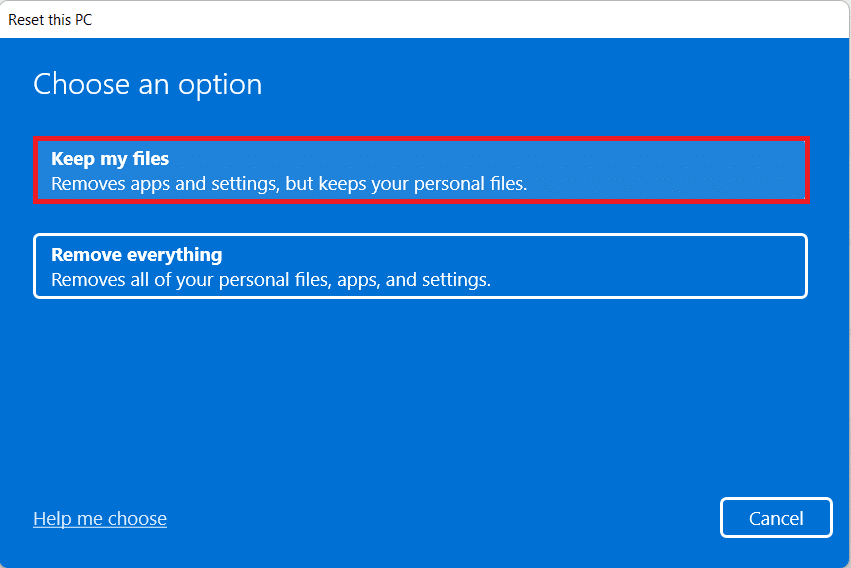
6A. 在“如何重新安装 Windows”界面中,选择“云下载”或“本地重新安装”。
请注意:“云下载”需要稳定的互联网连接,但它比本地重新安装更可靠,因为本地文件可能已损坏。
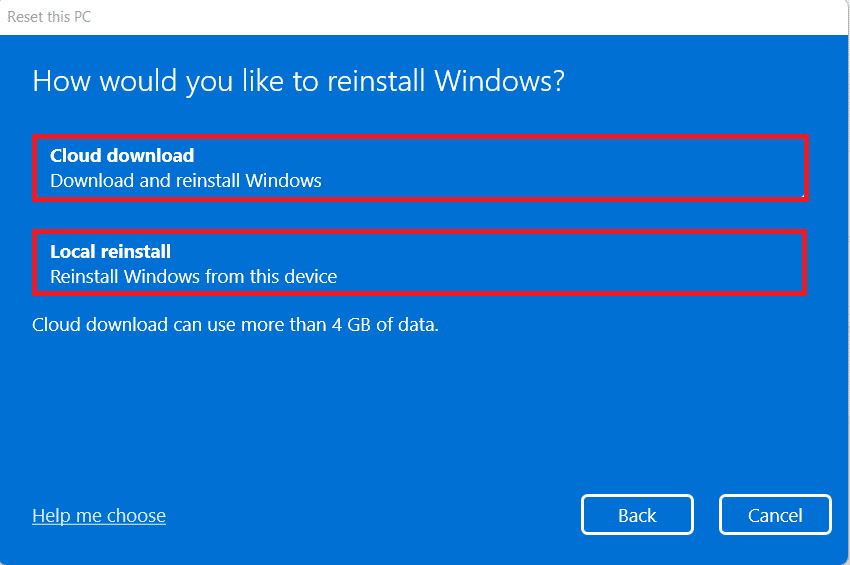
选择二:在 Windows 11 硬重置期间删除所有内容
5B. 在“重置此电脑”窗口中,选择“删除所有内容”选项,继续进行。
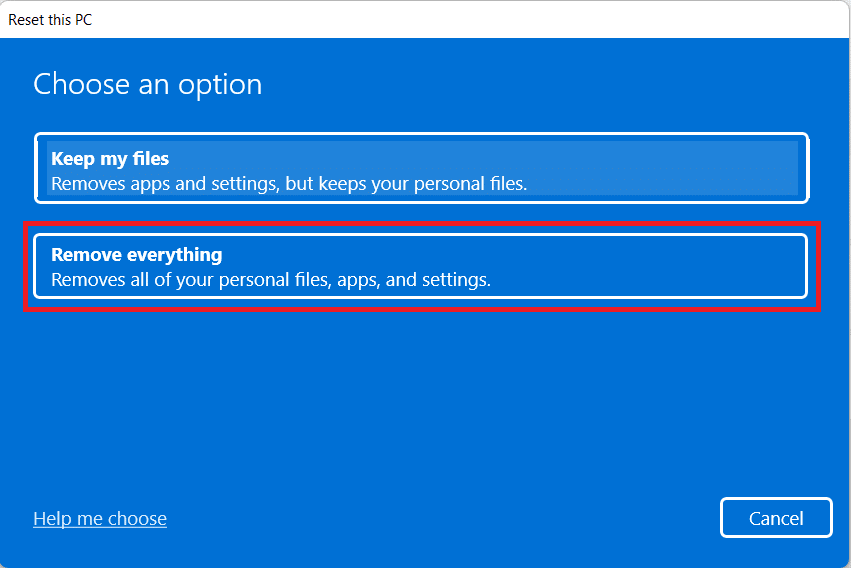
6B. 系统不会提示您选择存储位置,直接跳到步骤 7。
7. 在“其他设置”界面中,您可以根据需要单击“更改设置”来修改之前的选择。
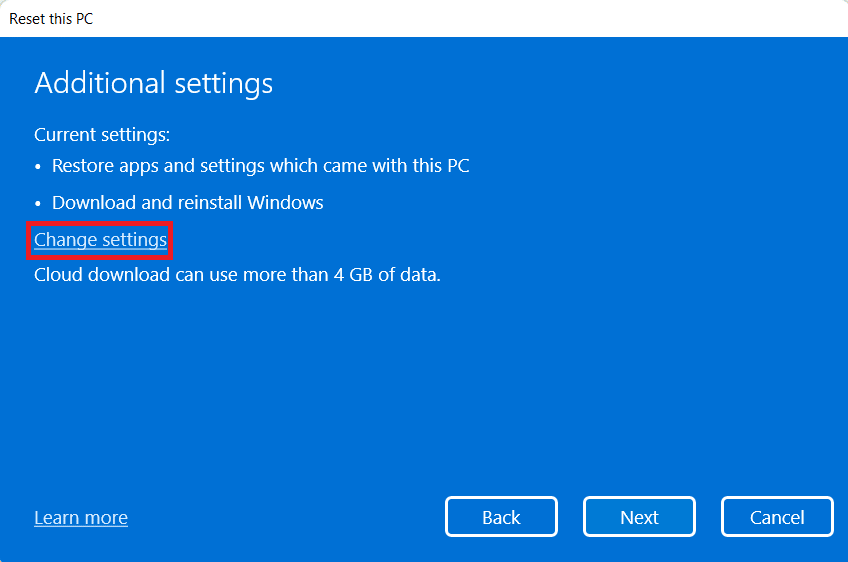
8. 点击“重置”按钮,开始执行最后的重置 Windows 11 的步骤。
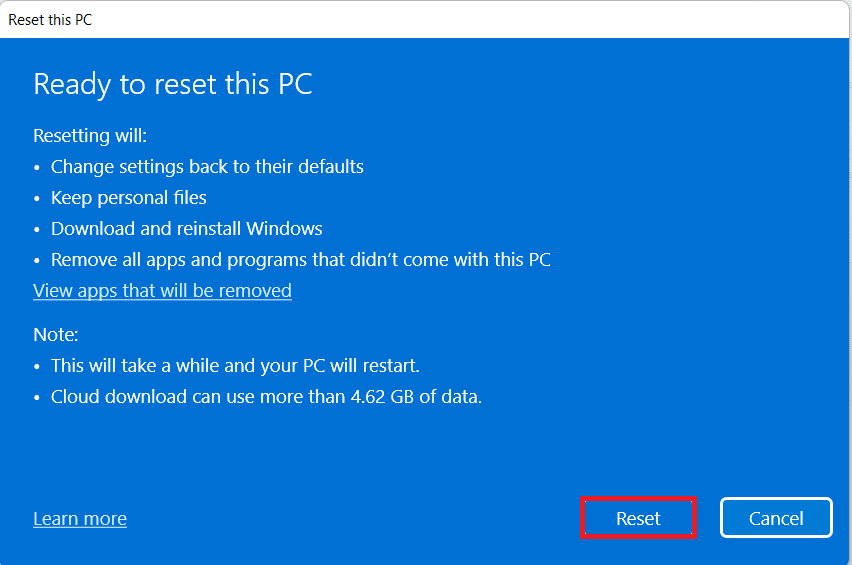
注意:在重置过程中,您的计算机可能会多次重启,这是正常现象。 重置过程可能需要几个小时,具体时间取决于您的系统配置和所选设置。
常见问题 (FAQ)
Q1. 通过此方法重置 Windows 11 可以清除系统中的病毒吗?
答:是的,可以。 但如果您计划在重置后恢复之前的文件,请务必先扫描这些文件,以确保它们没有受到病毒感染。
Q2. 重置电脑能使其运行更快吗?
答:是的,重置后短时间内电脑运行速度会有提升。随着时间的推移,您会继续使用电脑,文件和应用程序会逐渐积累,这会稍微降低电脑的速度。但一般来说,您不会遇到严重的运行缓慢问题。
***
本文介绍了如何重置 Windows 11。如果您有任何问题或意见,请在下方留言。