在 2018 年 10 月 10 日的 Windows 更新中,Microsoft Edge 浏览器引入了一项性能优化,它会在 Windows 启动时预先启动进程,并预加载“开始”页面和“新标签页”。 然而,如果你不经常使用 Edge 浏览器,这些优化反而会占用系统资源,并导致启动速度变慢。 要解决这个问题,你可以通过修改注册表或使用组策略设置来禁用这些预启动和预加载功能。
针对所有 Windows 10 用户:通过编辑注册表来阻止 Edge 预启动和预加载
如果你使用的是 Windows 10 家庭版,你需要使用注册表编辑器来进行这些调整。 即使你使用的是 Windows 10 专业版或企业版,你也可以选择使用注册表编辑器,前提是你对操作注册表比较熟悉。 (但是,对于专业版或企业版用户,我们更推荐使用更简单的本地组策略编辑器,我们将在下文中详细介绍。)
重要提示:注册表编辑器是一个非常强大的工具,如果操作不当,可能会导致系统不稳定甚至无法启动。 我们提供的步骤非常简单,只要你严格按照指南操作,应该不会遇到任何问题。 但是,如果你之前没有使用过注册表编辑器,建议你在开始之前先了解一下它的基本用法。 在进行任何修改之前,请务必备份注册表和你的计算机,以防万一。
要禁用 Edge 的预启动和预加载,你需要在注册表中进行两项独立的修改:一项用于阻止预启动进程,另一项用于阻止预加载“开始”页面和“新标签页”。 我们将逐一进行操作。
如何阻止 Microsoft Edge 进程的预启动
首先,点击“开始”菜单,输入“regedit”,然后按 Enter 键打开注册表编辑器。 系统可能会提示你是否允许此应用对你的计算机进行更改,选择“是”即可。

在注册表编辑器中,通过左侧的导航栏定位到以下键(或者复制并粘贴到注册表编辑器的地址栏中):
HKEY_LOCAL_MACHINE\SOFTWARE\Policies\Microsoft\MicrosoftEdge\Main
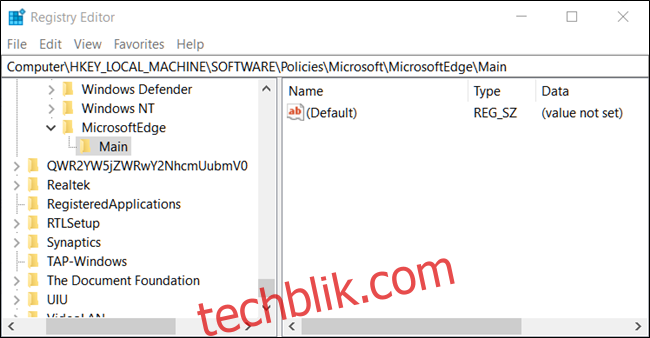
现在,右键点击“Main”键,选择“新建” > “DWORD (32 位) 值”。 将新建的值命名为 “AllowPrelaunch”。
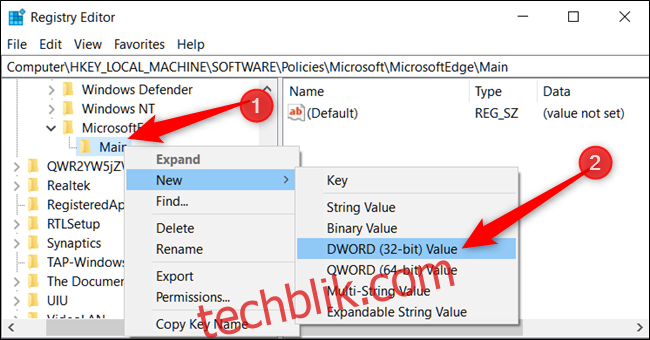
接下来,你需要修改这个新创建的值。 双击 “AllowPrelaunch”,在“数值数据”框中输入 “0”,然后点击“确定”。
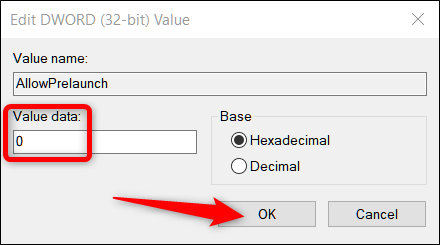
如果你想恢复 Edge 的默认行为,只需回到这里,并将 “AllowPrelaunch” 的值改为 “1” 即可。
如何阻止预加载“开始”页面和“新标签页”
在注册表编辑器中,使用左侧边栏导航到以下键(或将其复制并粘贴到注册表编辑器地址栏中):
HKEY_LOCAL_MACHINE\SOFTWARE\Policies\Microsoft\MicrosoftEdge
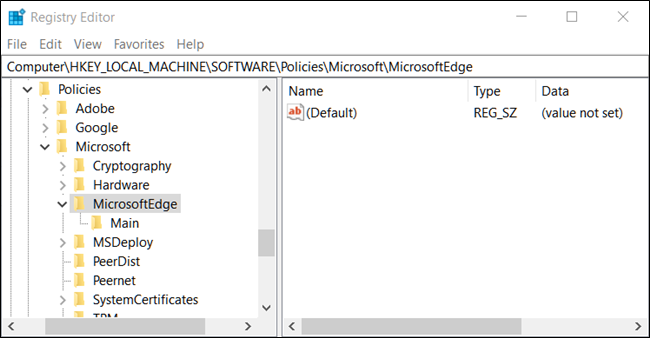
右键点击 “MicrosoftEdge” 文件夹,选择“新建” > “项”。 将新建的项命名为 “TabPreloader”。
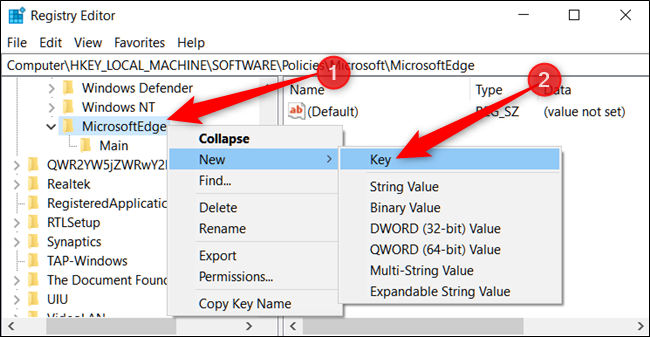
现在,右键点击 “TabPreloader” 键,选择“新建” > “DWORD (32 位) 值”。 将新值命名为 “AllowTabPreloading”。
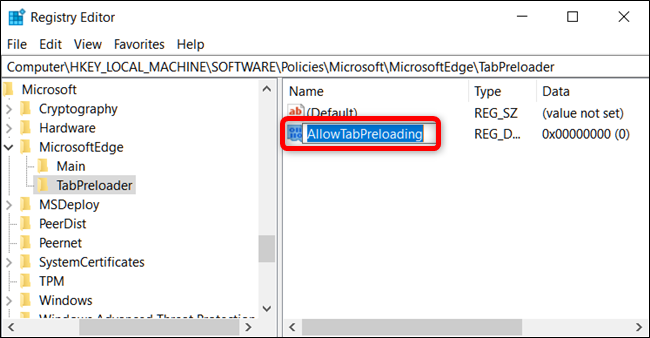
接下来,你需要修改这个值。 双击 “AllowTabPreloading”,在“数值数据”框中输入 “0”,然后点击“确定”。
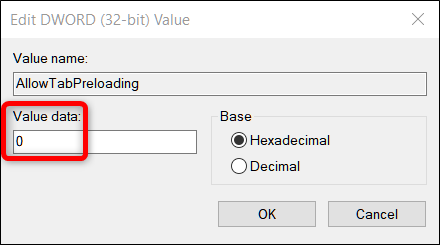
现在你可以关闭注册表编辑器了。 要使更改生效,你需要重启你的计算机。 如果要恢复默认设置,将 “AllowTabPreloading” 的值改回 “1” 即可。
下载我们的一键式注册表修改工具
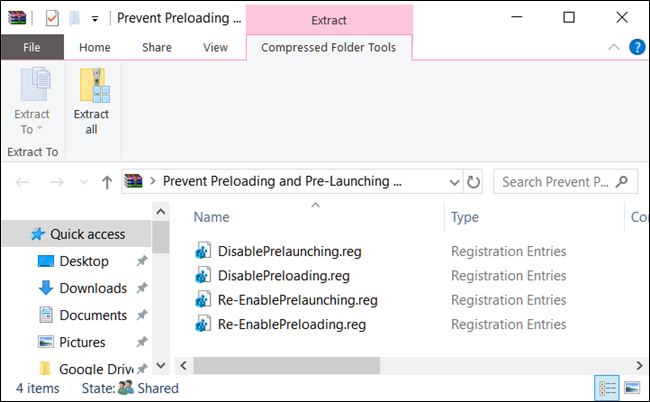
如果你不想手动修改注册表,我们为你准备了一些预先制作好的注册表修改工具。 你只需下载并解压缩下面的 ZIP 文件:
防止 Microsoft Edge 预加载和预启动
在解压后的文件夹中,你可以找到用于禁用预启动和预加载的 REG 文件。 双击你想要使用的 REG 文件,并确认系统提示的更改。 你也可以找到用于重新启用这两个功能的文件。
这些修改工具通过向我们在前面部分讨论的 “MicrosoftEdge” 键添加或修改 “AllowPrelaunch” 和 “AllowTabPreloading” 的值来工作。 我们通过在自己的注册表中进行修改,然后将这些更改导出到 REG 文件来创建它们。 运行这些工具会自动修改注册表中的值。 如果你喜欢探索注册表,那么花一些时间学习如何创建自己的注册表修改工具是非常值得的。
专业版和企业版用户:使用组策略来阻止预启动和预加载
如果你使用的是 Windows 专业版或企业版,禁用 Edge 的预启动以及预加载“开始”页面和“新标签页”最简单的方法是使用本地组策略编辑器。 它也是一个强大的工具,所以如果你之前没有使用过,花些时间了解它的功能是值得的。 此外,如果你在公司网络中,最好先咨询你的系统管理员。 如果你的工作电脑属于一个域,那么它很可能也受域组策略的约束,在这种情况下,本地组策略可能会被覆盖。
请注意:要在本地组策略编辑器中进行这些更改,你需要运行 Windows 10 专业版(或企业版)版本 1809 或更高版本才能禁用 Microsoft Edge 进程的预启动,并运行版本 1803 或更高版本才能禁用“开始”页面和“新标签页”的预加载。
在 Windows 专业版或企业版中,点击“开始”菜单,在搜索框中输入“gpedit.msc”,然后按 Enter 键打开本地组策略编辑器。
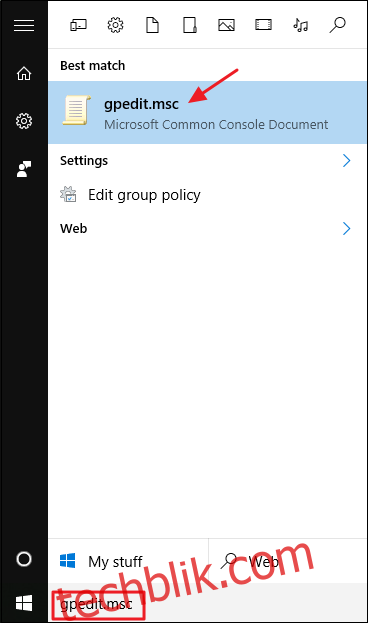
在本地组策略编辑器窗口的左侧窗格中,依次展开 “本地计算机策略” > “计算机配置” > “管理模板” > “Windows 组件” > “Microsoft Edge”。 在右侧,查找“允许 Microsoft Edge 在 Windows 启动时、系统空闲时以及每次 Microsoft Edge 关闭时预启动” 和 “允许 Microsoft Edge 在 Windows 启动时启动并加载开始页和新标签页以及每次 Microsoft Edge 关闭时” 这两个项目。 你将需要分别双击每一个项目,并进行相同的修改。
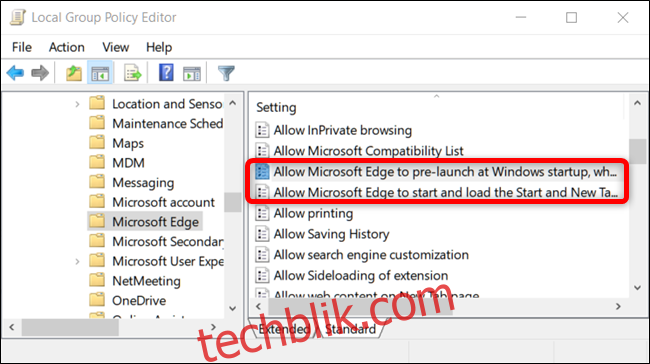
在打开任何一个设置项后,选择 “已禁用” 选项,然后点击“确定”。
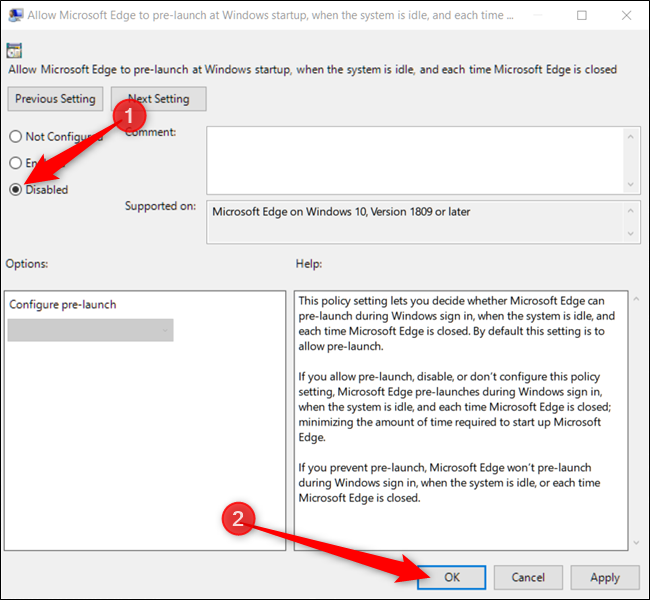
禁用这两个选项后,你可以关闭本地组策略编辑器。 要使更改生效,你需要重启你的电脑。 如果要重新启用这些功能,只需再次打开组策略编辑器,并将这些项目设置回“未配置”状态。