Discord 应用程序通常被设置为在您启动电脑时自动运行。当电脑启动时,Discord 应用卡住可能会让人感到沮丧。此外,在启动电脑后,您可能并不希望首先看到 Discord 的消息。幸运的是,有很多方法可以阻止 Discord 在启动时自动开启。请继续阅读,了解更多关于禁用此自动启动的信息。

如何在 Mac 上阻止 Discord 在启动时打开
限制 Discord 在 Mac 启动时开启有两种方法。第一种方法更简单,您只需要 Discord 应用程序和几次点击操作。 虽然这种方法速度更快,但其成功率较低,因此第二种方法更可靠。
如何使用 Discord 设置禁用自动启动
并非每个人都喜欢自动启动功能,因此开发人员使得通过 Discord 应用禁用此功能变得非常容易。该过程在所有操作系统上都是相同的,包括三个步骤:
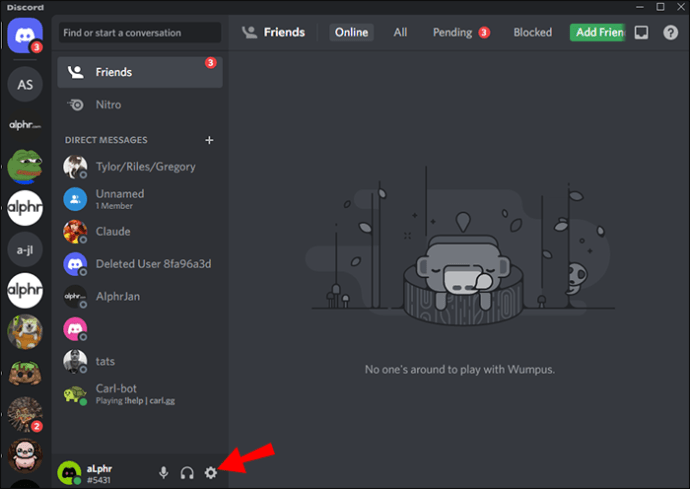
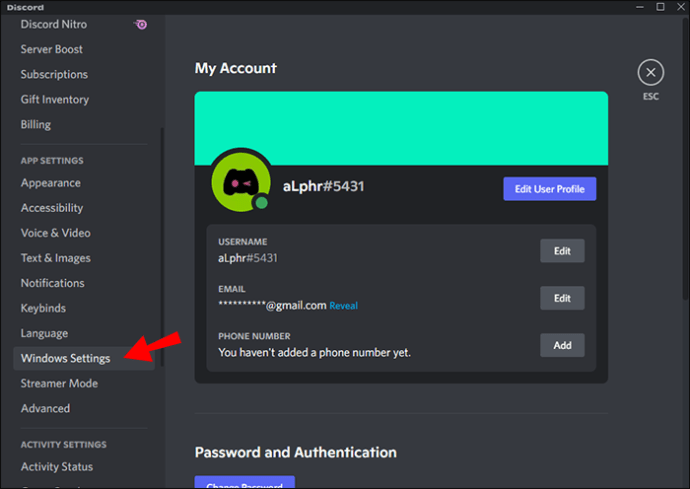
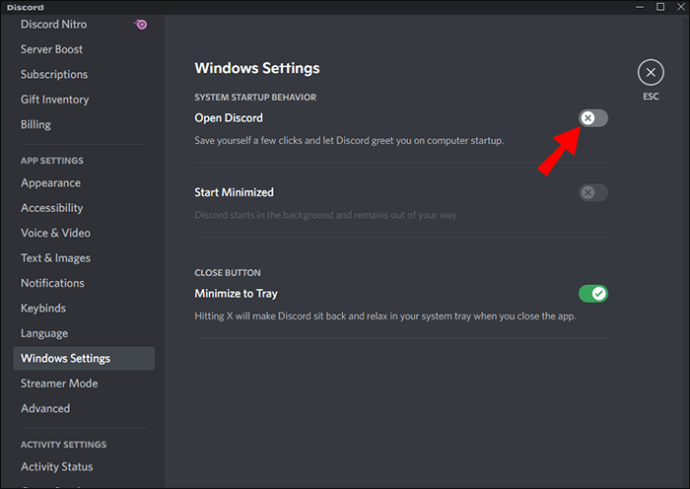
或者,您可以设置 Discord 在启动时最小化到系统托盘,从而防止它干扰您的工作。要最小化启动 Discord:
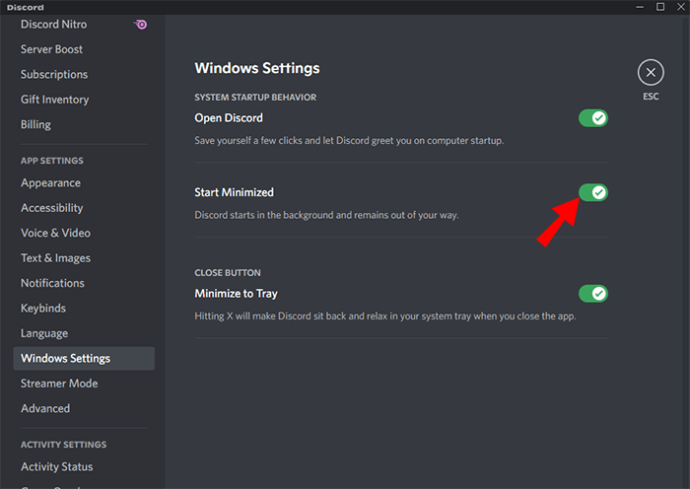
使用应用设置可能是最快的方法,但有时可能不起作用。幸运的是,您可以使用操作系统的设置来覆盖应用设置,并限制 Discord 在启动时启动。
如何使用电脑设置禁用自动启动
将多个应用程序设置为在您登录时自动启动可能会减慢 Mac 的启动速度。 如果您不打算每天使用 Discord 应用程序,可以将其从登录项列表中删除。以下是如何阻止 Discord 在启动时打开:
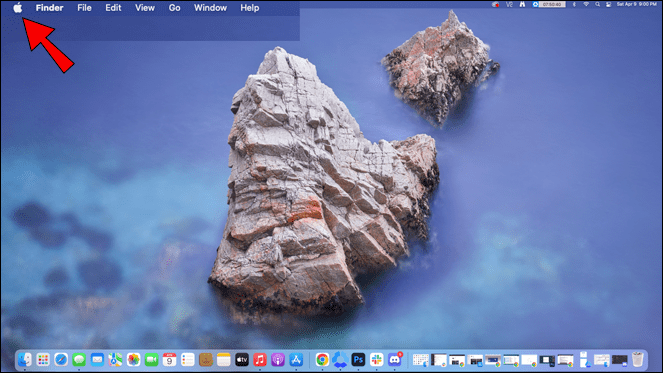
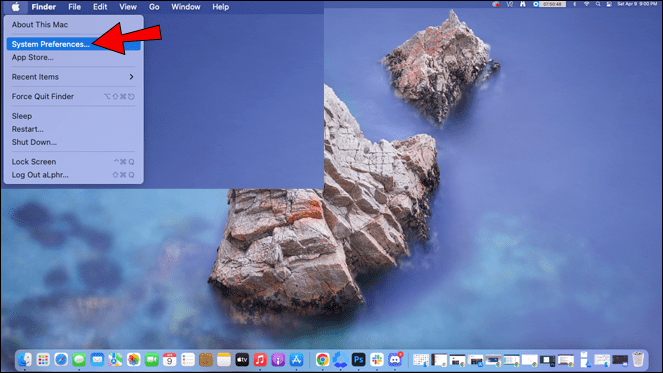
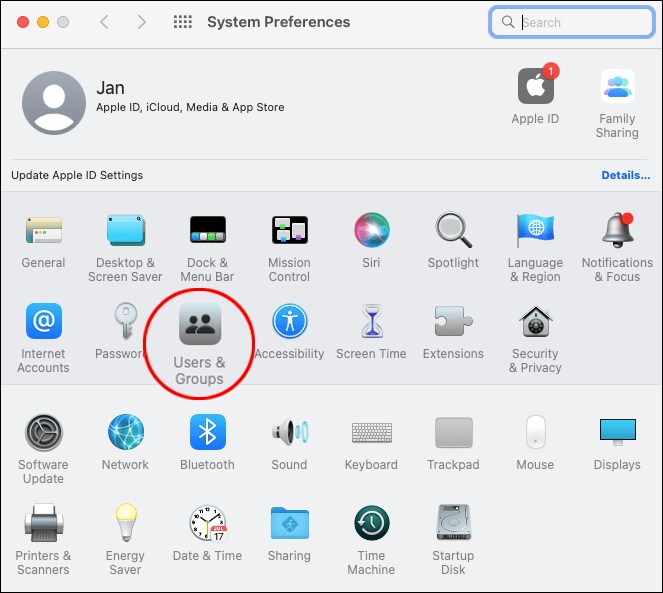
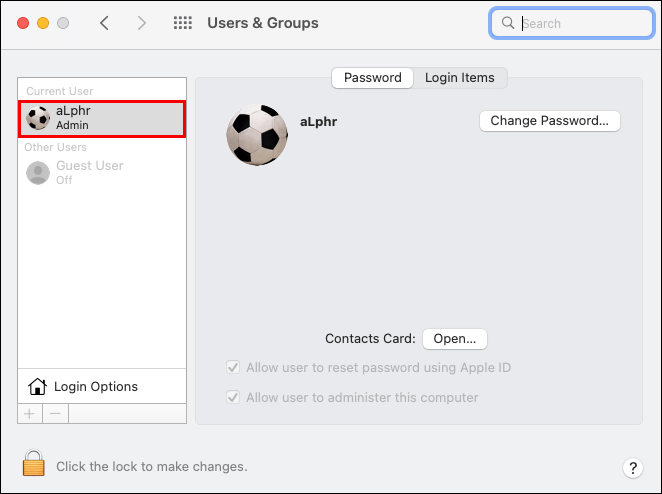
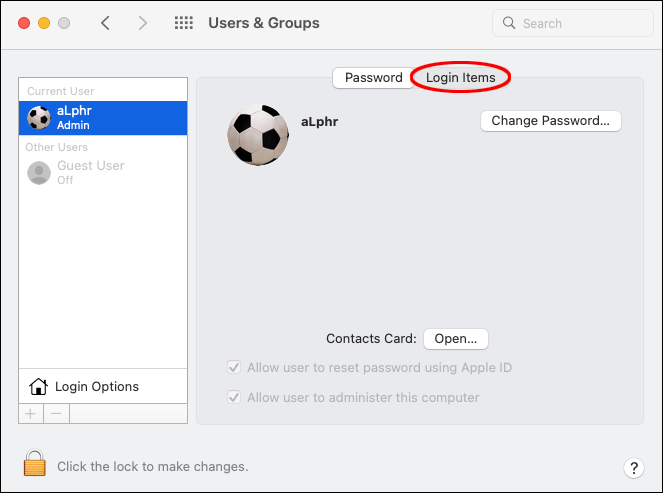
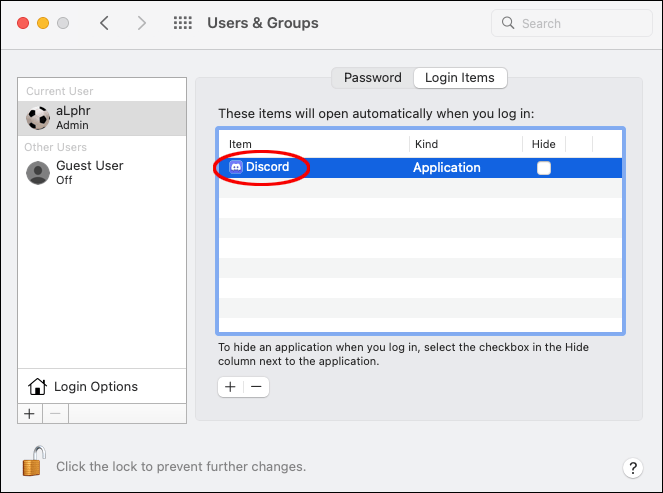
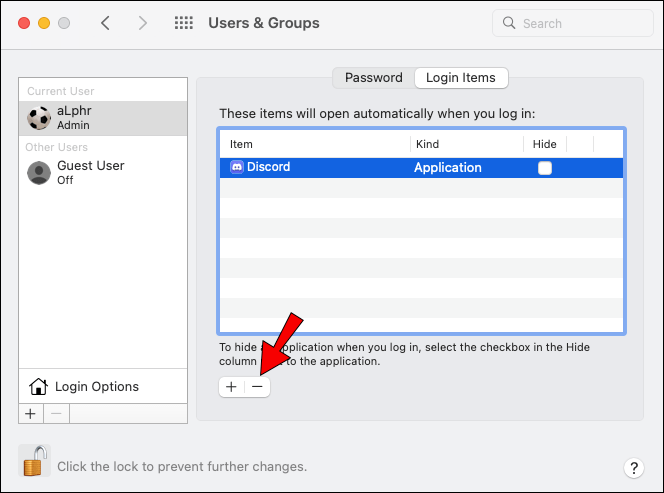
如何在 Windows 11 电脑上阻止 Discord 在启动时打开
如果您不希望在启动电脑时立即看到 Discord 的聊天界面,有两种方法可以解决。这两种方法都相对简单易用。第一种方法速度更快,因为它只需要 Discord 应用程序;而第二种方法涉及调整一些系统设置。然而,由于第二种方法更能保证在启动时禁用 Discord,因此使用频率更高。
如何使用 Discord 设置禁用自动启动
自动启动功能对于那些希望快速访问 Discord 的用户来说很有用。但是,一些用户可能会认为此功能是障碍,因此开发人员使得可以轻松禁用此功能。操作步骤如下:
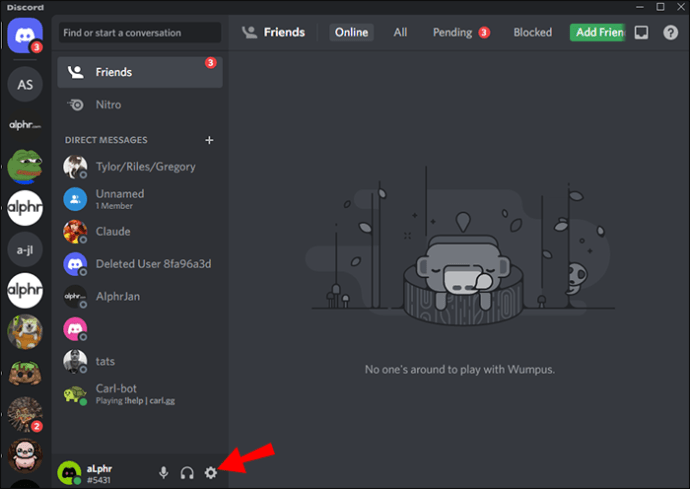

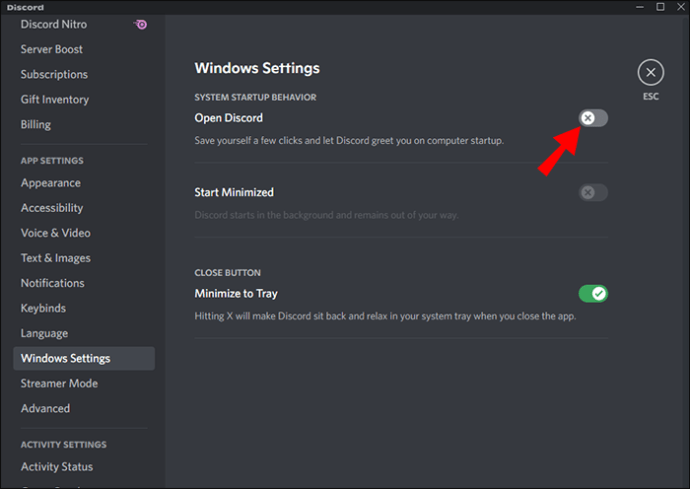
如果您不介意在启动时打开 Discord,只要它不在前台,您可以选择最小化启动 Discord。操作如下:

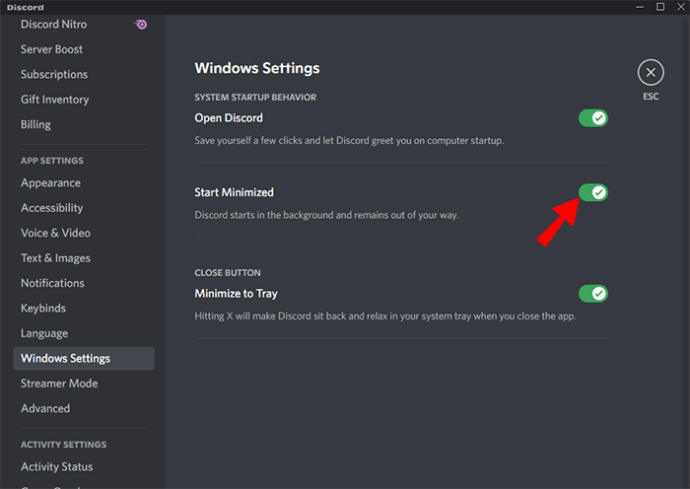
尽管这种方法非常简单,但您仍然可能会发现 Discord 在电脑启动时立即启动。在这种情况下,更改电脑设置是确保这种情况不再发生的最佳方法。
如何使用电脑设置禁用自动启动
设置为在启动时启动的程序和应用越多,电脑启动所需的时间就越长。某些应用程序是电脑正常运行所必需的,但 Discord 不是其中之一。您可以在 Windows 11 操作系统中轻松更改设置,以阻止 Discord 在启动时打开。
您需要做的第一件事是打开任务管理器。您可以通过多种方式调出这个便捷的工具:
- 在搜索栏中输入“任务管理器”。
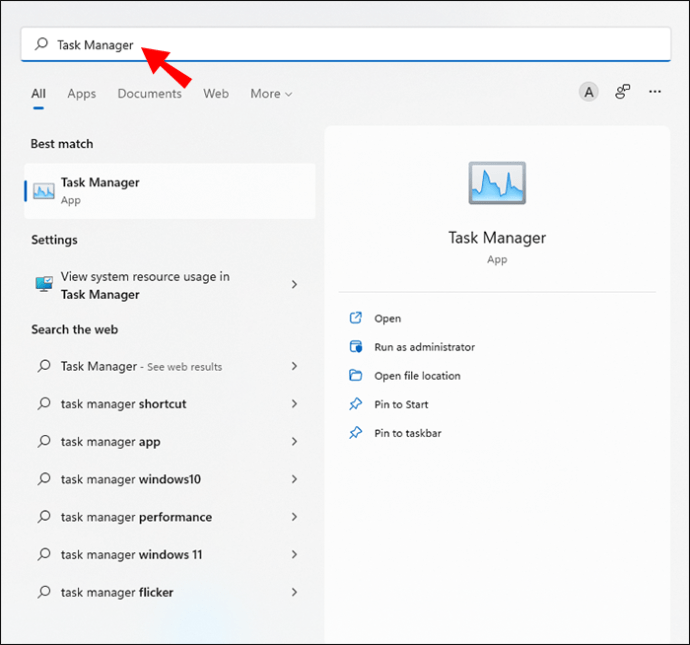
- 按键盘上的“Ctrl + Shift + Esc”。
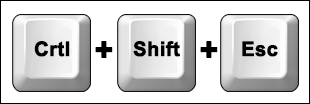
- 单击“Ctrl + Alt + Del”快捷方式启动 GINA 屏幕,然后选择“任务管理器”。
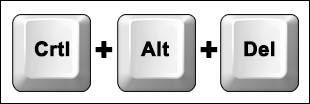
- 右键单击任务栏上的“开始”按钮,然后选择“任务管理器”。
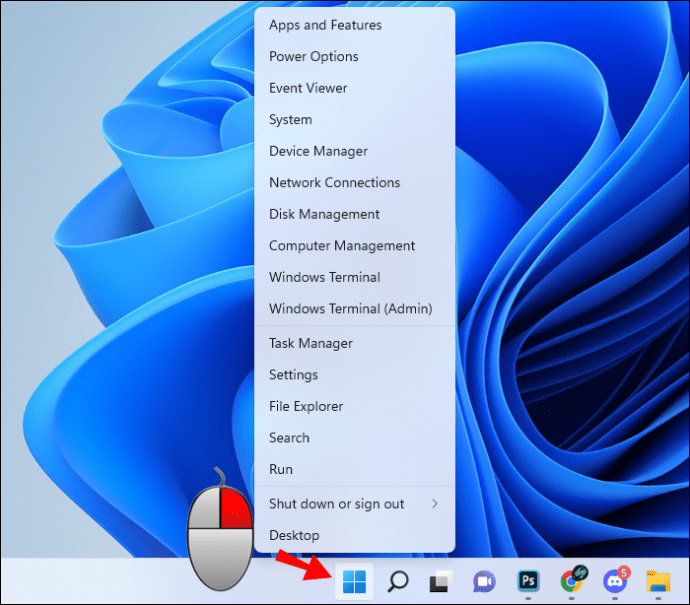
如果任务管理器只显示几个程序,请单击左下角的“更多详细信息”以访问所有选项。
现在您已经完全展开了任务管理器,请按照以下步骤从设置为在启动时启动的程序列表中删除 Discord:
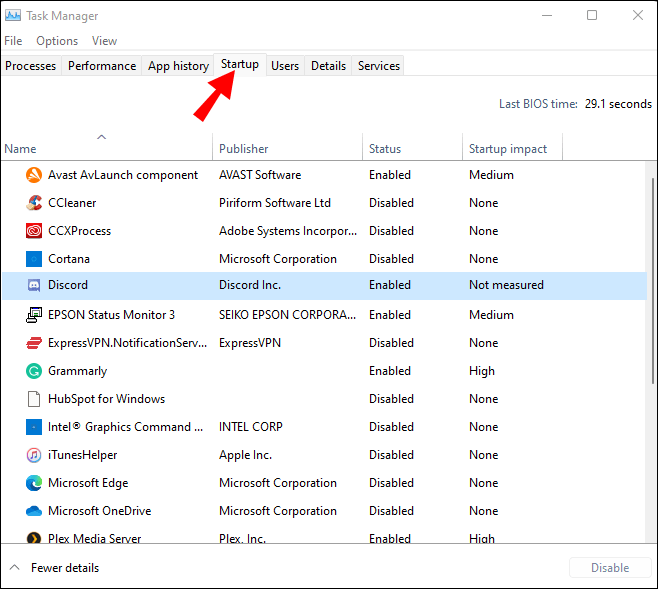
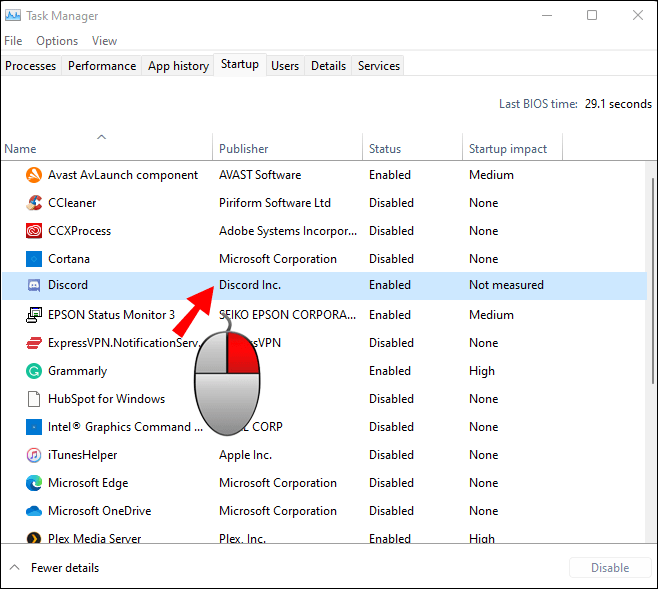
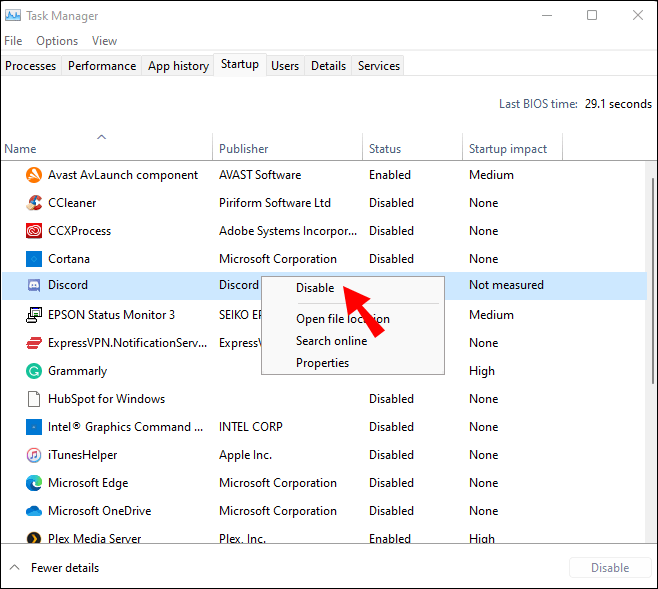
如何在 Windows 10 电脑上阻止 Discord 在启动时打开
在 Windows 10 电脑启动时阻止 Discord 打开有两种方法。虽然两者都不需要花费几分钟以上的时间,但第二种方法的成功率更高。
如何使用 Discord 设置禁用自动启动
Discord 应用程序有一个内置选项,可以禁止 Discord 立即启动,无论您使用的是哪种操作系统。以下是如何使用该选项:
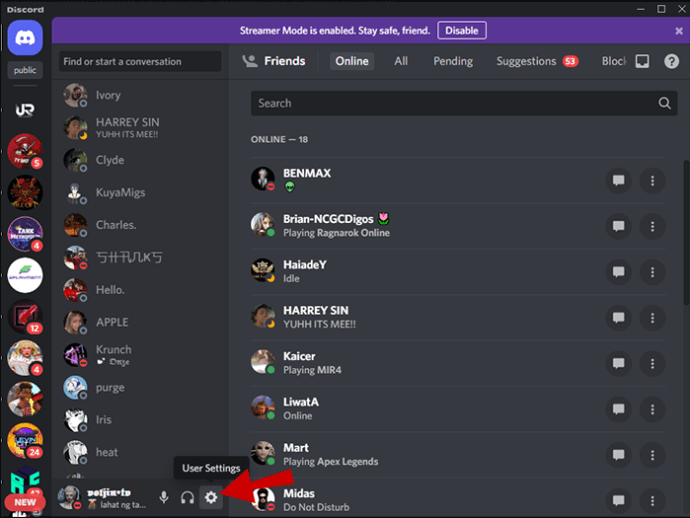

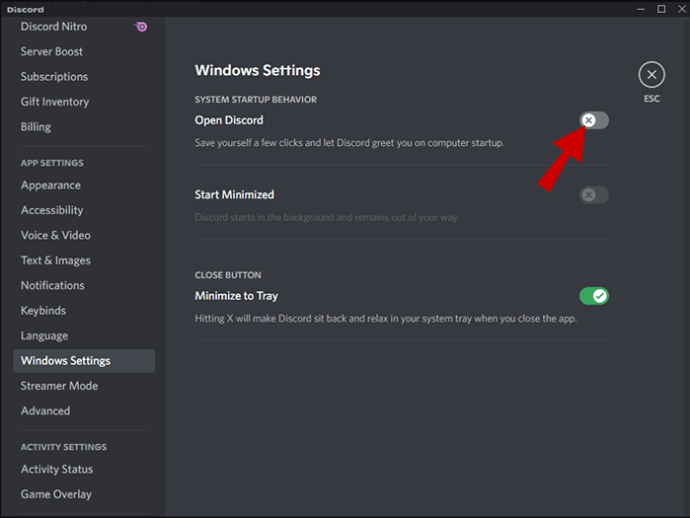
Discord 提供一种在启动时打开但不会妨碍您使用电脑的方式。请按照以下步骤在后台启动 Discord:

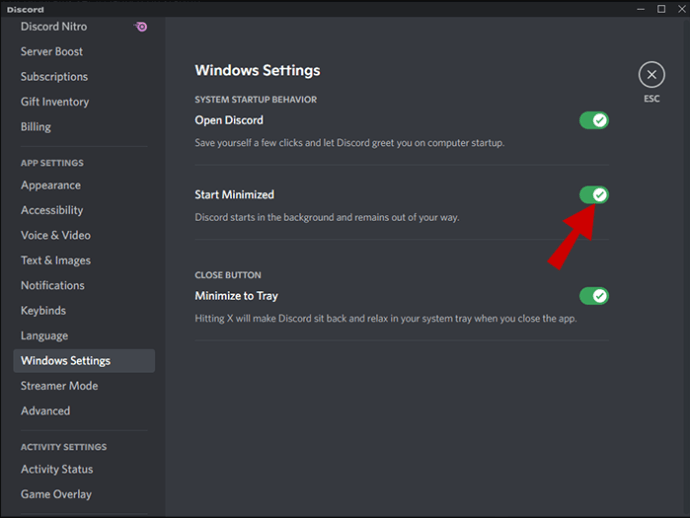
如果下次打开电脑时 Discord 应用程序仍然在启动时打开,则必须使用第二种方法。更改 Windows 10 操作系统的设置将阻止 Discord 在启动时打开,直到您再次更改设置。
如何使用电脑设置禁用自动启动
设置为在启动时启动的程序会显著减慢启动过程。由于 Discord 对电脑的运行并不重要,您可以使用任务管理器轻松禁用它。
有几种方法可以在 Windows 10 操作系统上打开任务管理器:
- 在桌面左下角的搜索栏中输入“任务管理器”。
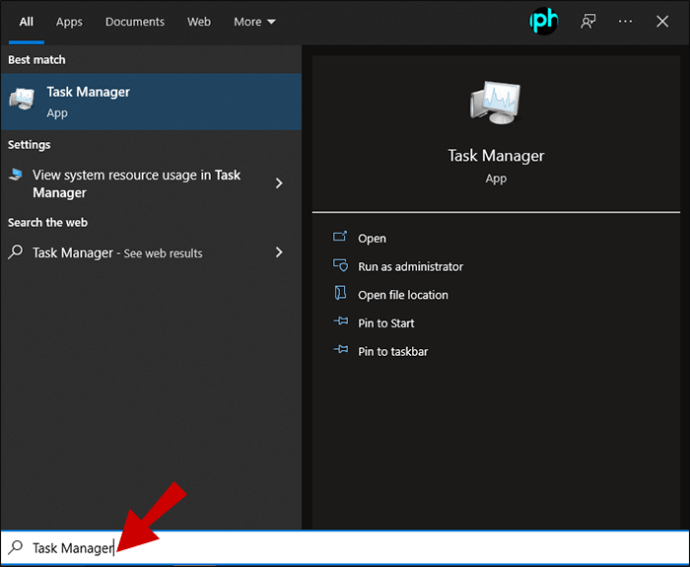
- 按键盘上的“Ctrl + Shift + Esc”键。
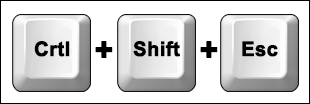
- 单击“Ctrl + Alt + Del”快捷方式,然后从 GINA 屏幕中选择“任务管理器”选项。
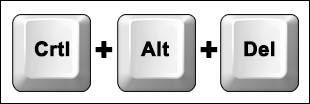
- 右键单击屏幕底部的任务栏,然后导航到“任务管理器”。
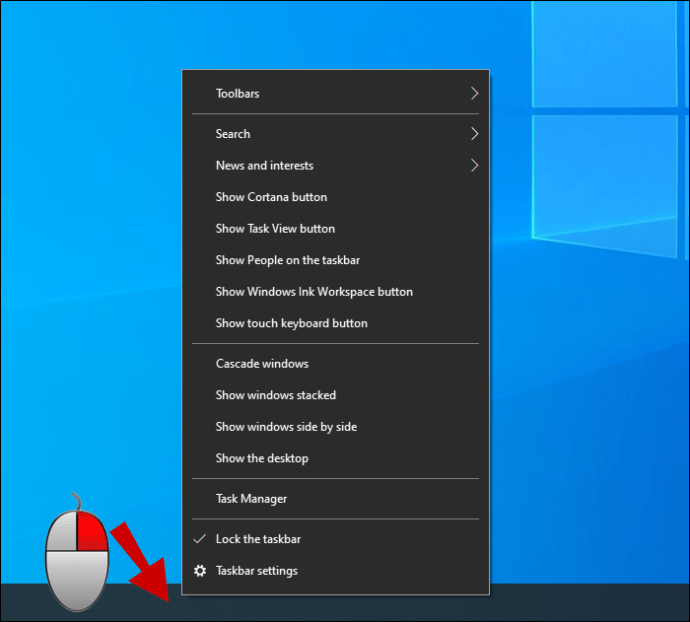
如果您只能看到当前正在运行的程序列表,请单击左下方的“更多详细信息”选项以展开任务管理器。
打开任务管理器后,您可以通过三个简单的步骤禁用 Discord 在启动时打开:
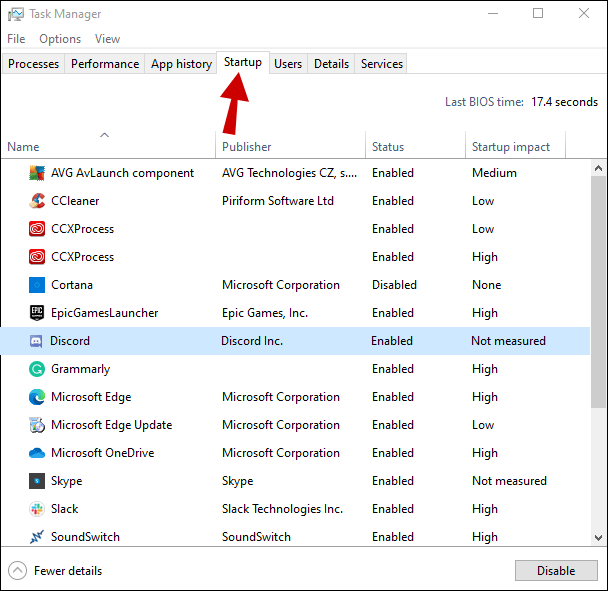
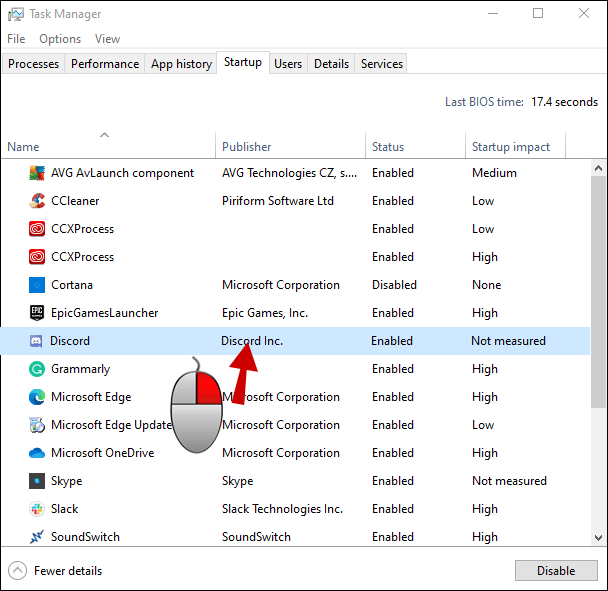
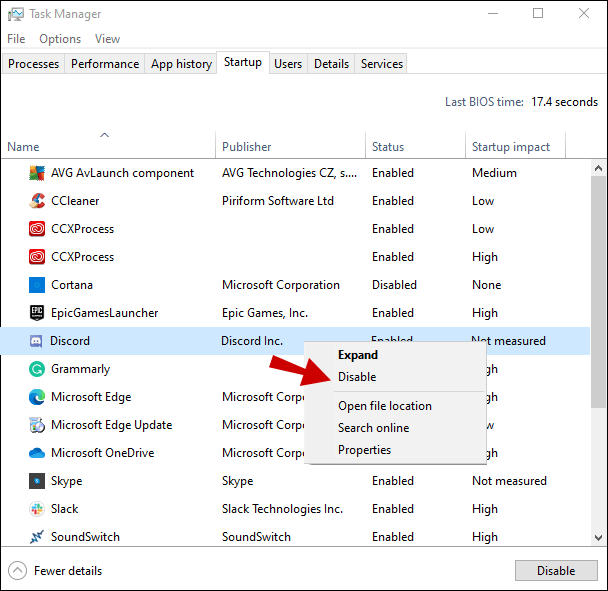
总结
当您想节省几次点击并立即进入应用程序时,Discord 的自动启动功能可能会很方便。但是,如果您不希望立即查看聊天内容,此功能可能会对电脑的启动时间和速度以及您的心情产生负面影响。如果您认为此功能的缺点大于其优点,请使用上述方法之一轻松禁用它。
您是否曾经遇到过启动时自动打开的 Discord?您是如何阻止它的?请在下面的评论区告诉我们。