Skype 是一款广受欢迎的视频通话平台,在全球拥有数百万用户。 它使您能够轻松地与远方的亲朋好友进行实时对话。 除了个人用途,Skype 也常用于在线面试、商务洽谈和会议等。 然而,许多用户反映在使用 Skype 时会遇到声音问题,尤其是在通话过程中,计算机上的其他系统声音会被静音。 这个问题让用户感到困惑,不清楚其原因和解决方法。 当Skype将电脑上其他所有声音都静音时,用户将无法听到来自其他应用程序或设备的任何系统提示音。 此现象可能由多种因素引起,例如配置不当或程序错误。 本指南将详细探讨各种可能的方法,帮助您阻止Skype降低计算机上其他声音的音量。 类似于Skype静音其他声音的问题,Zoom用户也可能会遇到类似情况。 因此,本指南还提供了一种防止Zoom静音其他程序声音的方案。
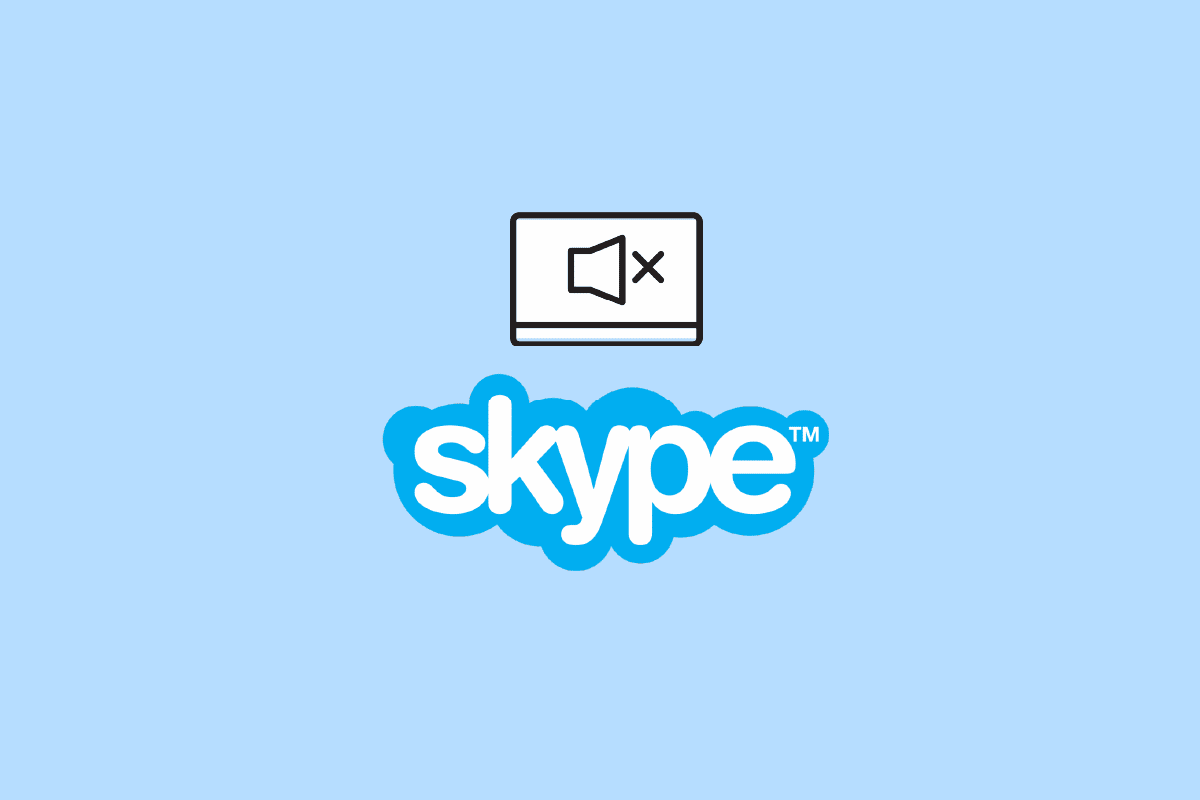
如何防止Skype在Windows 10上静音其他声音
Skype导致计算机其他声音静音的原因有很多。以下是一些常见的诱因:
- 系统音量混合器中系统声音音量过低可能导致此问题。
- 不正确的系统声音设置也是常见的原因之一。
- Skype程序本身的错误也可能触发此问题。
- 如果Skype在后台运行,可能会导致声音故障。
- Windows不正确的通信设置也可能导致Skype静音其他程序的声音。
- 计算机上的独占模式设置不当会引起此问题。
- Skype平台自身的问题,如安装不当也可能导致此问题。
在接下来的指南中,我们将介绍如何阻止Skype静音您设备上的其他声音。
方法 1: 通过音量混合器调整音量
解决Skype降低其他声音音量,以及Windows 10计算机上任何其他声音问题的最直接方法之一,就是检查音量混合器中的音量设置。通过检查音量混合器中的系统音量,您或许能够修复Skype静音以及其他相关声音问题。
1. 在桌面任务栏中,右键点击扬声器图标,然后选择“打开音量混合器”。
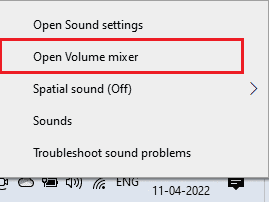
2. 使用滑块调整音量,并确保系统声音设置为最大或100。
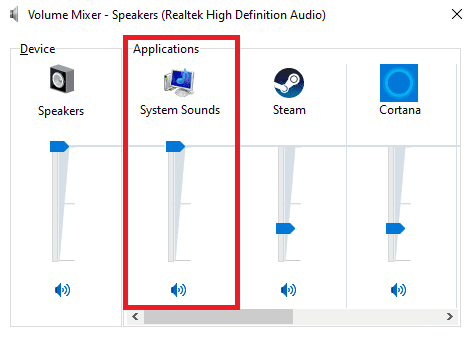
方法 2: 更改系统声音设置
不正确的声音设置是导致计算机和Skype出现问题的常见原因。解决此问题最基本的方法之一是检查计算机的系统设置。
1. 在桌面任务栏中,右键单击扬声器图标,然后选择“打开声音设置”。
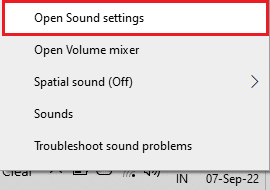
2. 导航至“高级声音选项”,然后单击“应用音量和设备首选项”。
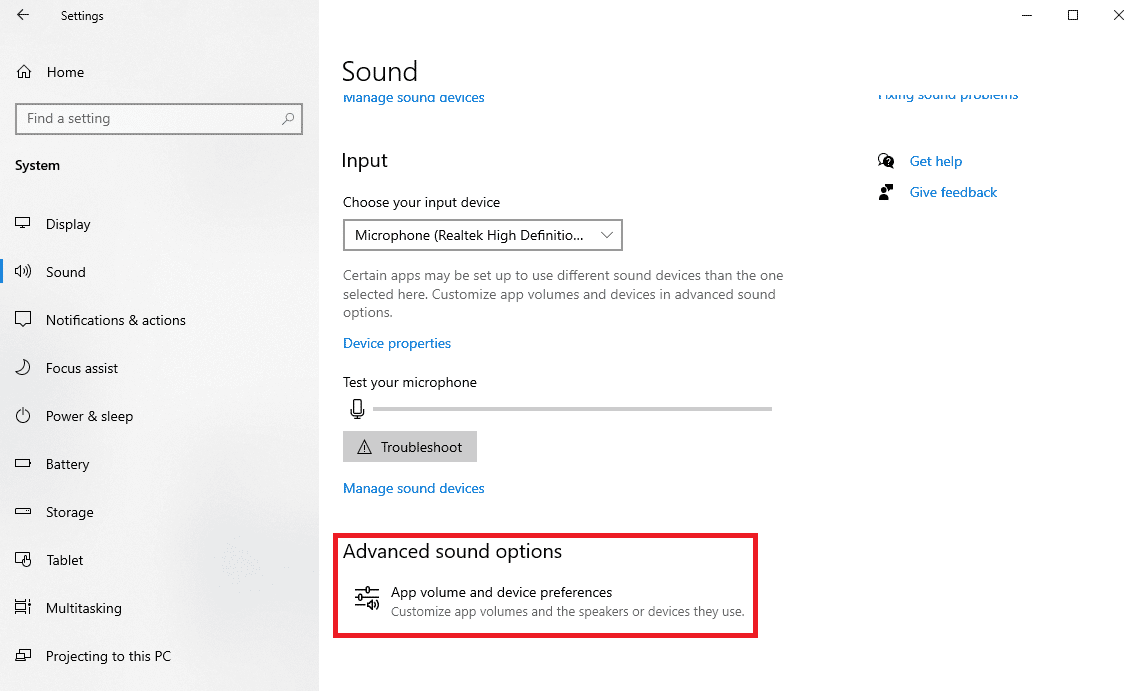
3. 确保系统声音的音量设置为最大值或100。
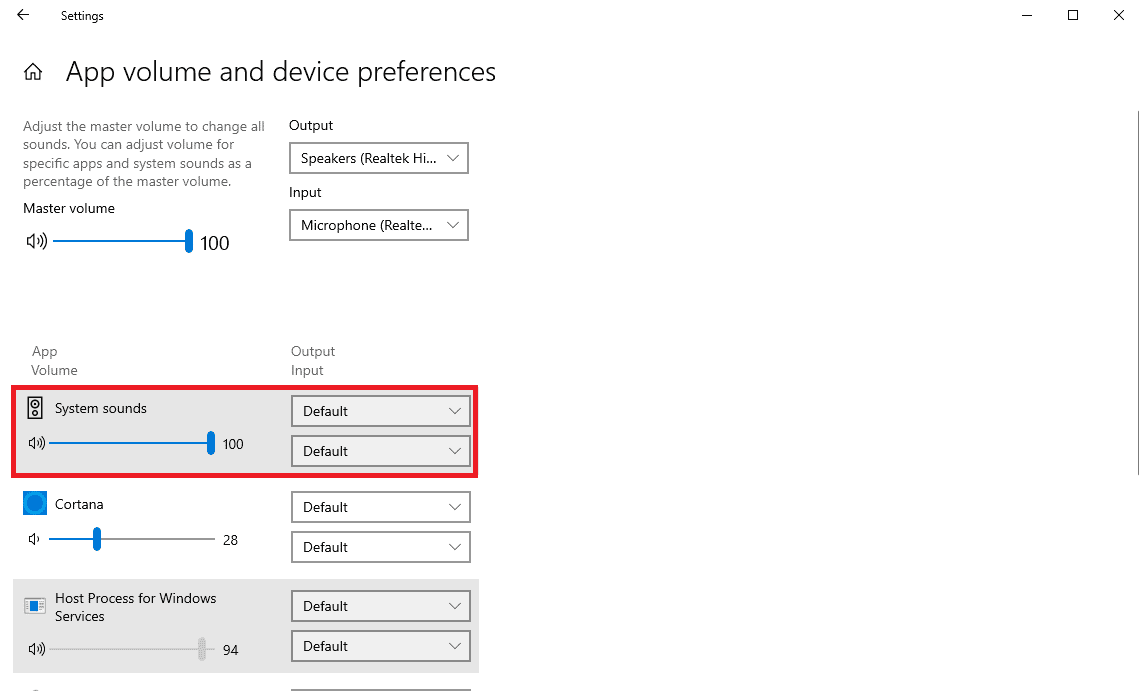
方法 3: 停止Skype后台进程
许多用户报告说,当Skype程序在后台运行时会遇到声音问题,例如Skype将其他设备的声音静音。因此,最好停止在后台运行的Skype。以下是禁用Skype后台进程并修复Skype使电脑上的所有其他声音静音问题的步骤:
1. 从“开始”菜单打开Skype。
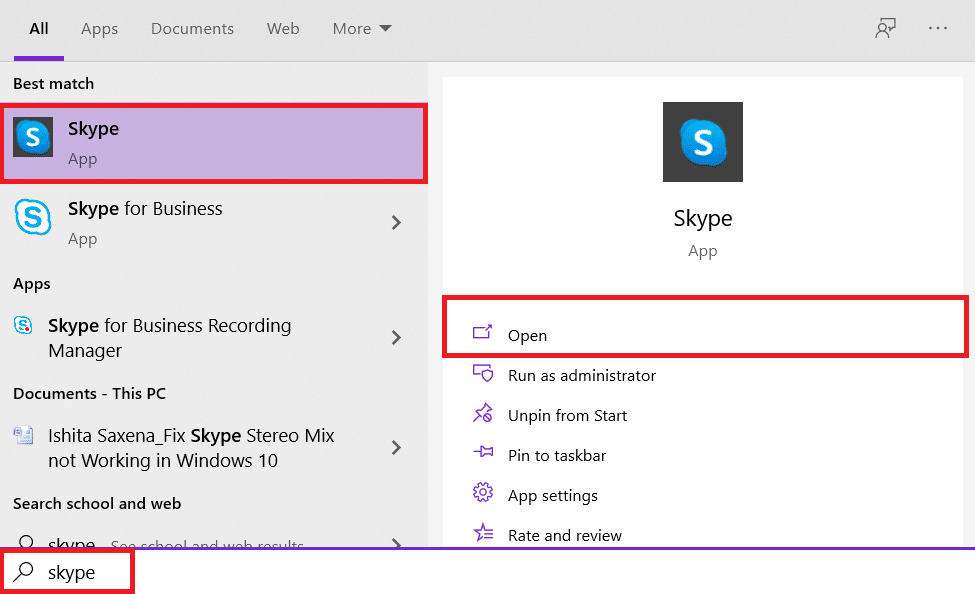
2. 找到并点击屏幕右上角的“更多”按钮,然后点击“设置”。
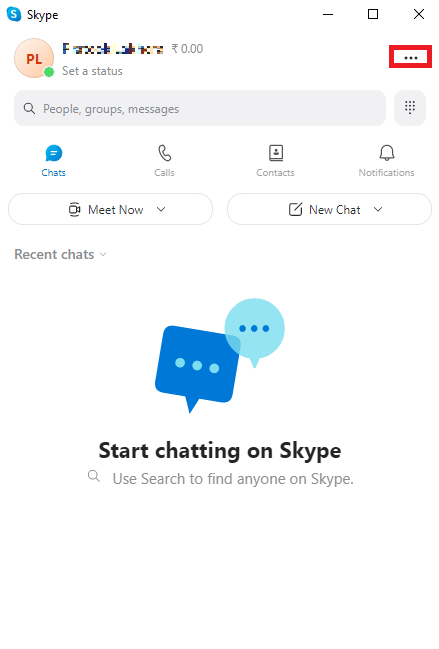
3. 在“常规”面板中,找到并关闭“在后台启动Skype”的开关,关闭后,保持Skype运行。
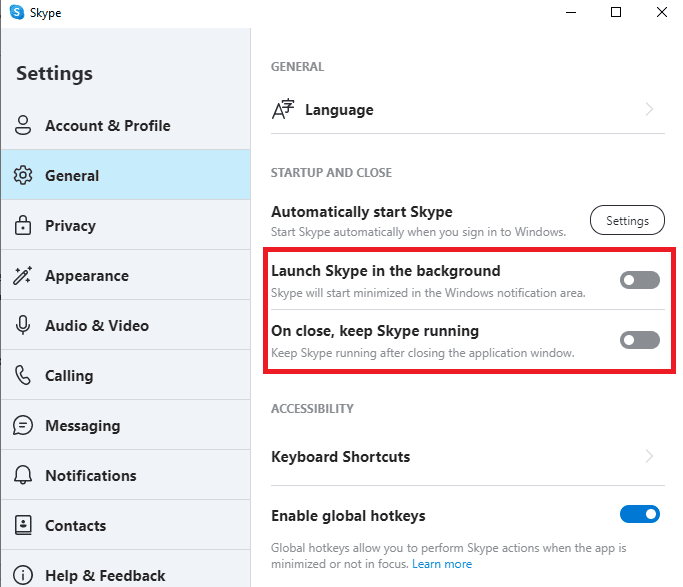
4. 单击“自动启动Skype”的设置按钮,然后从设置菜单中关闭Skype的开关。
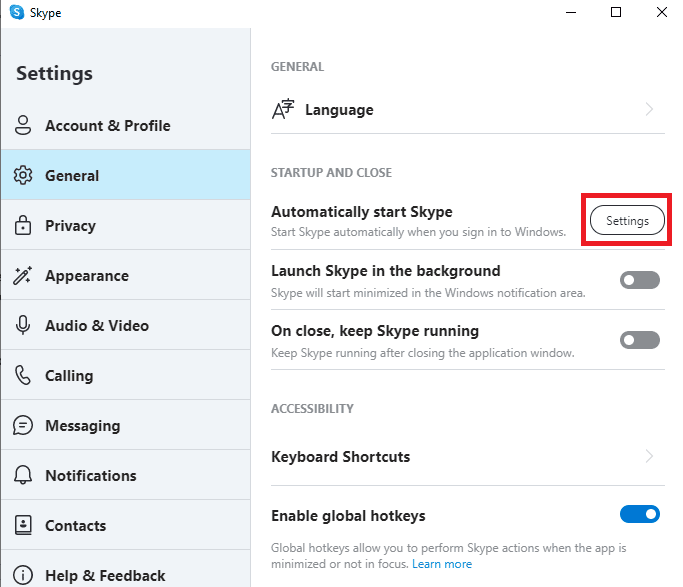
5. 关闭Skype并重新启动计算机。
方法 4: 更改Windows通信设置
解决计算机上各种应用程序引起的声音问题的最有效方法之一是通过Windows通信设置。Windows通信设置允许您计算机上的程序更改其他后台运行程序的音量。您可以根据需要更改此设置。
1. 右键单击桌面任务栏上的扬声器图标并选择“声音”。
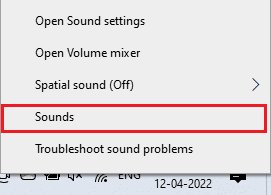
2. 现在,导航到“通信”选项卡。
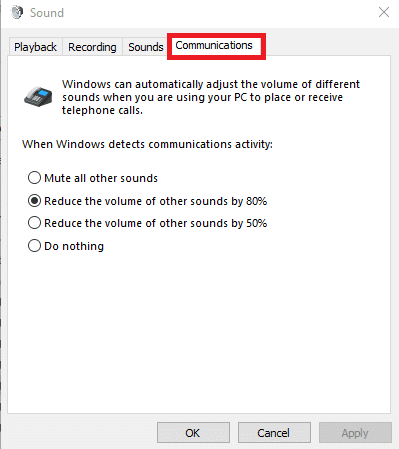
3. 在“当Windows检测到通信活动”选项下,选择“不执行任何操作”选项。
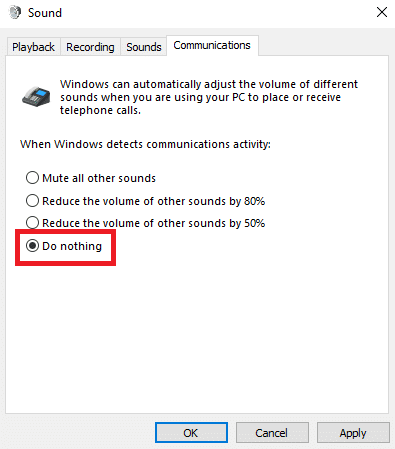
4. 最后,单击“应用”,然后单击“确定”。
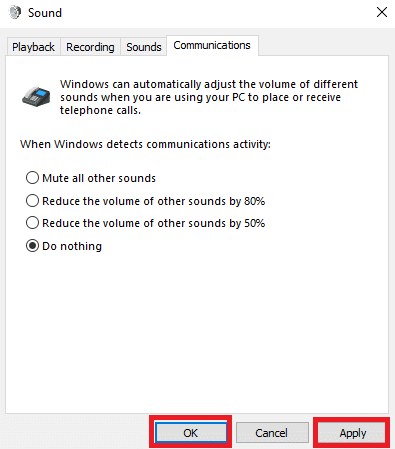
方法 5: 禁用独占模式设置
当您为计算机上的某个程序启用独占控制时,该程序将获得对音量功能的完全控制,并可以更改各种后台程序的设置。 通常,此功能是许多程序自动控制音量等功能的关键工具。 但在某些情况下,该程序可能会导致其他问题和在后台运行的不同程序中断。 因此,要弄清楚如何阻止Skype将其他声音静音,您可能需要在设置中禁用独占模式。
1. 右键单击桌面任务栏中的扬声器图标,然后单击“打开声音设置”。
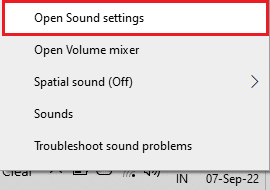
2. 现在,找到并单击“设备属性”。
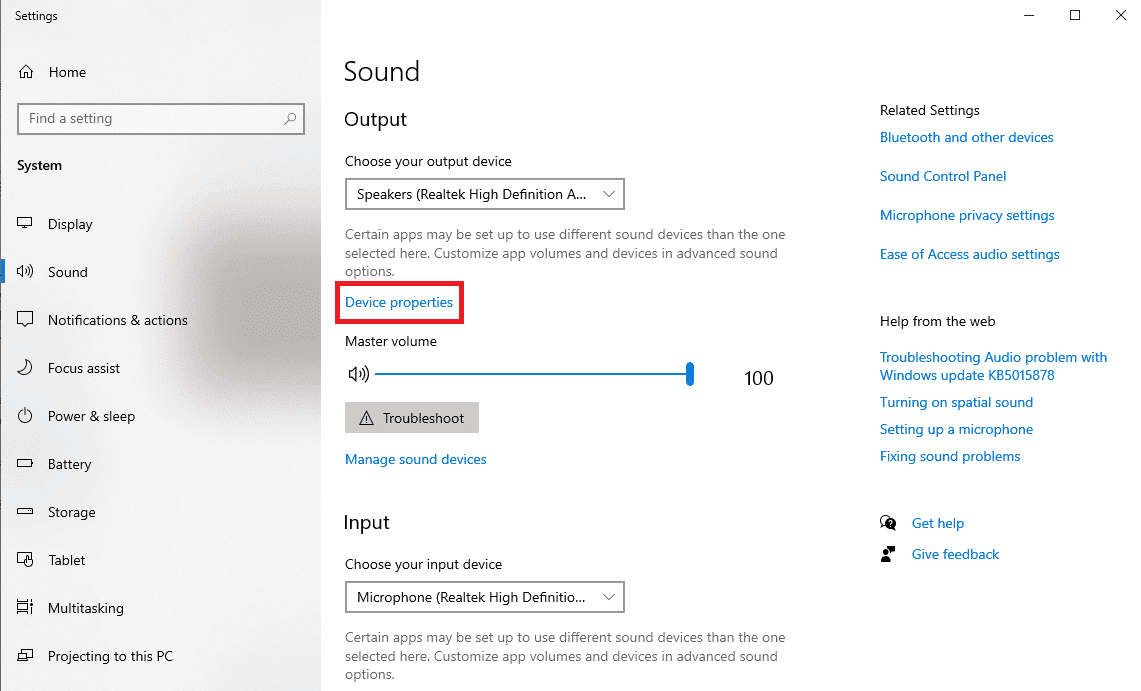
3. 在右侧面板中,找到并单击“其他设备属性”选项。
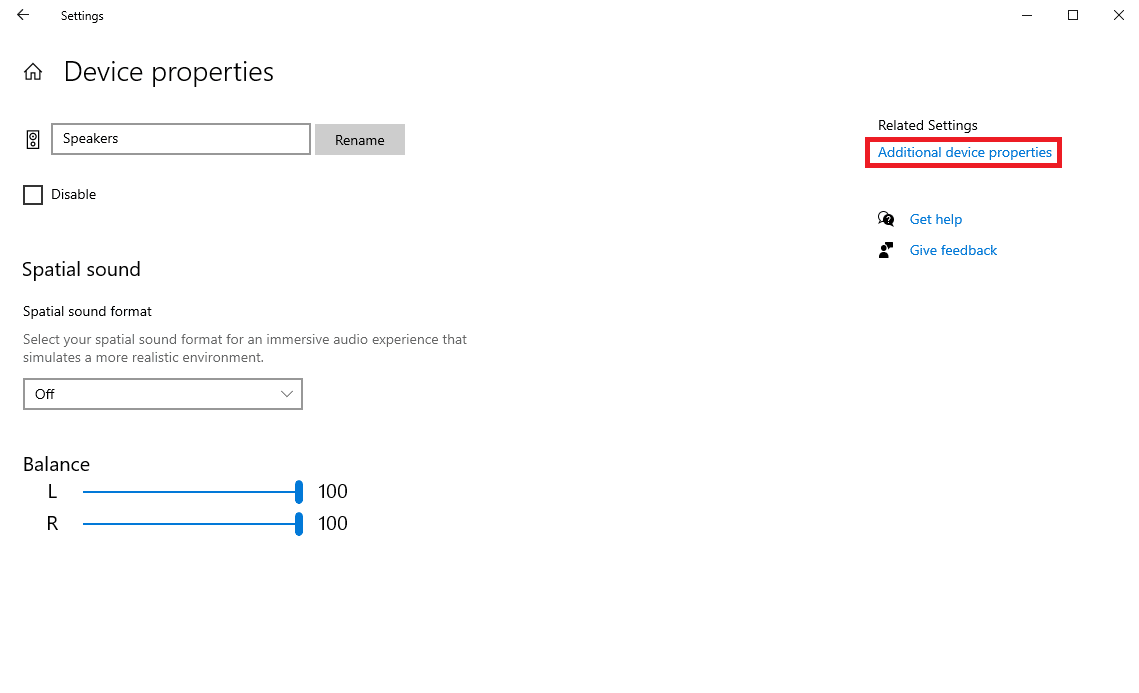
4. 在“扬声器属性”对话框中,导航到“高级”选项卡。
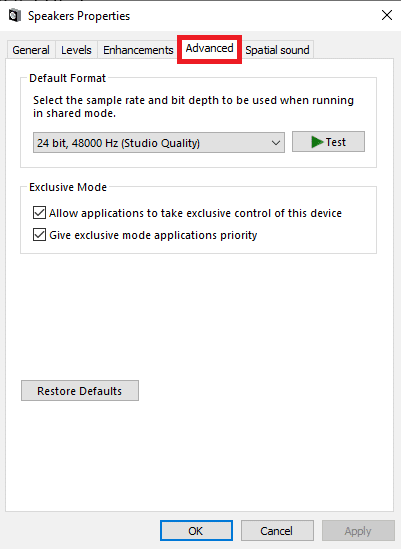
5. 在“独占模式”选项下,取消选中“允许应用程序独占控制此设备”和“给予独占模式应用程序优先权”复选框。
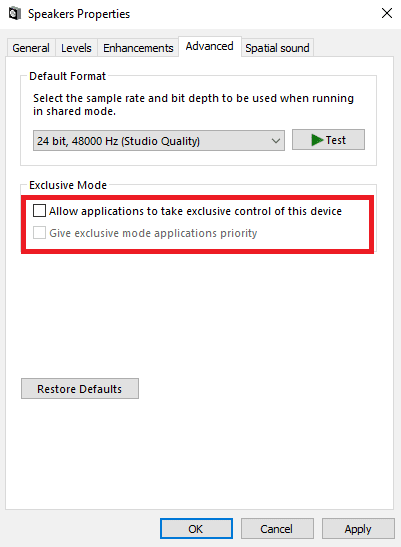
6. 最后,点击“应用”,然后点击“确定”保存更改。
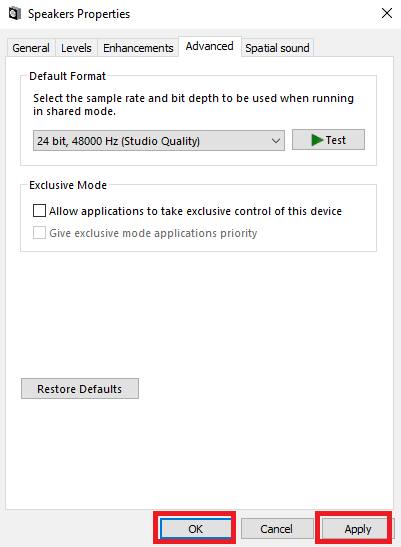
继续阅读以了解如何阻止Zoom使其他程序静音的方法。
方法 6:重新安装Skype程序
如果以上方法均无效,您可以考虑在电脑上重新安装该程序。按照以下简单步骤在您的计算机上重新安装Skype程序以解决问题。
1. 按 Windows + I 键打开“设置”,然后单击“应用”。

2. 找到并点击Skype,然后点击“卸载”。
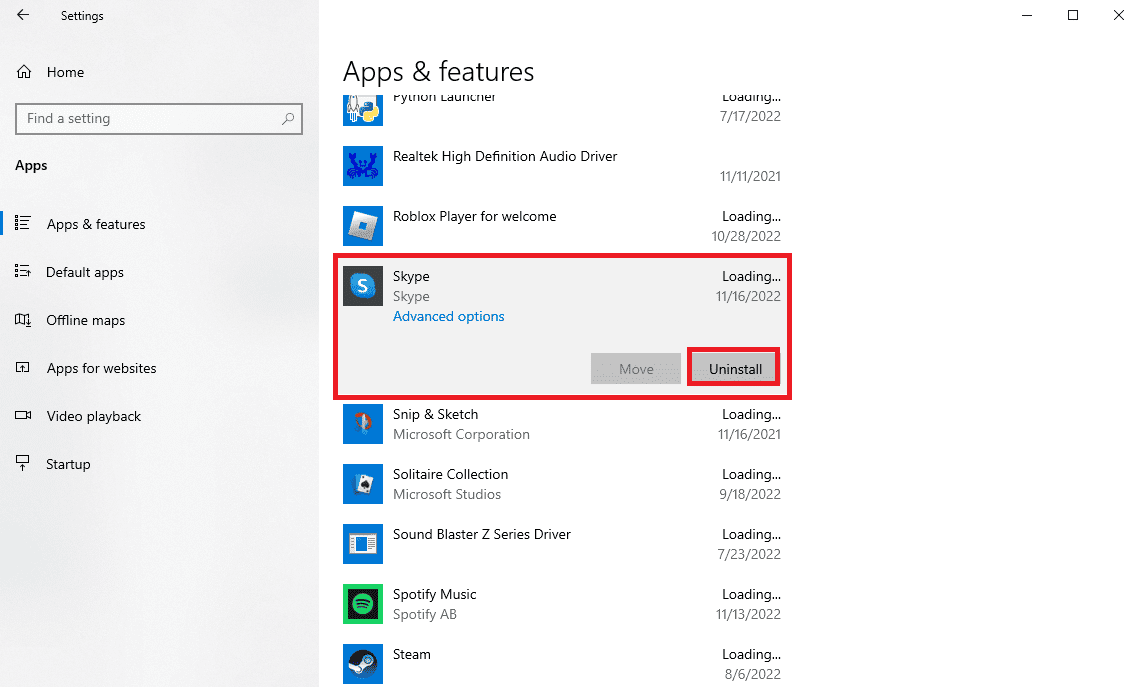
3. 单击“卸载”并确认该过程。
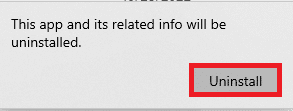
4. 然后,重启电脑。
5. 现在,从“开始”菜单打开Microsoft Store。
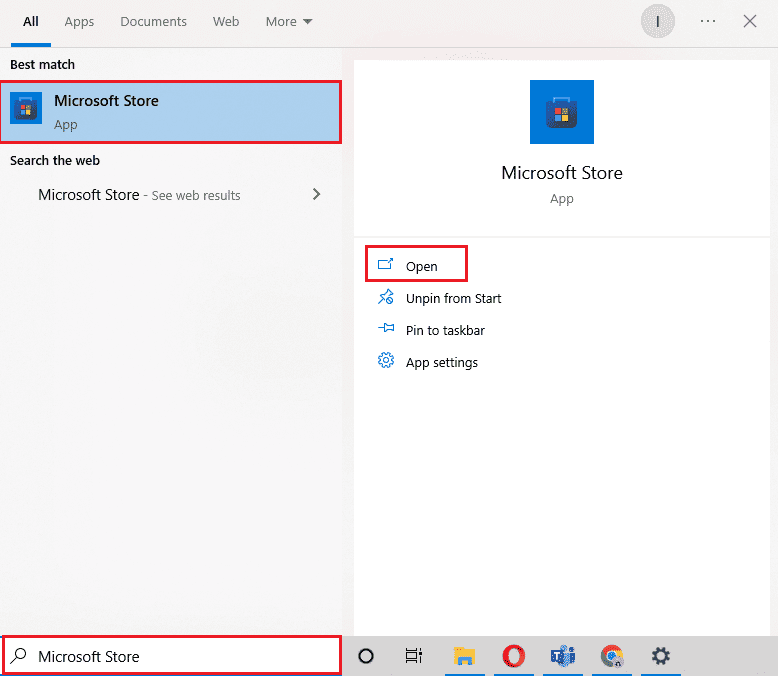
6. 搜索Skype,然后单击“获取”按钮安装该应用程序。
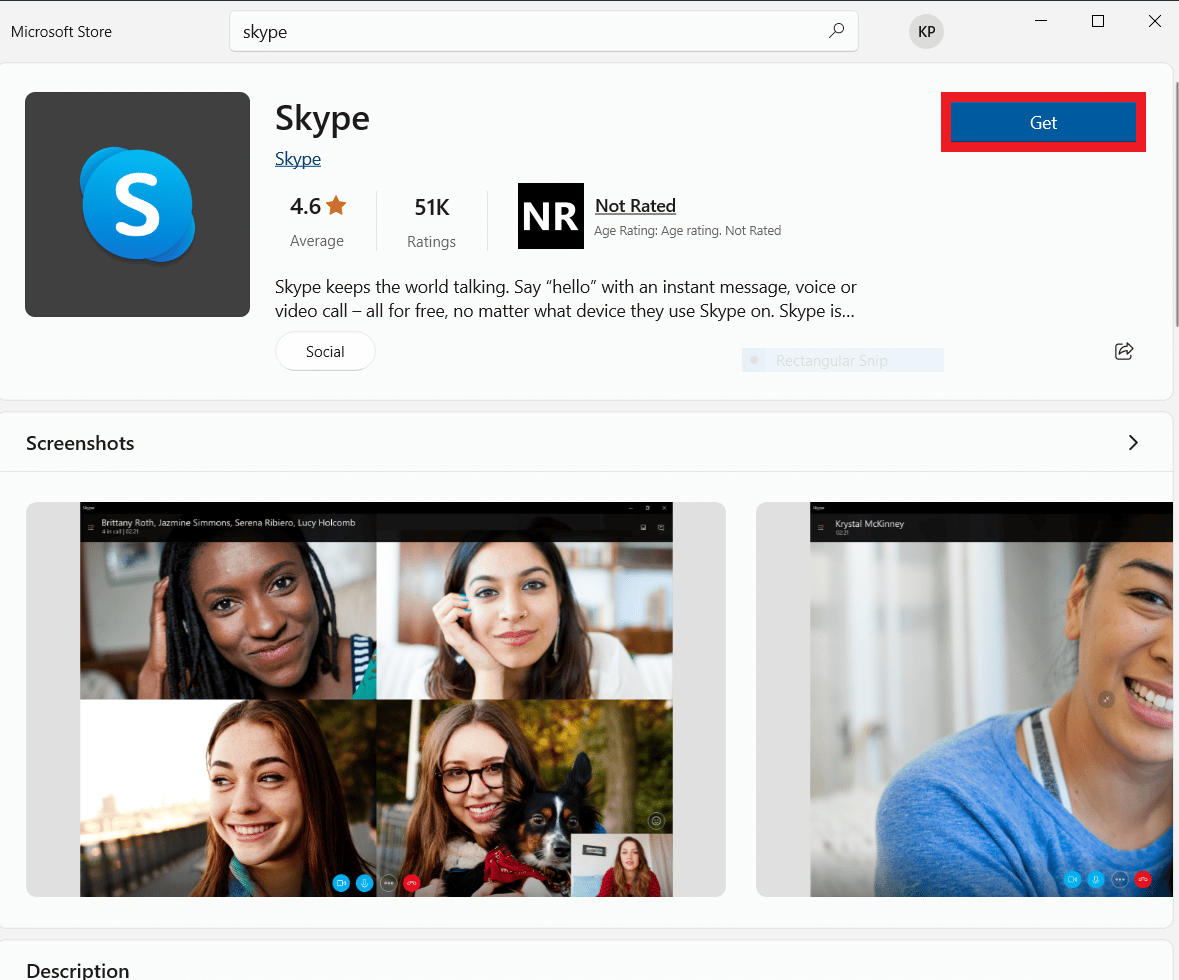
方法 7:使用Skype Online
很多时候,Skype的声音错误可能是特定于应用程序的问题。要阻止Skype将其他声音静音,您可以使用Skype Online。大多数人使用Skype的桌面软件来使用视频通话平台,但是Skype Online同样出色,并且可以通过Web浏览器访问。
1. 打开您的网络浏览器并访问官方微软Skype页。
2. 在浏览器中找到并单击“打开Skype”。
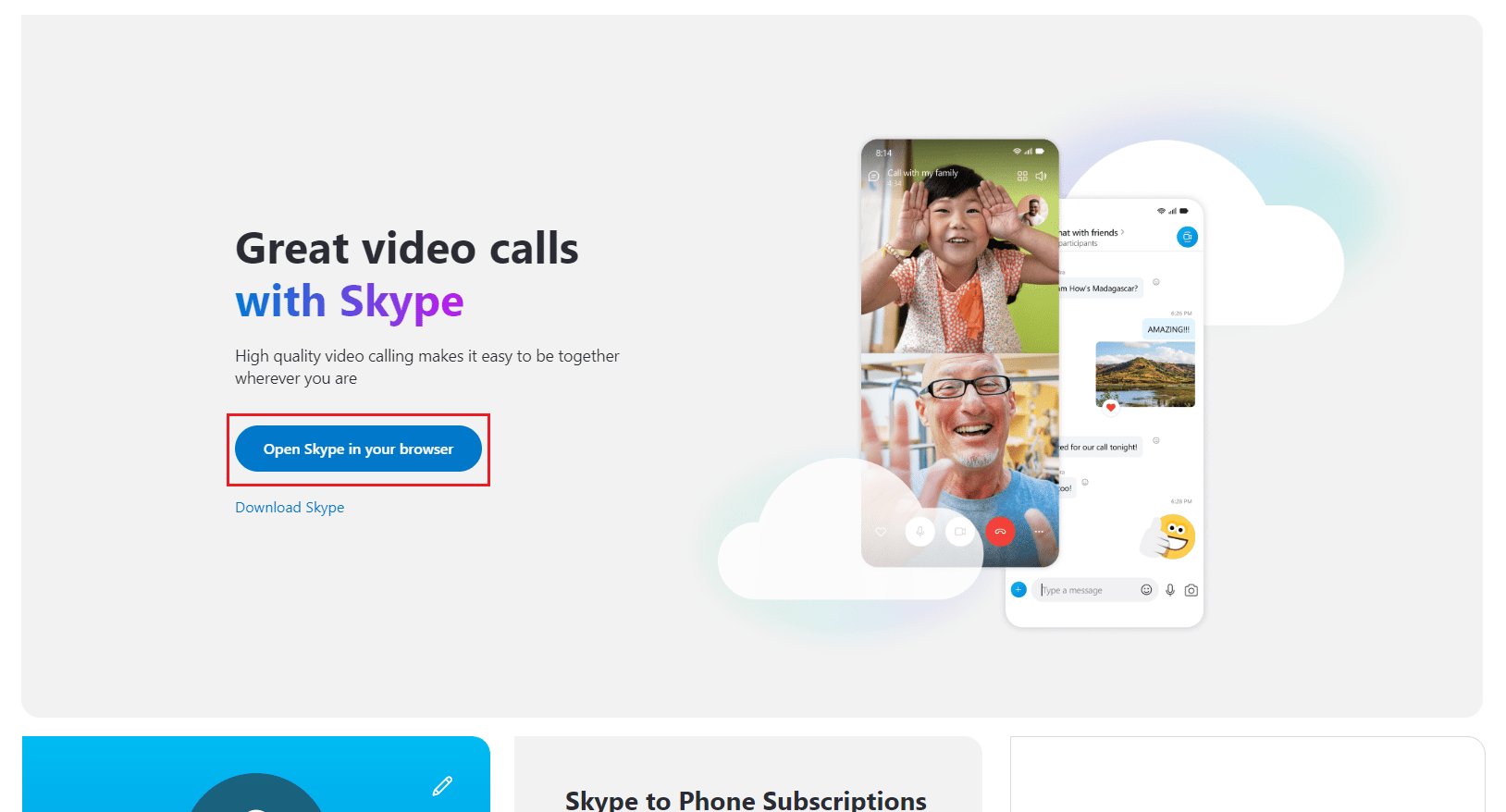
3. 在新窗口中,打开并输入您的登录凭据以从浏览器访问Skype。
方法 8:联系Skype支持
最后,尝试联系Skype支持团队,寻求解决方案,以阻止Skype将其他声音静音的问题。
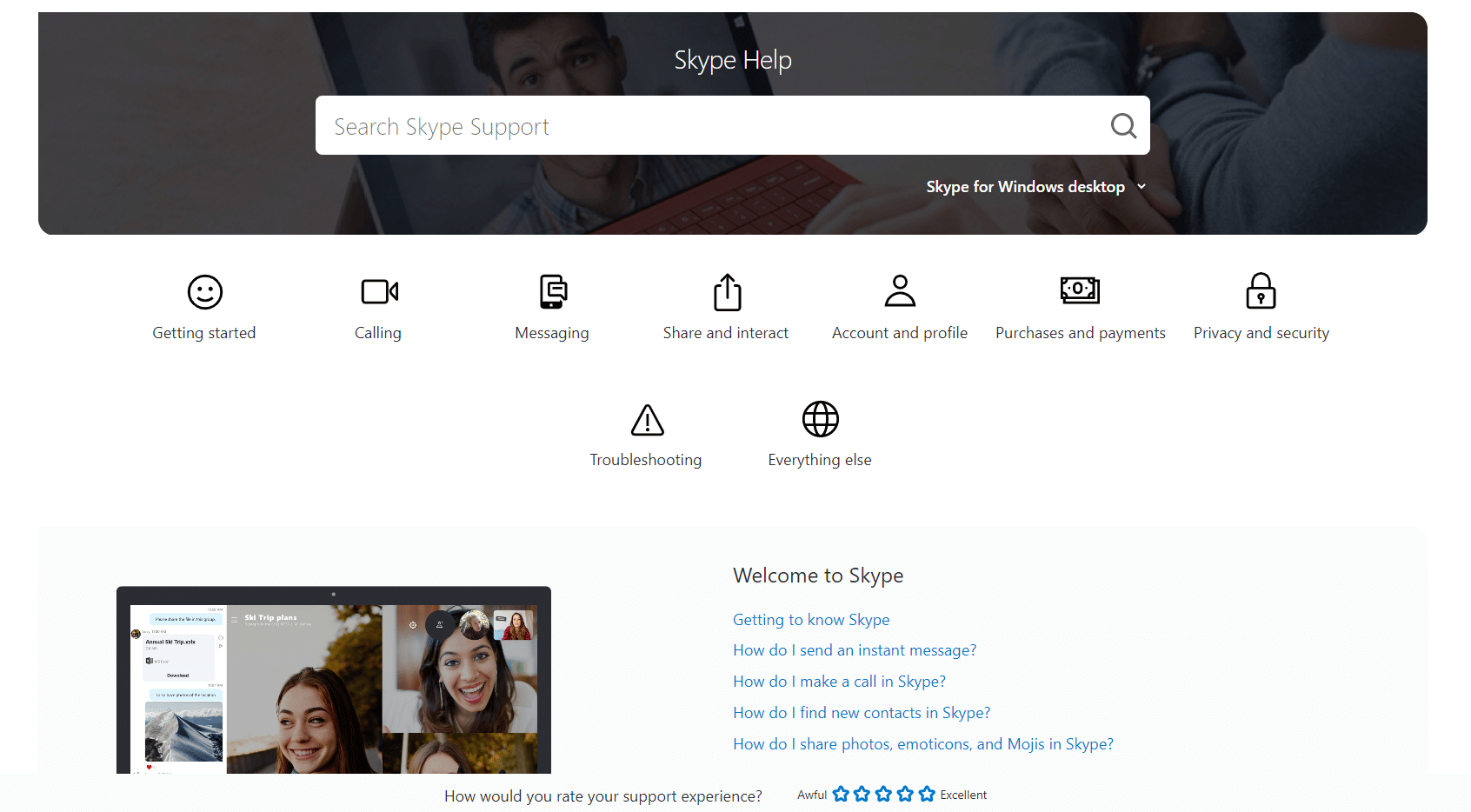
如何阻止Zoom使其他程序静音
许多使用Zoom而非Skype进行视频通话和会议的人,在运行Zoom程序时也会遇到类似的其他程序静音问题。 您可以尝试通过修改方法4中提到的Windows通信设置来解决此问题。
常见问题 (FAQ)
Q1. 为什么Skype通话时其他应用没有声音?
答:这是Skype程序的常见错误,可以通过更改系统声音设置来修复。
Q2. 如何修复Skype的声音错误?
答:您可以尝试各种方法来修复Skype错误,例如停止在后台运行Skype,以及修改Windows通信设置。
Q3. 我可以阻止Skype在后台运行吗?
答:是的。通常,当Skype在后台运行时,可能会导致各种错误,例如各种声音错误。您可以通过更改Skype设置来阻止Skype在后台运行。
***
我们希望本指南对您有所帮助,并且您能够阻止Skype将其他声音静音。请告诉我们哪种方法适用于解决Skype在PC上使所有其他声音静音的问题。如果您对我们有任何建议或疑问,请在评论部分告诉我们。