核心要点
ping命令通过发送数据包并检测目标服务器的响应,以此来评估主机的网络连通性。- 在 Windows 系统中,要使用
ping命令,你需要开启 PowerShell 终端,输入指令ping 目标名称,这里的 “目标名称” 指的是你想要测试的域名或 IP 地址,然后按下回车键即可执行。 ping命令的主要功能在于帮助解析域名、诊断互联网连接问题,并评估网络连接的稳定性。
ping 命令常被用来排查网络故障,并对网络连接的健康状况进行评估。接下来,我们将深入探讨 ping 命令的工作原理、如何在 Windows 系统上使用它,以及它在不同场景下的应用。
ping 命令的作用是什么?
ping 命令是一个实用的网络工具,主要用于检测本地网络或互联网上主机的可用性,这些主机通常指的是服务器或计算机。
当使用 ping 命令时,你的设备会向指定的 IP 地址(或域名)发送一系列数据包,也称为“回显请求消息”,并等待服务器的响应。如果你的设备收到了来自服务器的回复,则表明服务器在线并可访问。反之,如果服务器没有响应,则会被认为信号丢失,这可能意味着服务器存在一些问题。
除了判断主机是否可达,这个命令还能记录往返时间(RTT)。RTT 指的是数据包从你的设备发送到目标服务器,再从服务器返回到你的设备所需的时间。这个数据可以帮助你分析连接的稳定性。
ping 命令的语法
ping 命令的基本语法结构如下:
ping <目标名称> 这里的 <目标名称> 参数是你需要测试的目标服务器的主机名或 IP 地址。你可以输入类似于 “example.com” 这样的域名,或者 “8.8.8.8” 这样的 IP 地址。 使用这个基本语法执行 ping 命令,你的设备会向目标服务器发送四次数据包,测试完成后,会呈现结果以供分析。
除了这些基本参数之外,你还可以使用更多参数来进一步自定义测试,这些参数可以在 微软官方网站 上找到。
如何在 Windows 系统中使用 ping 命令
在 Windows 上使用 ping 命令,可以按照以下步骤操作:
PowerShell,然后点击“确定”按钮。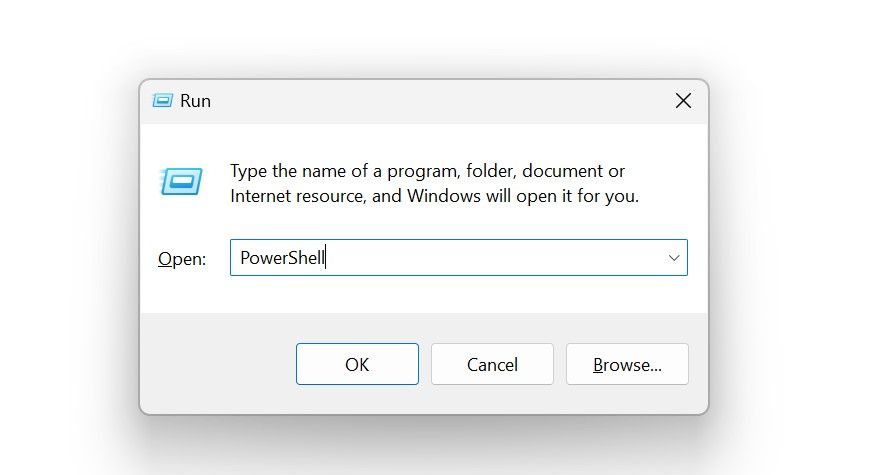
<目标名称> 替换为你想要测试的服务器的 IP 地址或域名:ping <目标名称>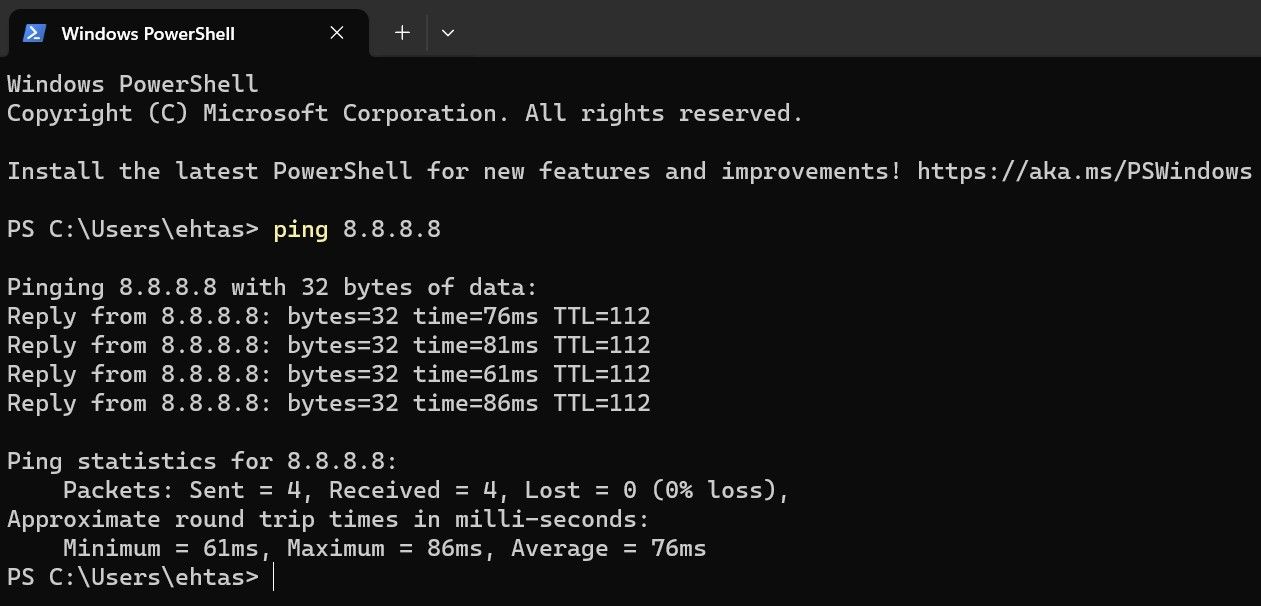
此外,你也可以在命令提示符中执行测试。同样按下 Win + R 键,输入 cmd,然后点击“确定”。接着在命令提示符窗口中输入命令并按下回车键即可。
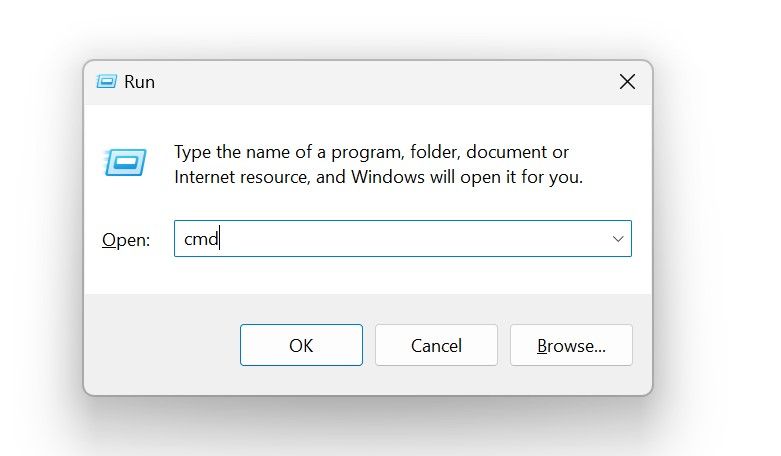
如果你使用的是公司分配的电脑并且权限受到限制,可能需要以管理员身份运行 PowerShell 或命令提示符才能执行 ping 测试。你可以在 Windows 搜索栏中输入“命令提示符”或 “PowerShell”,右键点击搜索结果,然后选择“以管理员身份运行”。
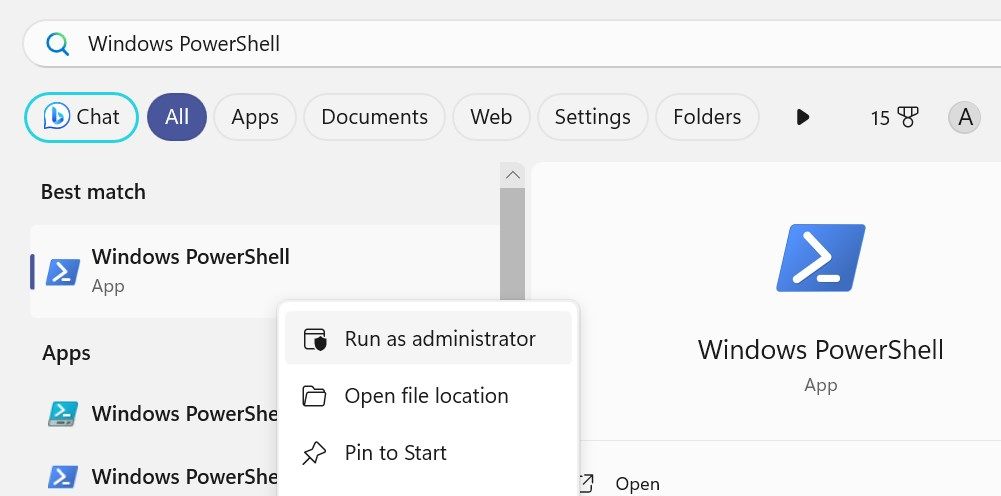
然后在用户帐户控制(UAC)窗口中点击“是”。
分析 ping 测试的结果
发送的数据包(默认大小为 32 字节)表示从你的设备发送到远程服务器的数据包数量。接收到的数据包表示从服务器返回到你的设备的数据包数量。丢失的数据包意味着你的设备发送了数据包,但目标服务器没有响应。时间表示每次 ping 操作的往返时间。
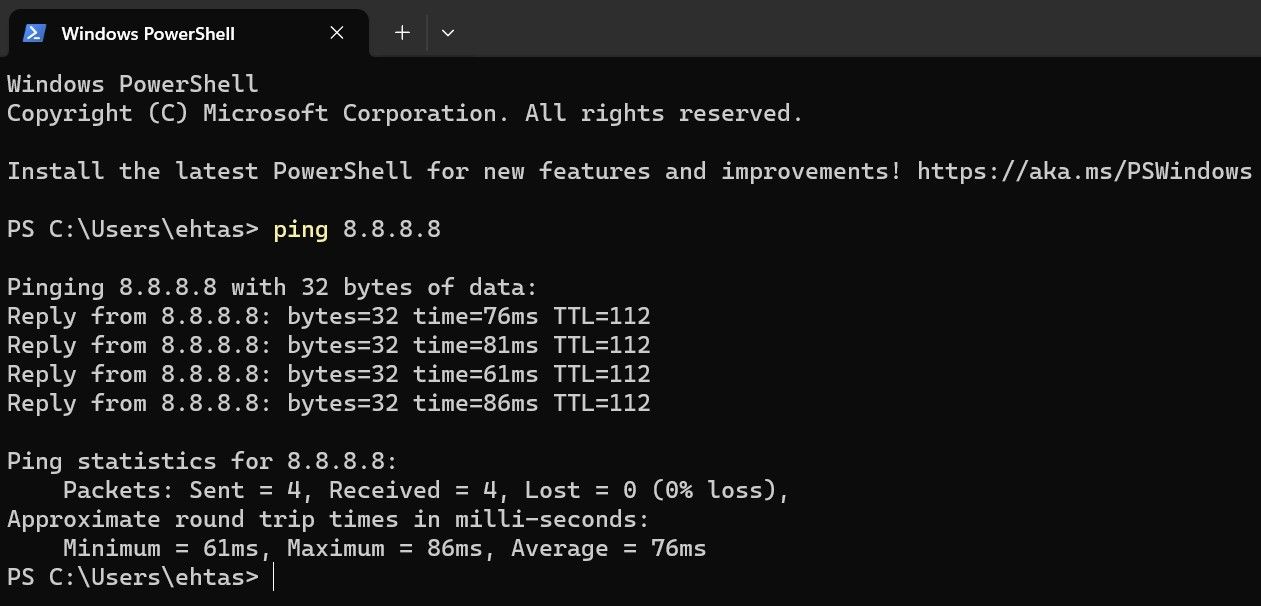
TTL(生存时间)值是数据包在网络中的生命周期,它表示数据包在网络中可以经过的最大跳数,超过这个值数据包将被丢弃。通常的基准值是 64,但如果数据包需要通过复杂的网络传输,TTL 值可能会更高。如果网络路径较长,建议仔细检查网络配置,以确保网络运行顺畅。
如果在测试中遇到 “请求超时” 的错误,这意味着你的网络连接可能存在问题。
如何停止 ping 命令?
ping 命令支持 /t 参数,使用该参数后,ping 命令会持续向目标服务器发送回显请求,直到你手动中断测试。如果执行 ping 测试时使用了这个参数,你的设备会不断向指定服务器发送数据包,直到你停止测试。要停止正在运行的 ping 测试,可以按下 Ctrl + C 或者 Ctrl + Break 组合键来停止并显示测试数据。
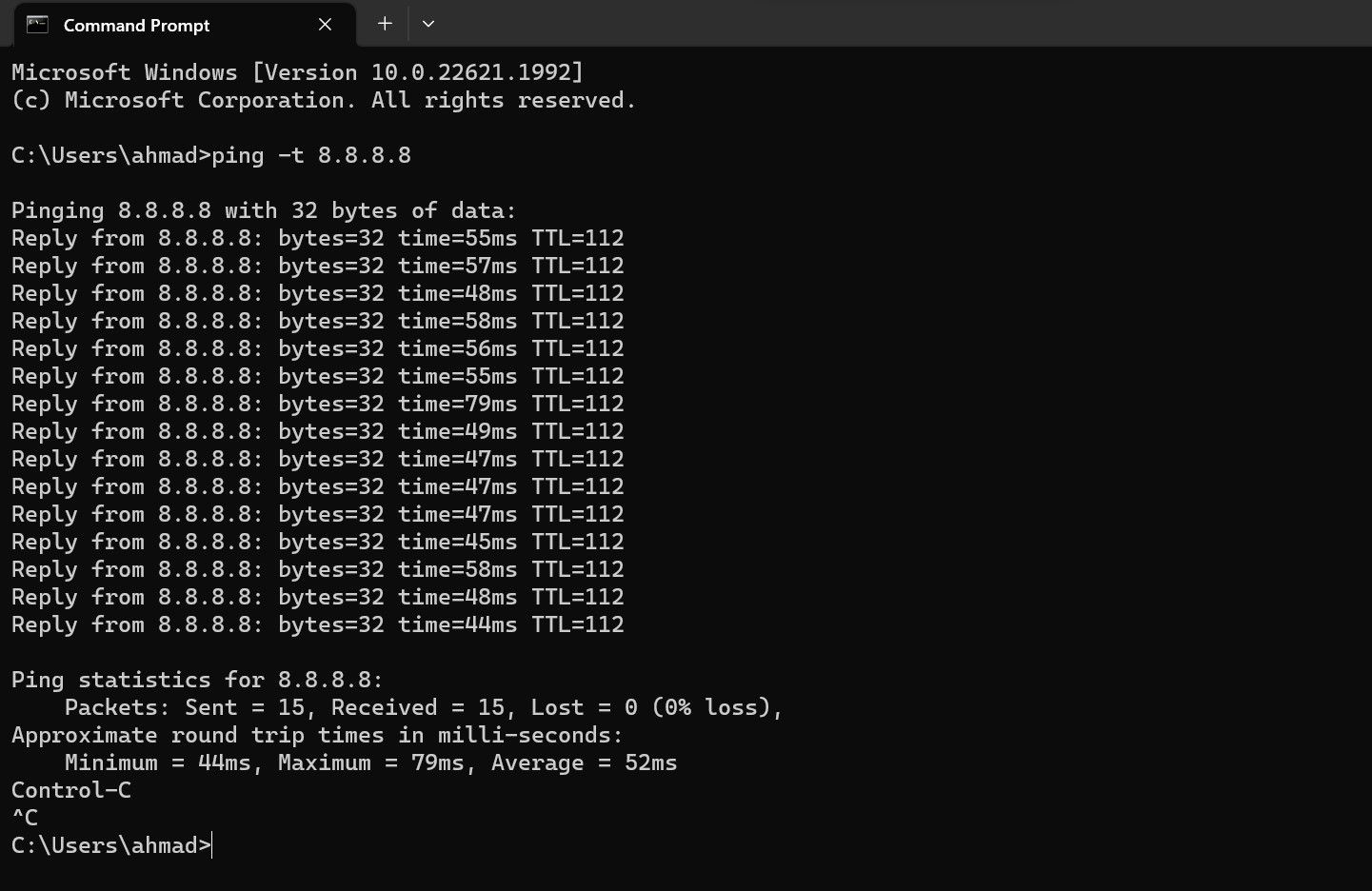
ping 命令能为你做什么?
以下是 ping 命令的一些常见用途:
ping 命令可以帮助你将域名解析成对应的 IP 地址。 如果你想知道某个域名对应的 IP 地址,可以在命令提示符或 Windows PowerShell 中输入 ping <域名>,然后按下回车键。ping 命令检查你的设备是否连接到互联网或路由器。 你只需找到你的路由器的 IP 地址并对其执行 ping 操作即可。 如果每次 ping 操作都能收到回复,则表明你的设备已成功连接到路由器。除了 ping 命令,你还可以使用其他 CMD 命令来有效地管理你的无线网络。