为了保障用户的设备安全,Windows 10 会自动进行更新。通常情况下,用户可以设置“活动时间”,以此避免 Windows 10 在不方便的时候安装更新。那么,当电脑处于睡眠模式时,Windows 10 会进行更新吗?从技术角度来说,并不会。
Windows 10 如何唤醒休眠中的电脑进行更新
当您的 Windows 10 电脑进入睡眠模式后,系统会保存当前状态并将相关信息存储在内存中。此时,除了内存条之外,电脑几乎所有组件都会进入低功耗状态。
接下来会发生什么,取决于您的电脑设置、当前的电源配置文件以及唤醒定时器。唤醒定时器相当于 Windows 10 中的“闹钟”,可以将电脑从睡眠状态唤醒。
如果您使用的是笔记本电脑,可以在仅使用电池的情况下禁用唤醒定时器。这样可以确保笔记本电脑在放在包中时不会因更新而意外唤醒,导致过热。当笔记本电脑连接电源后,可能会因为一些重要的计划任务而被唤醒。
在电源选项中,您会看到三个关于唤醒定时器的选项:禁用、启用和“仅限重要的唤醒定时器”。系统更新是属于“重要”范畴的众多计划任务之一。
此外,您还可以通过 PowerShell、事件查看器和任务计划程序来确定哪些任务会唤醒您的电脑。
如何禁用唤醒定时器,防止 Windows 10 唤醒
Windows 10 提供了一种在电脑休眠时阻止自动更新的方法,但这个选项并不是很显眼。您可以进入“设置”>“更新和安全”>“高级选项”,在这里找到延迟和暂停“功能更新”与“质量更新”的设置。
为了完全避免电脑被唤醒,您也可以直接禁用唤醒定时器,这样甚至驱动器扫描或者杀毒扫描都不会唤醒电脑。如前所述,这个设置位于控制面板的电源计划中。
首先,在任务栏的搜索框中输入“控制面板”,然后点击搜索结果中的“控制面板”桌面应用程序。在出现的窗口中选择“系统和安全”选项。
接着,在“电源选项”下方,点击“更改计算机睡眠时间”链接。
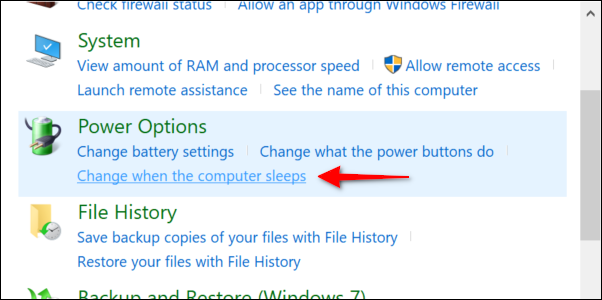
在下一个窗口中,选择“更改高级电源设置”链接。
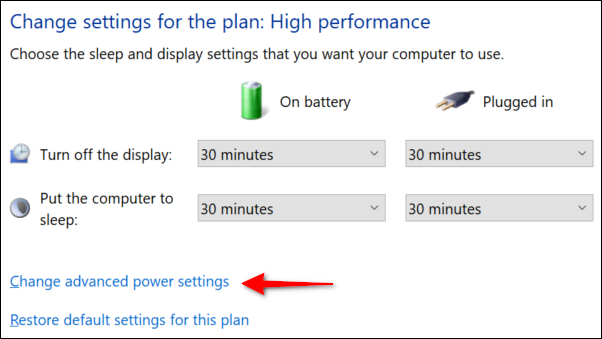
此时会弹出一个“电源选项”窗口。点击列表中的“睡眠”旁边的“+”展开此设置。之后,点击“允许唤醒定时器”旁边的“+”展开此设置。
在台式电脑上,默认情况下,单个设置可能会显示为“启用”或“仅重要的唤醒定时器”。点击此设置,并在下拉菜单中选择“禁用”。
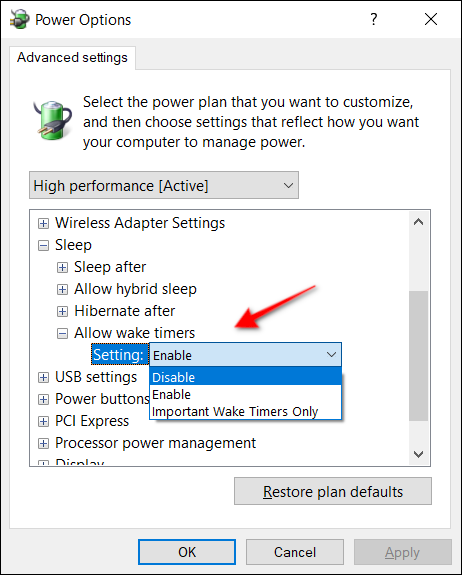
在笔记本电脑上,您应该会看到两个特定的设置:“使用电池”和“插入电源”。将这两项都设置为“禁用”。
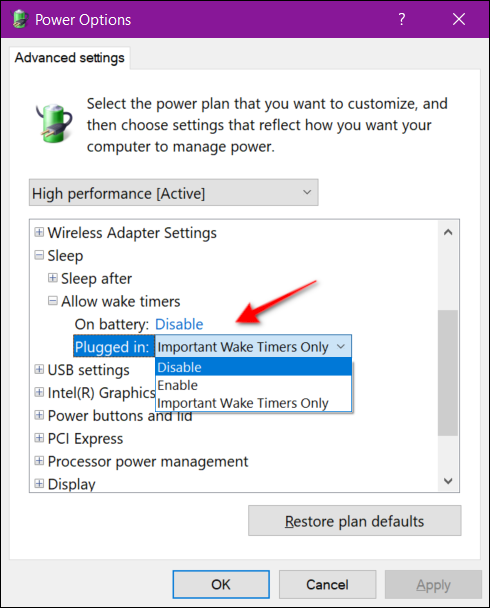
休眠状态下,Windows 更新不会唤醒电脑
处于休眠状态的电脑不会被唤醒进行更新。休眠是比睡眠更深层次的模式,它会将当前系统状态保存到本地硬盘或 SSD,而不是内存。休眠与完全关机的唯一区别在于,从休眠状态唤醒后,应用程序、程序和文件仍然保持打开状态。
如果您希望进一步控制电脑的休眠方式,我们也有相关的指南。简而言之,此设置位于“电源选项”的“睡眠”部分。路径为:控制面板 > 硬件和声音 > 电源选项 > 编辑计划设置 > 更改高级电源设置。
对于台式电脑,您会看到“休眠后”设置。您可以选择“从不”休眠,或者使用箭头按钮以分钟为单位输入具体时间,也可以使用键盘手动输入数值。
在笔记本电脑上,您可能会看到默认启用休眠以节省电池电量。您会发现相同的“休眠后”选项分为两个设置:“使用电池”和“连接电源”。同样,您可以通过输入具体分钟数来设置何时进入休眠状态(如果需要)。
休眠选项也位于笔记本电脑“电源选项”下的“电池”部分,它是“电量不足时操作”设置中的三个选项之一。
如果您的电脑未启用休眠功能,可以参考我们的指南,了解如何在 Windows 8 和 Windows 10 中重新启用此模式。