解决Mac上屏幕使用时间不显示问题的多种方法
无论您的目标是监控个人使用情况、摆脱智能手机或笔记本电脑的依赖,还是为了保护孩子免受不适宜内容的侵扰而实施家长控制,“屏幕使用时间”功能都提供了全面的解决方案。这项内置功能在Apple设备上运行流畅,为您提供详尽的使用数据,包括应用使用时长和接听电话次数等详细信息。 然而,它有时并不能按预期工作。许多用户反映的一个常见问题是“屏幕使用时间在Mac上不显示”。 如果您也遇到了这个问题,不妨尝试以下六种修复方法。
解决Mac上不显示屏幕使用时间的7种方法(2022年)
屏幕使用时间在Mac上不显示数据的可能原因
导致此问题的核心原因似乎是macOS中一种罕见的软件错误,它可能会阻止屏幕使用时间显示数据或正常运作。此外,服务器故障和应用程序版本过旧也是您需要注意的其他常见因素。考虑到多种可能的原因,我们提供了多种解决方案。 因此,请尝试所有这些方法,以解决您的macOS设备上的屏幕使用时间问题。
1. 关闭并重新启用屏幕使用时间
当屏幕使用时间在我的Mac上无法显示准确数据或者出现运行异常时,我首先尝试的解决方法是关闭并重新启用它。在许多情况下,这个方法成功解决了问题。因此,我建议您从这个简单但非常有效的方法开始尝试。
- 在Mac上,打开“系统偏好设置”应用,然后进入“屏幕使用时间”。
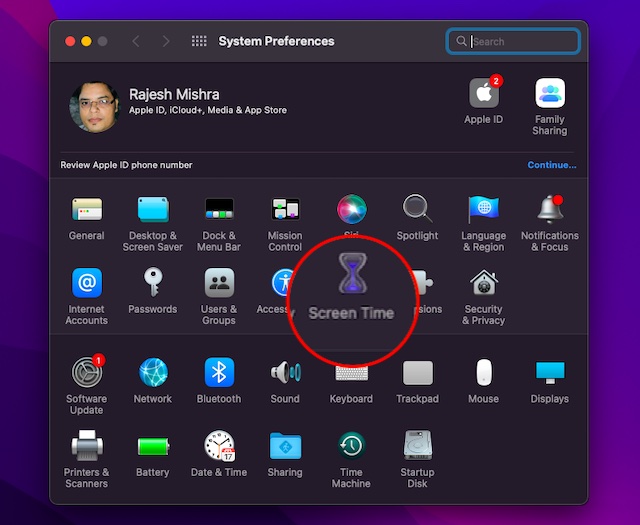
- 接着,点击侧边栏底部的“选项”。
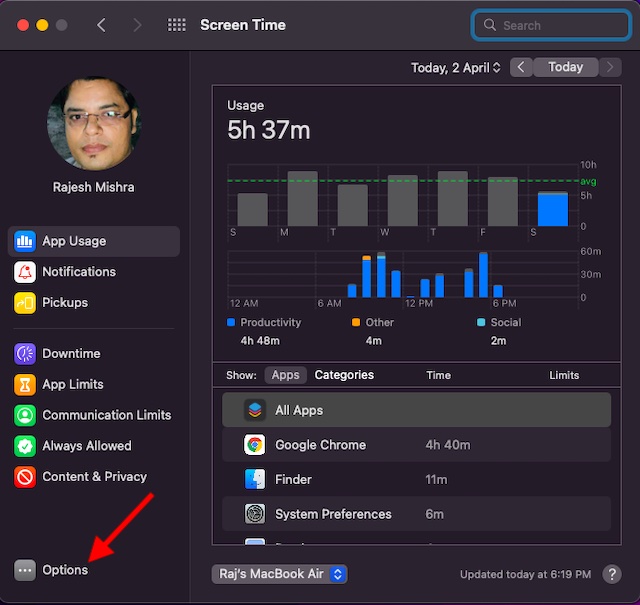
- 然后,点击“关闭”选项。
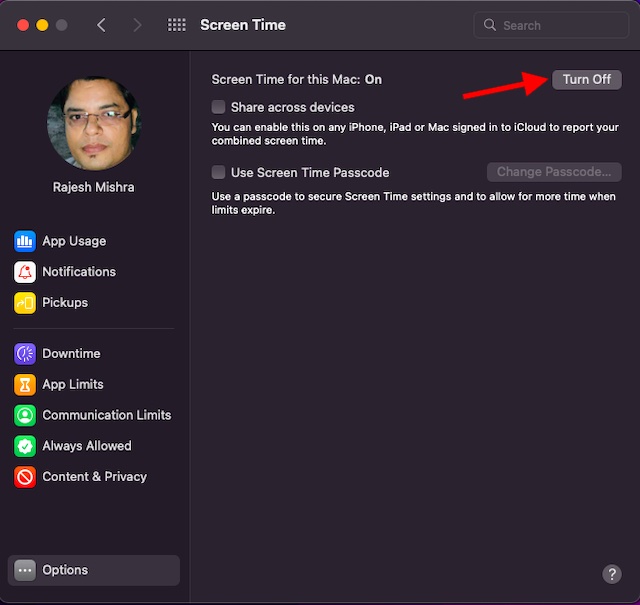
- 之后,点击左上角的Apple菜单,选择“重新启动”。
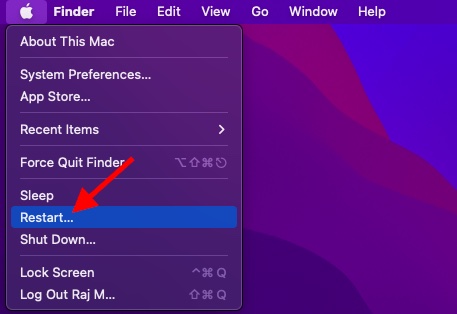
- Mac重新启动后,返回“屏幕使用时间”设置,然后点击“打开”选项以启用屏幕使用时间。
现在,使用您的Mac一段时间(约半小时),然后回到“系统偏好设置” -> “屏幕使用时间”设置,检查它是否已开始正常工作。此外,您还可以将屏幕使用时间小组件添加到“通知中心”,以便轻松追踪设备的使用情况。 macOS还提供了许多其他实用的小组件,不妨一并查看。
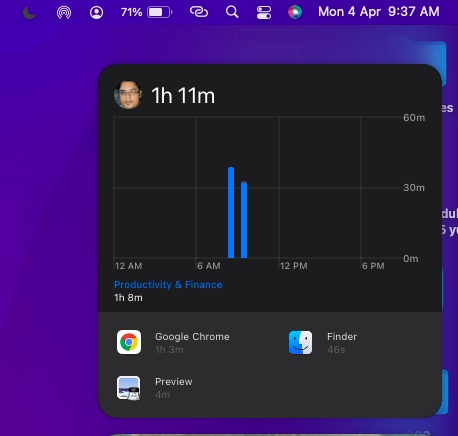
注意事项:
- 要查看使用您的Apple ID登录iCloud的所有其他设备的使用信息,请确保在每台Mac上勾选“跨设备共享”,并在iPhone、iPad或iPod touch的“设置”应用 -> “屏幕使用时间”设置中开启此选项。
- 要仅查看一台设备的使用情况,请从窗口底部的菜单中选择该设备。
- 如果您想在几天之间切换,只需在周图表内点击或使用图表上方的小箭头按钮。
- 要按周检查总使用量,请从窗口顶部的日期菜单中选择“本周”。
- 要查看儿童帐户的使用情况,请从屏幕左上角的菜单中选择孩子的姓名。
2. 检查Apple服务器状态,确保屏幕使用时间正常
尽管这种情况比较少见,但Apple服务器有时会遇到故障。如果屏幕使用时间一直运行良好,但突然出现问题,则可能是Apple系统出现故障。还记得3月21日Apple服务大规模中断吗?是的,这种情况有时会发生。
以下是检查Apple系统状态的方法:
- 在Mac上打开浏览器,访问Apple系统状态页面。然后,确保屏幕使用时间左侧的圆圈为绿色。如果圆圈为橙色或出现红色三角形,则表示屏幕使用时间当前出现故障。
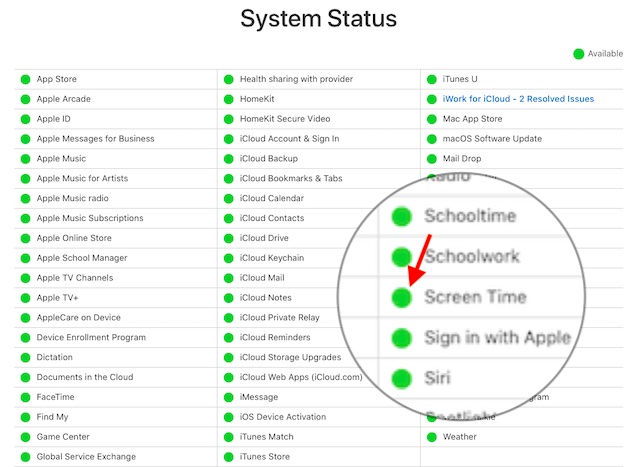
等待一段时间后,再次访问系统状态页面,查看问题是否已解决。如果已解决,您应该会看到确认信息。
3. 更新出现问题的应用程序
屏幕使用时间是否不显示Mac上特定应用程序的使用数据?如果是,请尝试更新这些应用程序。
- 在Mac上打开App Store,然后点击侧边栏中的“更新”。
- 现在,点击应用程序旁边的“更新”按钮来更新该特定应用程序,或点击“全部更新”来一次更新所有应用程序。
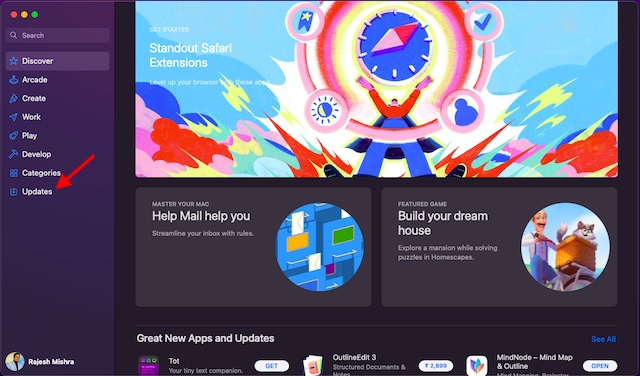
更新应用程序后,使用它们一段时间,然后在屏幕使用时间中查看它们的使用情况。
4. 删除并重新安装运行异常的应用程序
问题仍然存在?不用担心,我们还有一些可行的技巧可以尝试。如果屏幕使用时间不显示某些应用程序的使用情况,请尝试删除并重新安装这些应用程序。
- 在Mac上打开“访达”,然后进入“应用程序”。然后,将有问题的应用程序拖放到“废纸篓”图标上。如果系统要求,请输入您的管理员密码。
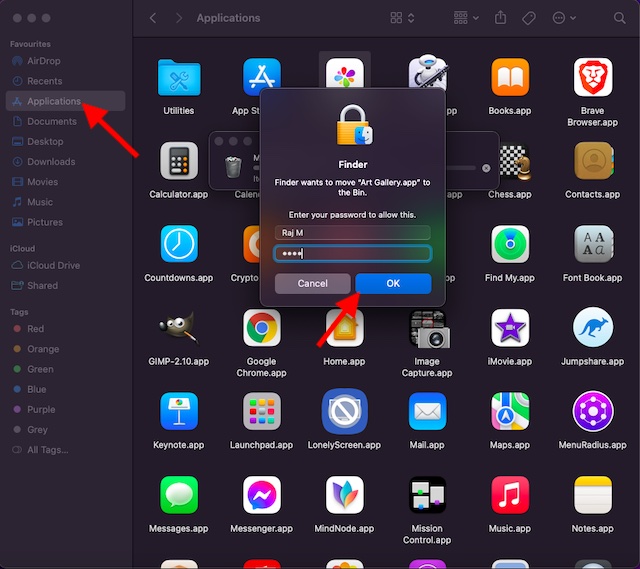
- 接着,打开Mac App Store,找到该应用程序,然后重新安装。
5. 退出并重新登录您的Apple ID
您还可以尝试通过退出并重新登录您的Apple ID来解决Mac上的屏幕使用时间问题。但是,在执行此操作之前,请确保所有同步过程已完成,以免意外丢失数据。
注意:我们建议您定期备份您的Mac,以防遇到任何硬件或软件问题。 Time Machine是一种用于维护常规macOS备份的原生且易于使用的方法。
退出/登录Apple ID对许多遇到相同问题的用户都有效。因此,尝试此方法也是值得的。为确保您不会丢失任何重要数据,请务必备份重要数据。
- 进入Mac上的“系统偏好设置” -> “Apple ID”。
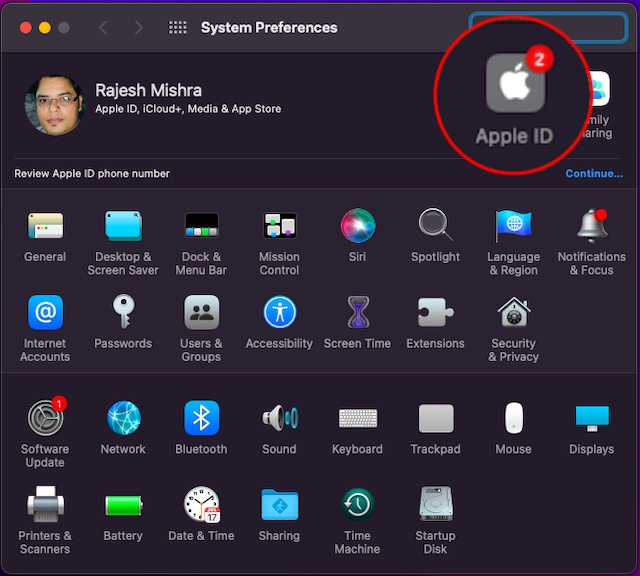
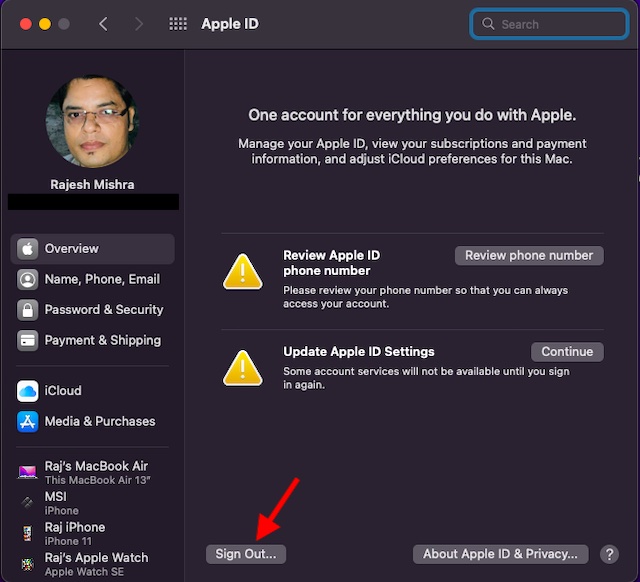
- 现在,系统会提示您在退出之前在此Mac上保留一份iCloud数据。请注意,如果您不保留副本,数据将从这台Mac中删除。但是,您的数据将继续在使用相同iCloud帐户登录的其他设备上可用。点击“保留副本”。
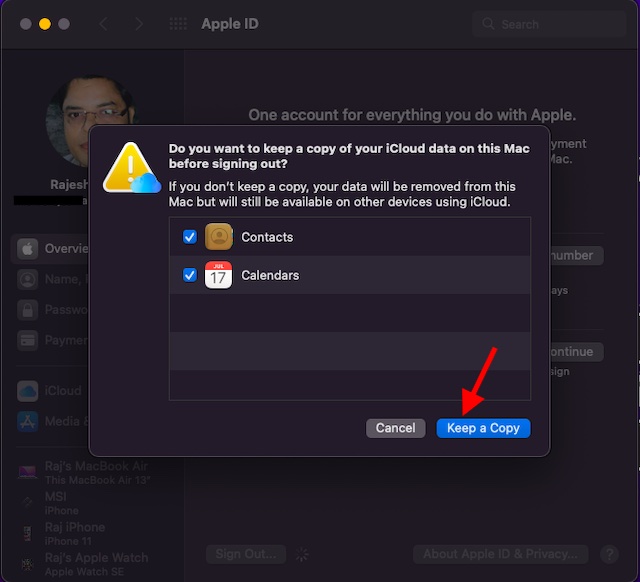
- 接着,输入您的Apple ID密码,然后点击“继续”。
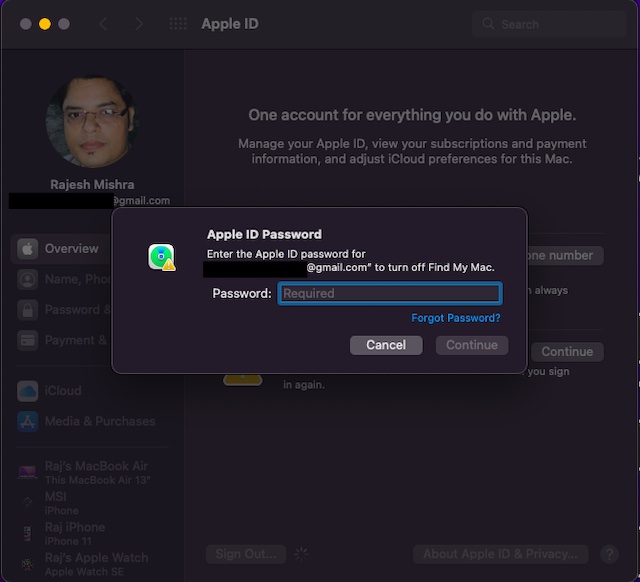
退出Apple ID后,尝试重新登录,然后查看“屏幕使用时间”是否再次开始正常工作。
6. 更新您的Mac
如果Mac上的屏幕使用时间问题仍然存在,则可能是软件错误导致。在这种情况下,更新软件始终是正确的方法。好消息是,Apple经常发布包含大量错误修复和性能改进的软件更新。因此,更新macOS很有可能解决问题。
- 在Mac上,前往“系统偏好设置”应用程序 -> “软件更新”。
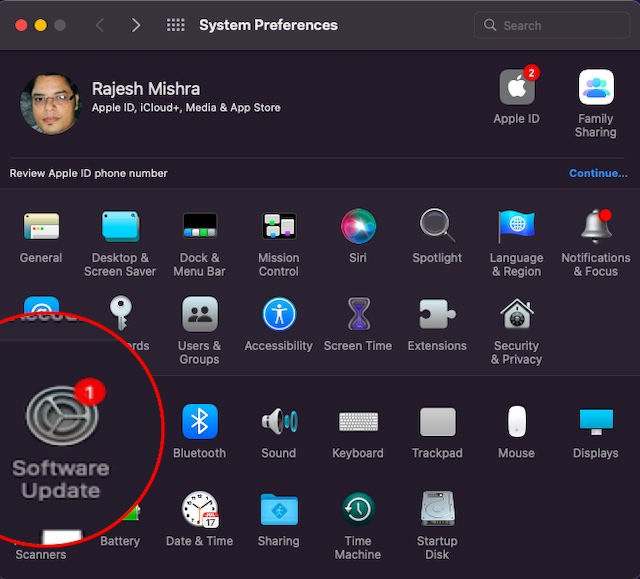
- 现在,让您的Mac检查软件更新。当它显示有可用更新时,点击“立即更新”。
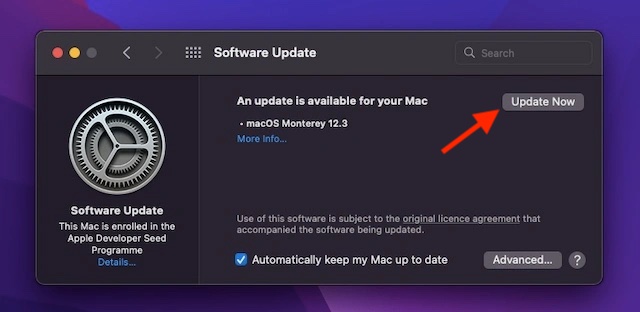
如果您的Mac没有可用更新,请继续下一步。
7. 完全重置您的Mac
如果您已经尝试了所有方法,仍然无效,那么现在是时候采取终极手段了,即将您的Mac完全重置为新机状态。对于Intel Mac和基于M1的Mac,执行此操作的步骤有所不同。我们将分别介绍这两种方法。
重置基于M1的Mac或配备T2安全芯片且运行macOS Monterey的Mac
Apple使得擦除带有Apple Silicon或配备T2安全芯片的Mac上的所有内容和设置变得非常简单。以下是您需要执行的操作:
- 在Mac上打开“系统偏好设置”。打开应用程序后,点击菜单栏中的“系统偏好设置”。
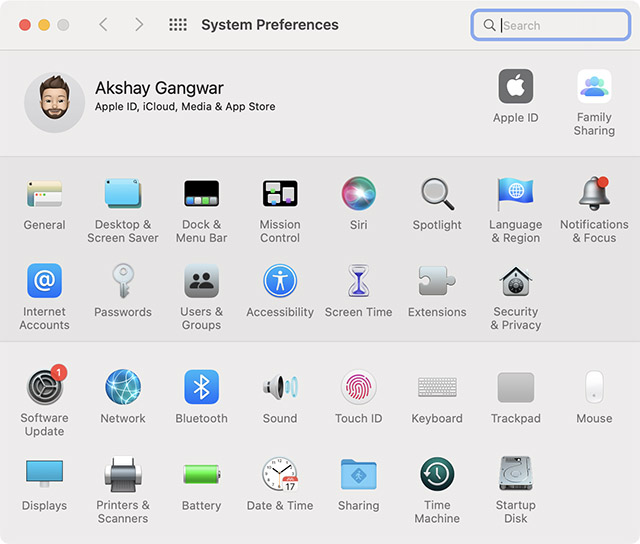
- 在这里,您将看到“抹掉所有内容和设置”选项。只需点击它,然后按照步骤完全重置您的Mac。
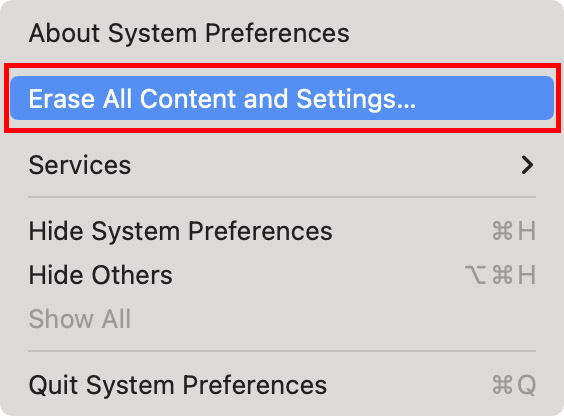
注意:此选项仅在您运行macOS Monterey时才会显示。如果您不是,请继续阅读以了解如何在没有macOS Monterey的情况下重置Apple Silicon Mac,以及如何在没有T2安全芯片的情况下重置Intel Mac。
重置Apple Silicon Mac
- 打开Mac,然后持续按住电源按钮,直到看到“启动选项”。
- 系统可能会要求您输入管理员密码以及Apple ID和密码。
- 现在,点击“磁盘工具”,然后选择“继续”。
- 选择您的SSD(通常称为“Macintosh HD”),然后点击“抹掉”按钮。
- 选择驱动器的名称和格式。
- 名称:Macintosh HD
- 格式:APFS
注意:您可以随意命名您的硬盘,但Apple建议使用名称“Macintosh HD”。
- 抹掉Mac后,您将能够再次激活它。然后,只需点击“退出到恢复实用工具”。
- 在这里,点击“重新安装macOS”。
注意:请注意,有时在重置基于M1的Mac后,您可能会看到“计算机帐户创建失败”错误。您可以从我们的链接文章中了解如何修复“计算机帐户创建失败”错误。
重置配备Intel处理器的Mac
使用Intel处理器重置Mac的过程与M1 Mac上的过程基本相同。不同之处在于进入恢复实用工具的方法。以下是使用Intel处理器重置Mac的方法:
- 打开Mac并立即按住键盘上的“command + R”键。持续按住这些键,直到看到Apple标志。
- 您现在将进入Intel Mac上的恢复实用工具界面。从现在开始,您可以按照上面介绍的M1 Mac的步骤进行操作。或者,您可以通过Apple的官方指南来擦除基于Intel的Mac(网站)。
总结:修复Mac上屏幕使用时间不显示的问题
以上就是在Mac上修复屏幕使用时间问题的故障排除指南的总结。根据我的经验,这个问题通常可以通过关闭/打开屏幕使用时间并重新启动Mac来解决。如果此方法无效,则更新过时的应用程序或macOS通常会奏效。顺便说一句,以上哪种解决方案成功解决了您Mac上的“屏幕使用时间不工作”的问题?请务必与我们分享您的反馈。