在网络冲浪时,声音无法正常运作,这绝对是一件让人感到沮丧的事情。 也许您曾经遇到过这种情况,而且您不是孤身一人——这实际上是一个相当普遍的问题。 好消息是,大多数情况下,这并不算什么大问题,只需几个简单的步骤即可解决。

本文将详细介绍如何帮助 Chrome 用户解决在 Chromebook、Mac、Windows 以及 Ubuntu 系统上遇到的声音问题。
如何解决 Chrome 浏览器中声音失效的问题?
正如前面提到的,在 Chrome 中观看视频时出现声音问题是一种比较常见的现象,其原因多种多样。 问题可能很简单,例如误触使扬声器静音,或者更复杂,例如硬件故障。
无论您的电脑运行何种操作系统,我们都将从与浏览器本身相关的步骤开始尝试。 如果这些方法不起作用,请继续尝试我们为每个操作系统提供的进一步解决方案。
- 启动 Chrome 浏览器。
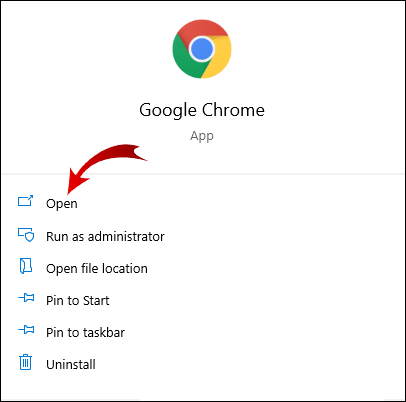
- 点击浏览器右上角的三个点(或是三条横线)的图标。
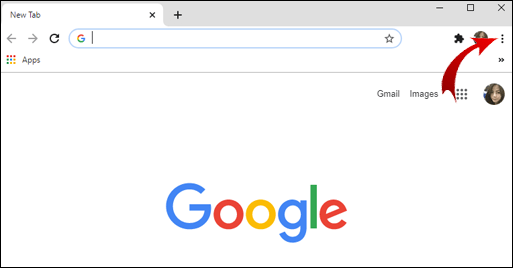
- 进入“设置”页面。
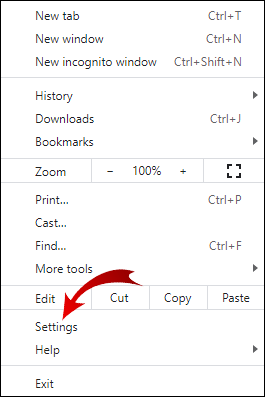
- 向下滚动,点击“高级”以显示更多选项。
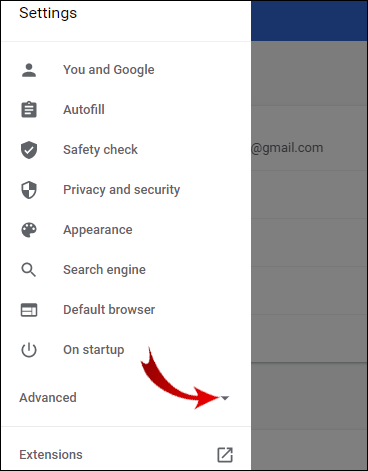
- 在“隐私和安全”部分,点击“网站设置”。
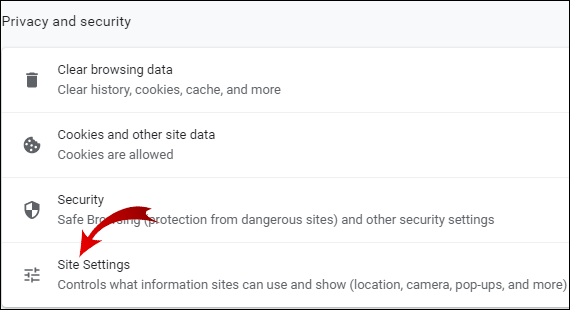
- 向下滚动,找到并点击“声音”。
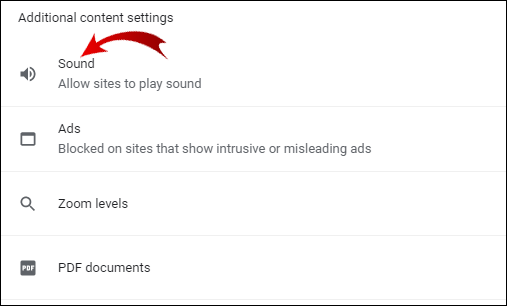
- 此页面上的开关应为开启状态,显示“允许网站播放声音(推荐)”。如果看到“静音播放声音的网站”,请切换旁边的按钮。
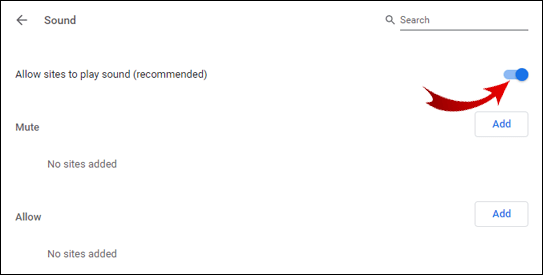
再次尝试访问网页浏览器,检查声音是否已恢复正常。
如何解决 Chromebook 上 Chrome 声音不工作的问题?
如果上述通用步骤无法解决“声音不工作”的问题,以下是一些针对 Chromebook 用户的常见修复方法:
- 检查耳机是否正确插入。许多设备在插入耳机时会发出咔哒声。
- 确保 Chrome 声音设置 (chrome://settings/content/sound) 中启用了“允许网站播放声音(推荐)”选项。
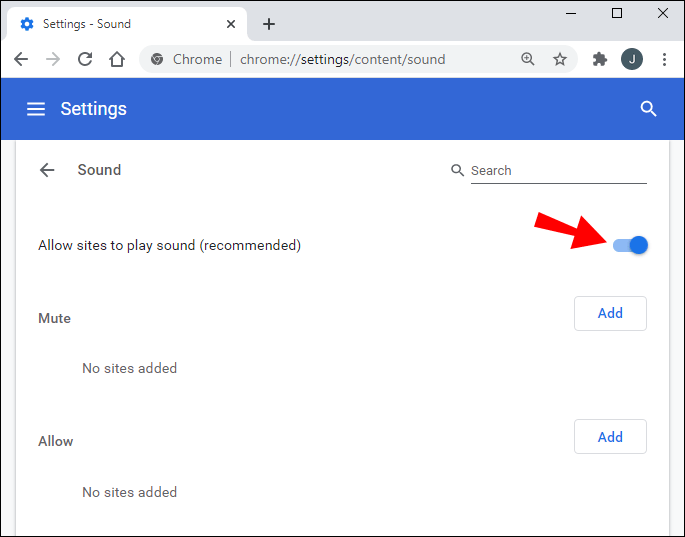
- 通过右键单击标签页,确保该页面没有被静音。如果被静音,您会看到“取消静音站点”的选项。
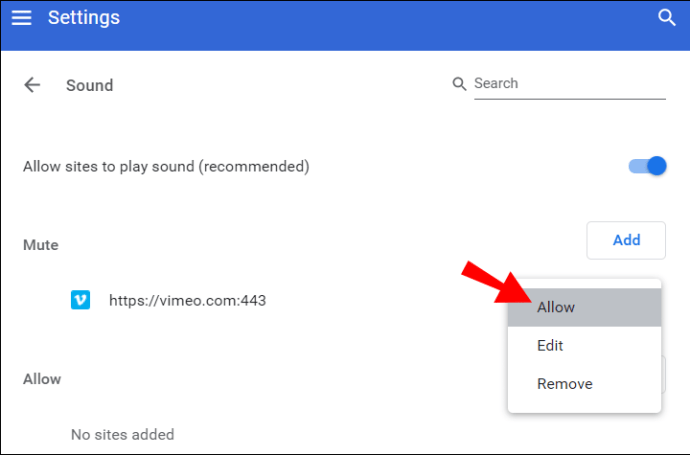
- 如果您遇到声音问题的标签页的地址栏中出现带叉号的扬声器图标,请单击它,然后单击“始终允许声音 [网站]”,并点击“完成”。

- 打开其他浏览器并测试声音,以确定问题是出在 Chrome 还是其他地方。
- 转到“设置”>“高级”>“清理计算机”,然后查找并检查是否存在阻止声音的恶意软件。如有不需要的软件,请选择“删除”。

- 确保使用最新版本的 Chrome。
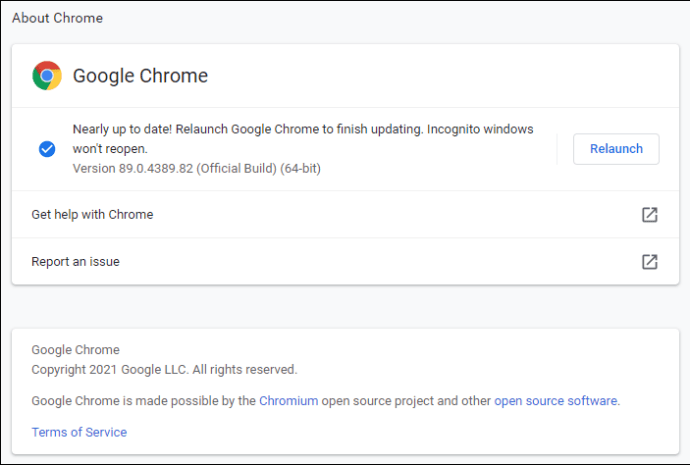
- 检查 Chromebook 的声音设置。点击屏幕右下角的个人资料图片,打开 Chromebook 信息窗口。在这里可以检查音频是否静音。另外,请检查输出目标是否与您当前使用的输出设备匹配。
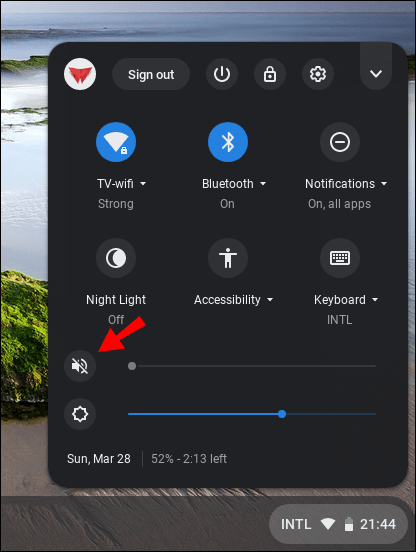
- 清除 Chrome 和 Chromebook 的缓存。
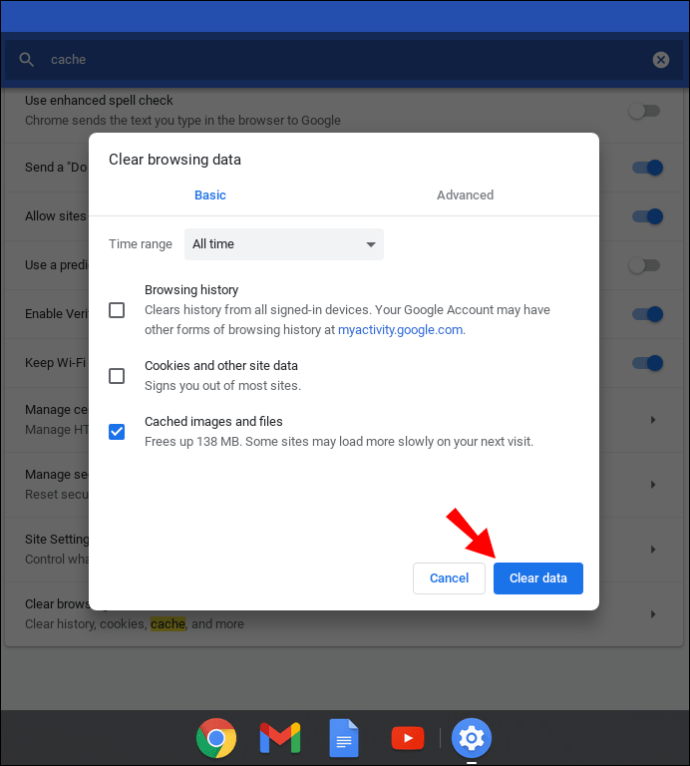
- 重置或禁用所有 Chrome 扩展程序。
- 重新启动 Chrome。
- 重新启动计算机。
如何解决 Mac 上 Chrome 声音不工作的问题?
以下是一些在 Mac 系统中解决声音问题的常用方法:
- 打开“系统偏好设置”。
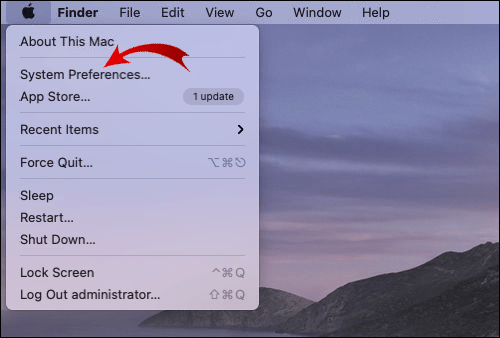
- 接下来,点击“声音”。
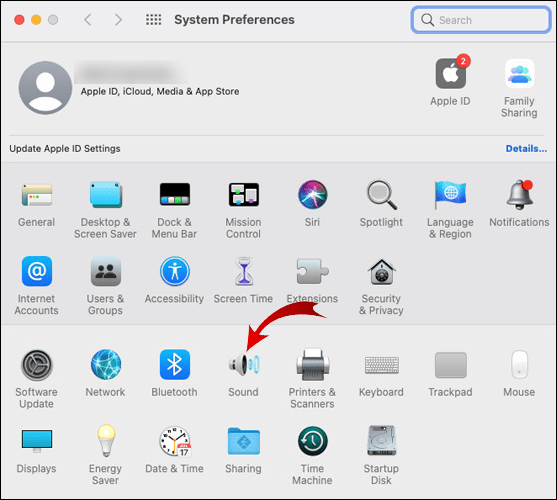
- 选择“输出”标签,并导航到“内置扬声器”。
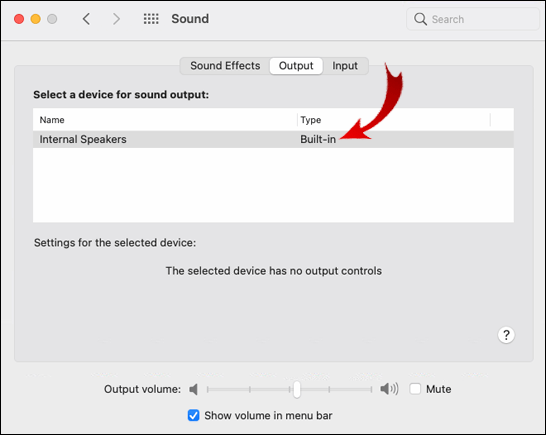
- 检查音量滑块是否设置在较低位置。如果是,请将其向右移动。
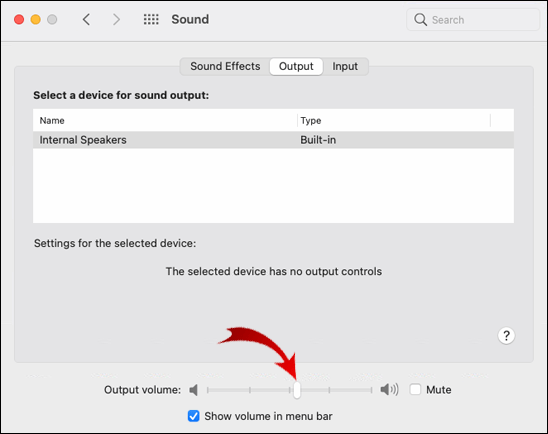
- 确保已取消选中“静音”复选框(如果已选中)。
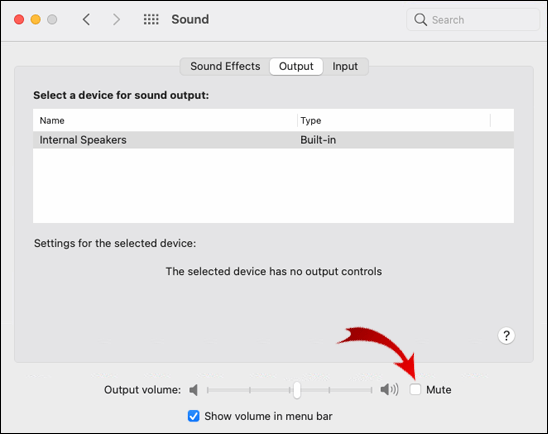
如果上述解决方案不起作用,请尝试以下方法:
- 重新启动不播放声音的 Chrome 标签页。
- 如果该标签页地址栏中的扬声器图标上有一个叉号,请点击它。然后,点击“始终允许声音 [网站]”,并点击“完成”。

- 尝试在其他浏览器中播放声音,这将有助于确定问题是出在 Chrome 还是其他方面。
- 确保该页面没有通过右键单击标签页被静音。如果静音,会出现“取消静音站点”的选项。
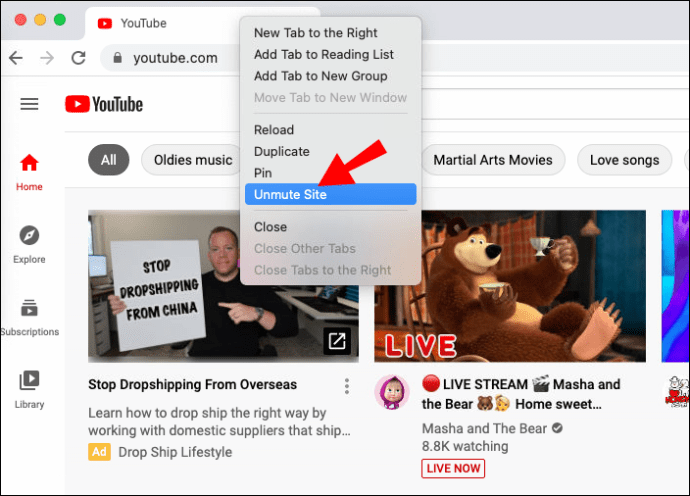
- 转到“设置”>“关于 Chrome”,确保您使用的是最新版本的 Chrome。Chrome 会自动更新到可用的最新版本(如果尚未安装)。
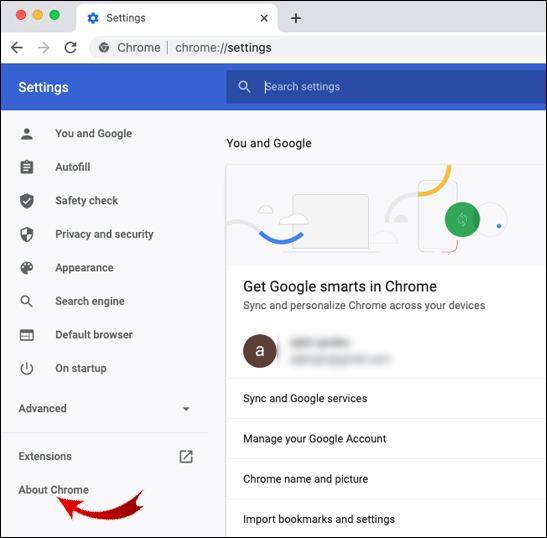
- 禁用所有 Chrome 扩展程序,如果使用了 Pepper Flash,请首先禁用它。
- 通过转到“设置”>“高级”>“清理计算机”,然后查找并删除可能阻止声音的任何恶意软件。如果找到恶意软件,请选择“删除”。

- 清除 Chrome 的 Cookie 和缓存。
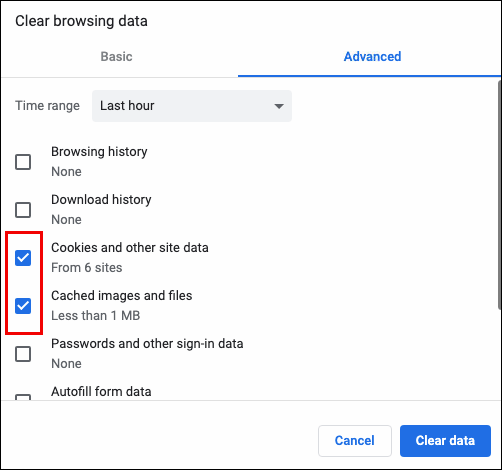
- 在 Chrome 中,转到“设置”>“高级”>“重置”以重置 Chrome 设置。
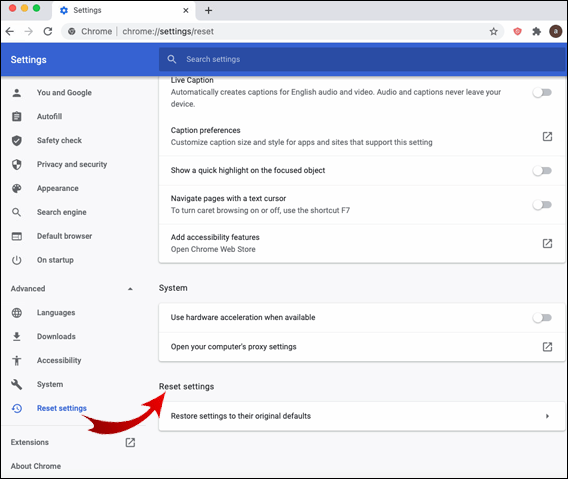
- 重新安装 Chrome。
如何解决 Windows 10 上 Chrome 声音不工作的问题?
如果 Chrome 中的声音问题出现在运行 Windows 10 的计算机上,请尝试以下操作:
- 运行“控制面板”,导航到“声音”,然后选择“扬声器”。
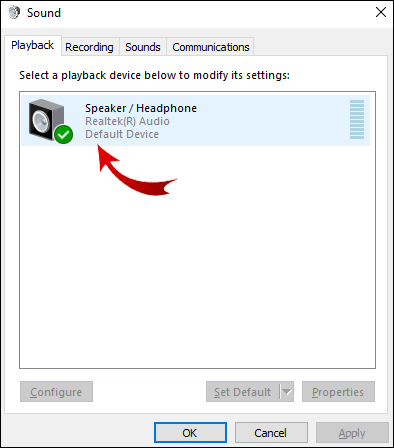
- 现在,转到“高级”选项卡,取消选中(或选中)“允许应用程序独占控制此设备”旁边的复选框。
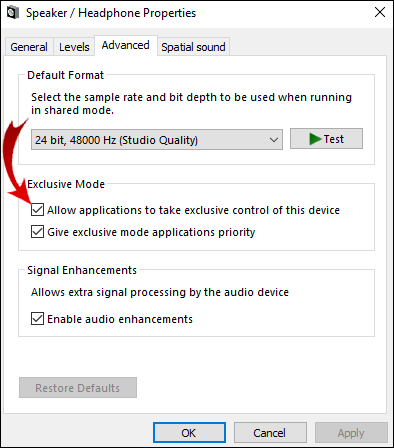
- 在 Chrome 中播放声音,并启动音量混合器。要启动音量混合器,请右键单击屏幕右下角的扬声器图标。
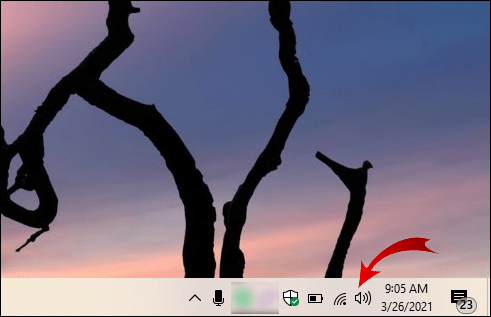
- 取消 Chrome 的静音。
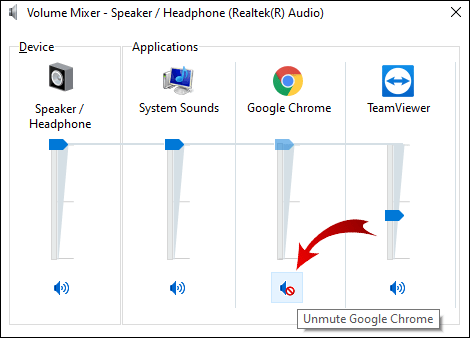
进一步的声音故障排除 – Chrome 浏览器
如果您尝试了上述所有步骤,但声音仍然无法正常工作,还有更多选择。尝试这些修复以恢复声音:
- 在其他浏览器中播放声音。这将有助于确定问题的根源。
- 刷新当前未播放声音的 Chrome 标签页。
- 重新启动 Chrome。
- 确保该页面没有通过右键单击标签页来静音。如果静音,您会看到“取消静音站点”选项。
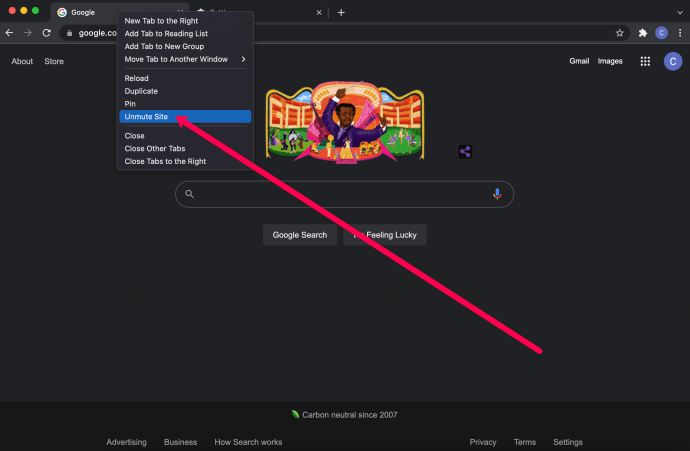
- 确保运行的是最新版本的 Chrome。如果有可用的更新,当点击屏幕右上角的三个垂直点时,会出现“更新 Chrome”的消息。
- 点击右上角的三个点,然后点击“更多工具”>“清除浏览数据”,再点击“所有时间”>“清除数据”,以清除 Chrome 中的 Cookie 和缓存。
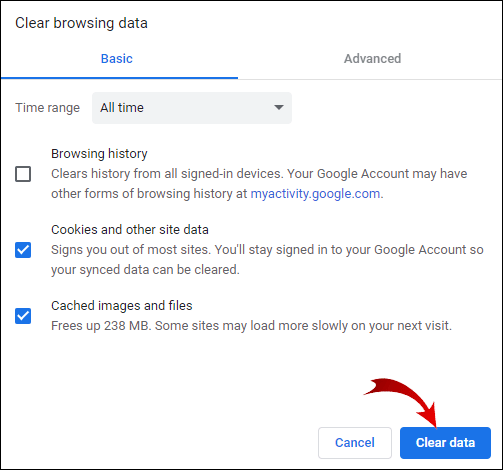
- 检查是否存在潜在的恶意软件。在 Chrome 中打开“设置”,转到“高级”,“清理计算机”,然后“查找”。如果找到恶意软件,请选择“删除”。
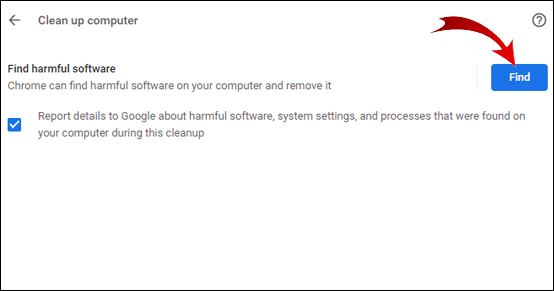
- 确保 Chrome 没有被静音,或者音量混合器中的音量没有被调得太低。
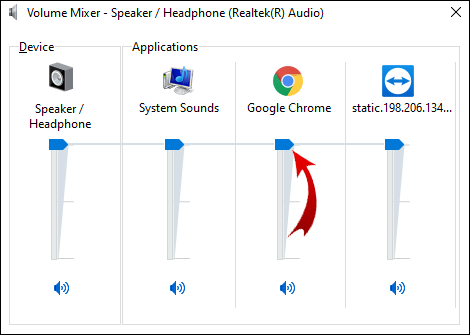
- 转到“chrome://extensions”并禁用 Pepper Flash 扩展程序(如果存在)。
- 删除并重新安装所有其他扩展程序,并检查每个扩展程序安装后声音是否恢复。
- 在 Chrome 中,转到“设置”>“高级”>“重置”,这将重置您的 Chrome 设置。
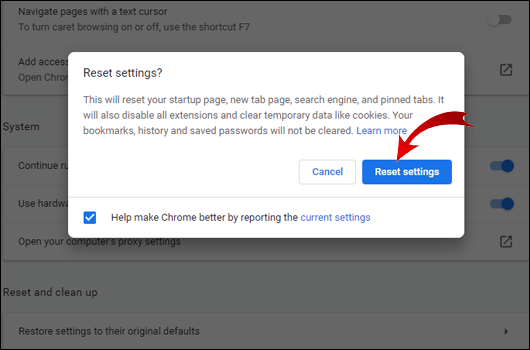
- 通过将 Chrome 从电脑中完全删除(通过“控制面板”,然后是“卸载程序”)并重新安装来重新安装 Chrome。或者,在 Mac 上,转到“Finder”,然后将 Chrome 拖到“垃圾桶”中。
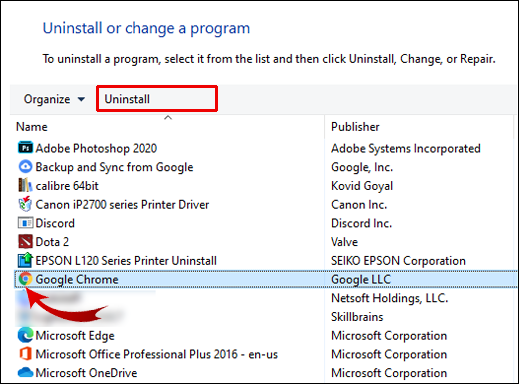
当然,您还应该检查您的音频硬件和蓝牙设置。如果其他浏览器在同一网站上有声音,则问题可能不在于该网站或您的计算机硬件。
如何解决 Ubuntu 系统上 Chrome 声音不工作的问题?
如果在 Ubuntu 系统上的 Chrome 中听不到声音,请首先确保声音没有被计算机完全静音。请在系统菜单中检查此项。如果整体声音没有静音,请检查特定应用程序(Chrome)是否被静音:
- 启动“活动概览”,输入“声音”,然后点击它。
- 这将打开声音面板。导航到音量级别,查看 Chrome 是否被静音。
如果这没有帮助,请继续尝试以下解决方案:
- 在其他浏览器中播放声音,以确保问题出在 Chrome 中。
- 重新打开没有播放声音的标签页。
- 在计算机上重新启动 Chrome。
- 确保键盘上的静音开关没有打开。 如果是,请按下它以取消静音。
- 清除 Chrome 中的 Cookie 和缓存。点击右上角的三个点,然后点击“更多工具”,再点击“清除浏览数据”,然后点击“所有时间”,最后点击“清除数据”。
- 检查潜在的恶意软件。在 Chrome 中打开“设置”,转到“高级”,“清理计算机”,然后“查找”。如果找到恶意软件,请选择“删除”。
- 转到“chrome://extensions”并禁用 Pepper Flash 扩展程序(如果存在)。也逐一禁用其他扩展程序。
- 转到 Chrome 的“设置”,“高级”,然后“重置”以重置 Chrome 设置。
- 重新安装 Chrome。
- 在计算机上,转到“活动”>“声音”>“输出”,然后更改音频设备的配置文件设置。
如何解决 Chromecast 中未播放声音的问题?
如果从浏览器投射到 Chromecast 时没有播放声音,请尝试以下解决方案:
- 在 Chrome 浏览器中选择“投射”图标,并确保已启用音频。
- 从 HDMI 端口拔下 Chromecast 设备几秒钟,同时保持 USB 电缆插入。
- 关闭电视,然后再重新打开。
- 在您的计算机上重新安装 Chrome。
- 禁用电视上的 CEC(允许通过单个遥控器控制电视的选项),然后重新启动。
其他常见问题解答
以下是更多问题,可以帮助您了解和解决 Chrome 中声音不工作的问题。
为什么 Chrome 没有声音?
Chrome 中可能没有声音的原因有几个。问题可能很简单,例如电脑声音被静音,也可能更复杂,例如严重的硬件问题。如果其他浏览器(Edge、Safari 等)有声音,则问题可能出在 Chrome 本身。
如何取消 Google Chrome 静音?
如果特定 Chrome 标签页没有声音,问题可能很简单——该标签页可能已被静音。幸运的是,取消静音 Chrome 标签页非常容易。按照这两个简单的步骤操作:
1. 右键单击要取消静音的标签页。
2. 从下拉菜单中点击“取消静音站点”选项。
Chrome 标签页现在应该已取消静音。
如何解决 Chrome 无响应的问题?
各种问题都可能导致 Google Chrome 停止响应。根据原因,解决方案可能会有所不同。以下是一些需要检查或执行的操作,以帮助解决此问题:
1. 使用最新版本的 Chrome。转到“Google Chrome 设置”>“帮助”,然后转到“关于 Chrome”。如果有更新的版本,Chrome 会搜索并自动更新。
2. 重新启动 Chrome。
3. 重新启动计算机。
4. 清除 Chrome 缓存或历史记录。
5. 禁用扩展程序。如果最近添加了扩展程序,请先禁用它。
6. 将 Chrome 设置重置为默认值或重新安装应用程序。
为什么我的直播没有声音?
如果您的直播没有声音,请尝试执行以下步骤:
1. 确保您的操作系统音量混合器没有将用于直播的浏览器或平台静音。
2. 转到广播公司的设置并在那里选择正确的设备。或者,添加适当的设备作为源。
3. 检查广播公司的附加音频设置。为要发送到流的频道启用适当的音频设备。
4. 尝试流式传输到其他服务。
解决 Chrome 声音问题
在 Chrome 或任何其他应用程序中无法访问声音绝不是一种愉快的体验。幸运的是,这个问题相对容易解决。这就是为什么我们提供了详细的步骤来修复或解决不同操作系统中的声音问题。
最后一点:始终先尝试最直接的解决方案,然后逐步尝试其他方法。如果已尝试所有可用的解决方案并且问题仍然存在,请考虑联系计算机技术服务,因为您可能遇到了硬件问题。
对于 Chrome 中声音不工作的问题,哪种解决方案效果最好?您是否有其他方法可以帮助解决这个问题?欢迎在下面的评论部分分享您的经验。