当重要的Windows功能突然消失时,这无疑会让人感到困扰和不便。这种情况有时会在Windows更新后发生,也可能是在安装了更改系统设置的程序之后,或者甚至在其他人使用您的电脑后发生。
如果你的任务栏不见了,开始菜单消失了,或者关机选项无法使用了,请不要过于紧张。 我们将介绍几种简单的方法,无需重置电脑即可恢复这些丢失的Windows功能。
为什么你的电脑上会缺少某些Windows功能?
你可能无法访问Windows 10或11中的某些Windows功能,这可能是由以下一个或多个原因导致的:
- explorer.exe进程崩溃:任务栏和开始菜单都由“explorer.exe”进程管理。如果该进程停止工作,这两个实用程序可能会出现各种问题。通常,可以通过在任务管理器中重新启动explorer.exe进程来解决此类问题。
- 用户配置文件损坏:你的用户配置文件可能已损坏,从而导致桌面环境出现异常。此外,第三方软件或最近的系统更新也可能与这些功能的正常运行发生冲突,从而导致问题。
- 注册表或组策略问题:如果使用注册表编辑器或组策略编辑器对系统进行了重大更改,某些设置可能会与某些Windows功能发生冲突,从而导致问题。在这种情况下,恢复到默认设置可能会有所帮助。
- 驱动程序问题:在极少数情况下,损坏或过时的图形驱动程序可能会影响整个用户界面。使用设备管理器确保你的驱动程序是最新的。
现在你已经了解了可能的原因,接下来我们将探讨如何解决问题,以永久恢复这些功能。
1. 恢复搜索栏
在Windows 10中,“开始”按钮旁边的搜索栏曾与Cortana集成在一起。这意味着,隐藏Microsoft语音助手会导致搜索栏消失,而取消隐藏Cortana则会使其恢复。
现在,这两者已经分离,在Windows 10中恢复丢失的搜索栏变得更加容易。只需右键单击任务栏的空白区域,然后选择“搜索”>“显示搜索框”即可。
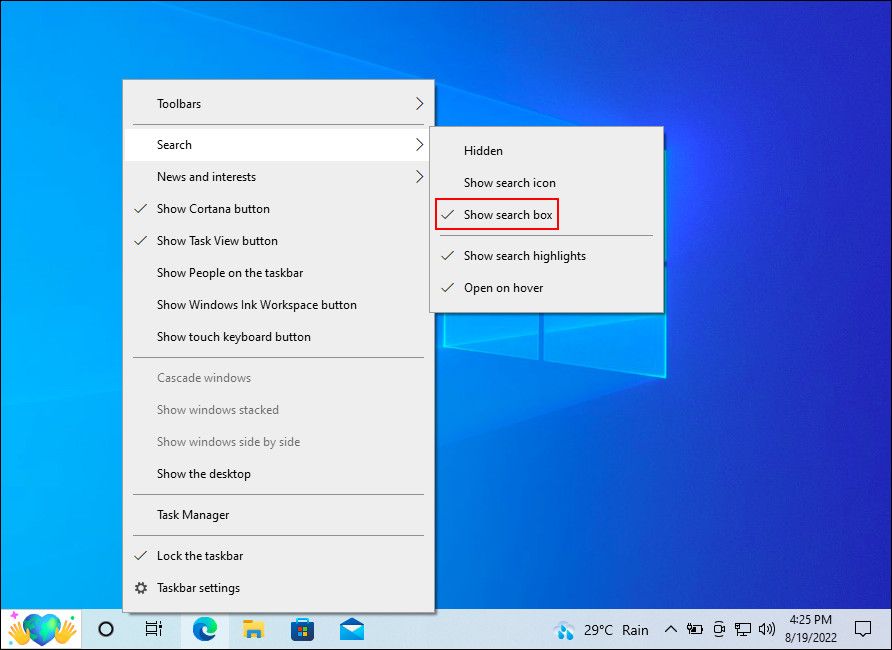
如果此方法无效,请右键单击任务栏并选择“任务栏设置”。 如果“使用小任务栏按钮”选项设置为“开”,请将其关闭以恢复搜索框。
如果在Windows 11中遇到此问题,你可以参考如何解决Windows搜索栏不显示或不工作的问题的相关指南。
2. 恢复任务栏
如果你的任务栏消失了,首先应该检查它是否只是被隐藏了。
- 将鼠标指针移动到屏幕底部,看看它是否会弹出。
- 如果任务栏出现了,请右键单击它并选择“任务栏设置”。
- 关闭“自动隐藏任务栏”选项。
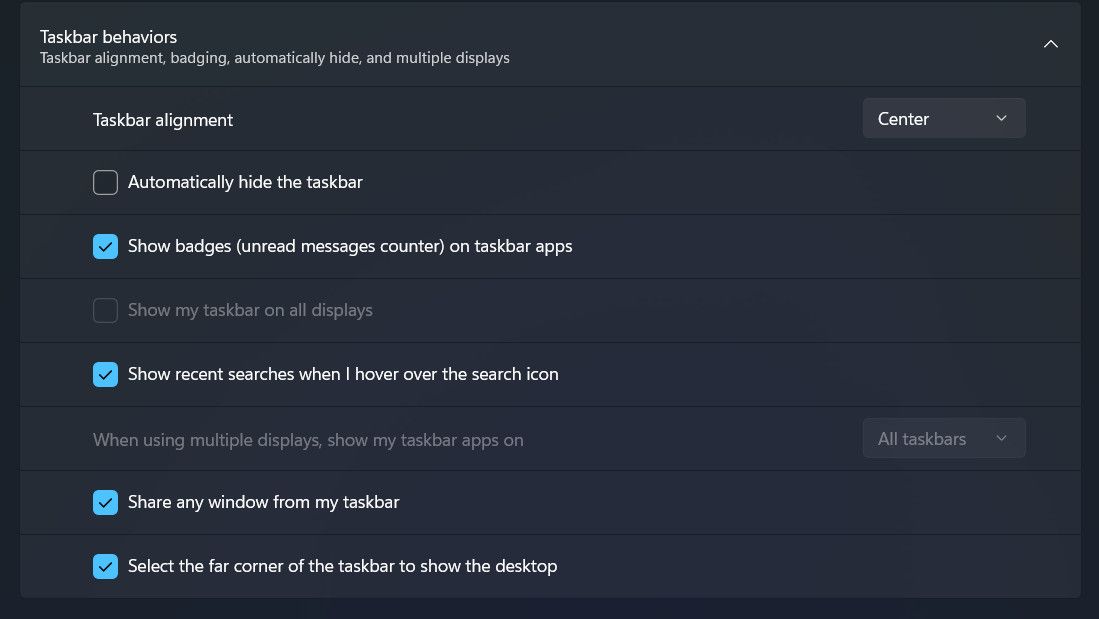
有时,如果文件资源管理器出现问题,任务栏可能会消失。通过任务管理器重新启动资源管理器(explorer.exe)可以解决此问题,而无需重新启动电脑。如果文件资源管理器本身消失,这个技巧也可能有效。
由于你无法通过右键单击任务栏来访问任务管理器,请按Ctrl + Shift + Esc组合键打开它。在“进程”选项卡上,右键单击“Windows资源管理器”并选择“重新启动”。
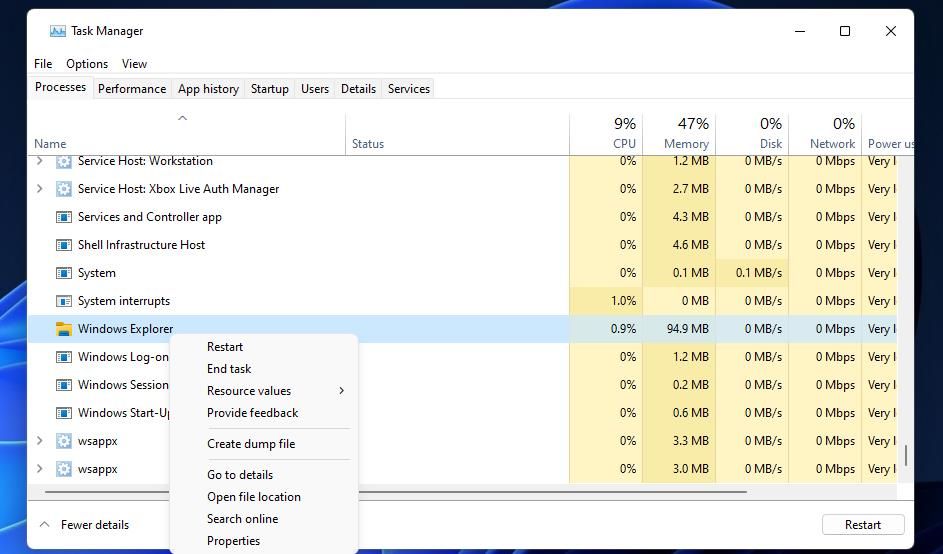
3. 恢复丢失的任务栏图标
如果你在任务栏上看不到时钟、音量控制、网络图标或其他有用的图标,请按照以下步骤恢复它们。
右键单击任务栏,然后选择“任务栏设置”。确保在出现的窗口中启用所有你需要的任务栏项目。
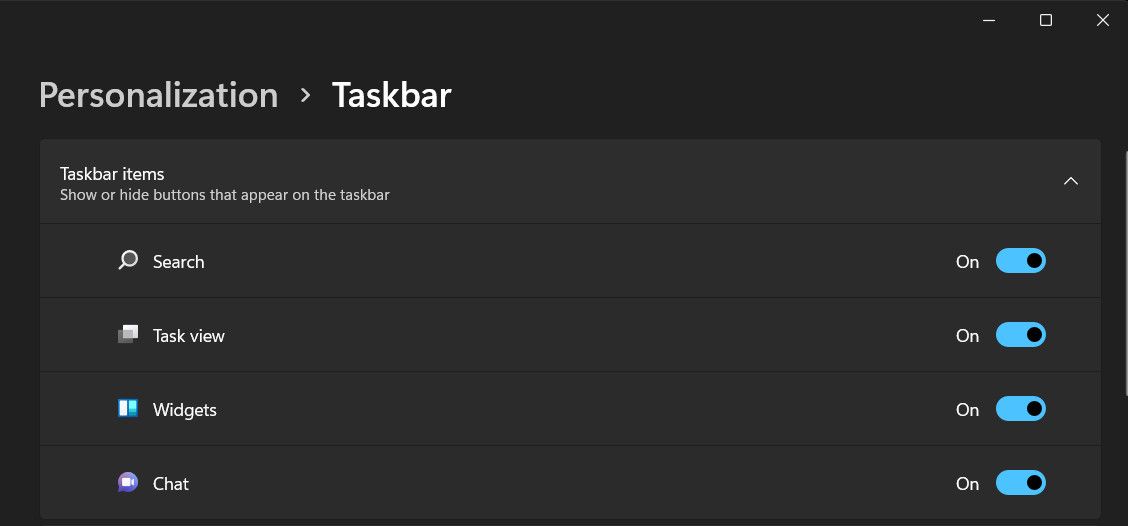
如果在Windows中单击“开始”按钮时没有出现“开始”菜单,可能有两个主要原因。
最常见且最容易修复的问题是Windows处于“平板电脑模式”,该模式会将“开始”菜单替换为适合触摸屏的磁贴。
要切换回桌面模式,请单击任务栏上时钟旁边的通知图标,或者按Win + A组合键。在通知面板打开后,单击“平板电脑模式”将其关闭。
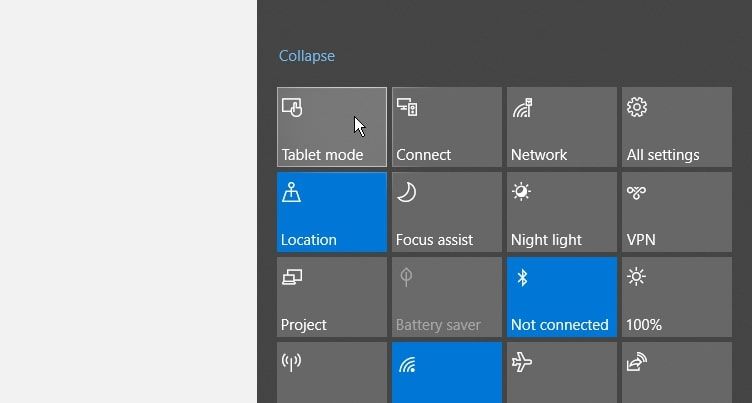
第二个更严重的原因是“开始”菜单已损坏。你可以通过PowerShell重新注册菜单来修复此问题。如果搜索框无法使用或不起作用,可以通过任务管理器访问PowerShell。
- 在Windows搜索实用程序中,键入“PowerShell”,然后选择“以管理员身份运行”。
- PowerShell打开后,复制并粘贴以下代码,然后按Enter键:
Get-appxpackage -all *shellexperience* -packagetype bundle |% {add-appxpackage -register -disabledevelopmentmode ($_.installlocation + “\appxmetadata\appxbundlemanifest.xml”)}
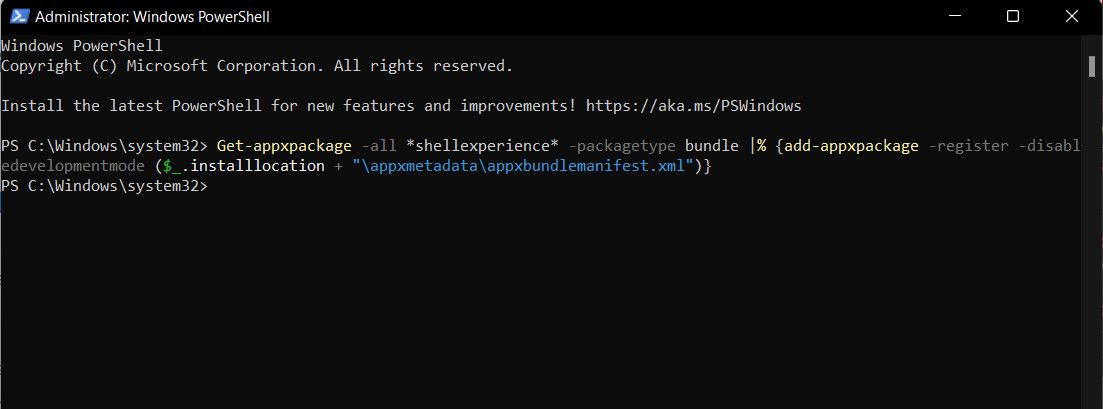
重新启动电脑,开始菜单就应该恢复了。
5. 恢复回收站
如果回收站图标从桌面消失了,你将无法通过拖放文件来删除它们或恢复已删除的文件。以下是如何恢复它的方法。这些步骤适用于Windows 10和11用户。
- 转到“开始” > “设置” > “个性化”。
- 在左侧菜单中选择“主题”。
- 向下滚动,然后单击“桌面图标设置”。
- 选择“回收站”复选框并单击“确定”或“应用”。
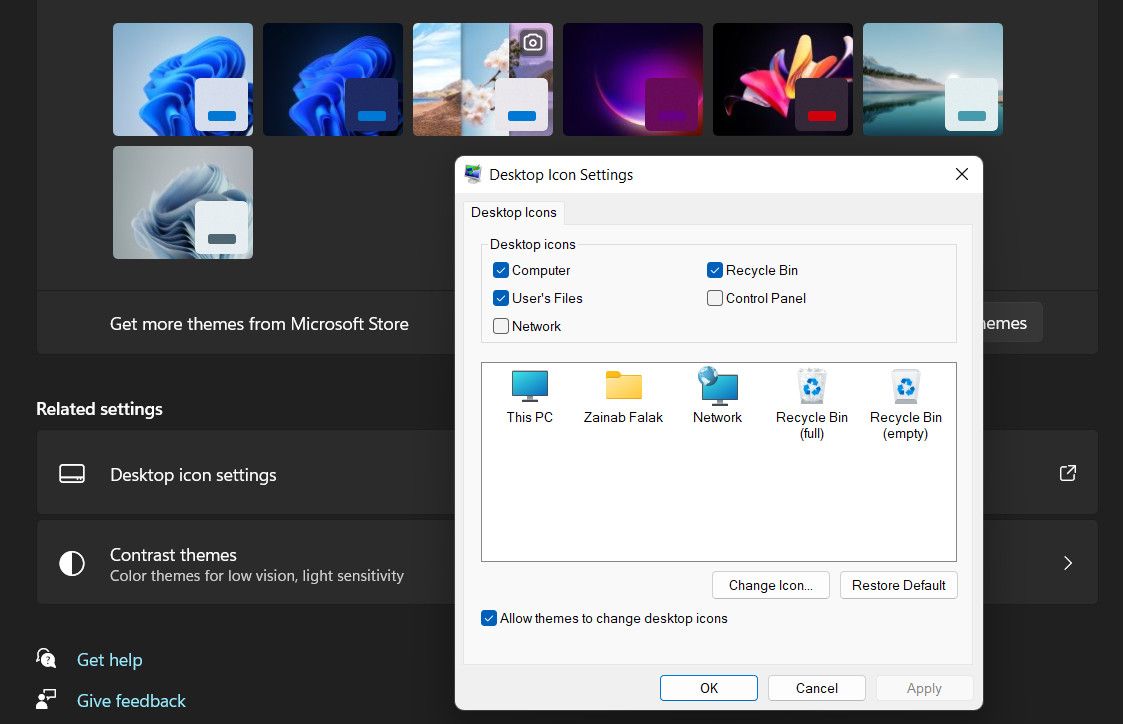
如果该复选框已选中,那么Windows可能处于平板电脑模式,如前文所述。这会自动隐藏桌面图标,包括回收站。
要在平板电脑模式下显示回收站:
- 转到“开始” > “设置” > “系统” > “平板电脑” > “更改其他平板电脑设置”。
- 关闭“在平板电脑模式下隐藏任务栏上的应用程序图标”选项。
6. 恢复丢失的电源选项
点击“开始”菜单中的“电源”通常可以让你重新启动或关闭电脑,或者让电脑进入睡眠模式。如果你看到一个空白框而不是这些选项,或者显示“当前没有可用的电源选项”的消息,可以尝试以下几种修复方法。
1. 运行电源故障排除程序
解决缺少电源选项的最简单方法是运行Windows电源疑难解答。
此工具将允许Windows检查电源问题,并希望能够建议修复方案(或自动应用修复)。
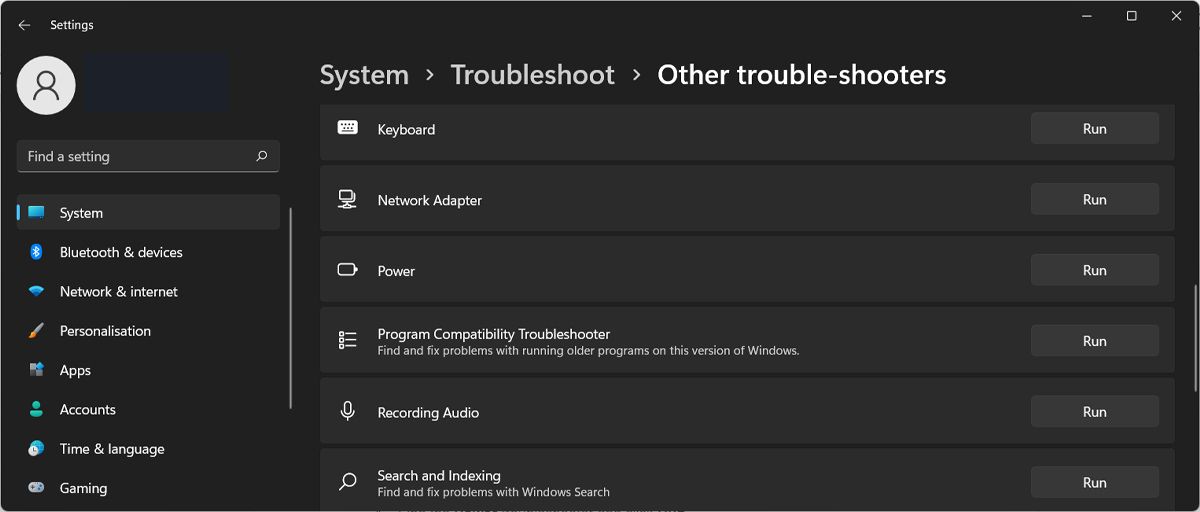
2. 编辑Windows注册表
如果你使用的是Windows Home版本,可以通过注册表调整来恢复电源选项(这也适用于其他版本的Windows)。具体操作如下:
- 启动注册表编辑器,并导航到以下位置:
HKEY_CURRENT_USER\Software\Microsoft\Windows\CurrentVersion\Policies\Explorer
- 双击右侧窗格中的“NoClose”条目(如果存在),将其值从1更改为0。
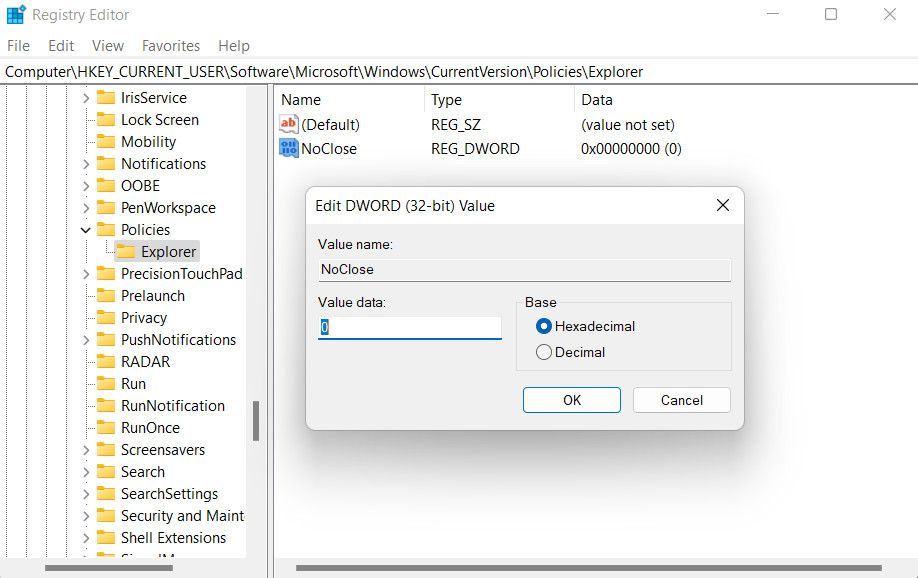
7. 恢复磁盘清理按钮
Windows内置的磁盘清理工具可让你快速删除垃圾文件并释放磁盘空间。然而,有时它的按钮会从驱动器的属性中消失。
- 要恢复“磁盘清理”按钮,请打开注册表编辑器并导航到以下项:
HKEY_LOCAL_MACHINE\SOFTWARE\Microsoft\Windows\CurrentVersion\Explorer\MyComputer
- 右键单击“我的电脑”,选择“新建”>“密钥”,然后将新密钥命名为“cleanuppath”。
- 右键单击右侧窗格中的“默认”,然后选择“修改”。
- 在“数值数据”字段中键入(或复制并粘贴)以下内容,然后单击“确定”:
%SystemRoot%\System32\cleanmgr.exe /D %c
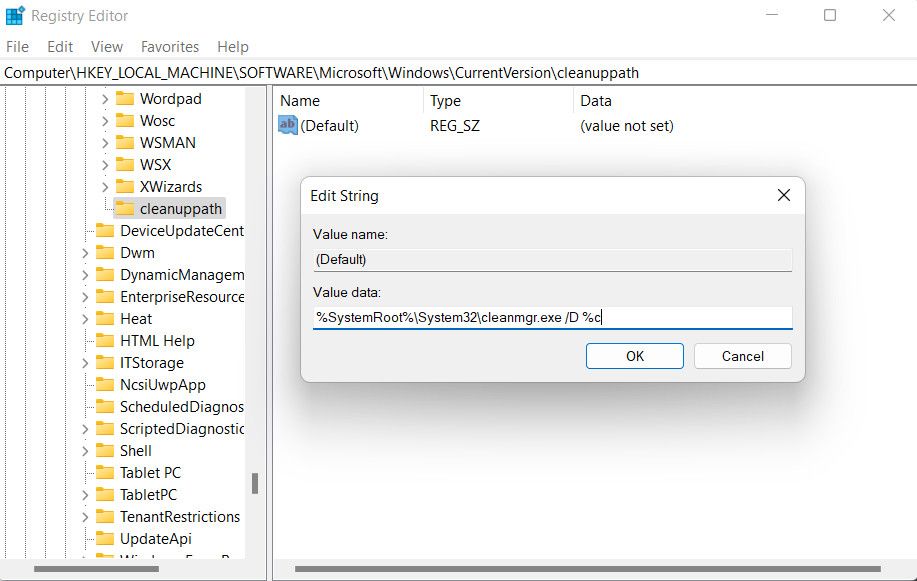
完成后,在文件资源管理器中打开“此电脑”,右键单击一个驱动器,然后选择“属性”。现在,“常规”选项卡上应该会出现“磁盘清理”按钮。
找回Windows上丢失的内容
当你无法访问熟悉的Windows功能时,感到烦恼是很正常的,但通常恢复它们非常简单。你只需要知道相关设置在哪里,并进行调整即可。
但是,如果这些丢失的Windows工具无法恢复,建议你联系微软的官方支持团队并向他们报告问题。希望他们能够找出问题的确切原因并永久解决问题。