OneNote 是一款功能强大的数字笔记本,能帮助我们高效记录和管理各种笔记。然而,许多用户可能并不完全了解 OneNote 的一些隐藏功能,这些功能实际上可以显著提升工作效率。本文将介绍一些你可能会喜欢的 OneNote 小技巧。
1. 将页面样式设为默认模板
你是否在 OneNote 中经常使用某种特定的页面样式来记录笔记? 如果是,你可以将其设置为默认模板,以便每次创建新页面时都自动应用该样式。 操作非常简单:
- 右键单击你想要设置为默认模板的笔记页面。 如果你使用的是 Mac,则按住 Control 键并单击触控板。
- 在弹出的选项列表中,选择“设置为默认模板”。
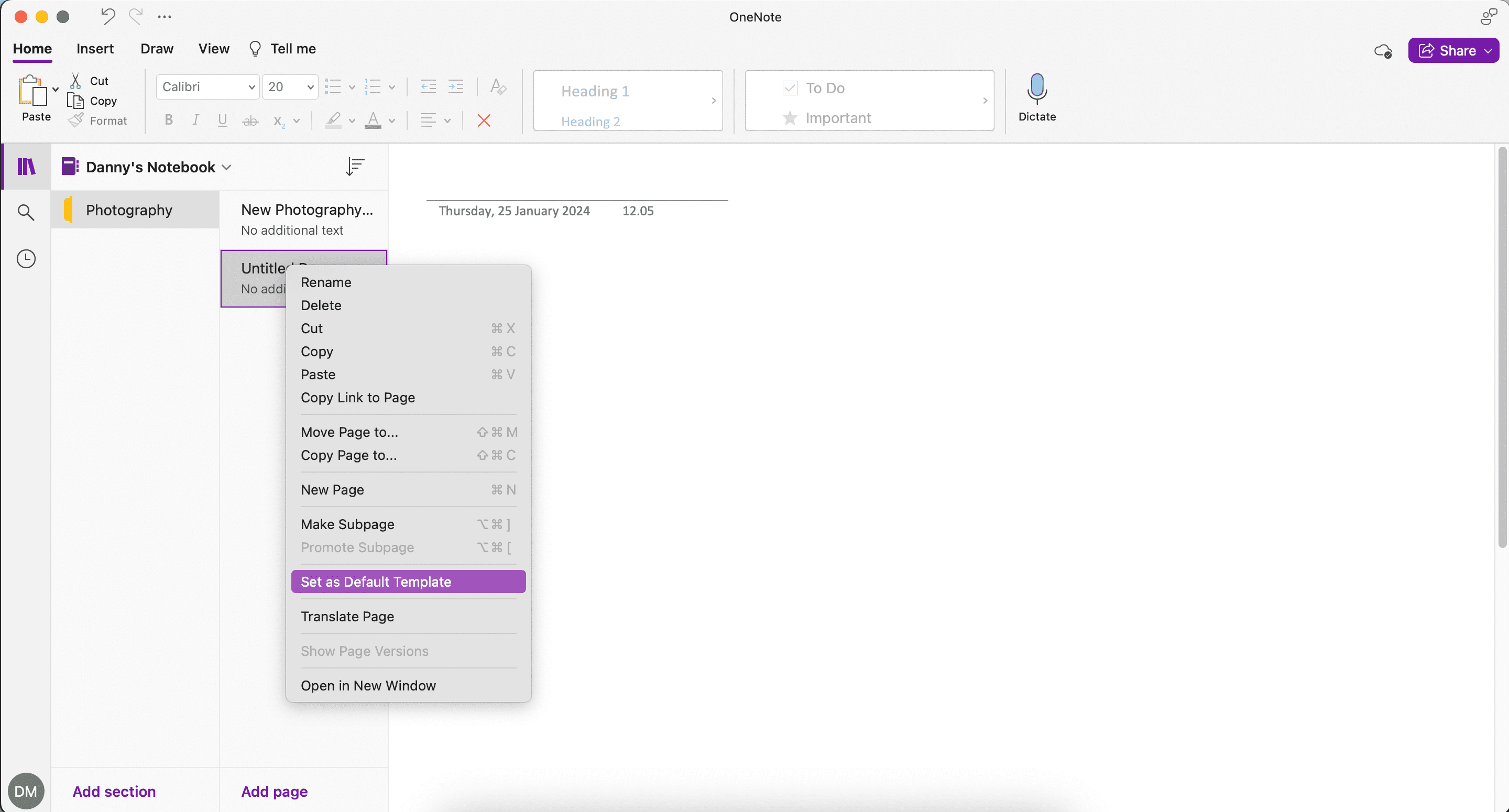
通过使用 OneNote 模板,你可以按照特定的方式组织笔记,例如,你可以为会议记录创建一个固定的表格格式,方便记录与会者、讨论内容和要点。
OneNote 采用传统的笔记本、分区和页面的组织结构,便于整理笔记。此外,你还可以使用自定义标签功能,为笔记本或分区添加视觉标记,以便快速识别信息及其上下文关系。操作步骤如下:
- 单击“开始”选项卡。
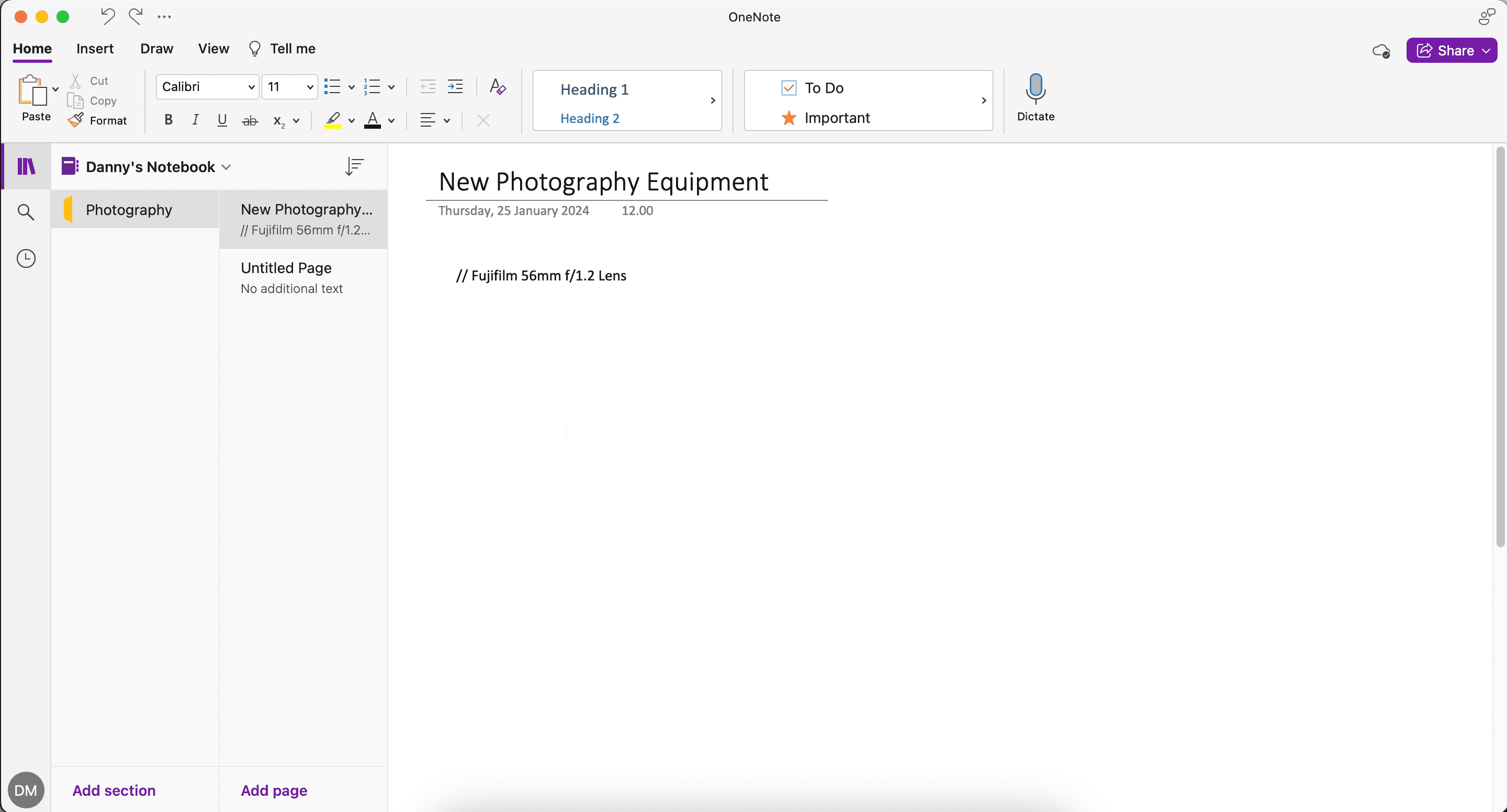
- 将鼠标悬停在选项列表上,你会看到“待办事项”和“重要事项”等标签。点击向下箭头,选择“创建新标签”。
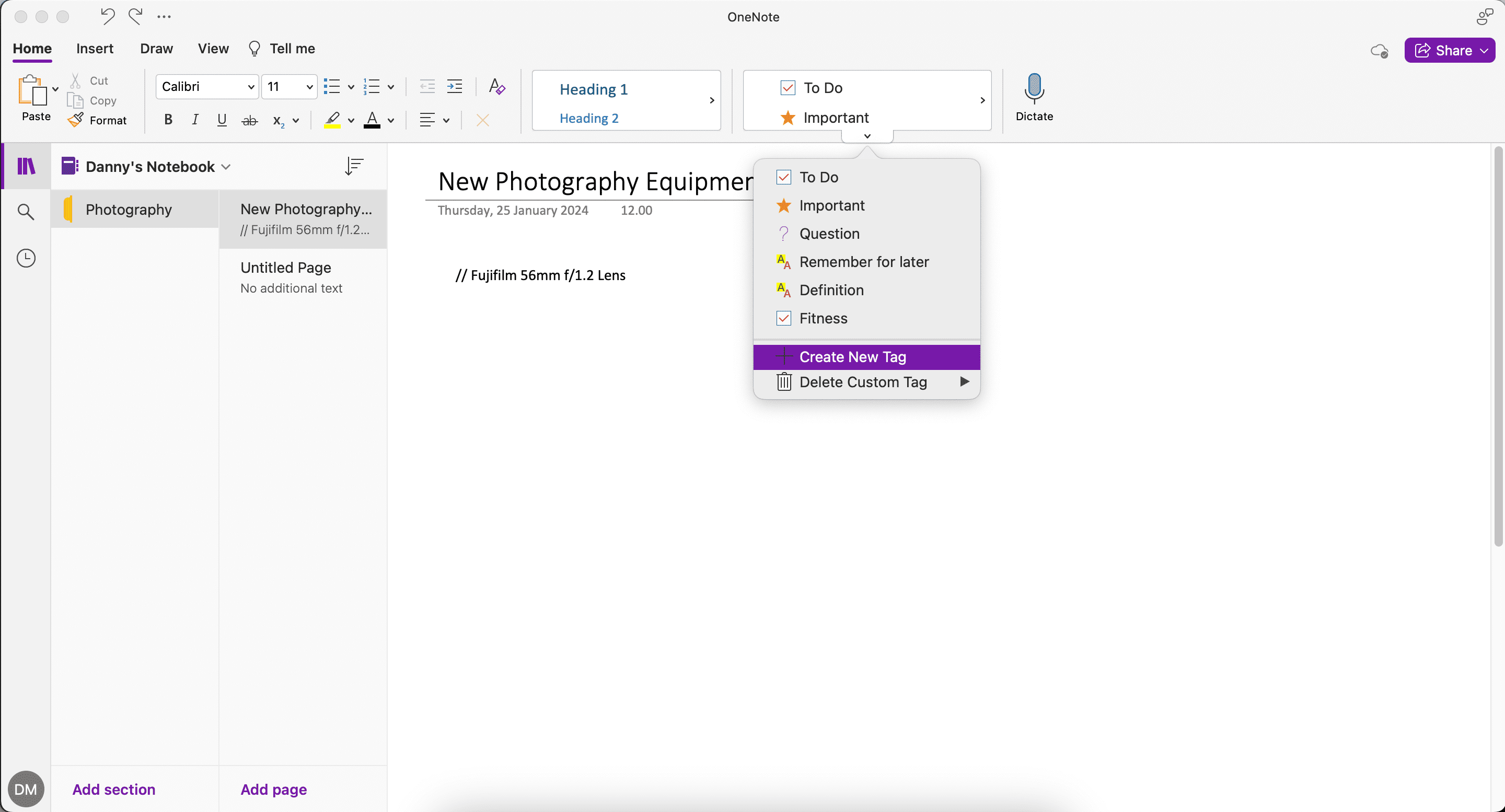
- 为你的标签命名,选择一个符号,然后点击“创建”。
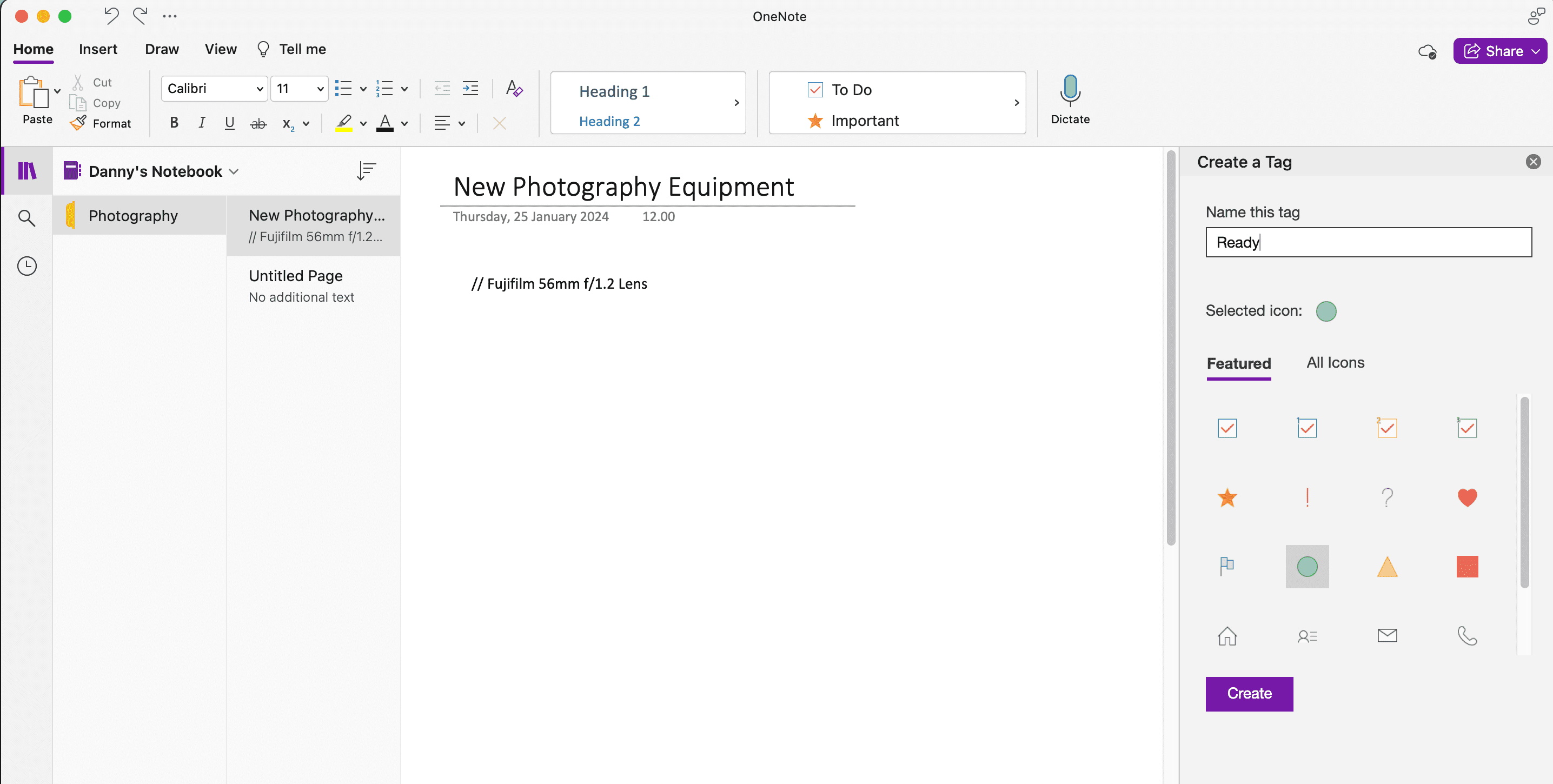
- 使用右侧的箭头滚动,即可访问你的标签。
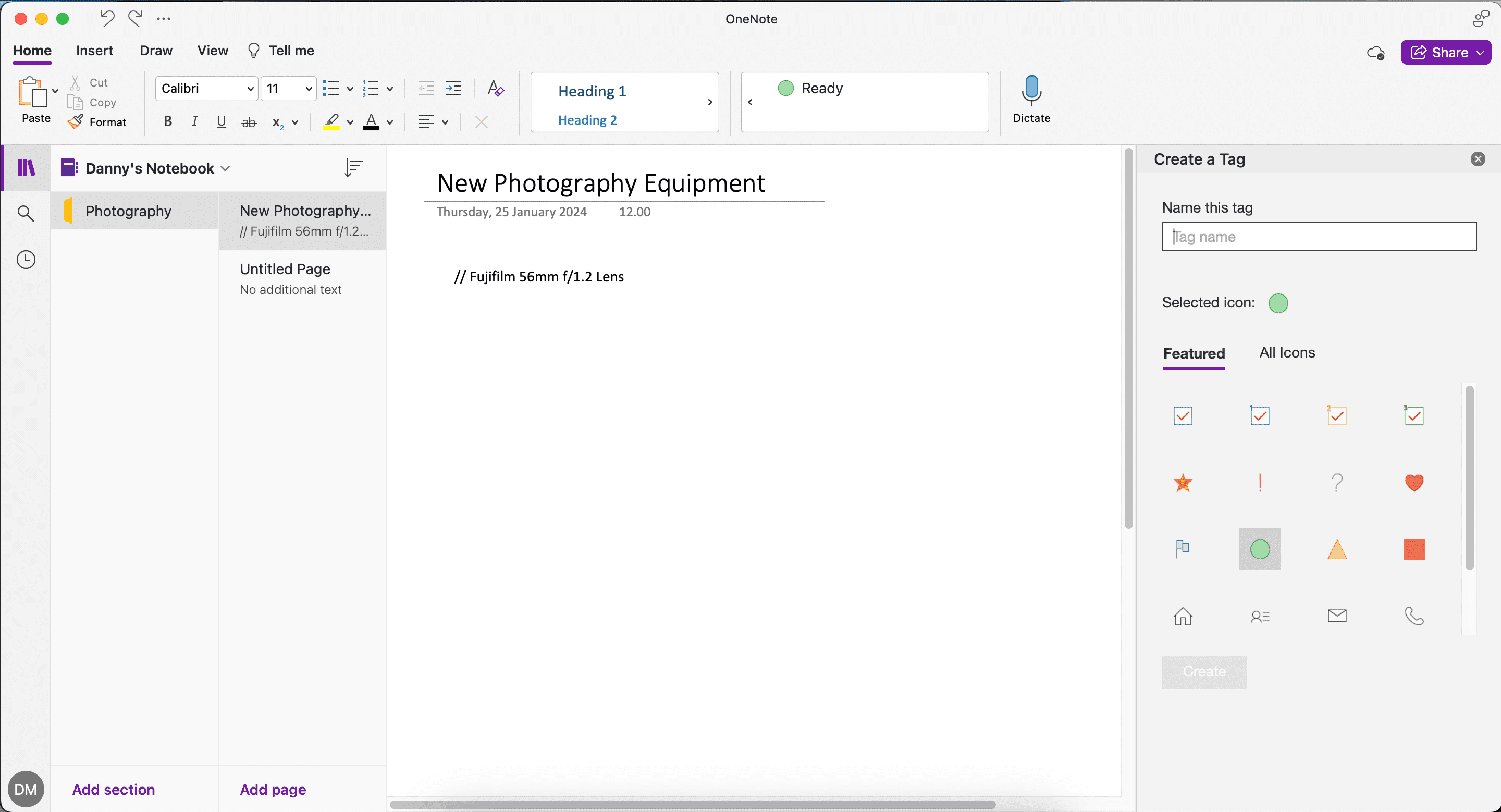
2. OneNote 中的内部和外部链接
OneNote 拥有强大的链接功能,可以帮助你快速构建知识体系、进行批判性思考和情境学习。你可以在 OneNote 中链接到不同的页面和外部网站。
如何在 OneNote 中链接到不同的页面
要链接到 OneNote 中的其他页面,请按照以下步骤操作:
- 右键单击你想要复制链接的页面(在 macOS 上按 Command + 触控板单击)。
- 选择“复制指向页面的链接”。
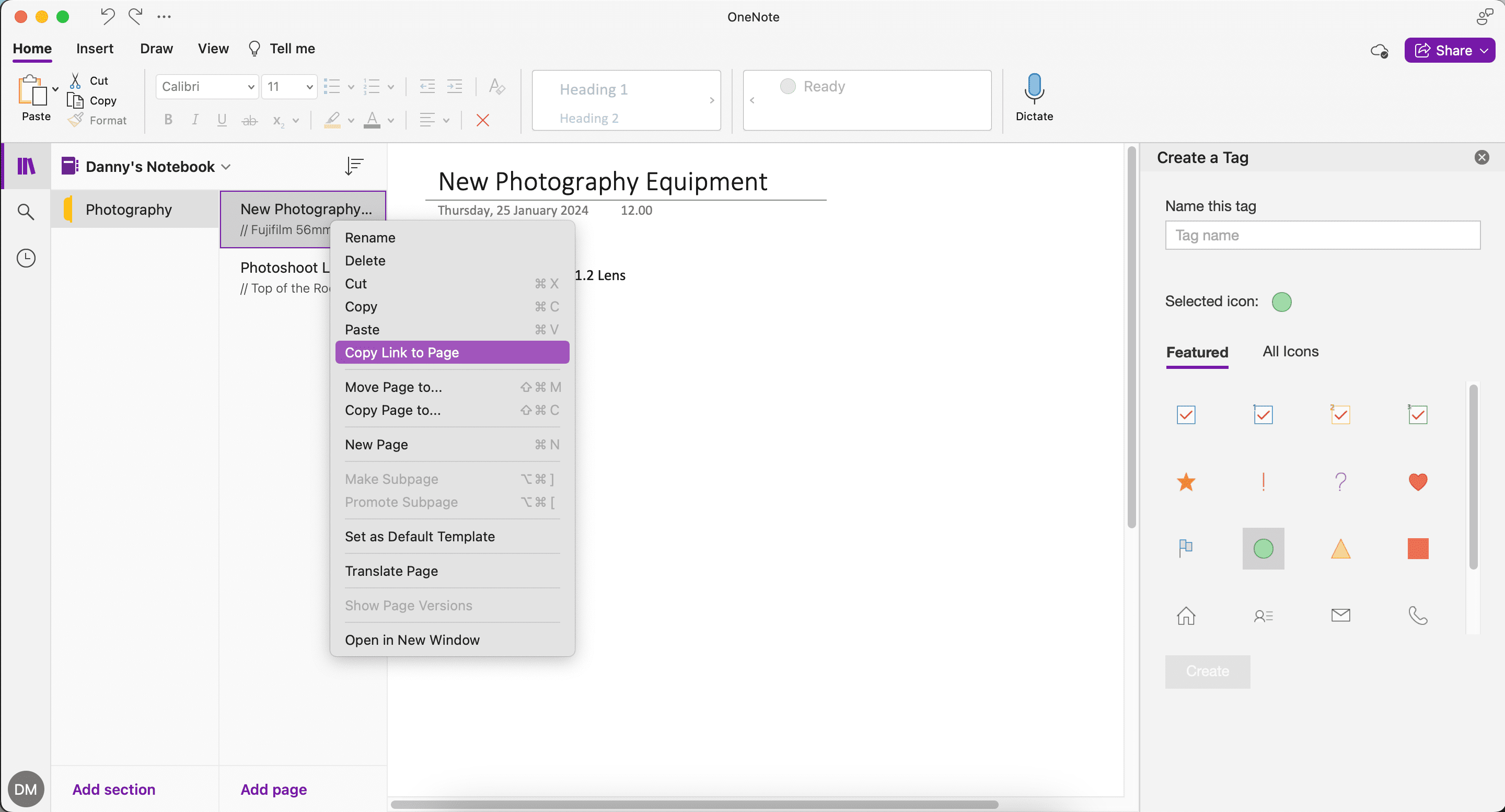
- 在新的页面上,选中你想要插入链接的文本,然后按 Ctrl + K (Windows) 或 Command + K (Mac)。
- 粘贴链接并点击“确定”。现在,当你点击链接时,就会跳转到目标页面。
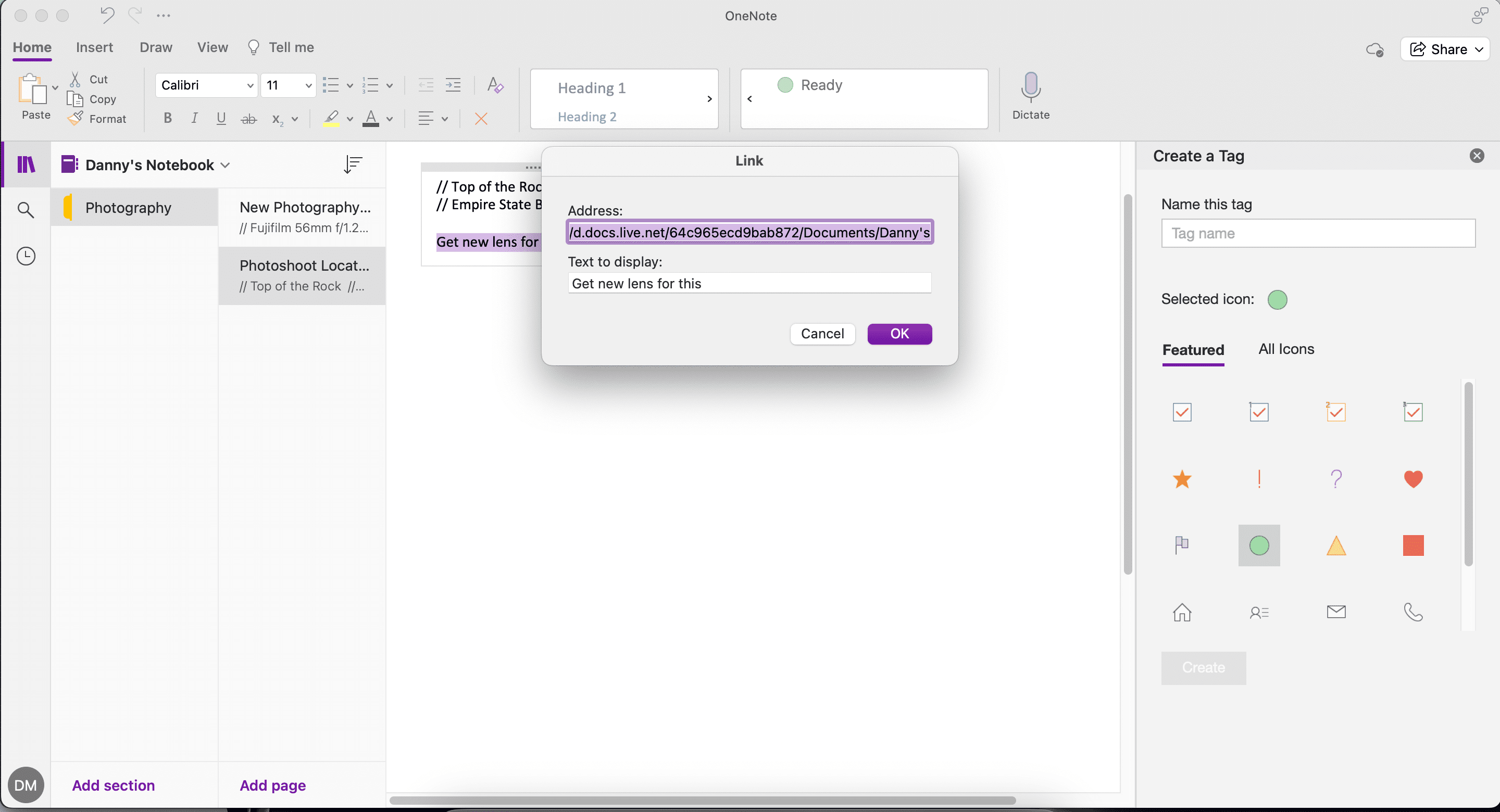
如何在 OneNote 中链接到外部页面
如果你想在 OneNote 中链接到外部页面,例如网站 URL,请按照以下说明进行操作。
- 复制你想要粘贴的链接。
- 在 OneNote 中,选中要添加超链接的文本,然后按 Ctrl + K (Windows) 或 Command + K (Mac)。
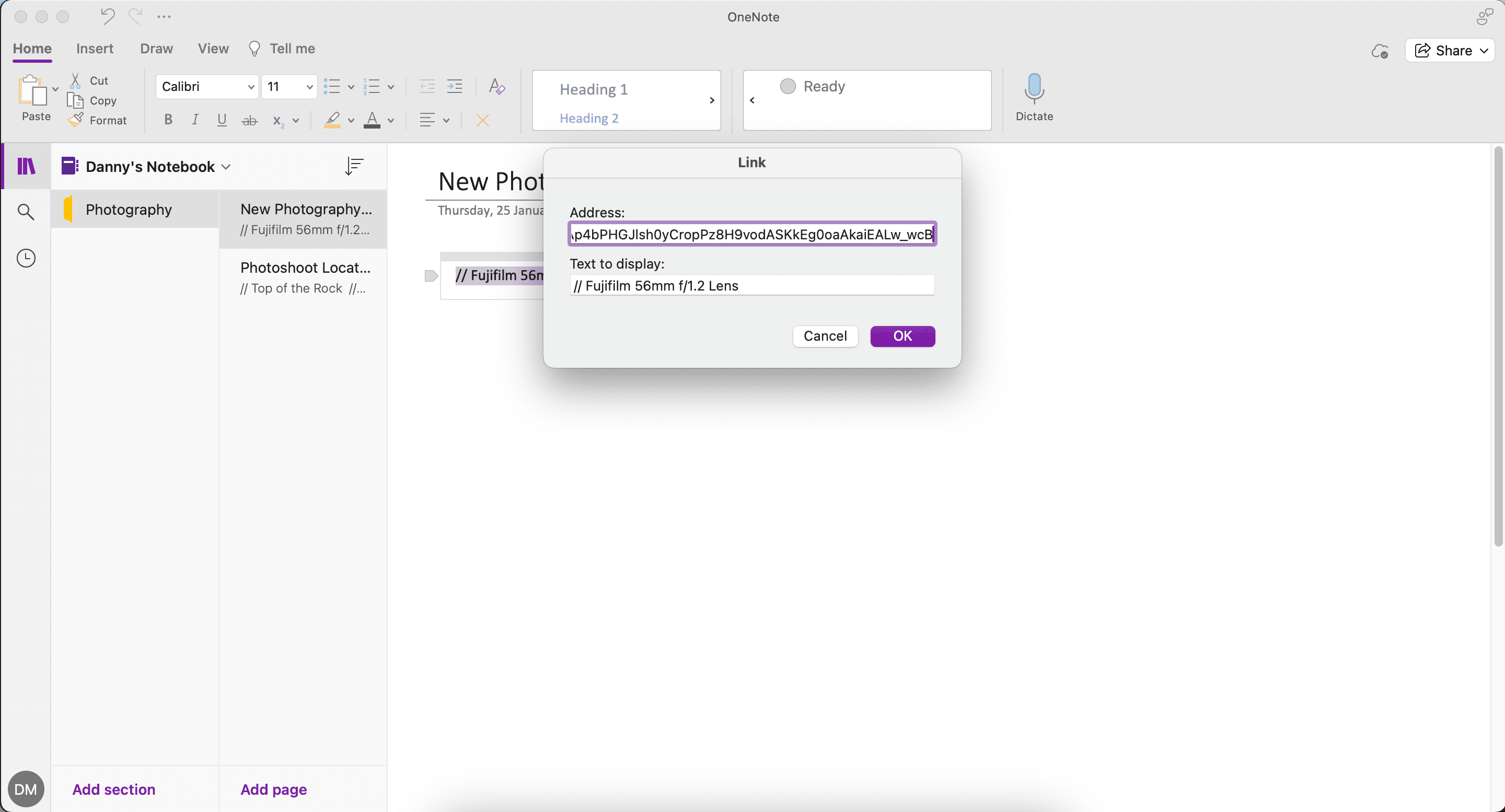
- 粘贴链接并点击“确定”。
如何在 OneNote 中复制页面
OneNote 的另一个便利功能是将页面复制到另一个笔记本。
- 右键单击或按 Command + 触控板单击要复制的页面。
- 选择“将页面复制到”。
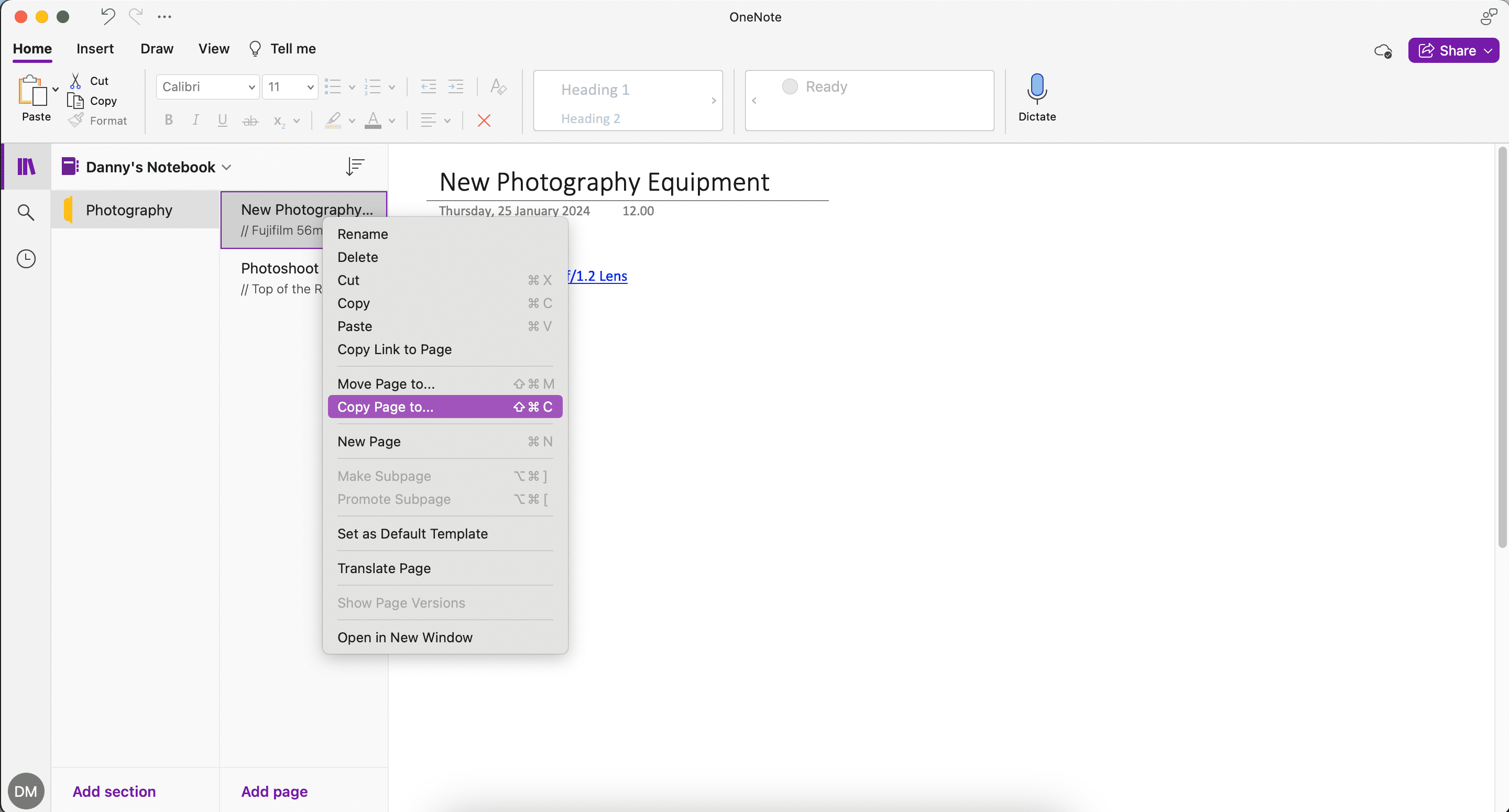
- 选择你想要将页面复制到的笔记本,然后点击“复制”。
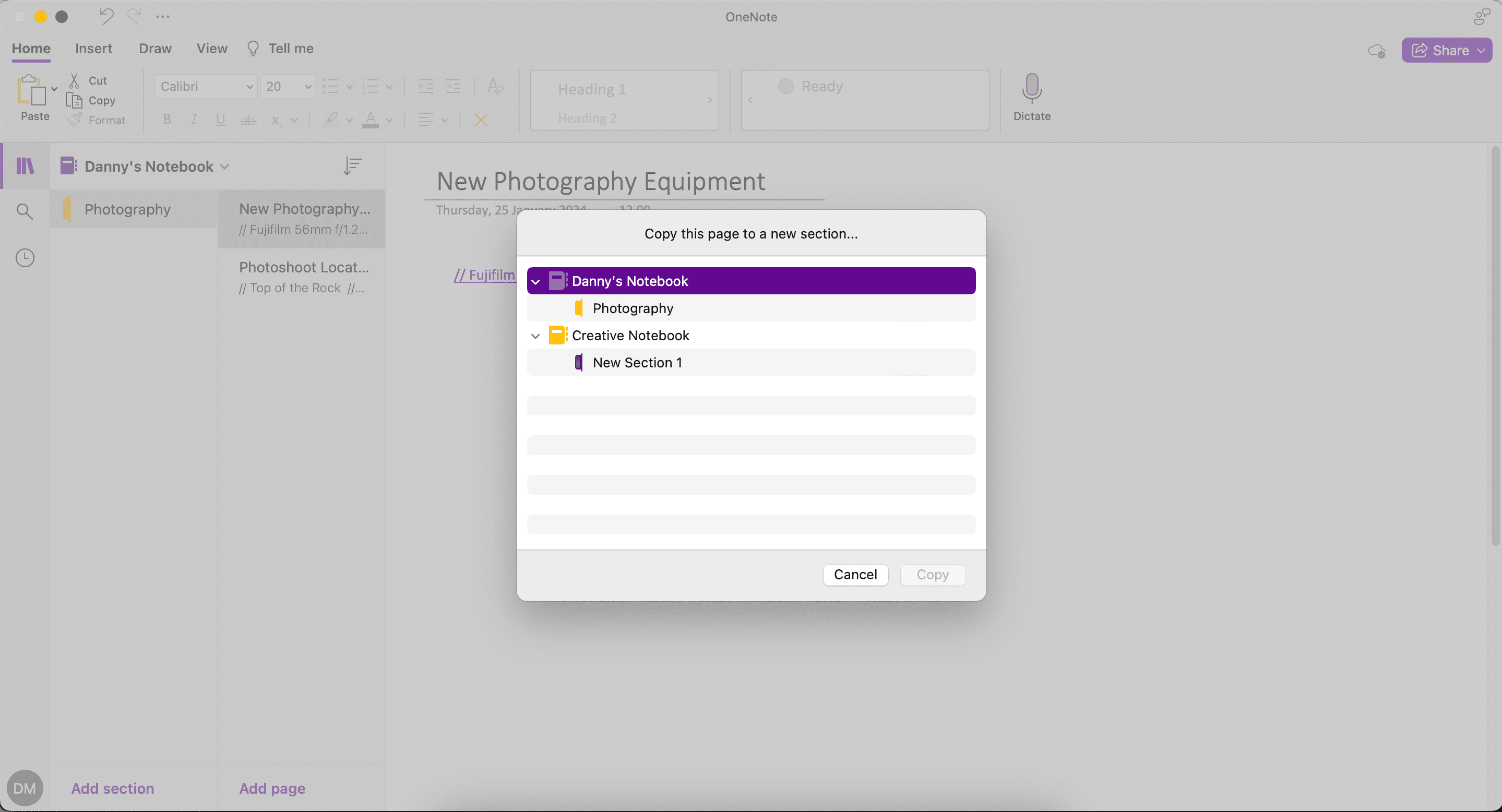
3. 使用页面版本来跟踪更改
每次对笔记进行更改时,OneNote 都会跟踪之前的版本,而不会完全覆盖它们。因此,如果你不小心删除了某些内容,你可以查看页面的历史记录,找到你想要的内容。
要使用此功能,请转到“视图”>“页面版本”。
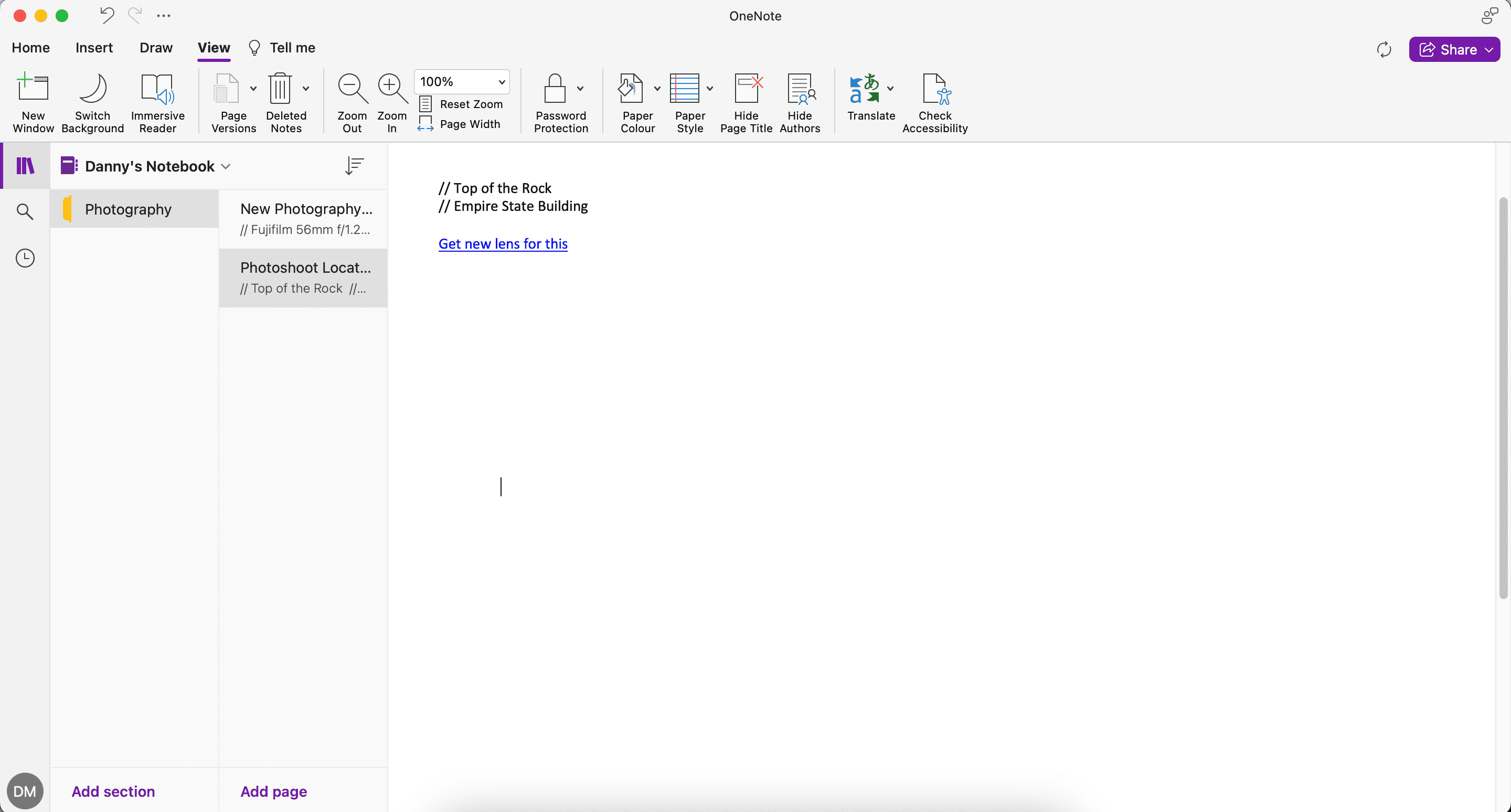
4. 翻译文本或整个页面
随着工作中跨语言沟通的日益频繁,将文本翻译成不同语言的需求变得至关重要。Microsoft 提供了强大的 Office 翻译工具,可以解读各种语言的内容并将其添加到你的笔记中。
- 如果要翻译整个页面,请转到“视图”>“翻译”>“设置语言”。
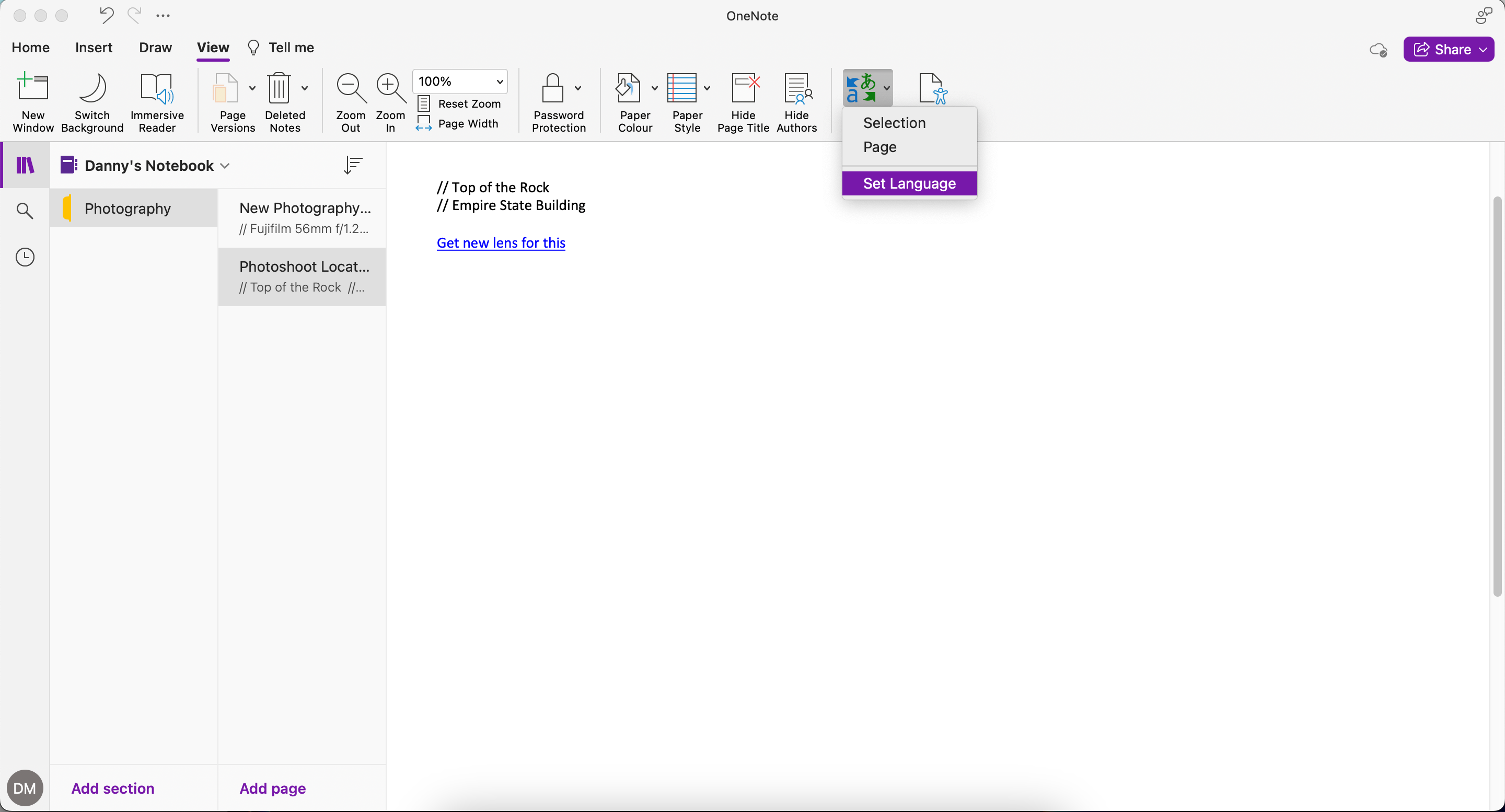
- 选择你的语言并点击“翻译”。
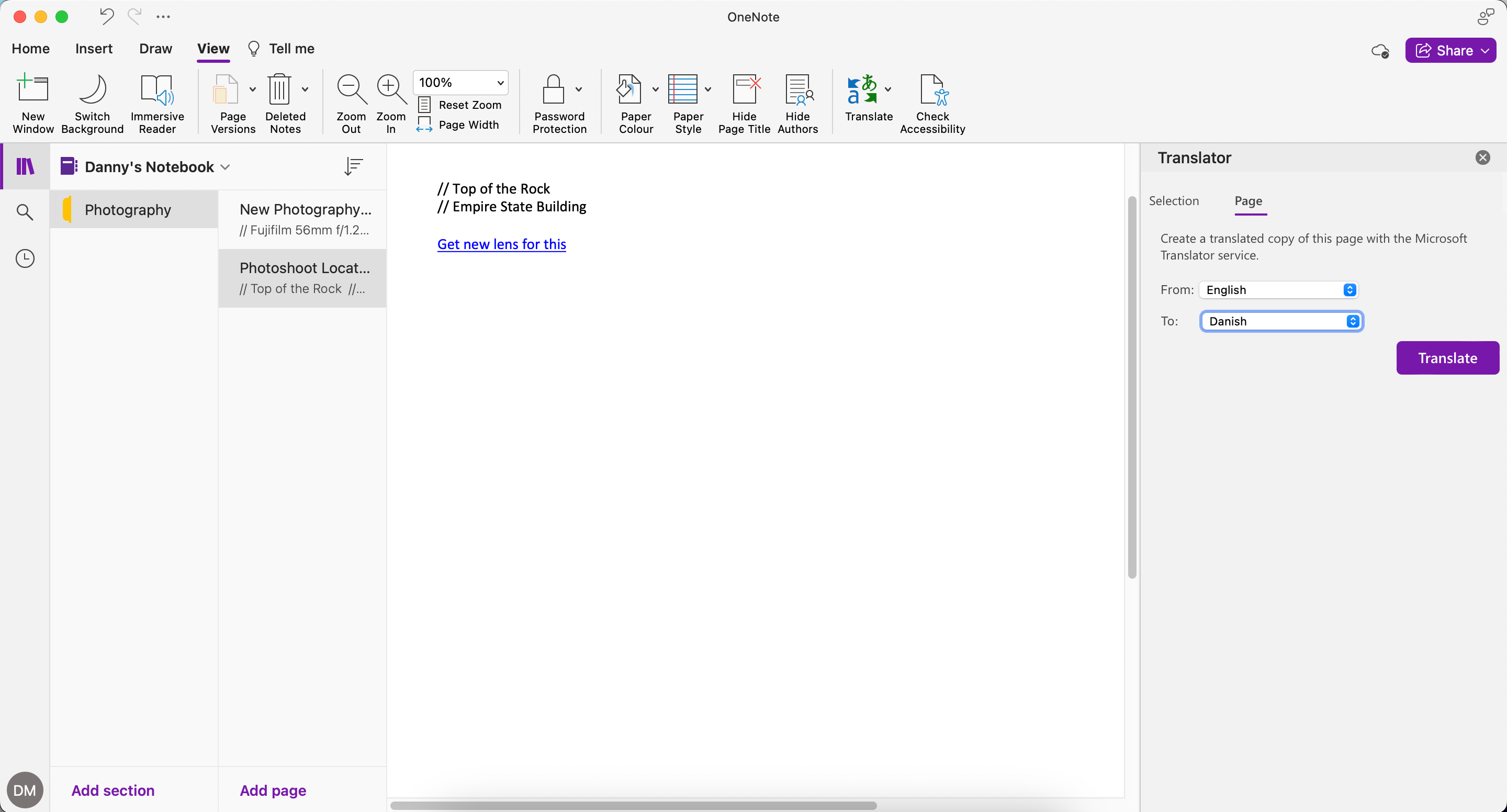
要仅翻译文档的一部分:
- 转到“视图”>“翻译”>“选择”。
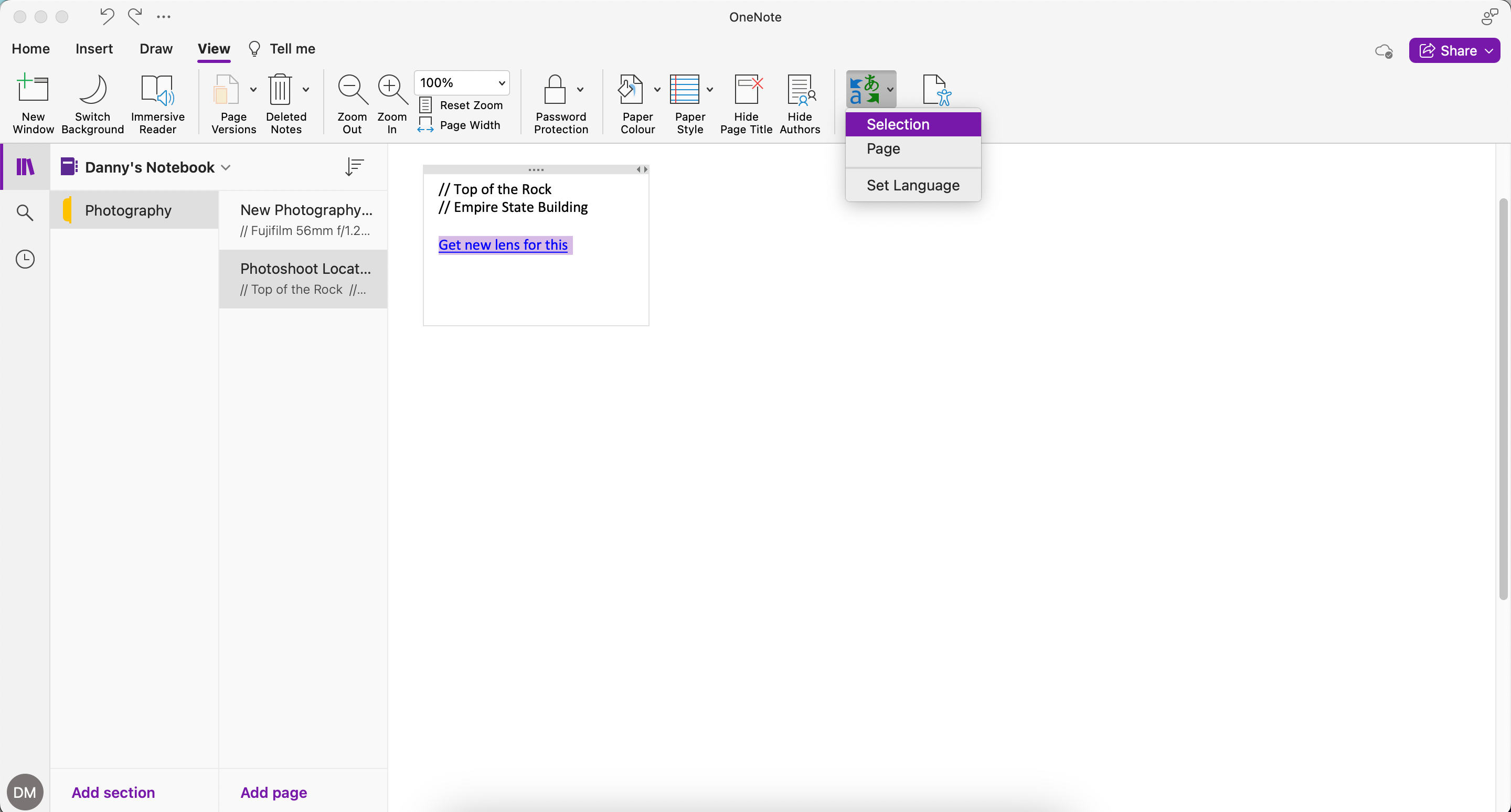
- 选择你想要翻译的文本;如果需要更多上下文,你还可以输入新的词语。
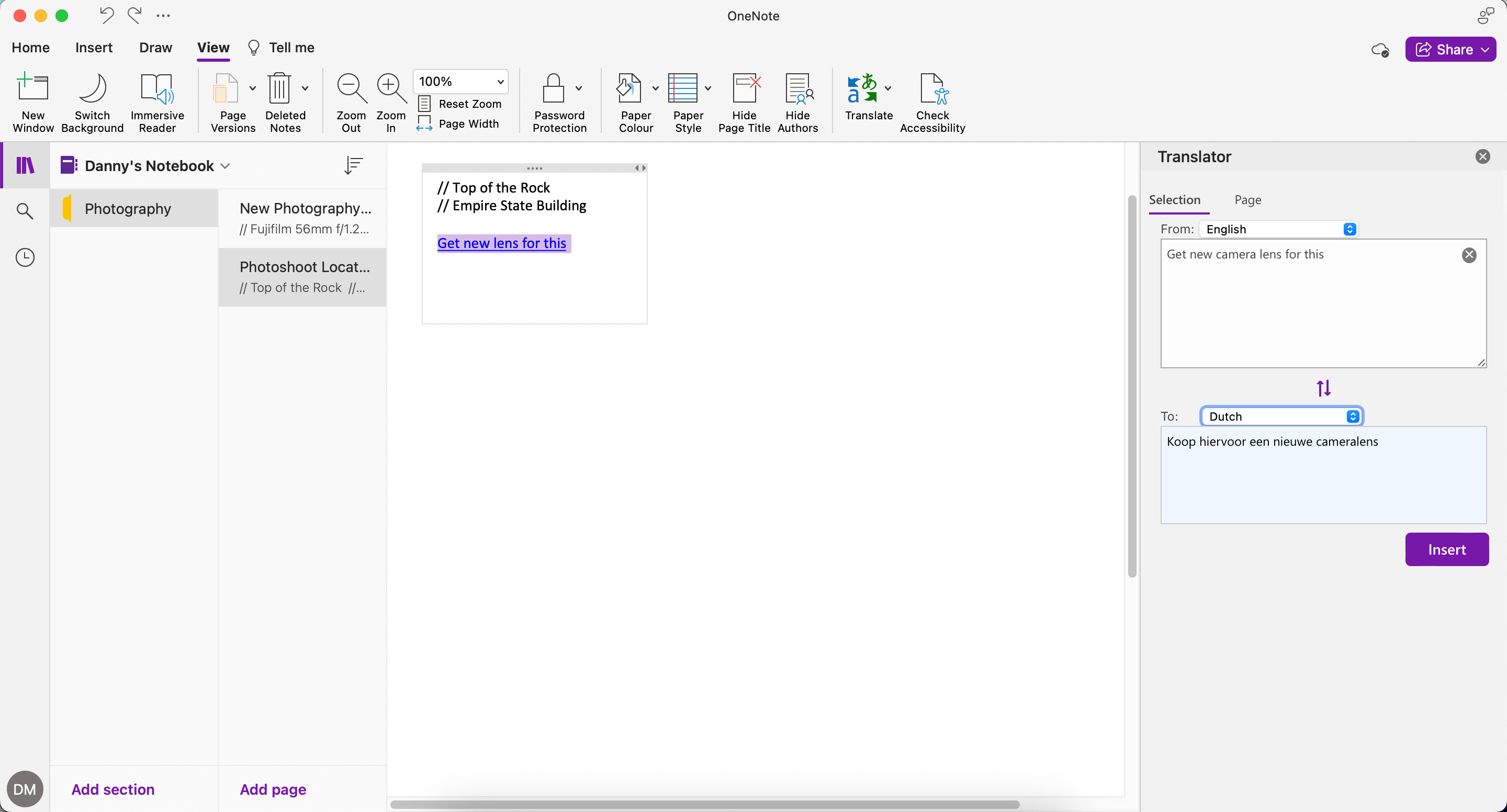
- 选择你想要互译的语言。
- 点击“插入”,将翻译添加到你的笔记中。它将替换你已有的内容。
除了 OneNote 之外,你还可以调整 Microsoft Word 和其他应用程序的语言设置。
5. 在 OneNote 中对页面进行排序
要对 OneNote 中的页面进行排序,请单击笔记本旁边的“排序”按钮。然后,从列表中选择一个选项:按字母顺序、创建日期或修改日期。
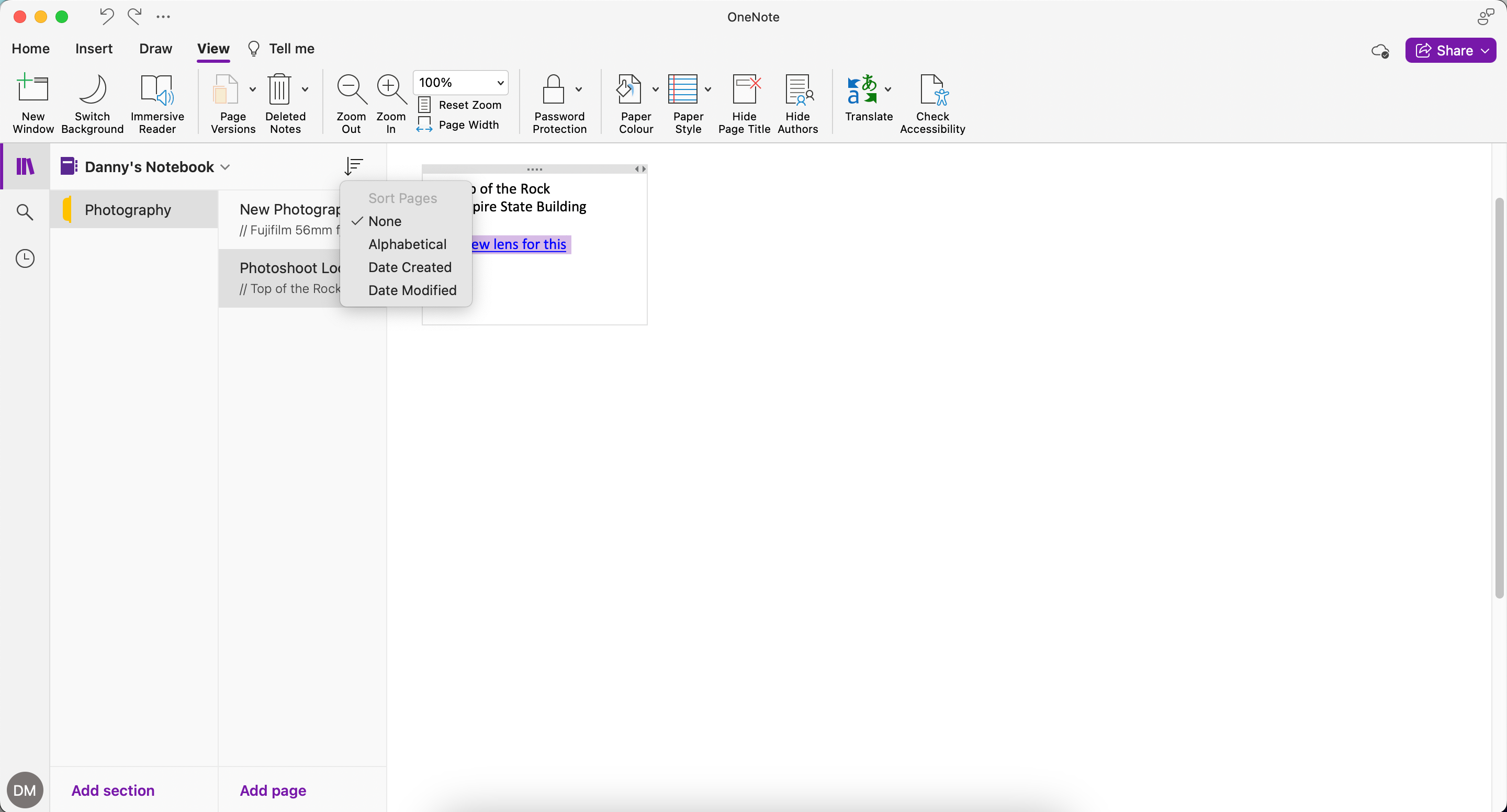
6. 将电子邮件保存到 OneNote
如果你想在 OneNote 中保存电子邮件,可以使用“电子邮件到 OneNote”功能。此功能使用一个电子邮件地址([email protected]),你可以将电子邮件(例如行程确认、收据或重要邮件)转发到该地址,也可以共享任何类型的内容。
电子邮件的主题将成为 OneNote 页面的标题。此外,你在消息正文中包含的任何链接都会自动展开为文章和全页屏幕截图。
以下是设置“电子邮件到 OneNote”功能的方法:
- 前往 通过电子邮件发送到 OneNote 设置页面。
- 选择“设置电子邮件到 OneNote”。
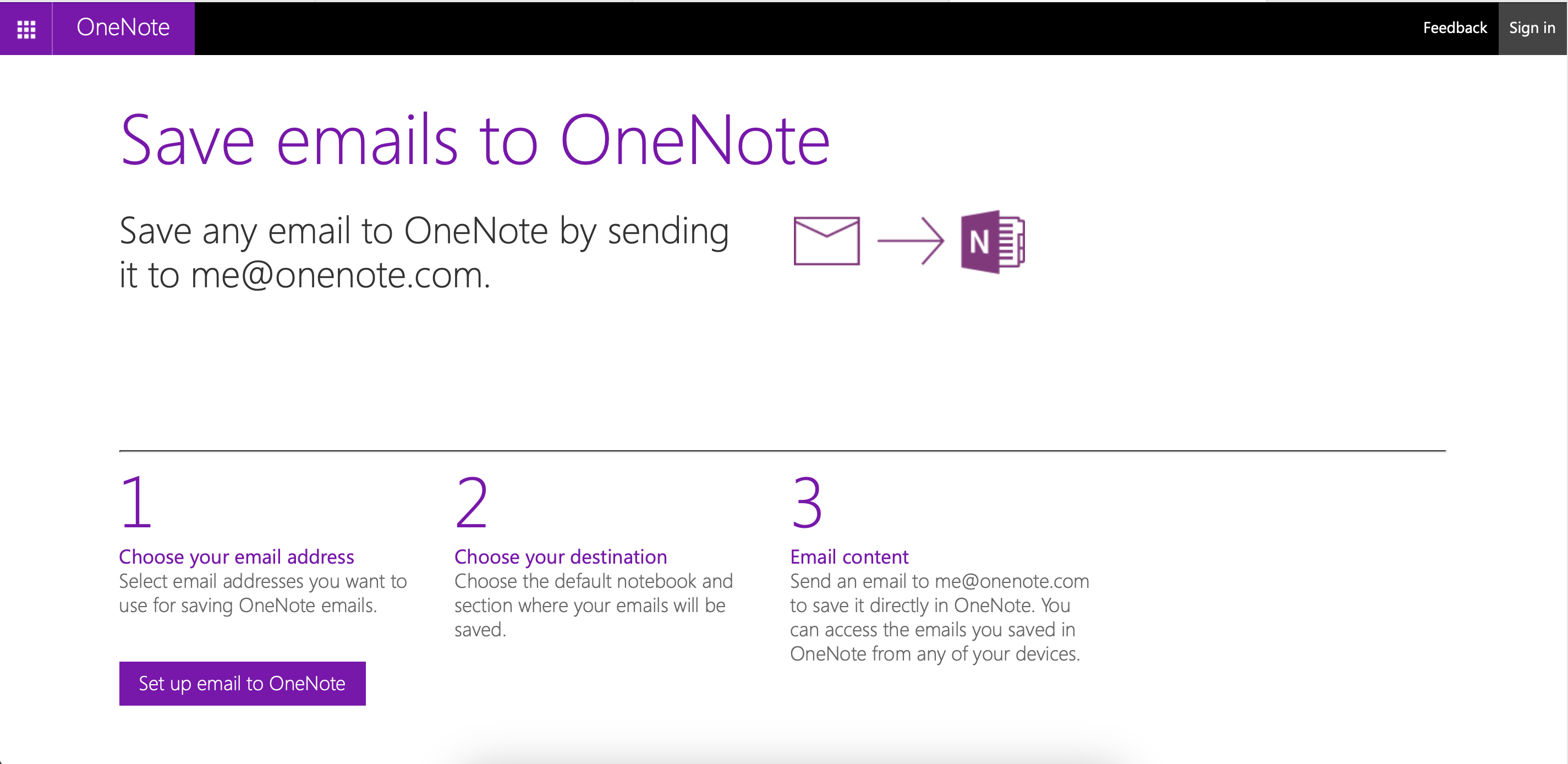
- 登录你的 Microsoft 帐户。
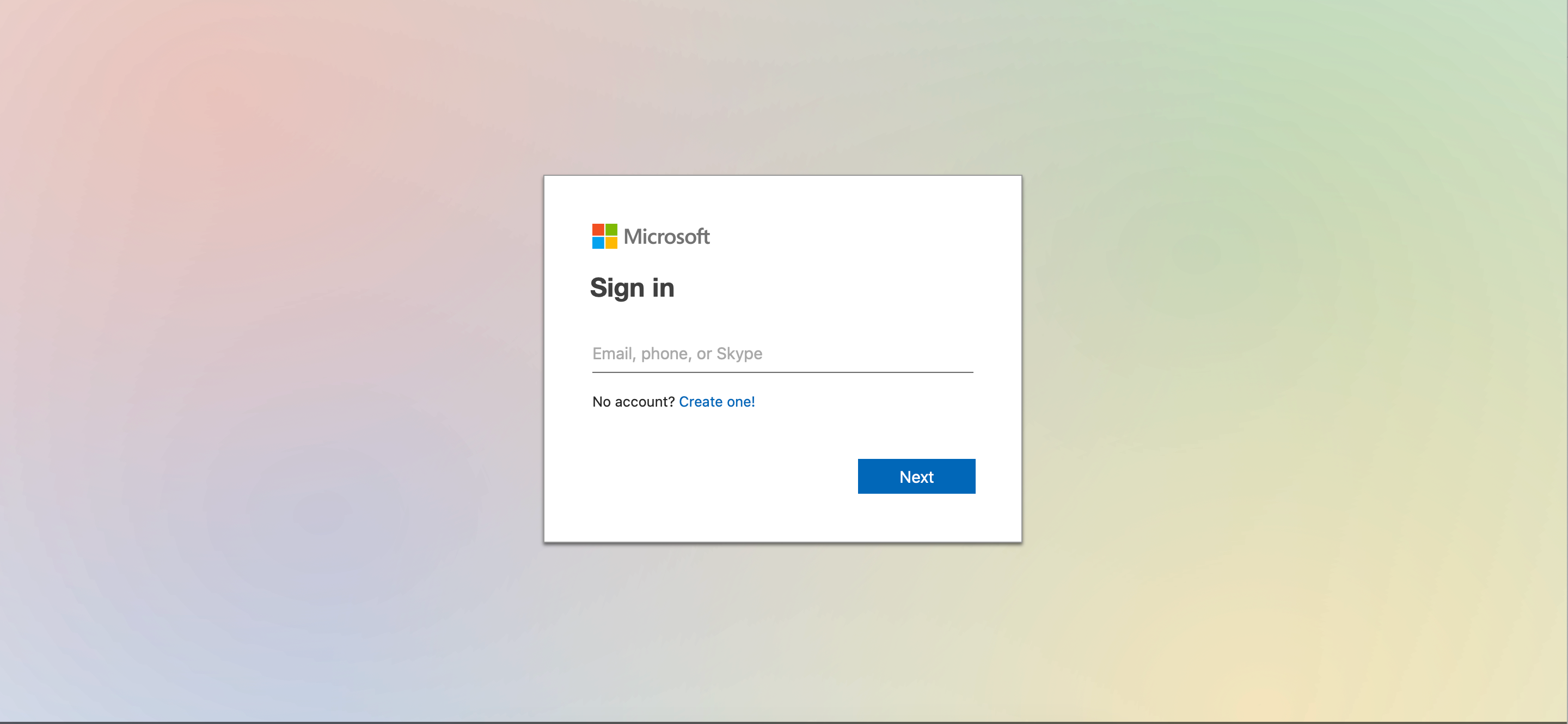
- 选择保存通过电子邮件发送的笔记的默认位置。你还应该选择用于发送电子邮件的地址;你必须将它们发送到 [email protected],才能成功保存。
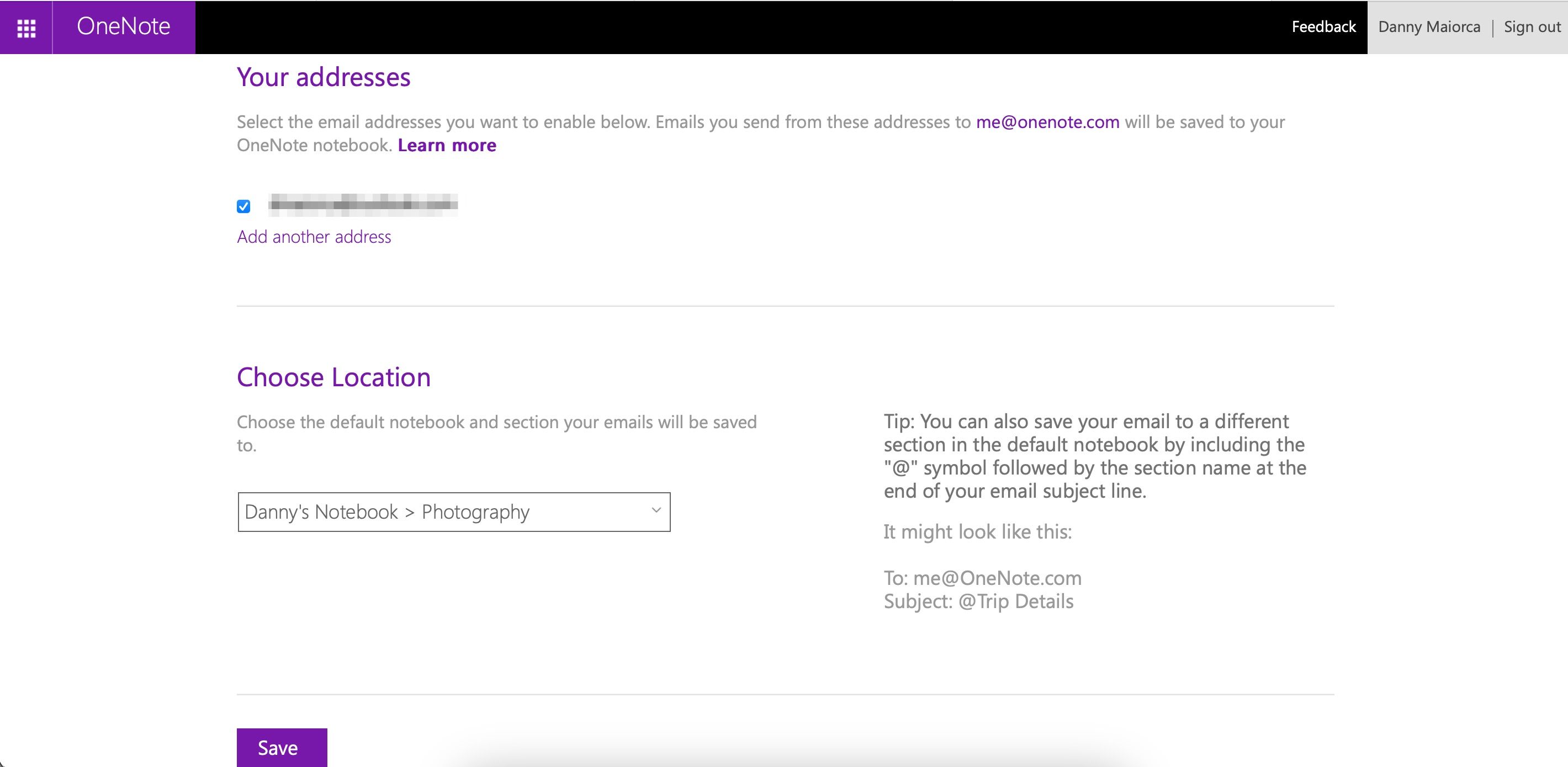
- 对这些设置感到满意后,点击“保存”。然后在 Outlook 中发送一封测试邮件,以确认你已成功设置所有内容。
使用 Outlook 时,你还可以加密发送给他人的电子邮件。这将确保敏感信息不会落入坏人之手。
7. 粘贴不带格式的文本
当你复制和粘贴内容时,无论你使用 Ctrl + V 快捷键还是上下文菜单中的“粘贴”选项,OneNote 都会粘贴文本及其格式和源链接。
如果你不希望 OneNote 中粘贴的文本带有格式,请转到“开始”>“粘贴”>“仅保留文本”。
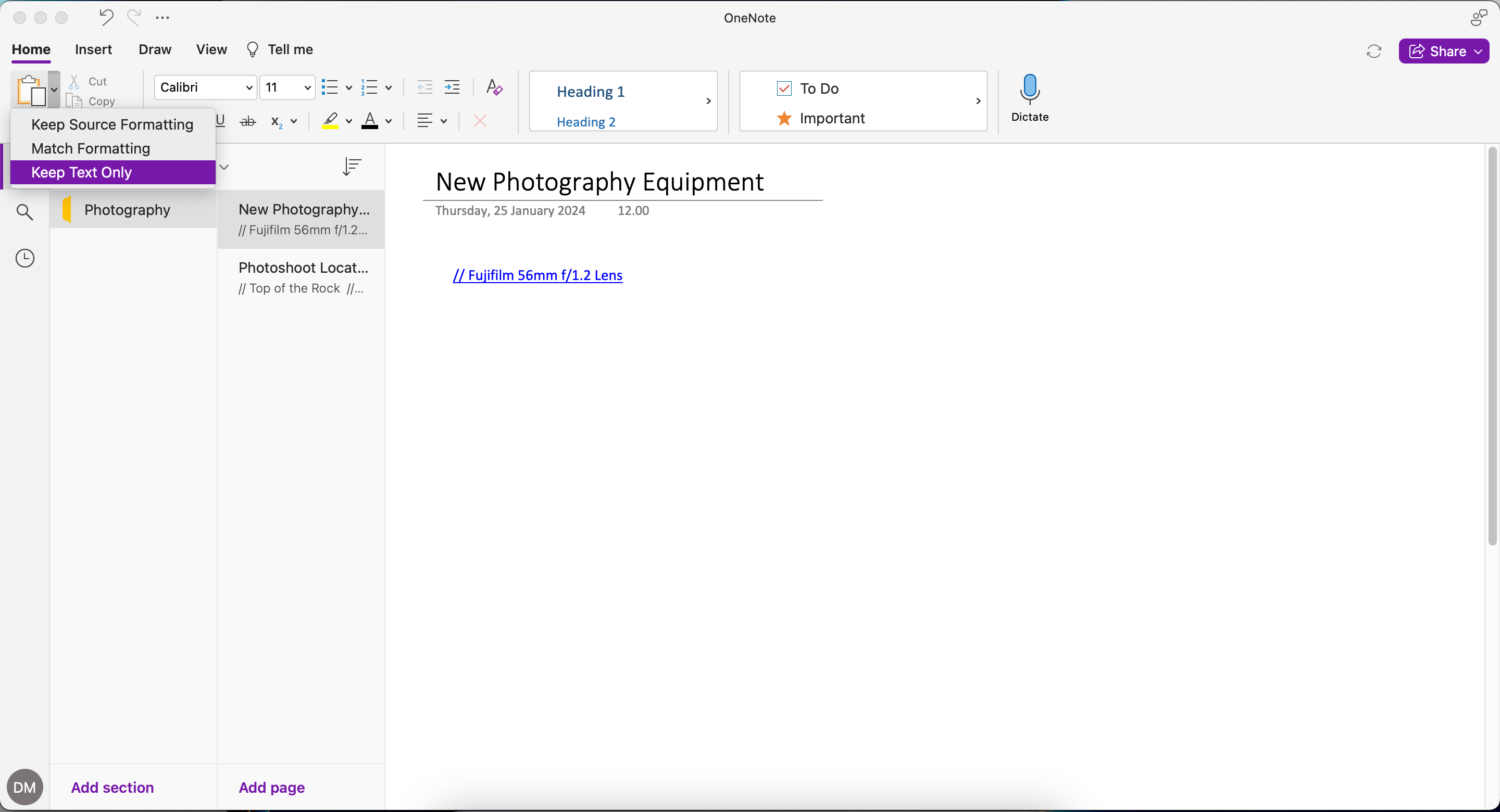
如果你在 Mac 上使用 OneNote,可以尝试的另一个选项是选择 Option + Command + Shift + V。
8. 在笔记中添加方程式
虽然你可能知道 OneNote 非常适合处理文本,但你也可以在其中添加方程式。操作步骤如下:
- 转到“插入”>“方程式”。
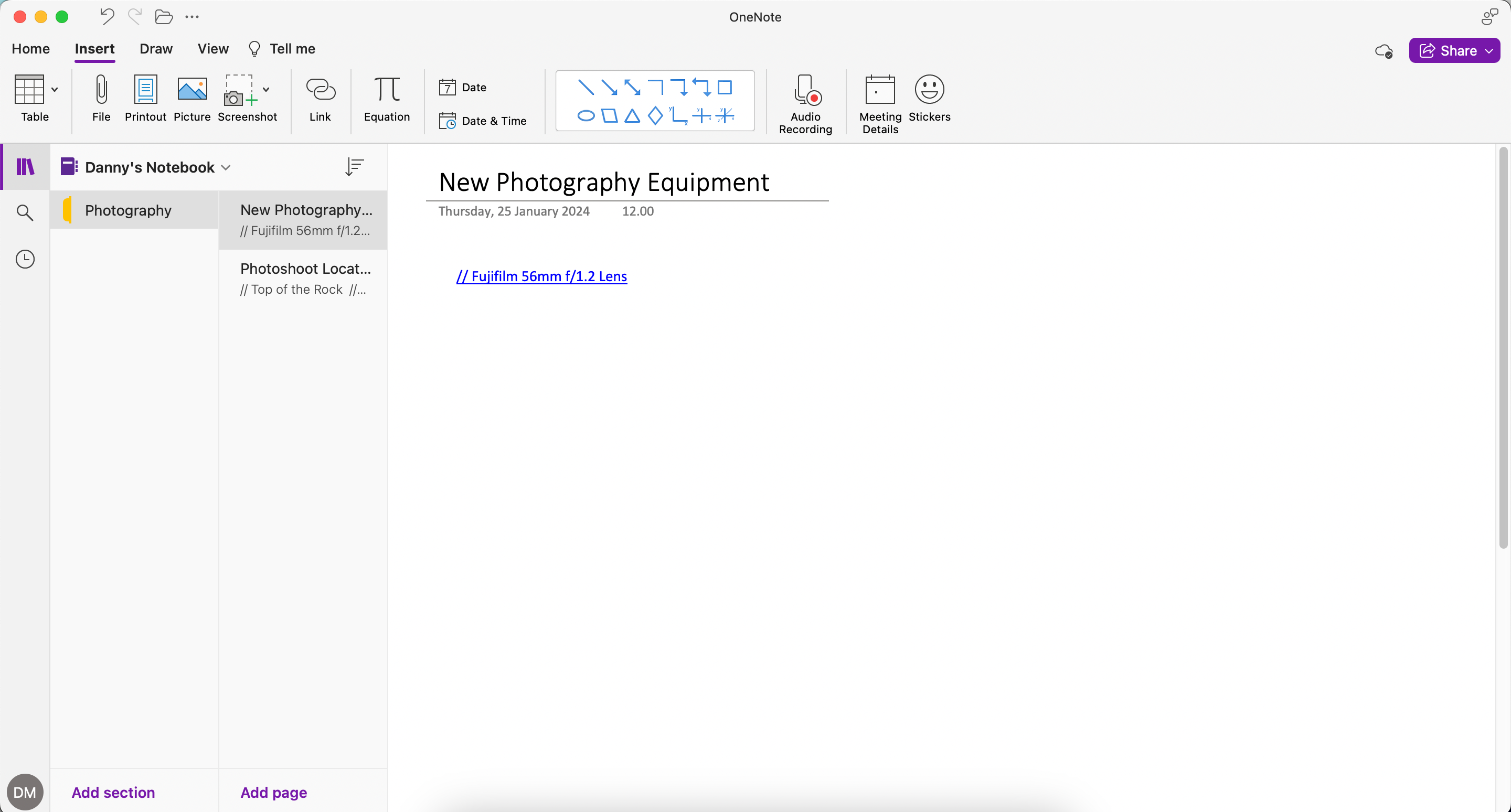
- 在笔记中出现的框中输入你的方程式。
9. 同步所有笔记本
如果你的 OneNote 中有多个笔记本,你可以轻松同步所有内容。同步通常默认启用,但如果你发现该功能无法正常工作,手动开启它是个好主意。
要同步所有笔记本,只需转到“文件”>“同步所有笔记本”。你也可以选择仅同步一个笔记本。
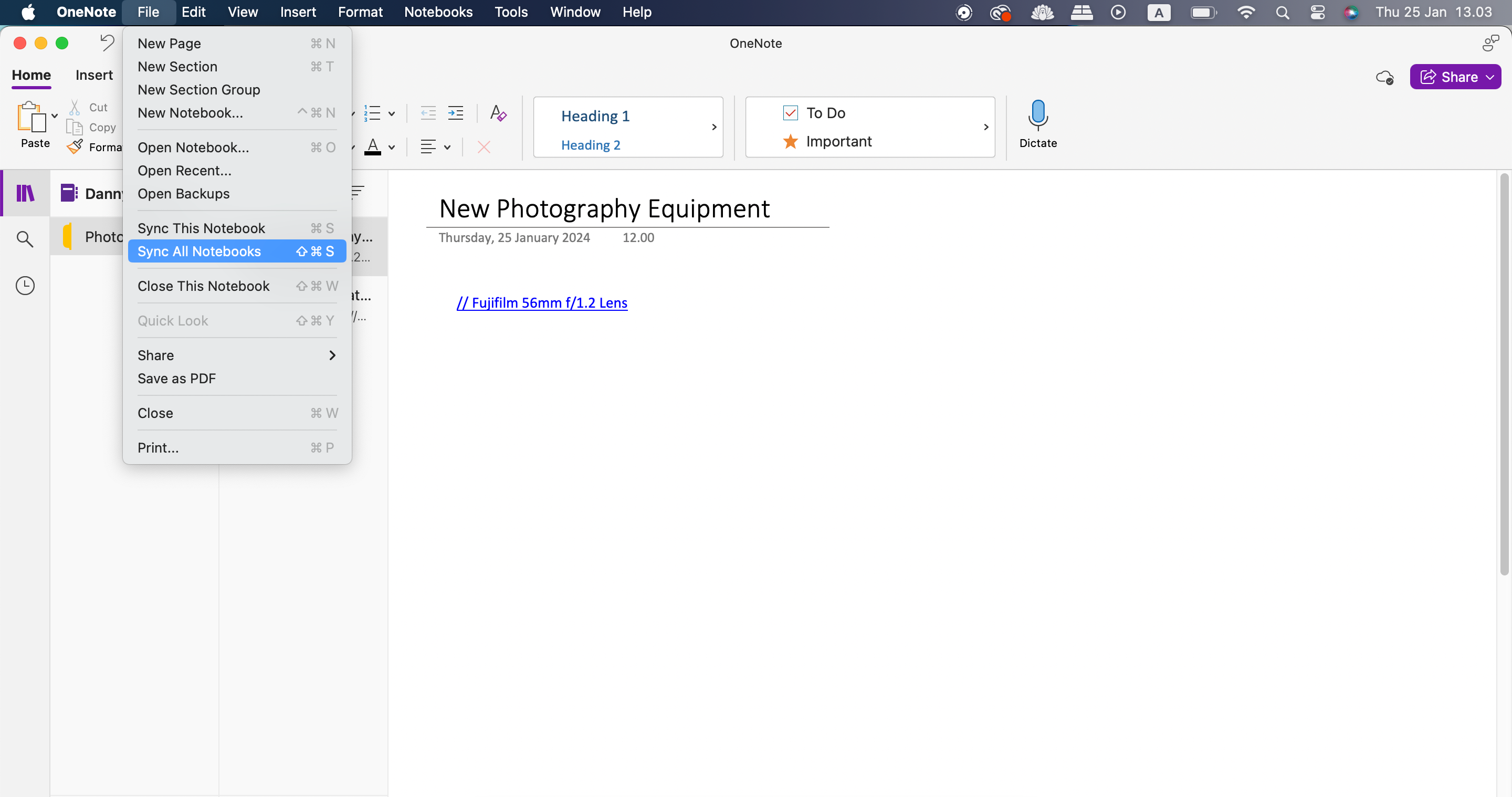
10. 使用沉浸式阅读器朗读文本
沉浸式阅读器是一款出色的无障碍工具,它存在于 OneNote 和其他几个 Microsoft 应用程序(如 Teams 和 Outlook)中。该功能可以让你以全屏模式阅读屏幕上的文本。
在 Outlook 中启用沉浸式阅读器非常简单:
- 点击工具栏中的“视图”。
- 选择“沉浸式阅读器”。
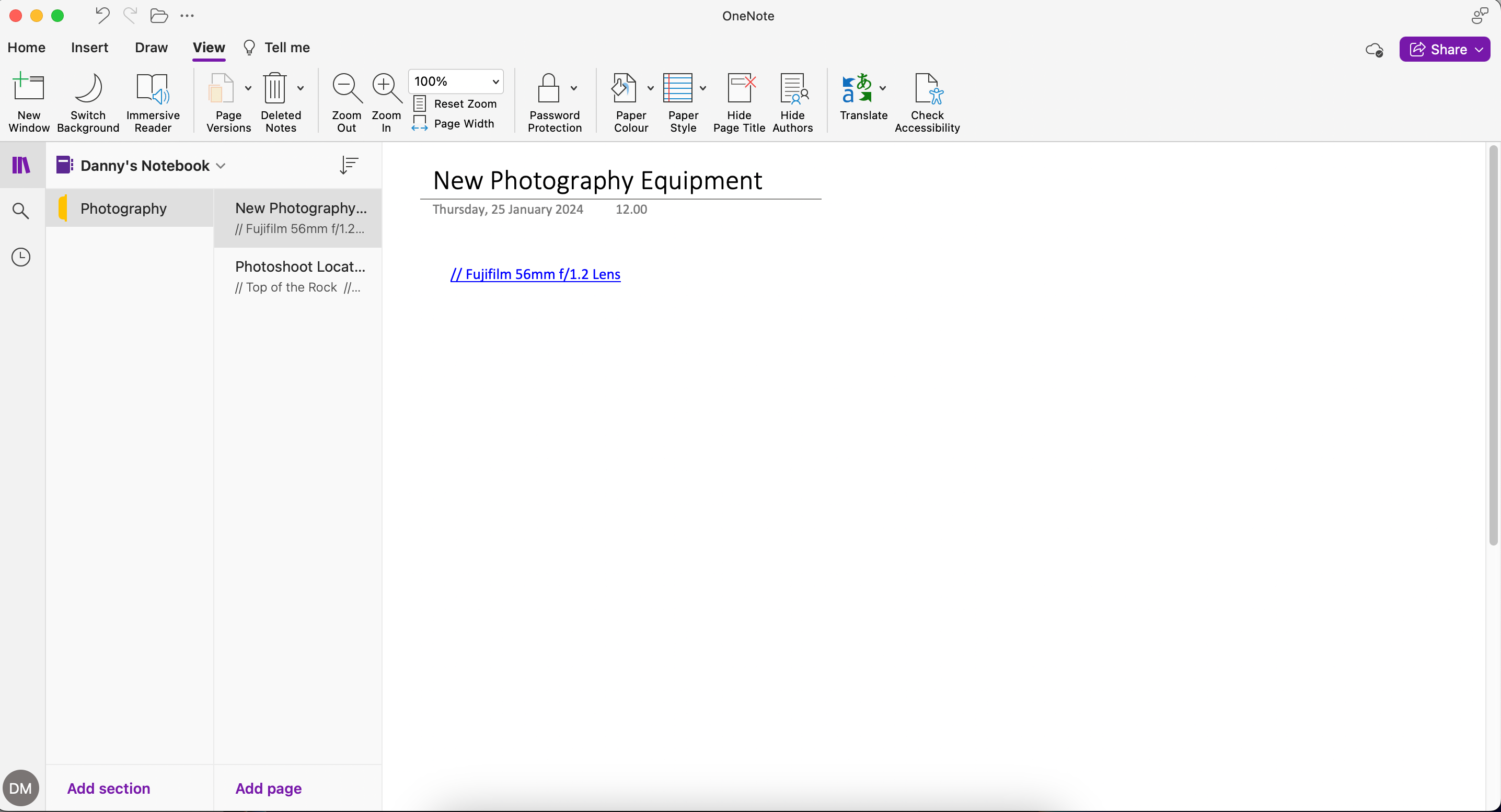
- 点击播放按钮,让 OneNote 朗读你的文本。
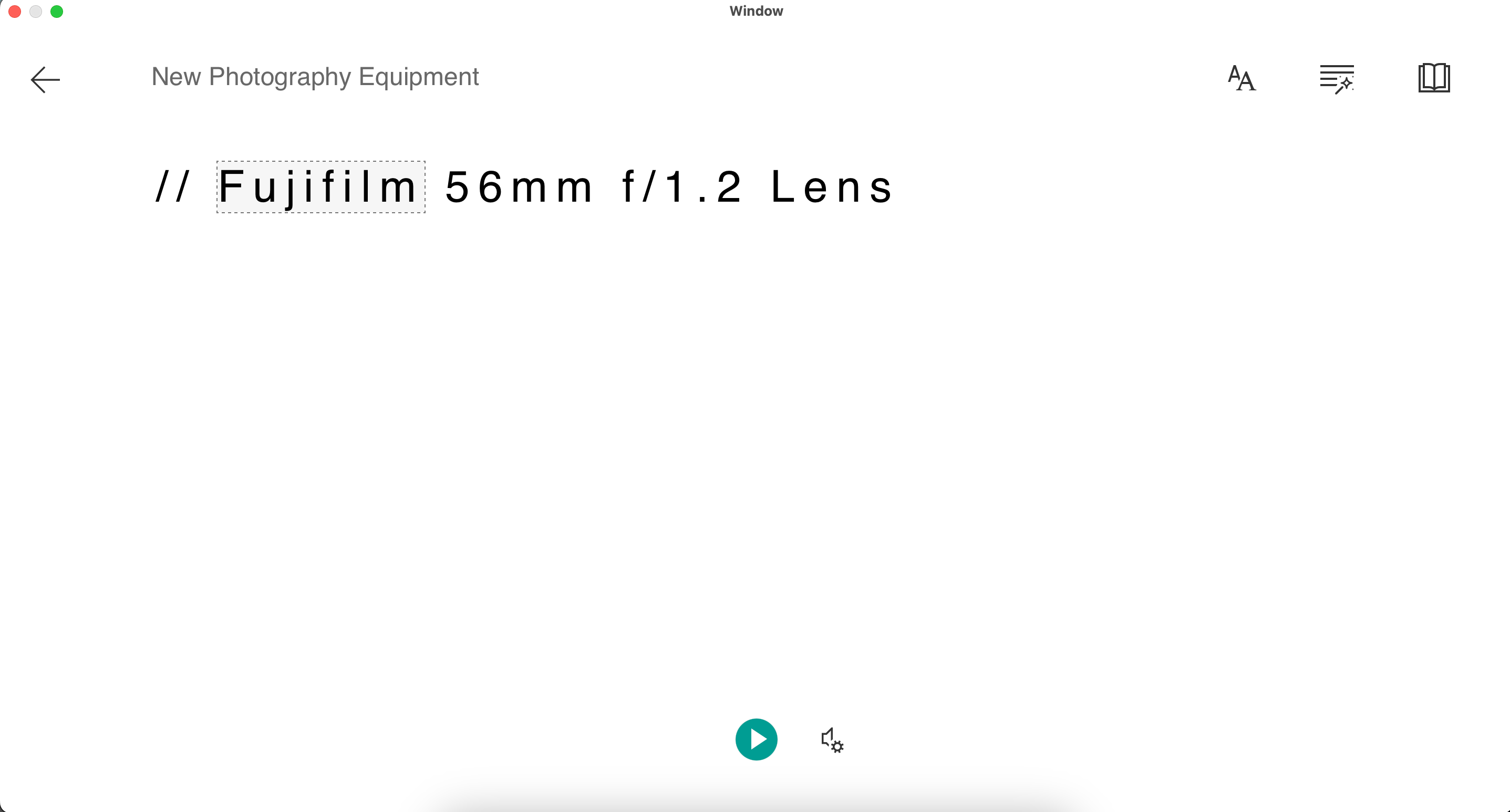
- 完成后,选择左侧箭头退出全屏模式。
11. 使用纸张样式来组织你的写作
默认情况下,OneNote 会提供一个空白页供你输入。但如果你想更好地组织你的写作结构,可以调整页面上显示的纸张样式。具体操作步骤如下:
- 选择“视图”>“纸张样式”。
- 点击向下箭头。
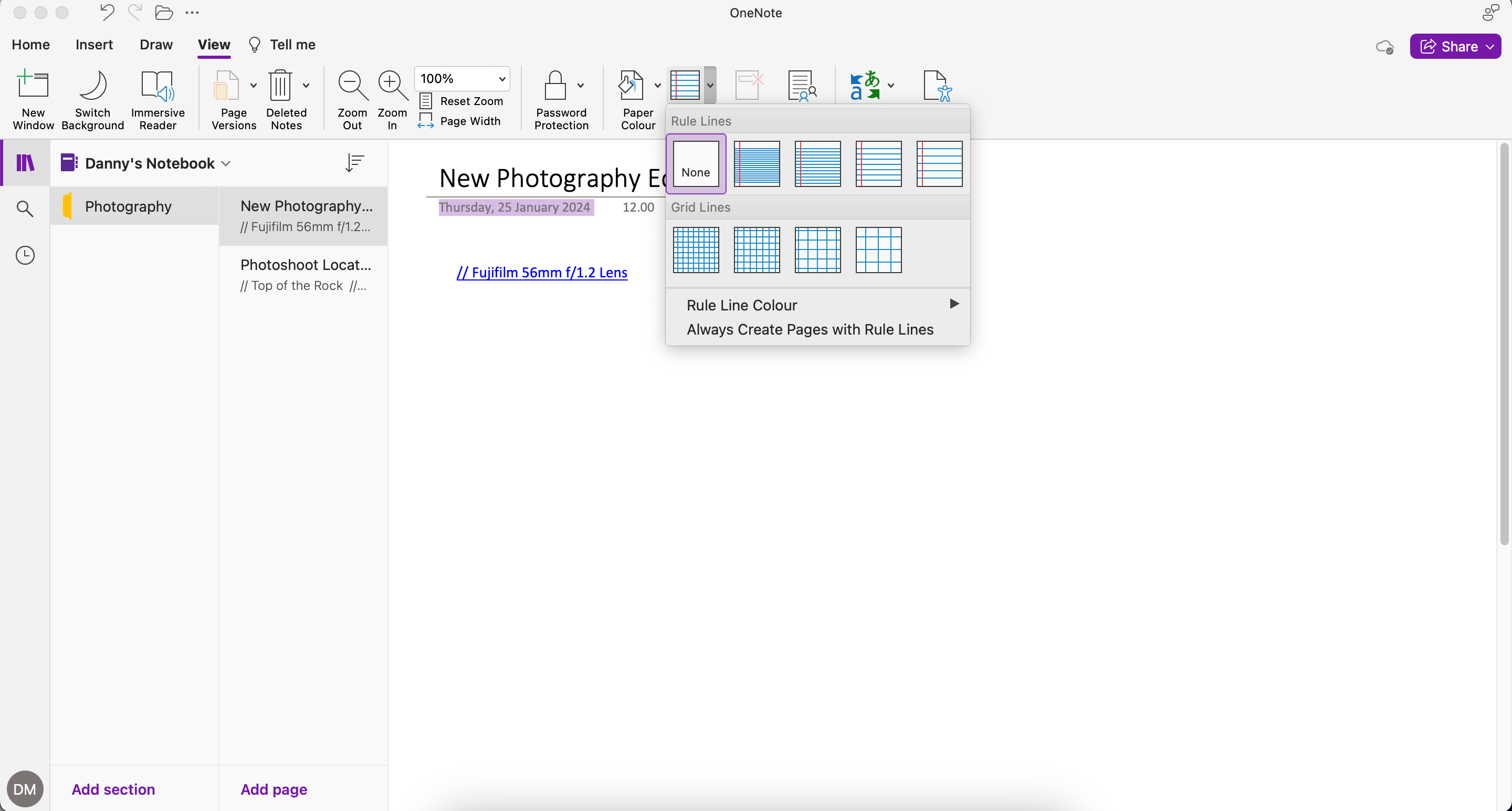
- 在弹出的选项列表中,选择你喜欢的纸张样式。
OneNote 具有许多有用的功能,可让你更有效地组织笔记。此外,你还可以进行视觉调整,使你的笔记更易于访问。尝试这些不同的功能,看看哪些最能提高你的工作效率。