Windows 10“开始”菜单:熟悉又焕然一新
Windows 10 的发布,标志着用户熟悉的“开始”菜单的回归。然而,这次的回归并非简单的复刻,而是带来了全新的面貌和功能。它不仅融合了经典菜单的元素,更汲取了“开始”屏幕的精华,成为一个集大成者。本文将深入探讨这个新“开始”菜单的各项特性,包括它的功能以及提供的定制选项。
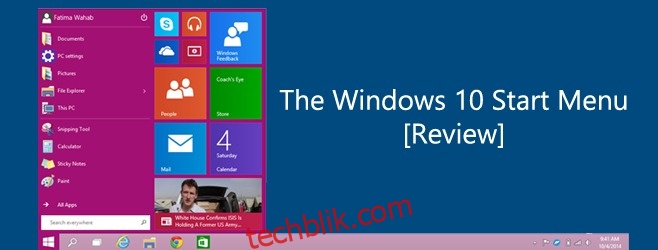
现代化的用户界面
新版“开始”菜单采用了现代化的用户界面设计,这一点在动态磁贴和扁平化设计风格上尤为明显。它保留了固定程序和搜索栏,以及用于启动任何选定应用程序的“所有应用程序”列表。与 Windows 7 相比,新版菜单能够容纳更多的固定程序,并增加了对现代应用程序的支持。固定和最近使用的应用程序列表中既有现代应用程序,也有桌面应用程序。然而,只有现代应用程序才能以动态磁贴的形式呈现。你可以将现代应用程序从固定列表拖到磁贴区域,但无法对桌面应用程序进行此操作。

动态磁贴
动态磁贴是“开始”菜单中模拟“开始”屏幕的核心元素。它们可以实时更新内容,并且可以调整大小、重新排列、固定或取消固定,以及启用或关闭。要重新排列磁贴,只需点击并拖动即可。由于“开始”菜单是“开始”屏幕的精简版本,因此无法添加分隔线。当你在移动磁贴时,它们会自动对齐,以尽可能节省空间。
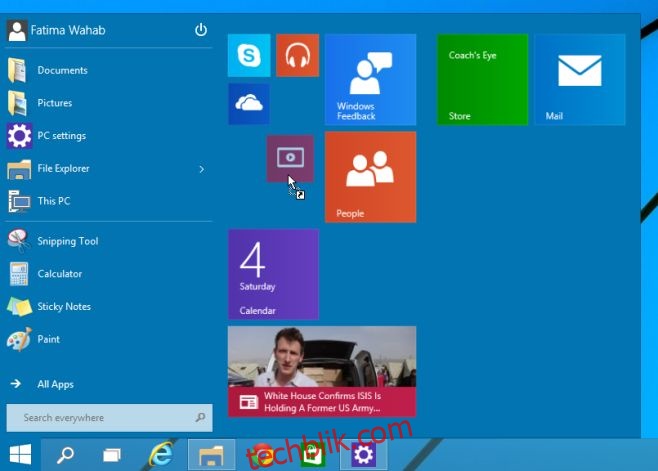
要调整磁贴大小,请右键单击它,并从“调整大小”菜单中选择四种尺寸之一。你也可以从“开始”菜单中取消固定磁贴,或通过右键单击上下文菜单从任务栏固定或取消固定它。
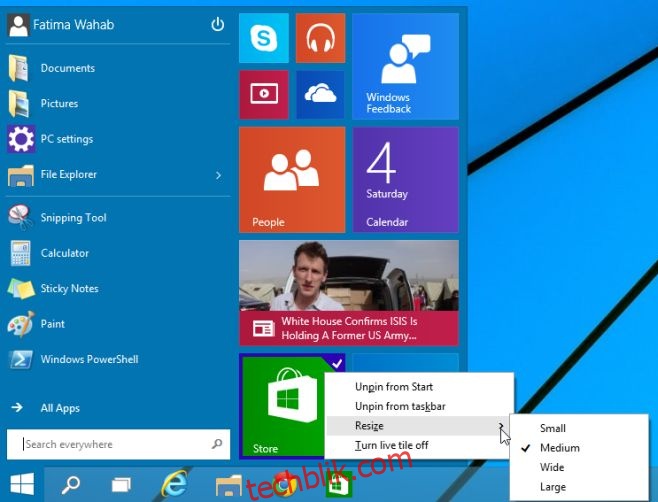
拖放项目进行固定
拖放功能是 Windows 7 中一个备受喜爱的功能,在 Windows 10 的“开始”菜单中得以延续。你可以从任何位置拖放文件和文件夹,它们将被固定到“开始”菜单中。
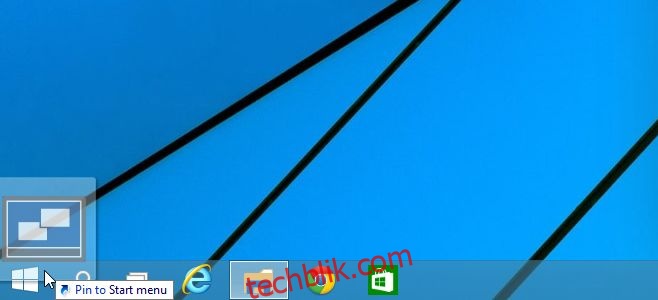
自定义“开始”菜单
“开始”菜单拥有一个全新的、专门用于自定义的菜单。要访问它,请打开任务栏属性,然后转到“开始”菜单选项卡,或者右键单击“开始”菜单上的任意位置,并选择“属性”。在“开始”菜单选项卡中,单击“自定义”,然后选择要包含或排除的文件夹和位置。你还可以禁用将项目拖放到“开始”菜单的功能,以及禁用鼠标指针悬停在其上时打开的子菜单。
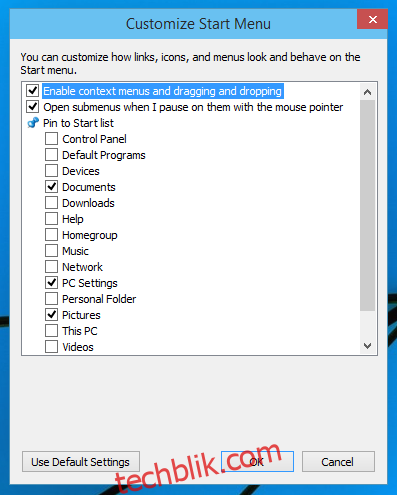
颜色主题
你可以像更改“开始”屏幕的颜色一样,更改“开始”菜单的颜色。右键单击“开始”菜单,选择“个性化”,然后选择一种颜色并应用。相同的颜色将应用于任务栏和应用程序窗口。
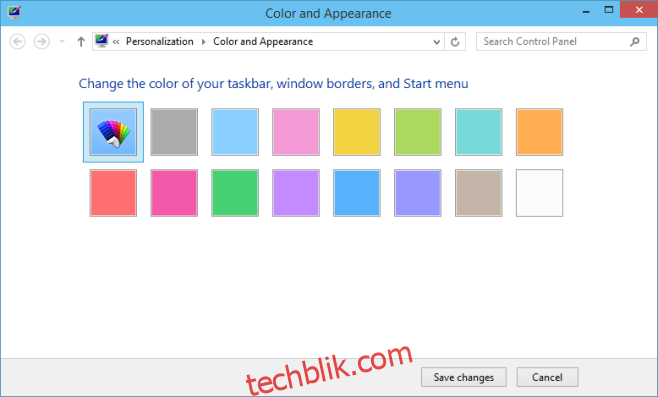
这不禁让人思考,微软为什么没有在 Windows 8 中采用类似的设计,因为它的执行效果非常好,并且保留了“开始”屏幕的全部功能。