谁都不喜欢费力做事,这就是我们拥有键盘快捷键的原因!本文将探讨在 Google 表格中可以使用的快捷方式,以帮助您节省宝贵的时间。
当然,这并非 Google 表格中所有可用快捷键的详尽列表。 我们将重点放在更常用且实用的快捷方式上。 如果您在本指南中没有找到所需的内容,请随时深入挖掘更多。
要在 Google 表格中访问键盘快捷键列表,您可以按下 Ctrl + / (Windows 和 Chrome 操作系统), 或 Cmd + / (macOS)。 若要查看完整的列表,请参阅 Google 表格支持页面。
常用操作快捷键
这些快捷键可以简化诸如复制单元格或选择行/列之类的常见操作:
- Ctrl+C (Windows/Chrome OS) 或 Cmd+C (macOS):将选定的单元格复制到剪贴板。
- Ctrl+X (Windows/Chrome OS) 或 Cmd+X (macOS):将选定的单元格剪切到剪贴板。
- Ctrl+V (Windows/Chrome OS) 或 Cmd+V (macOS):将剪贴板内容粘贴到工作表。
- Ctrl+Shift+V (Windows/Chrome OS) 或 Cmd+Shift+V (macOS):仅粘贴剪贴板中的数值。
- Ctrl+空格 (Windows/Chrome OS) 或 Cmd+空格 (macOS):选择整列。
- Shift+空格 (Windows/Chrome OS) 或 Shift+空格 (macOS):选择整行。
- Ctrl+A (Windows/Chrome OS) 或 Cmd+A (macOS):选择所有单元格。
- Ctrl+Z (Windows/Chrome OS) 或 Cmd+Z (macOS):撤销上一步操作。
- Ctrl+Y (Windows/Chrome OS) 或 Cmd+Y (macOS):重做上一步操作。
- Ctrl+F (Windows/Chrome OS) 或 Cmd+F (macOS):在工作表中查找内容。
- Ctrl+H (Windows/Chrome OS) 或 Cmd+H (macOS):在工作表中查找和替换内容。
- Shift+F11 (仅限 Windows):插入新的工作表。
- Ctrl+Alt+Shift+H (Windows/Chrome OS) 或 Cmd+Option+Shift+H (macOS):打开电子表格的修订历史记录。
单元格格式快捷键
Google 表格提供了大量的快捷方式来格式化单元格。以下是一些常用的快捷方式,例如加粗或斜体文本,或者将单元格数据格式化为指数:
- Ctrl+B (Windows/Chrome OS) 或 Cmd+B (macOS):加粗。
- Ctrl+I (Windows/Chrome OS) 或 Cmd+I (macOS):斜体。
- Ctrl+U (Windows/Chrome OS) 或 Cmd+U (macOS):下划线。
- Ctrl+Shift+E (Windows/Chrome OS) 或 Cmd+Shift+E (macOS):单元格内容居中对齐。
- Ctrl+Shift+L (Windows/Chrome OS) 或 Cmd+Shift+L (macOS):单元格内容左对齐。
- Ctrl+Shift+R (Windows/Chrome OS) 或 Cmd+Shift+R (macOS):单元格内容右对齐。
- Ctrl+; (Windows/Chrome OS) 或 Cmd+; (macOS):插入当前日期。
- Alt+Shift+7 (Windows/Chrome OS) 或 Cmd+Shift+7 (macOS):为选定的单元格应用外边框。
- Alt+Shift+6 (Windows/Chrome OS) 或 Option+Shift+6 (macOS):移除选定单元格的边框。
- Ctrl+Shift+1 (Windows/Chrome OS/macOS):将单元格格式设置为小数。
- Ctrl+Shift+2 (Windows/Chrome OS/macOS):将单元格格式设置为时间。
- Ctrl+Shift+3 (Windows/Chrome OS/macOS):将单元格格式设置为日期。
- Ctrl+Shift+4 (Windows/Chrome OS/macOS):将单元格格式设置为货币。
- Ctrl+Shift+5 (Windows/Chrome OS/macOS):将单元格格式设置为百分比。
- Ctrl+Shift+6 (Windows/Chrome OS/macOS):将单元格格式设置为指数。
- Ctrl+\ (Windows/Chrome OS) 或 Cmd+\ (macOS):清除所选单元格中的所有格式。
在电子表格中导航
您无需使用鼠标即可在电子表格中快速移动! 以下快捷方式可以帮助您在行和列之间轻松切换:
- 上/下/左/右箭头键:向上、向下、向左或向右移动一个单元格。
- Ctrl+左/右箭头 (Windows/Chrome OS) 或 Ctrl+Option+左/右箭头 (macOS):移动到当前行有数据的第一个或最后一个单元格。
- Ctrl+上/下箭头 (Windows/Chrome OS) 或 Ctrl+Option+上/下箭头 (macOS):移动到当前列有数据的第一个或最后一个单元格。
- Home (Windows)、Search+左箭头 (Chrome OS) 或 Fn+左箭头 (macOS):移动到当前行的开头。
- End (Windows)、Search+右箭头 (Chrome OS) 或 Fn+右箭头 (macOS):移动到当前行的末尾。
- Ctrl+Home (Windows)、Ctrl+Search+左箭头 (Chrome OS) 或 Cmd+Fn+左箭头 (macOS):移动到工作表的开头 (A1)。
- Ctrl+End (Windows)、Ctrl+Search+右箭头 (Chrome OS) 或 Cmd+Fn+右箭头 (macOS):移动到工作表的末尾。
- Ctrl+退格键 (Windows/Chrome OS) 或 Cmd+Backspace (macOS):滚动回活动单元格。
- Alt+上/下箭头 (Windows/Chrome OS) 或 Option+上/下箭头 (macOS):在当前文件中存在多个工作表时,切换到上一张或下一张工作表。
- Alt+Shift+K (Windows/Chrome OS) 或 Option+Shift+K (macOS):显示所有工作表的列表。
- Ctrl+Alt+Shift+M (Windows/Chrome OS) 或 Ctrl+Cmd+Shift+M (macOS):将焦点移出电子表格。
使用公式
以下快捷方式在使用电子表格中的公式时非常有用:
- Ctrl+~:显示工作表中的所有公式。
- Ctrl+Shift+Enter (Windows/Chrome OS) 或 Cmd+Shift+Enter (macOS):插入数组公式(在输入公式时,先输入“=”)。
- F1 (Windows) 或 Fn+F1 (macOS):显示完整或精简的公式帮助(在输入公式时)。
- F9 (Windows) 或 Fn+F9 (macOS):切换公式结果预览(在输入公式时)。
在PC上添加或修改行和列
如果您需要将数据复制到选定范围、隐藏或删除列或行,请使用以下快捷方式。
由于谷歌倾向于使事情复杂化,如果您使用Chrome浏览器,则这些快捷键会有些许不同。 如果是这样,请按照说明进行操作,然后添加“Chrome”快捷方式即可完成特定于浏览器的命令:
- Ctrl+D:从选定范围的第一列向下复制数据。
- Ctrl+R:将选定范围的第一行数据向右复制。
- Ctrl+Enter:将所选范围的第一个单元格中的数据复制到其他单元格。
- Ctrl+Alt+9:隐藏行。
- Ctrl+Shift+9:取消隐藏行。
- Ctrl+Alt+0:隐藏列。
- Ctrl+Shift+0:取消隐藏列。
- Alt+I,然后 R (Chrome) 或 Alt+Shift+I,然后 R (其他浏览器):在上方插入行。
- Alt+I,然后 W (Chrome) 或 Alt+Shift+I,然后 W (其他浏览器):在下方插入行。
- Alt+I,然后 C (Chrome) 或 Alt+Shift+I,然后 C (其他浏览器):在左侧插入列。
- Alt+I,然后 O (Chrome) 或 Alt+Shift+I,然后 O (其他浏览器):在右侧插入列。
- Alt+E,然后 D (Chrome) 或 Alt+Shift+E,然后 D (其他浏览器):删除行。
- Alt+E,然后 E (Chrome) 或 Alt+Shift+E,然后 E (其他浏览器):删除列。
在 macOS 上添加或修改行和列
如果您使用 Mac,请使用以下快捷方式在 Google 表格中添加、删除或修改行和列:
- Cmd+D:从选定范围的第一列向下复制数据。
- Cmd+R:将选定范围的第一行数据向右复制。
- Cmd+Enter:将所选范围的第一个单元格中的数据复制到其他单元格。
- Cmd+Option+9:隐藏行。
- Cmd+Shift+9:取消隐藏行。
- Cmd+Option+0:隐藏列。
- Cmd+Shift+0:取消隐藏列。
- Ctrl+Option+I,然后 R:在上方插入行。
- Ctrl+Option+I,然后 W:在下方插入行。
- Ctrl+Option+I,然后 C:在左侧插入列。
- Ctrl+Option+I,然后 O:在右侧插入列。
- Ctrl+Option+E,然后 D:删除行。
- Ctrl+Option+E,然后 E:删除列。
访问 PC 上的菜单
您可以使用以下快捷方式在 PC 上访问每个菜单项。 请注意,它们在 Chrome 中稍有不同:
- Alt+F (Chrome) 或 Alt+Shift+F (其他浏览器):访问“文件”菜单。
- Alt+E (Chrome) 或 Alt+Shift+E (其他浏览器):访问“编辑”菜单。
- Alt+V (Chrome) 或 Alt+Shift+V (其他浏览器):访问“查看”菜单。
- Alt+I (Chrome) 或 Alt+Shift+I (其他浏览器):访问“插入”菜单。
- Alt+O (Chrome) 或 Alt+Shift+O (其他浏览器):访问“格式”菜单。
- Alt+T (Chrome) 或 Alt+Shift+T (其他浏览器):访问“工具”菜单。
- Alt+H (Chrome) 或 Alt+Shift+H (其他浏览器):访问“帮助”菜单。
- Alt+A (Chrome) 或 Alt+Shift+A (其他浏览器):访问辅助功能菜单(在启用屏幕阅读器支持时显示)。
- Shift+右键单击:显示浏览器的上下文菜单(默认情况下,Google 表格会覆盖浏览器的上下文菜单)。
- Ctrl+Shift+F:切换到精简模式(隐藏菜单)。
访问 macOS 上的菜单
您可以使用以下快捷方式在 Mac 上访问每个菜单项:
- Ctrl+Option+F:打开“文件”菜单。
- Ctrl+Option+E:打开“编辑”菜单。
- Ctrl+Option+V:打开“查看”菜单。
- Ctrl+Option+I:打开“插入”菜单。
- Ctrl+Option+O:打开“格式”菜单。
- Ctrl+Option+T:打开“工具”菜单。
- Ctrl+Option+H:打开“帮助”菜单。
- Ctrl+Option+A:打开辅助功能菜单(在启用屏幕阅读器支持时显示)。
- Cmd+Option+Shift+K:打开输入工具菜单(在所有包含非拉丁语言的文档中可用)。
- Cmd+Shift+F:切换到精简模式(隐藏菜单)。
- Shift+右键单击:显示浏览器的上下文菜单(默认情况下,Google 表格会覆盖浏览器的上下文菜单)。
使用 Microsoft Excel 快捷键
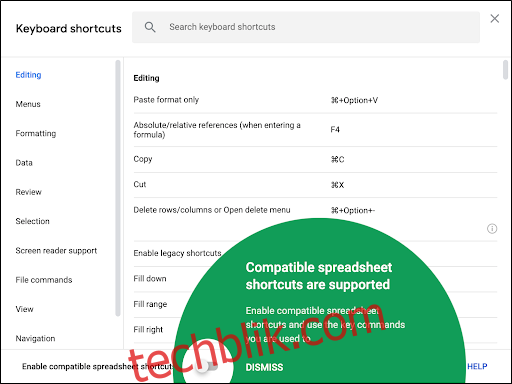
自 2019 年 5 月起,Google 允许您使用其他常用电子表格程序中熟悉的键盘快捷方式。您需要启用此选项,方法如下:
在您的 Google 表格电子表格中,点击“帮助”>“键盘快捷键”。 或者,按 Ctrl+/ (Windows/Chrome 操作系统) 或 Cmd+/ (macOS)。
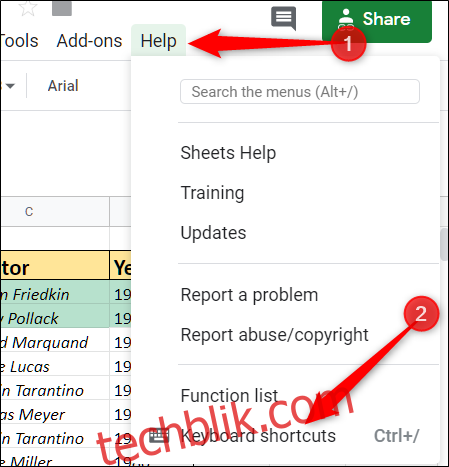
在窗口的底部,打开“启用兼容的电子表格快捷方式”。
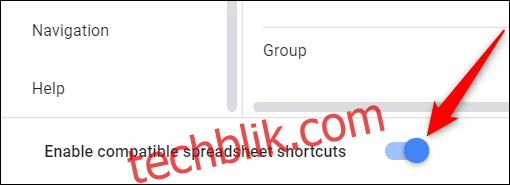
完成上述步骤后,您所学的所有快捷方式现在都可以在 Google 表格中使用。要查看完整的列表,请点击切换开关旁边的“查看兼容的快捷方式”。

希望这些快捷方式能让您的工作更轻松!如果您没有找到所需的快捷键,请访问 Google 支持页面 获取更多信息。