如何查找 Windows 10 中的 Wi-Fi 密码?
忘记 Wi-Fi 密码是很常见的事情,尤其是在电脑上只需输入一次,之后设备会自动连接的情况下。
我个人习惯为我的 Wi-Fi 设置强密码(你也应该这样做),因此经常会忘记它们。幸运的是,Windows 10 提供了简单的方法来查看这些网络密码。
如果您记不住自己的 Wi-Fi 密码,需要将其提供给他人或在其他设备上使用,那么有多种方法可以在 Windows 电脑上直接查看。
今天,我将向您展示查看 Wi-Fi 密码的不同方法。这些方法在您不是管理员的情况下也可能很有用,具体取决于您的偏好和对电脑设置的访问权限。
如果您需要帮助生成复杂的密码,请使用密码生成器。
方法一:通过 Windows 设置查看 Wi-Fi 密码
由于我是我的电脑管理员,且没有任何限制,这是我首选的查找 Wi-Fi 密码的方法。
具体步骤如下:
首先,从“开始”菜单中点击“设置”,然后点击“网络和 Internet”。
在“状态”部分,向下滚动并点击“网络和共享中心”。
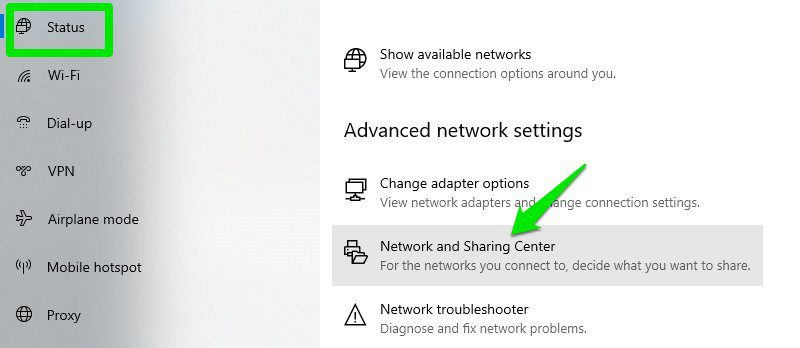
在“查看您的活动网络”部分,点击您的 Wi-Fi 名称。
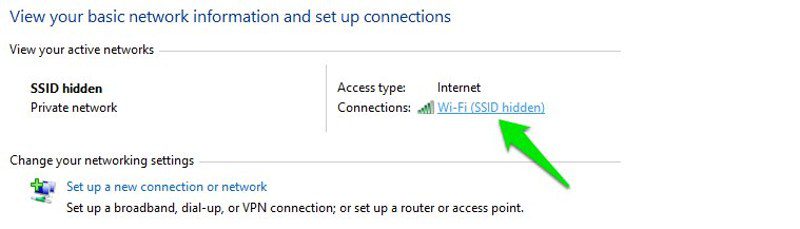
当 Wi-Fi 状态窗口打开时,点击“无线属性”。

然后,切换到“安全”选项卡,并勾选“显示字符”旁边的复选框,即可查看您的 Wi-Fi 密码。

方法二:直接从控制面板查看 Wi-Fi 密码
尽管上述方法很有效,但如果您无法访问 Windows 10 设置怎么办?
或者,也许您更喜欢快捷方式,并且不介意记住一个简短的命令。您可以使用“运行”命令直接访问 Wi-Fi 网络设置。只要您可以访问网络设置,此方法应该都适用。
按 Windows 键 + R 打开“运行”对话框,在文本框中输入 ncpa.cpl,然后点击“确定”。
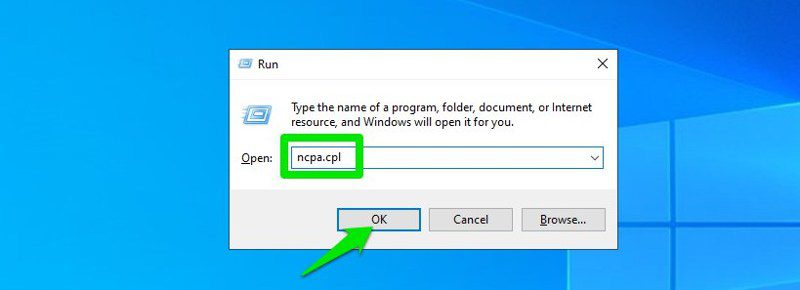
此命令将直接在控制面板中打开您的网络连接。在此处,右键点击您的 Wi-Fi 网络,并从上下文菜单中选择“状态”。
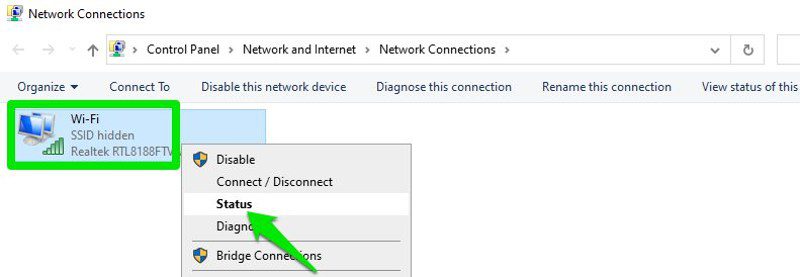
在 Wi-Fi 状态窗口中,点击“无线属性”。

现在,点击“安全”选项卡,然后点击“显示字符”以显示您的 Wi-Fi 密码。

方法三:使用 Power Shell 命令
更高级的方法是在 Power Shell 中,您可以使用 网络外壳 (Netsh) 命令查看关于您的网络的大量详细信息,包括密码。
此外,您还可以使用此方法查看您的电脑之前连接过的所有网络的密码。例如,如果您在家时想知道您办公室网络的密码,可以使用此方法完成,而无需连接到办公室网络。但是,如果您使用“忘记”选项忘记了网络的详细信息,此方法将不起作用。
首先,您需要知道 Wi-Fi 网络的名称 (SSID) 才能使用 netsh 命令。如果您已经连接到该网络,则这不是问题,因为您可以直接看到名称。但如果您需要查看之前连接的网络的密码,可能会比较麻烦。幸运的是,您可以使用 Power Shell 命令查看您之前连接的所有网络的列表。
注意:如果由于某些原因无法访问 Power Shell,您也可以在命令提示符中使用这些相同的命令。
右键点击“开始”菜单,并从列表中选择 “Power Shell”。
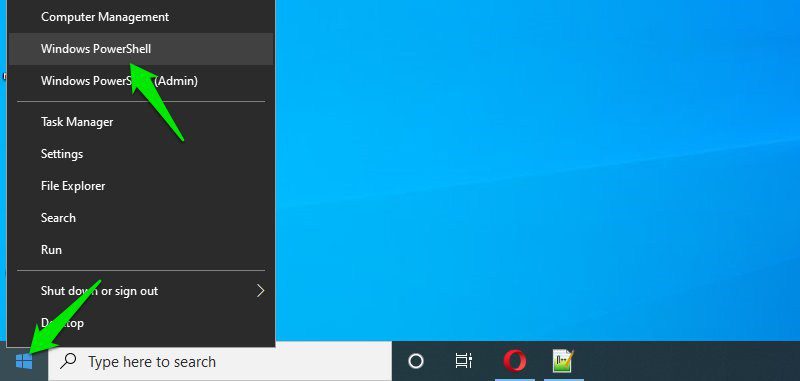
在此处输入此命令 netsh wlan show profiles 并按 Enter 键。您将在用户配置文件部分看到所有已保存的网络名称。
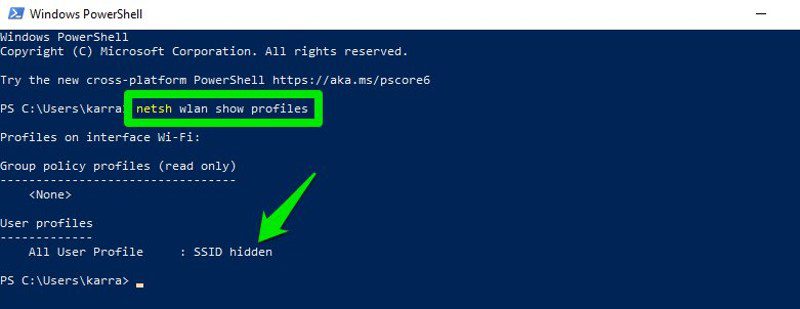
从这里复制网络名称,以便在下一个命令中方便使用。
要查看任何已保存网络的密码,请使用下面提到的命令,并将 wifiname 部分替换为网络的实际名称。
netsh wlan show profile name="wifiname" key=clear
例如,在我的例子中,命令是 netsh wlan show profile name="SSID hidden" key=clear。
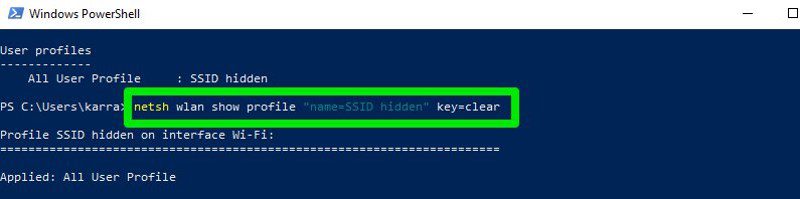
按下 Enter 键后,您将看到有关此网络的大量信息。在“安全设置”部分,密码将在“密钥内容”旁边显示。
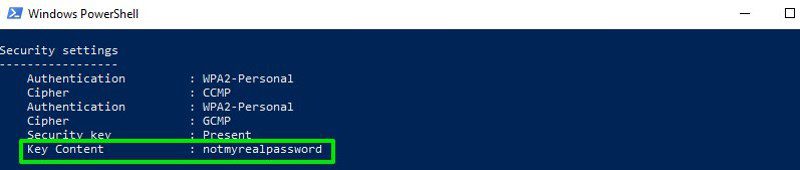
方法四:使用第三方 Wi-Fi 密码查看器
您还可以使用第三方应用程序来帮助您在一个地方查看所有已保存的网络及其密码。如果您经常需要查看 Wi-Fi 密码,那么使用第三方工具可能会很方便,因为它可以让您一键查看所有数据。此外,如果您需要执行更高级的任务,例如从另一台电脑/Windows 导入或导出 Wi-Fi 密码,您可能需要使用第三方软件。
如果您有兴趣,我推荐您试用 NirSoft 的 WirelessKeyView。尽管有很多应用程序可以实现这个目的,但我喜欢 WirelessKeyView 的简单界面和完全免费的特点。
该软件以 .zip 文件的形式提供,因此您需要先将其解压。启动程序后,它会自动搜索并列出所有已保存的 Wi-Fi 网络,并在“密钥(Ascii)”部分列出其密码。您还可以双击网络以查看其所有详细信息。
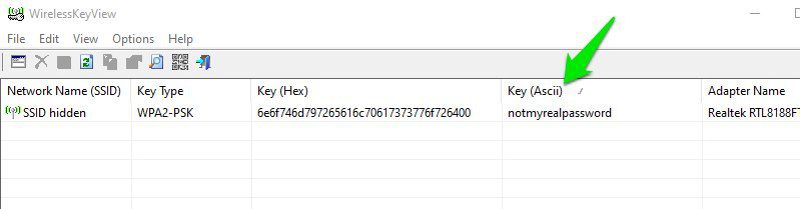
如果您不喜欢 WirelessKeyView,也可以使用 Wi-Fi 密码显示器。这是一个可安装的程序,它会显示所有已保存的网络密码,并允许您快速批量复制它们。
额外提示 😎
上述方法应该可以帮助您在 Windows 10 中找到 Wi-Fi 密码。但还有其他一些方法。
从路由器网络界面
您可以访问路由器的 Web 界面来访问其设置。通常,您可以在这里更改和查看密码。由于不同路由器的 Web 界面地址和界面各不相同,我无法提供通用的指导。
但为了给您一个思路,您需要使用您的路由器 IP 地址来访问网络界面。在界面中,您需要找到无线设置或 Wi-Fi 设置选项。通常会有一个选项可以显示密码。
在路由器设备背面
如果您没有更改默认 Wi-Fi 密码,那么默认密码很有可能写在路由器的背面或下方。您可以拿起路由器,在上面寻找密码,通常是 8 位数字。
重置路由器
您也可以重置路由器,这将重置所有设置和 Wi-Fi 密码。然后,您可以使用默认密码连接到网络。路由器上应该有一个重置按钮,按住 5-10 秒即可重置路由器。它通常位于路由器的孔内,因此您需要使用回形针或类似的东西才能按住它。
总结
我相信,对于大多数用户来说,前两种方法足以查看 Wi-Fi 密码。如果您是系统管理员,需要管理多台计算机和连接,我建议您使用第三方 Wi-Fi 密码查看器。
同时,您可以使用 techblik.com 的随机密码生成器为您的在线账户创建安全密码。
接下来,您可以了解如何优化 Windows 电源选项。