文件资源管理器,在 Windows 10 中正式取代了旧的 Windows 资源管理器,是用于浏览和管理计算机上文件和文件夹的关键内置应用程序。它允许用户执行诸如启动、删除、重命名等基本文件操作。
然而,很多用户反映,Windows 10 的文件资源管理器经常出现无响应的情况,这严重影响了他们的日常电脑操作。有时,文件资源管理器会显示“正在处理”的消息后卡住,令用户十分沮丧。
这类问题通常由多种软件层面的原因引起。尽管问题来源复杂,但只要您能够以管理员权限运行文件资源管理器,通常可以通过以下方法修复,而无需将 Windows 10 恢复出厂设置并丢失宝贵的数据。
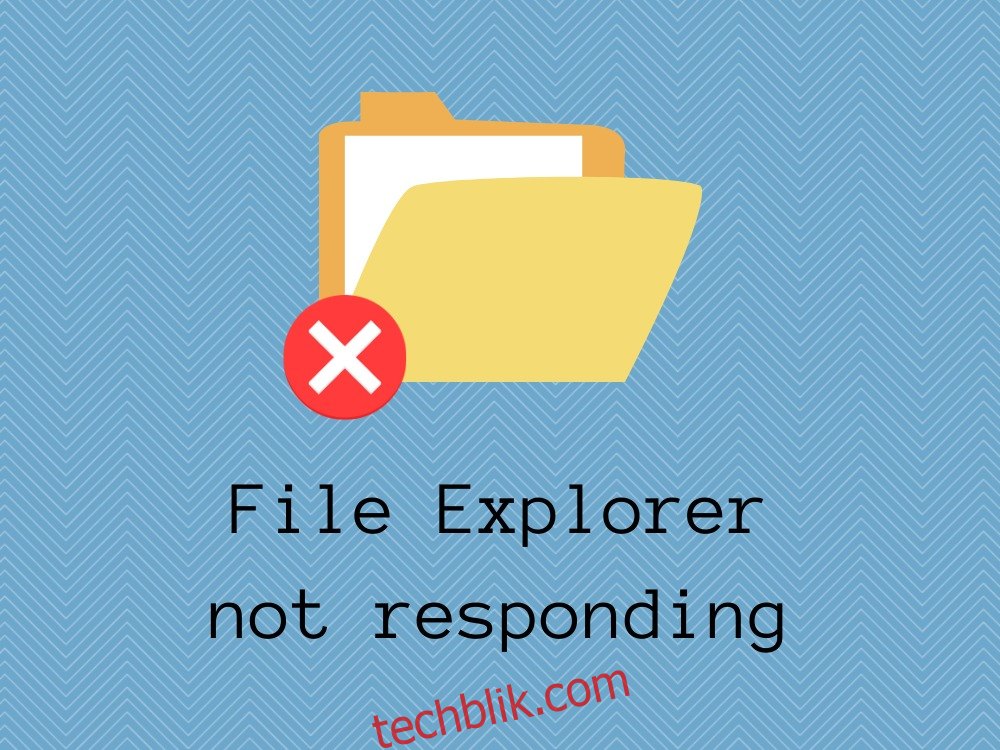
文件资源管理器无响应的可能原因
如果文件资源管理器反应迟钝,甚至完全没有响应,您可能会面临以下问题:
- 系统文件损坏
- 严重的恶意软件侵扰
- 错误的 Windows 更新
- 操作系统版本过旧
- 显卡驱动程序过时或不兼容
- 内存条故障
- 电脑显示问题
- Windows 搜索功能故障
- Microsoft 账户或管理员账户问题
- 右键菜单项目过多
修复 Windows 10 文件资源管理器无响应的方案
当文件资源管理器停止响应时,别着急,有很多方法可以尝试解决。在开始操作之前,强烈建议您创建一个系统还原点,以便在操作失误时,能够将系统恢复到之前的稳定状态。如有必要,最好进行完整的电脑备份,以防丢失重要文件。
1. 重启 explorer.exe 进程
重启负责文件资源管理的 explorer.exe 进程是一个简单有效的解决方法。当从任务管理器结束该进程后,Windows 10 会自动重新启动它。
通过任务管理器:
在 Windows 10 任务栏上点击右键,选择“任务管理器”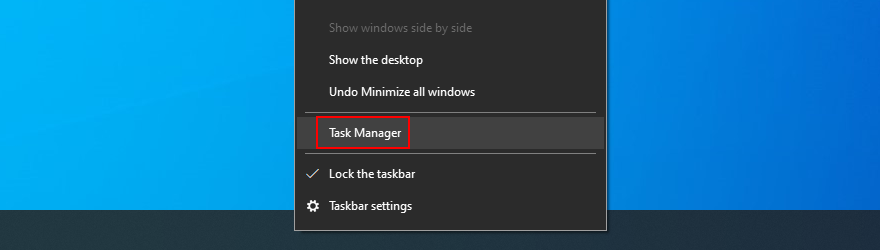
找到并选择“Windows 资源管理器”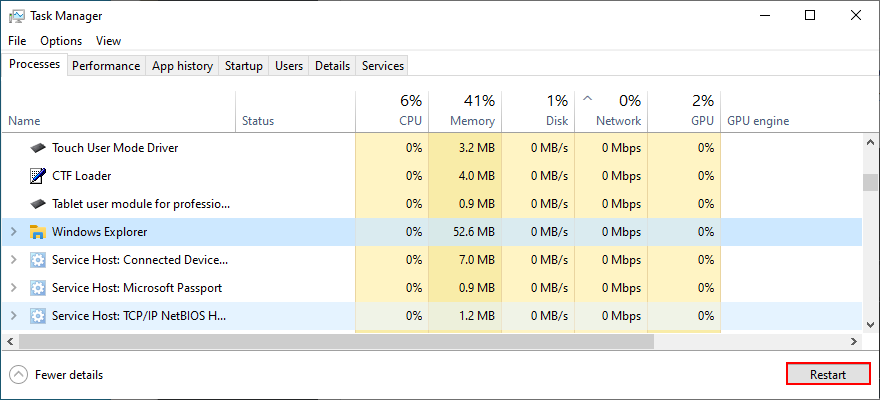
点击“重新启动”
如果您无法访问任务管理器,可以通过命令提示符重启 explorer.exe。
通过命令提示符(CMD):
按下 Ctrl + R,输入 “cmd”,然后按下 Ctrl + Shift + Enter,以管理员身份打开命令提示符 (如弹出用户账户控制提示,请点击“是”)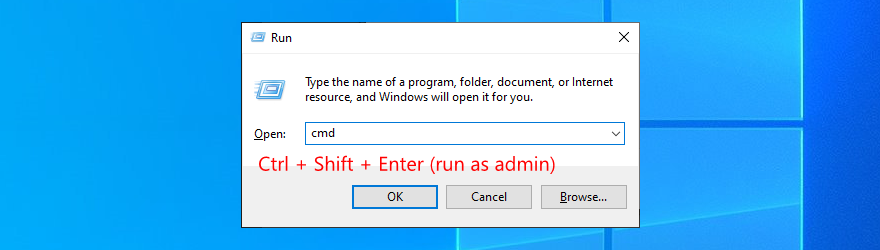
输入 “taskkill /f /im explorer.exe” 并按 Enter (任务栏将会消失)
输入 “start explorer.exe” 并按 Enter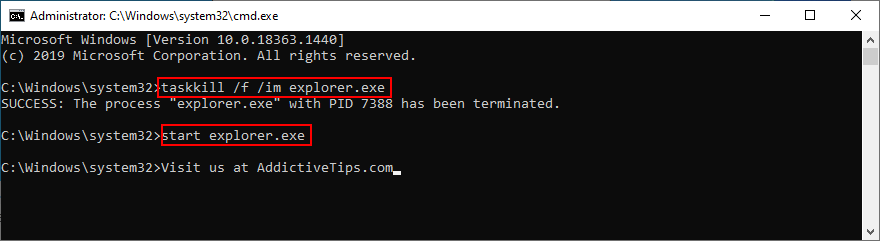
尝试打开文件资源管理器
2. 更新 Windows 10
如果文件资源管理器的问题是由于 Windows 10 的错误引起的,微软可能会发布更新修复此问题。请按照以下步骤更新您的系统:
点击开始按钮,输入 “检查更新”,并按 Enter
Windows 10 将自动开始搜索更新,请耐心等待扫描完成
如果有可用更新,请点击 “下载”
下载和安装过程可能需要一段时间,请勿关闭或重启电脑
重启电脑 (可能需要多次)
现在尝试打开文件资源管理器
3. 清除文件资源管理器历史记录
文件资源管理器会缓存历史浏览记录。如果该应用程序工作异常,清除历史记录可能会有所帮助。
按下 Ctrl + R,输入 “control panel”,并按 Enter
找到并选择 “文件资源管理器选项”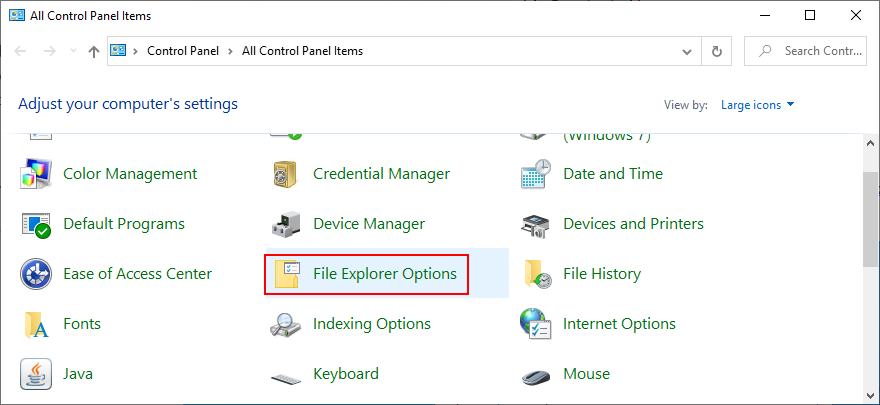
点击 “清除文件资源管理器历史记录” 旁边的 “清除”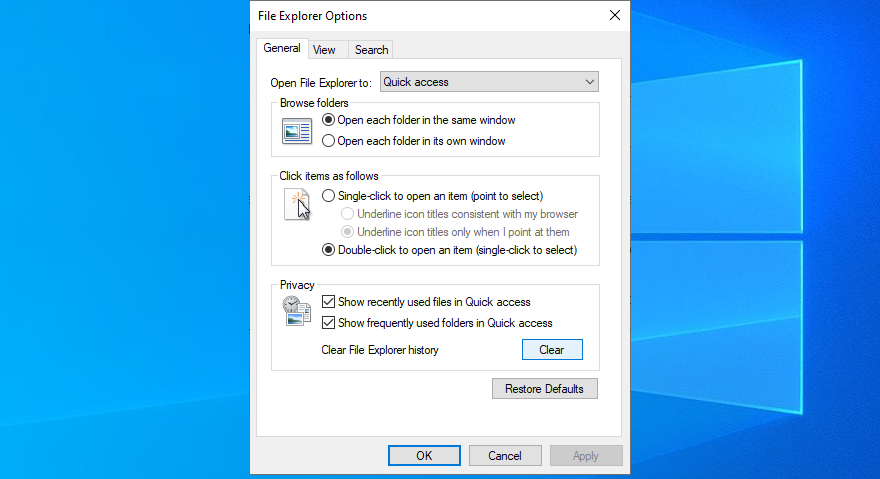
立即尝试启动文件资源管理器
如果无法访问控制面板,也可以使用注册表编辑器删除文件资源管理器历史记录。
按下 Win + R,输入 “regedit”,并按 Enter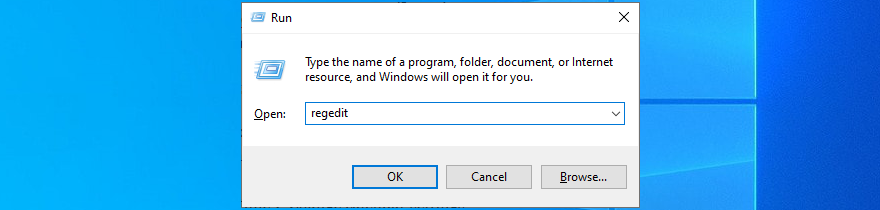
如果弹出用户账户控制提示,请点击 “是”
复制并粘贴以下地址以访问指定位置:
ComputerHKEY_CURRENT_USERSoftwareMicrosoftWindowsCurrentVersionExplorerWordWheelQuery
在第一个键上点击右键,选择 “删除”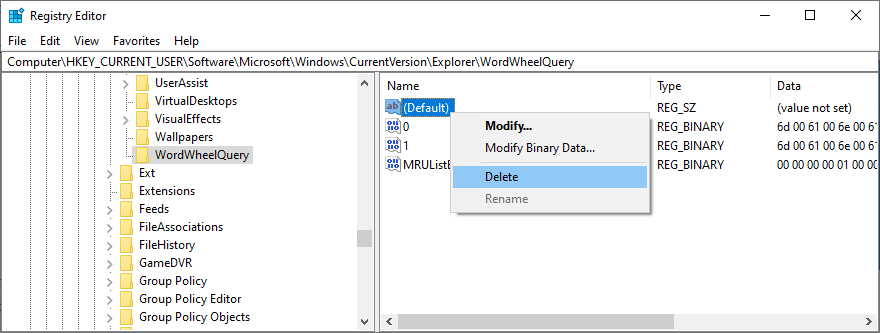
对所有键执行此操作
退出注册表编辑器
在任务栏上点击右键,选择 “任务管理器”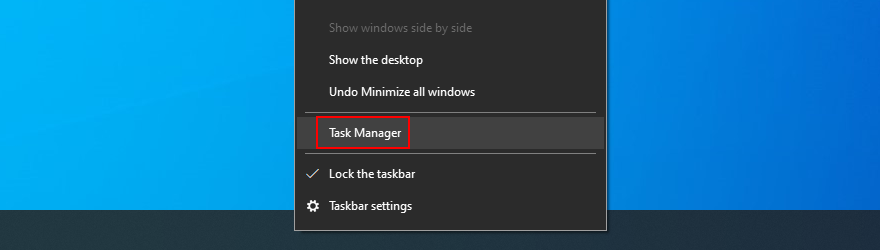
选择 “Windows 资源管理器” 进程并点击 “重新启动”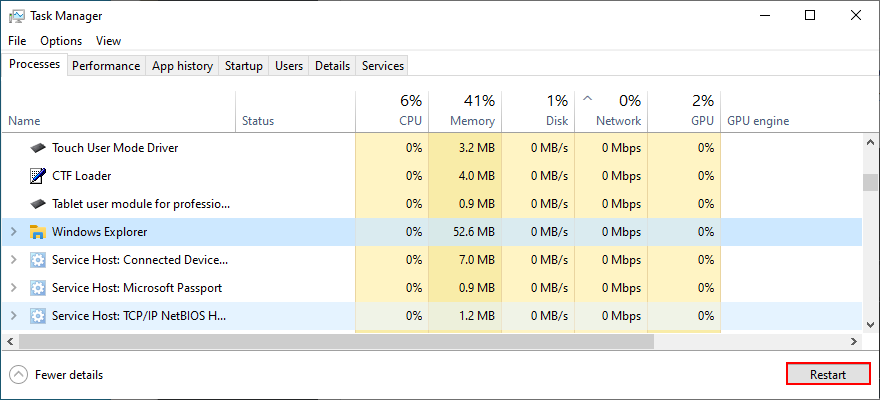
现在尝试打开文件资源管理器
4. 重置文件资源管理器和文件夹选项
如果最近有人修改了文件资源管理器选项,这可能会导致应用程序停止正常工作。您可以将设置恢复为默认值。
按下 Ctrl + R,输入 “control panel”,并按 Enter
选择 “文件资源管理器选项”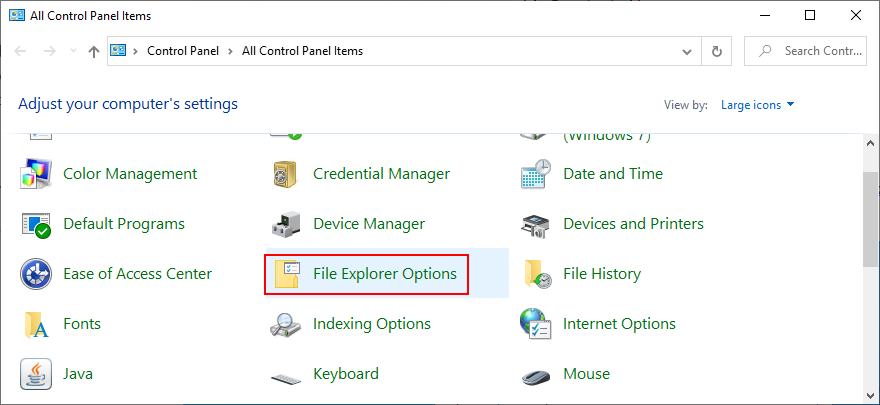
点击 “恢复默认值”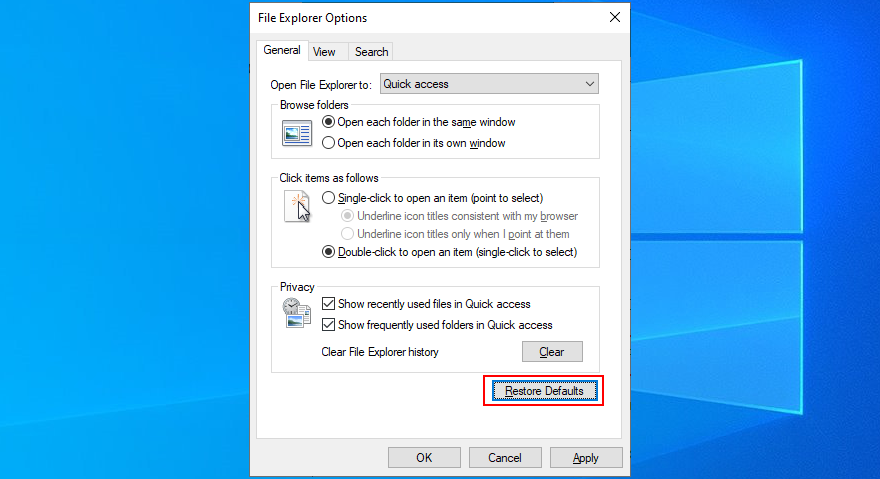
切换到 “查看” 选项卡
点击 “重置文件夹” 和 “是” 进行确认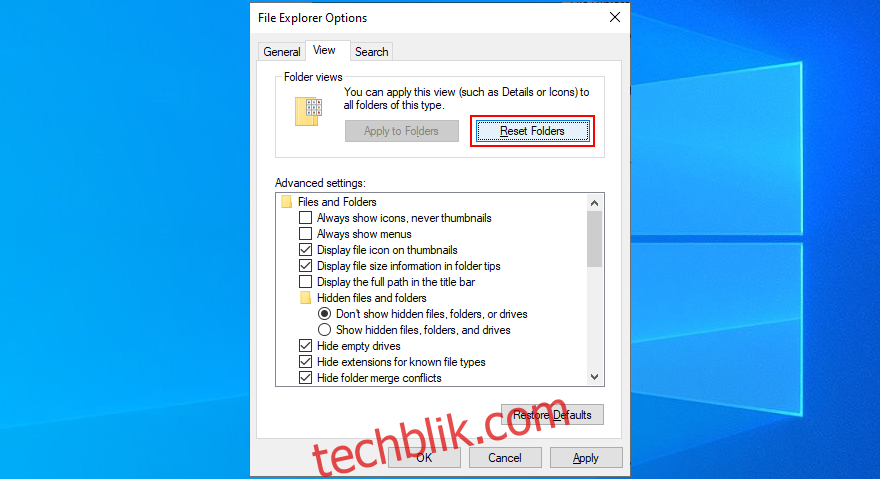
点击 “应用” 并退出
尝试打开文件资源管理器
5. 卸载最近的 Windows 10 更新
有时,Microsoft 发布的系统更新可能会影响计算机性能,导致部分应用程序出现问题。如果文件资源管理器在最近的 Windows 更新后开始出现问题,则可能是罪魁祸首。
按下 Ctrl + R,输入 “control panel”,并按 Enter
找到并选择 “程序和功能”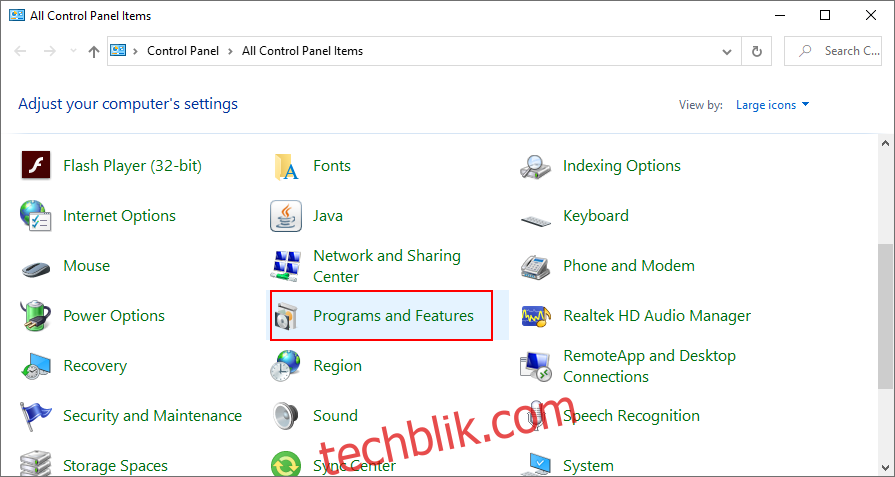
点击左侧的 “查看已安装的更新”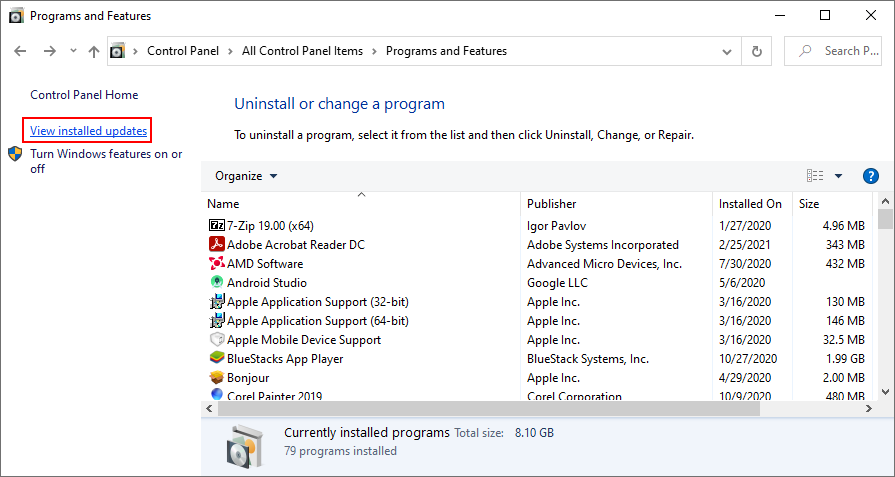
点击 “安装日期” 列,按照安装日期对更新进行排序(最新的在前)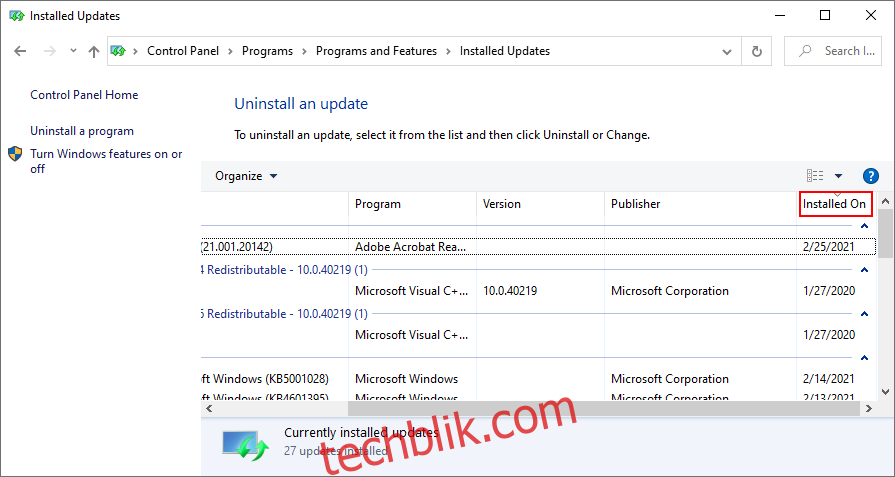
双击列表中的第一个条目,然后点击 “是” 进行确认删除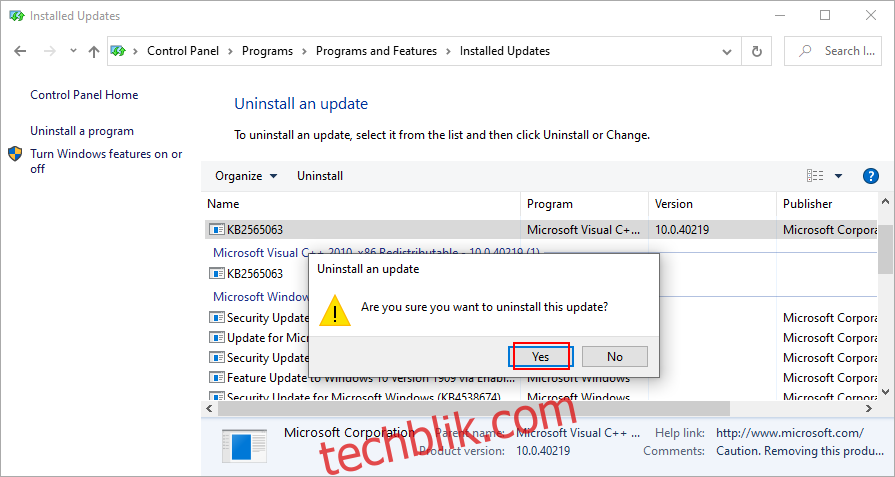
重启计算机,并尝试打开文件资源管理器
6. 重建搜索索引
Windows 搜索功能与文件资源管理器紧密结合。如果 Windows 10 搜索应用程序运行不正常,文件资源管理器可能无法正确响应。您可以通过重建搜索索引来修复它。
以管理员身份登录 Windows 10
按下 Ctrl + R,输入 “control panel”,并按 Enter
转到 “索引选项”,并点击 “高级”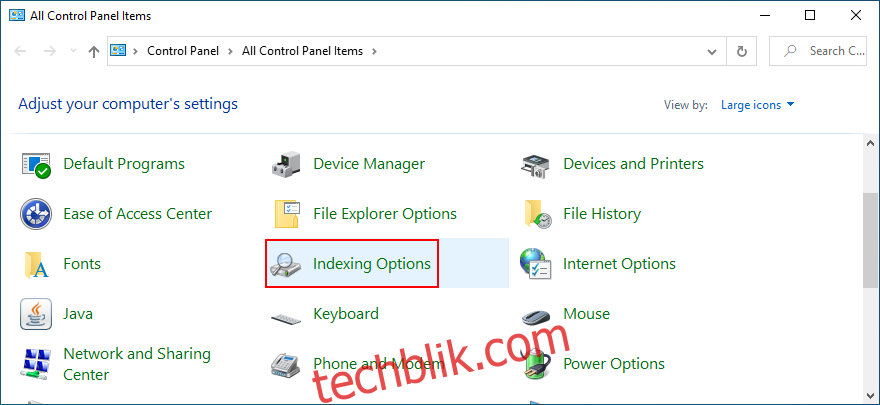
点击 “重建”,并等待完成
重启电脑并尝试打开文件资源管理器
7. 运行搜索和索引疑难解答
可以尝试运行搜索和索引疑难解答来解决与 Windows 搜索相关的错误。
在 “开始” 按钮上点击右键,并转到 “设置”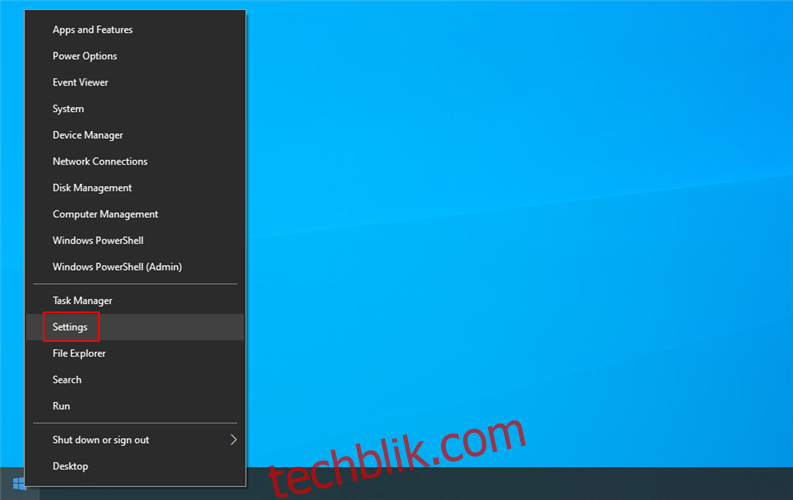
选择 “更新和安全”
访问左侧的 “疑难解答”
选择 “搜索和索引” 并点击 “运行疑难解答”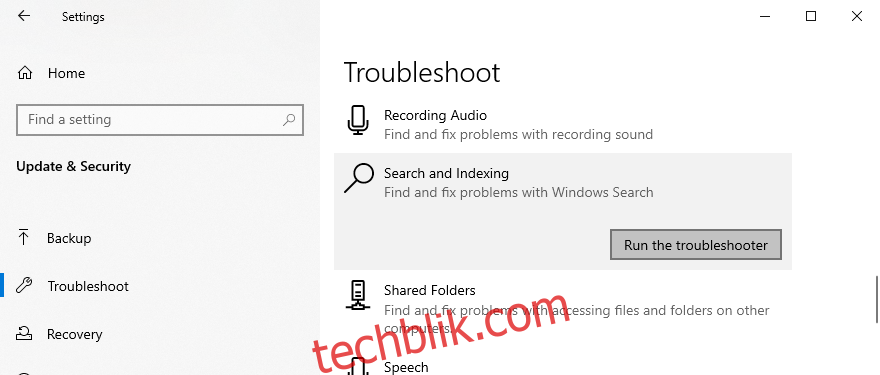
按照屏幕上的说明操作
重启电脑并尝试打开文件资源管理器
8. 删除额外的外壳扩展
安装过多的应用程序可能会导致 Windows 资源管理器的右键菜单过于臃肿,从而影响文件资源管理器的响应速度。您可以通过识别并删除不需要的右键菜单项来解决此问题。可以使用名为 ShellMenuView 的免费工具来简化操作。
使用 ShellMenuView:
从 官方网站 下载 ShellMenuView
解压下载的存档
启动 ShellMenuView,它会自动加载所有右键菜单项
选择不需要的右键菜单项,点击右键,并选择 “禁用所选项目” (或者按下 F7)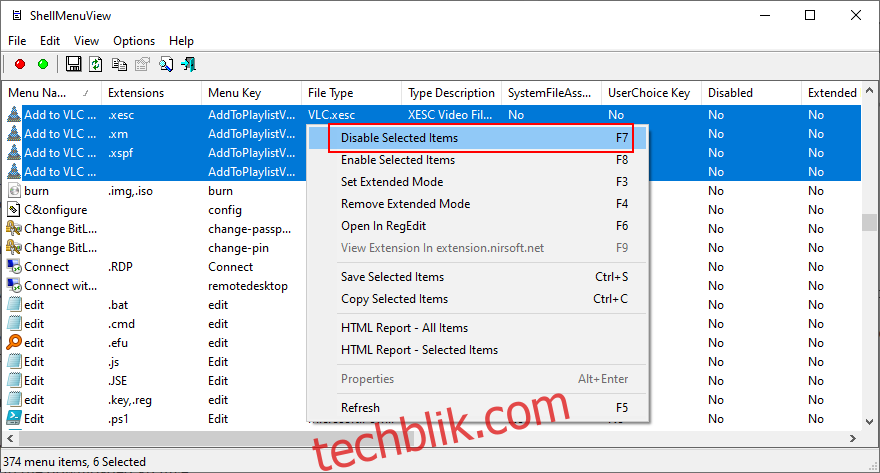
退出工具
重启电脑,并尝试访问文件资源管理器
9. 将应用关联重置为默认值
如果您将第三方应用程序设置为打开特定文件类型的默认应用程序,这可能会影响文件资源管理器的正常工作。您可以将应用关联重置为默认值。
重置应用关联:
在 “开始” 按钮上点击右键,并转到 “设置”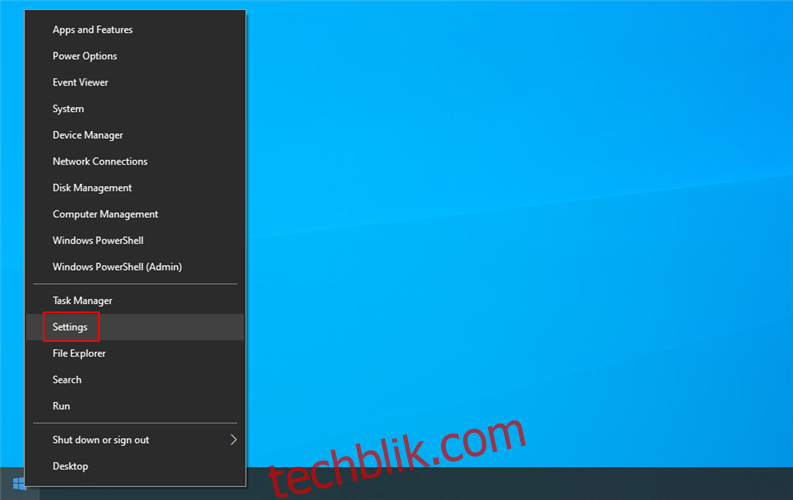
选择 “应用程序”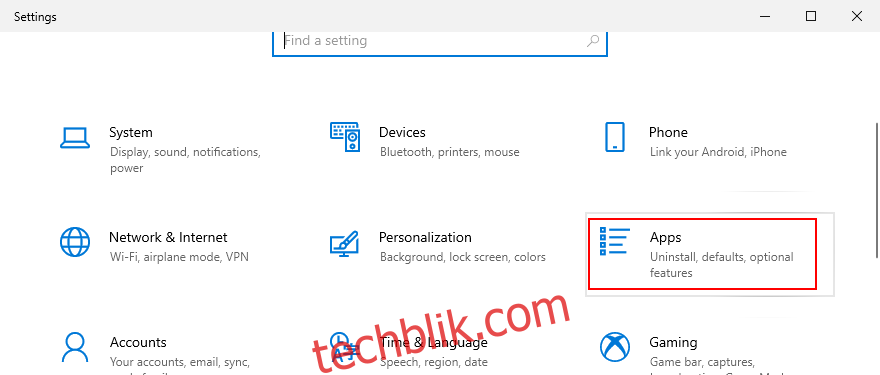
转到左侧的 “默认应用程序”
在 “重置为 Microsoft 推荐的默认值” 下,点击 “重置”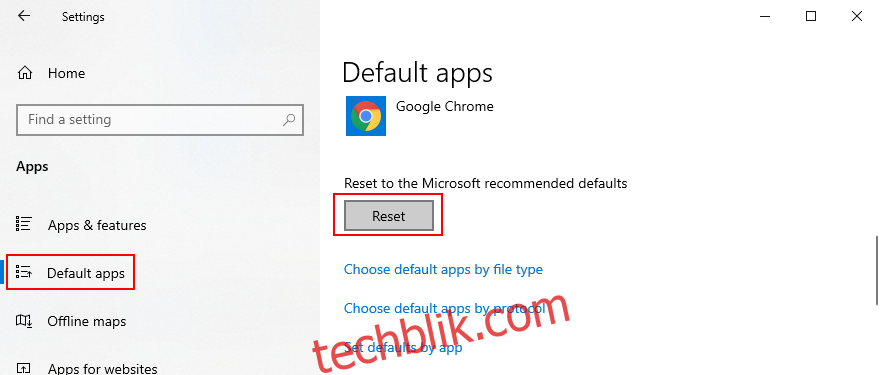
重启电脑并尝试打开文件资源管理器
10. 使用系统还原模式
系统还原允许您将 Windows 10 回滚到之前的还原点。如果文件资源管理器出现故障,您可以使用此功能撤消软件层面的更改。
请注意,在创建还原点之后安装的任何游戏和应用程序都将被删除,您需要重新安装它们。 并且如果您的系统中有重要凭据,请事先进行备份。
使用系统还原:
按下 Ctrl + R,输入 “control panel”,并按 Enter
选择 “恢复”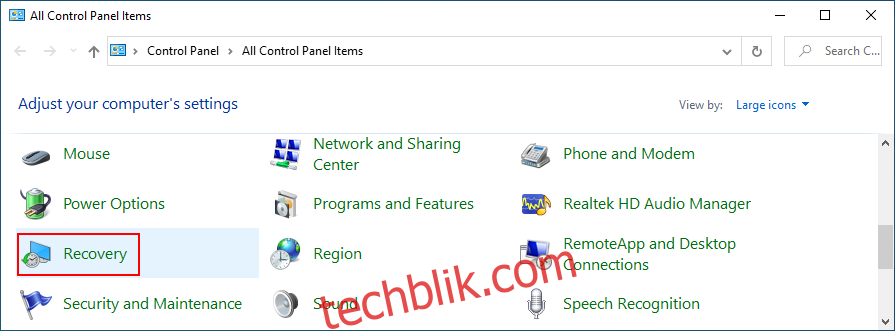
点击 “打开系统还原”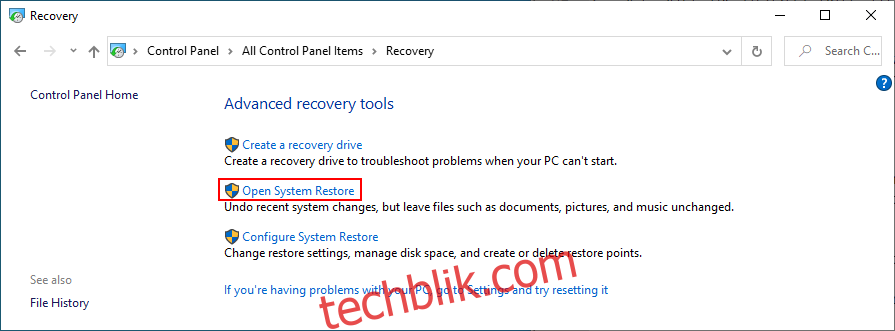
从列表中选择一个还原点,然后点击 “下一步”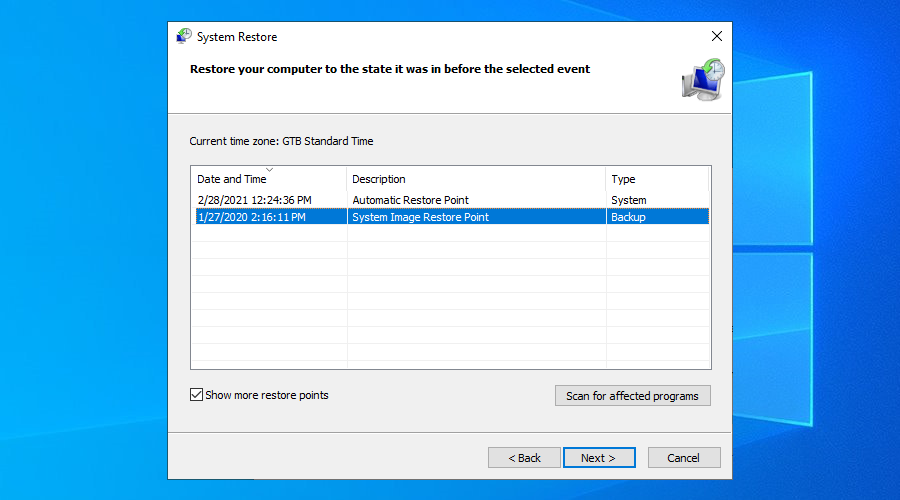
按照屏幕上的说明重启电脑
如果恢复成功,请立即尝试打开文件资源管理器
11. 更改显示设置
部分用户反映,在修改显示设置(例如更改字体类型或大小)后,文件资源管理器出现无响应的情况。您可以将显示设置恢复为默认值,以避免潜在的兼容性问题。
在 “开始” 按钮上点击右键,并转到 “设置”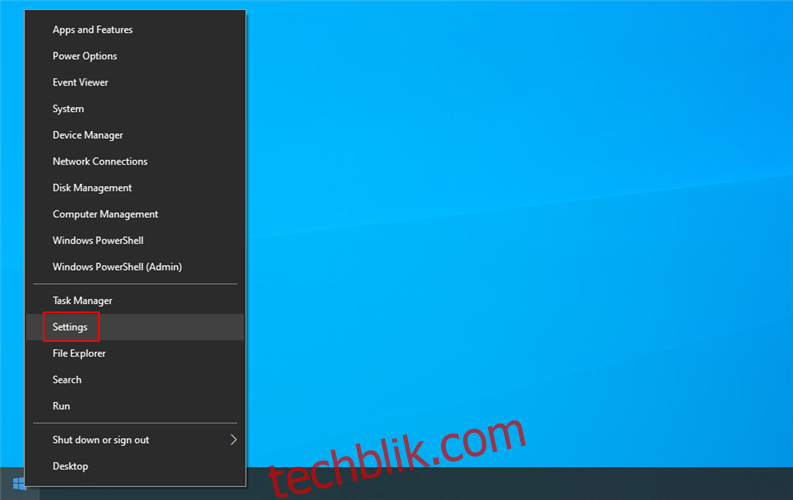
选择 “系统” 并转到 “显示”
点击 “更改文本、应用程序和其他项目的大小” 下的下拉菜单,选择 “100% (推荐)”
将显示分辨率设置为推荐值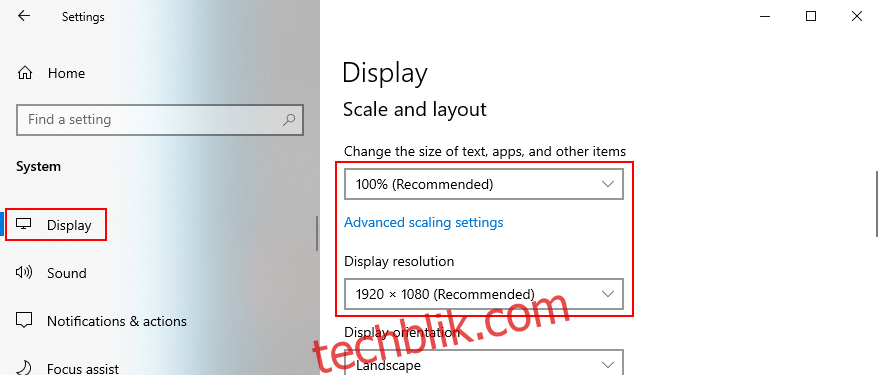
点击 “高级缩放设置”
清除自定义缩放中输入的任何值,然后点击 “应用”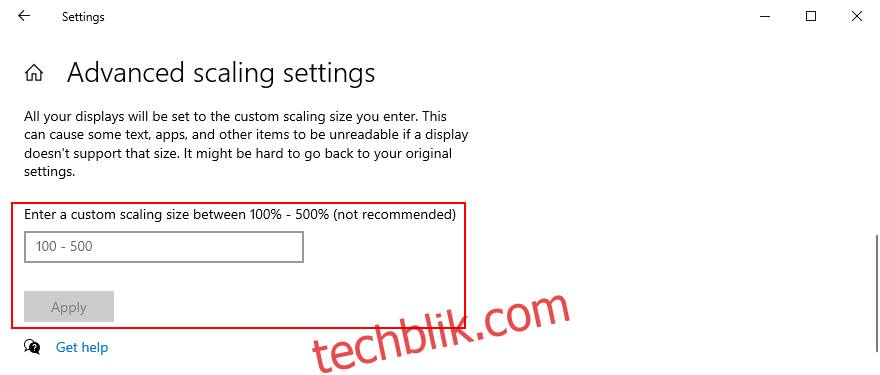
12. 更新您的显卡驱动程序
不兼容或过时的 GPU 驱动程序可能会导致显示问题,并影响文件资源管理器的功能。按照以下步骤更新您的显卡驱动程序。
按下 Ctrl + R,输入 “devmgmt.msc”,并按 Enter 以访问 “设备管理器”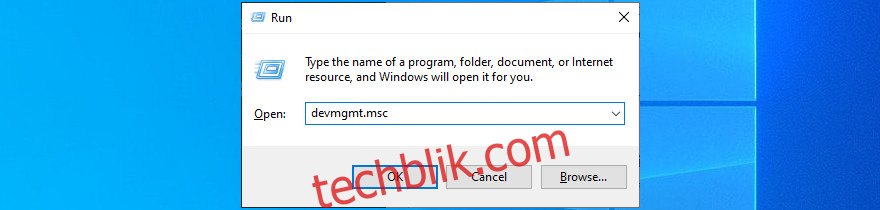
展开 “显示适配器”
在您的显卡设备上点击右键,选择 “更新驱动程序”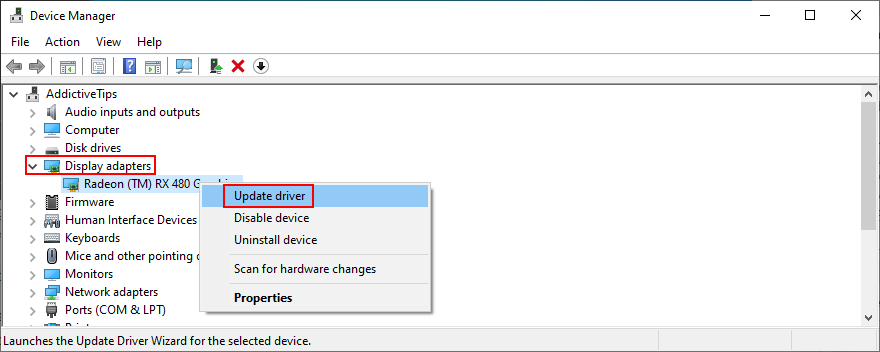
点击 “自动搜索更新的驱动程序软件”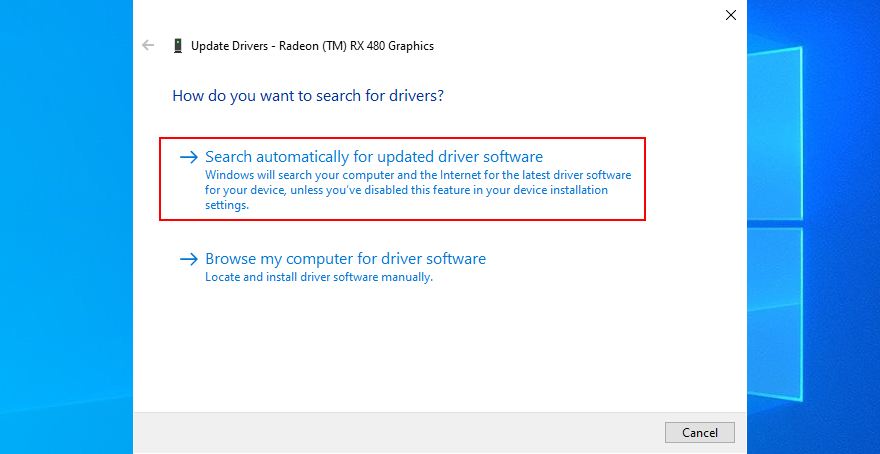
如果显示 “已安装设备的最佳驱动程序”,请点击 “在 Windows 更新上搜索更新的驱动程序”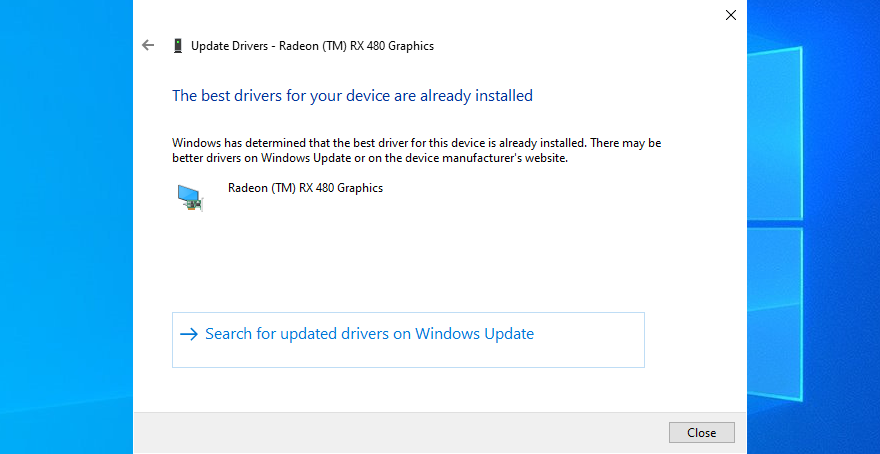
重启电脑,并尝试打开文件资源管理器
如果 Windows 无法找到更新的显示驱动程序,您可以在制造商的网站上查找并下载最新的驱动程序。您也可以使用驱动更新工具来简化这个过程。
13. 为硬盘上的更多文件腾出空间
Windows 10 需要足够的可用磁盘空间才能正常运行。如果您的硬盘空间不足,可能会影响文件资源管理器的运行。您可以通过增加磁盘空间或释放现有空间来解决此问题。
增加磁盘空间:
您可以连接外部硬盘驱动器,或者将其他分区中的空间分配给 Windows 驱动器。您可以使用内置的 “磁盘管理” 工具实现此操作。
按下 Ctrl + R,输入 “diskmgmt.msc”,并按 Enter
选择一个不托管操作系统的大分区,点击右键,并选择 “压缩卷”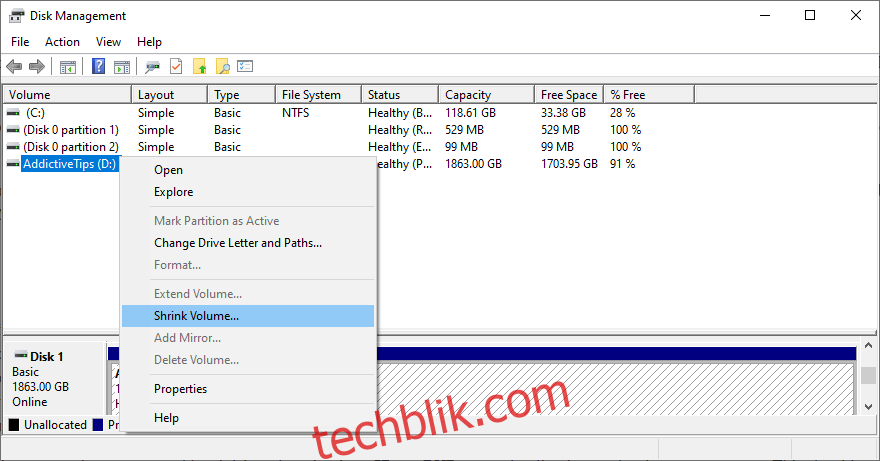
设置新的空间大小,然后点击 “压缩”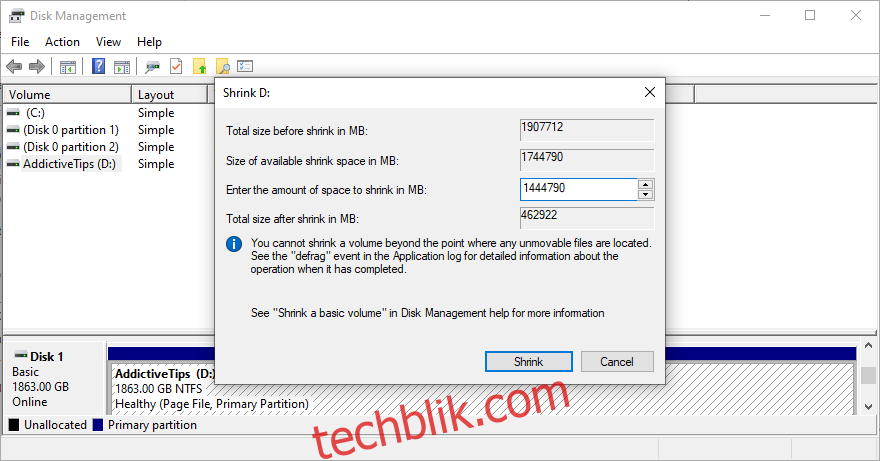
选择操作系统所在驱动器,点击右键,并选择 “扩展卷”
输入新卷大小,添加从大分区获得的可用空间
按照屏幕上的步骤重启电脑
释放磁盘空间:
您可以使用系统清理程序或内置的磁盘清理工具来删除垃圾文件。
确保以管理员身份登录 Windows 10
按下 Ctrl + R,输入 “control panel”,并按 Enter
选择 “管理工具”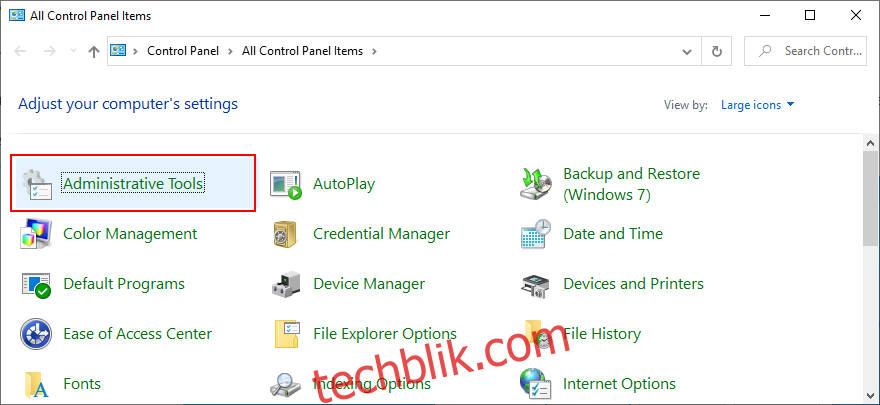
启动 “磁盘清理”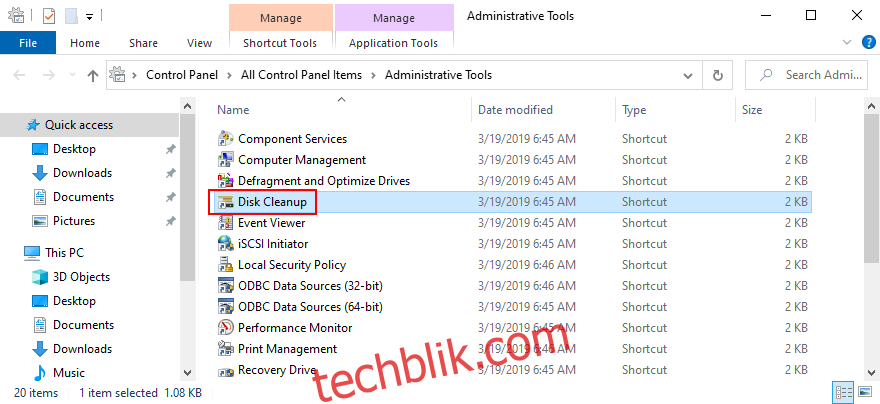
选择要清理的驱动器,点击 “确定”
选择要删除的文件,点击 “清理系统文件”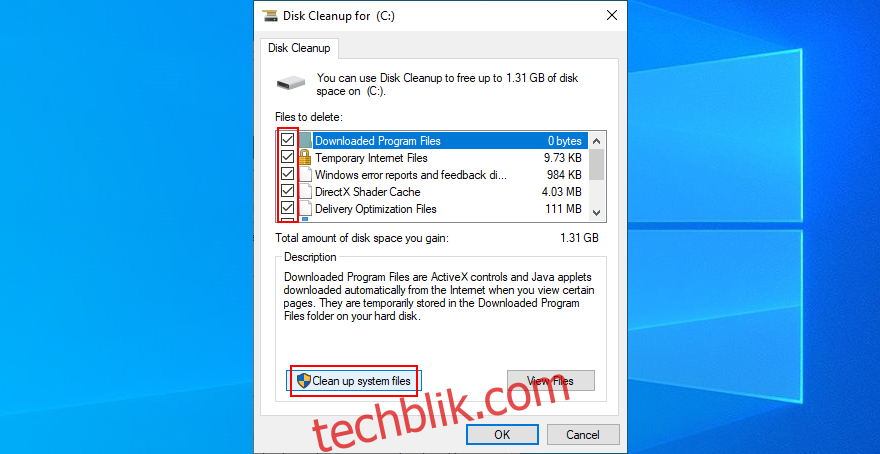
完成扫描后,再次选择要删除的文件,然后点击 “确定”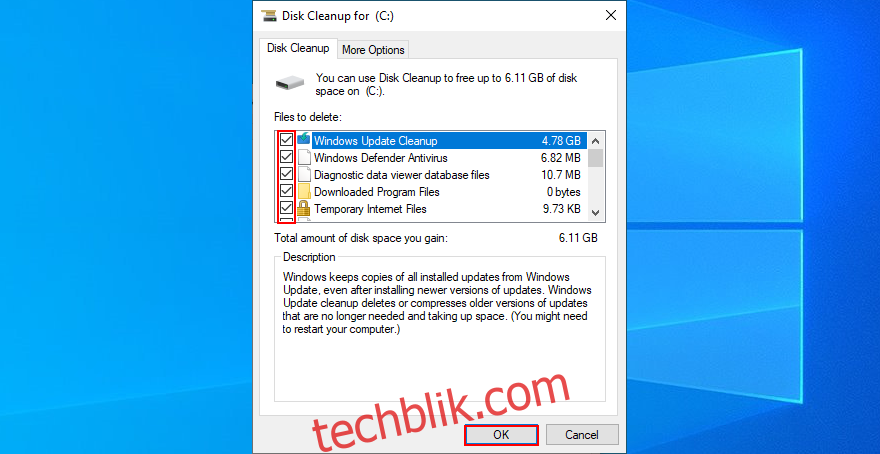
重启电脑,并尝试打开文件资源管理器
您还可以通过卸载不再使用的大型应用程序或游戏来释放磁盘空间。将您的电影或照片移动到外部磁盘,上传到云端或刻录到光盘也是一个不错的主意。
14. 修复操作系统错误
系统文件或进程损坏可能会影响计算机的整体运行,包括文件资源管理器。您可以使用 SFC (系统文件检查器) 和 DISM (部署映像服务和管理) 来查找并修复系统错误。
使用 SFC:
按下 Ctrl + R,输入 “cmd”,然后按下 Ctrl + Shift + Enter,以管理员身份运行 CMD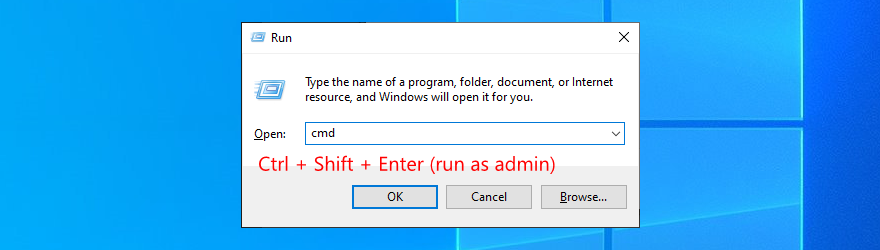
输入 “sfc /scannow”,并按 Enter
等待 SFC 找到并修复损坏的系统数据
重启电脑
如果 SFC 无法解决问题,可以使用 DISM 修复 Windows 10 映像中损坏的文件。
使用 DISM:
以管理员身份启动命令提示符
输入 “DISM /online /cleanup-image /scanhealth”,并按 Enter
如果 DISM 发现错误,可以使用 “DISM /online /cleanup-image /restorehealth” 修复它们
任务完成后,重启电脑并以管理员身份再次启动 CMD
输入 “sfc /scannow”,并按 Enter,等待 SFC 完成工作
重启电脑,并尝试打开文件资源管理器
15. 使用本地用户帐户登录
有时,文件资源管理器的问题可能与 Microsoft 账户有关。您可以通过使用本地用户帐户登录来解决此问题。
如果您已经有本地用户账户,请使用该账户登录,并尝试打开文件资源管理器。
创建本地用户帐户 (管理员):
在 “开始” 按钮上点击右键,选择 “设置”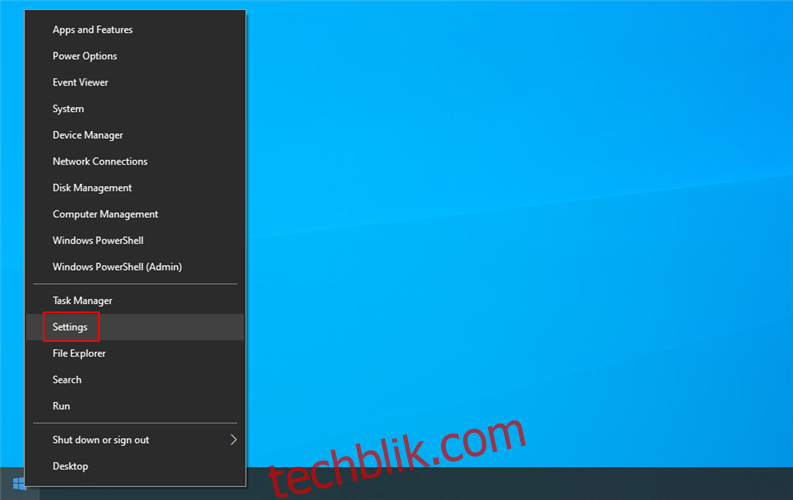
转到 “账户”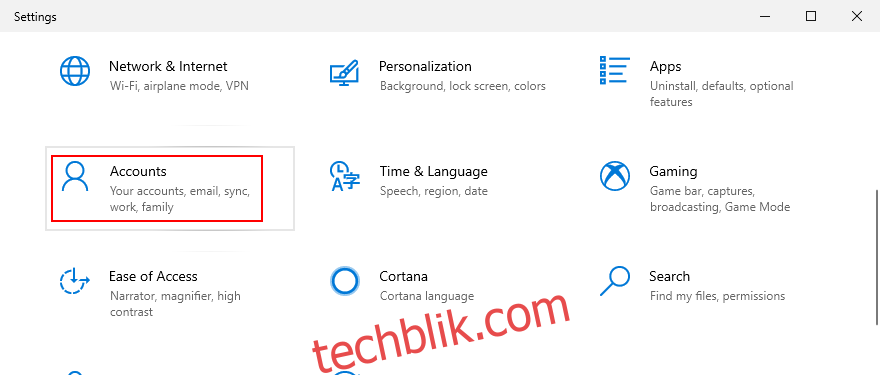
点击 “使用本地帐户登录”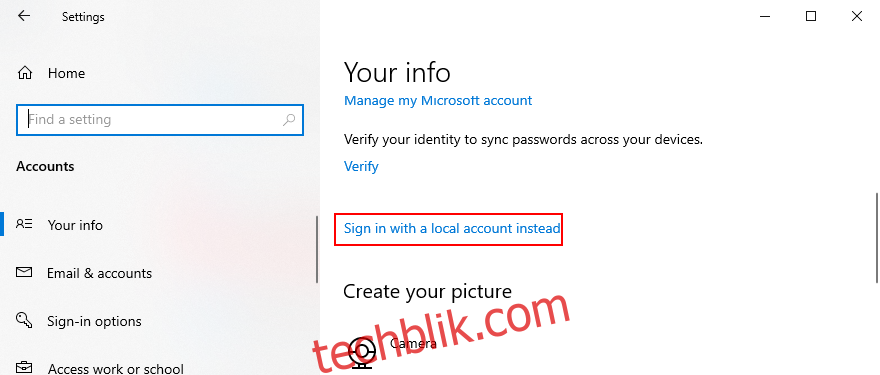
通过 Microsoft 帐户密码或 PIN 验证您的身份
设置本地账户的用户名和密码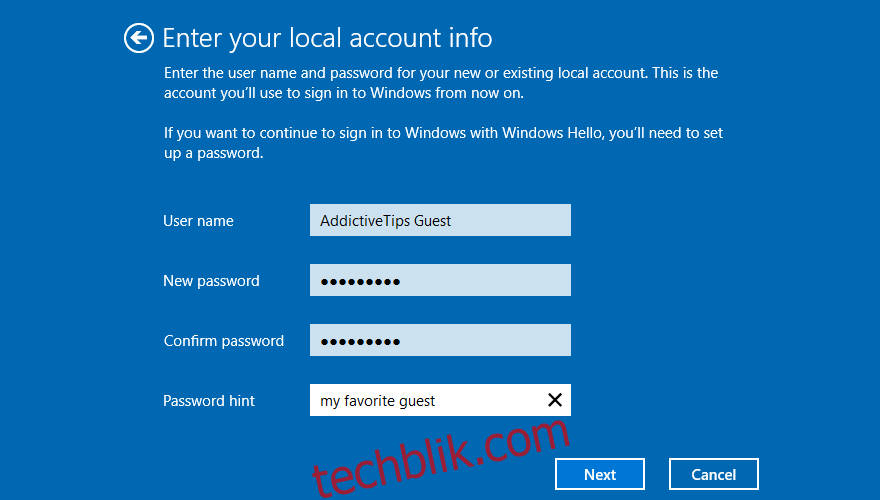
点击 “下一步”,然后 “退出并完成”
使用新的本地用户账户重新登录
尝试访问文件资源管理器
在某些情况下,文件资源管理器的问题与管理员账户相关。您可以尝试设置一个本地访客账户,并测试是否能解决问题。
创建本地用户账户 (访客):
在 “开始” 按钮上点击右键,并转到 “设置”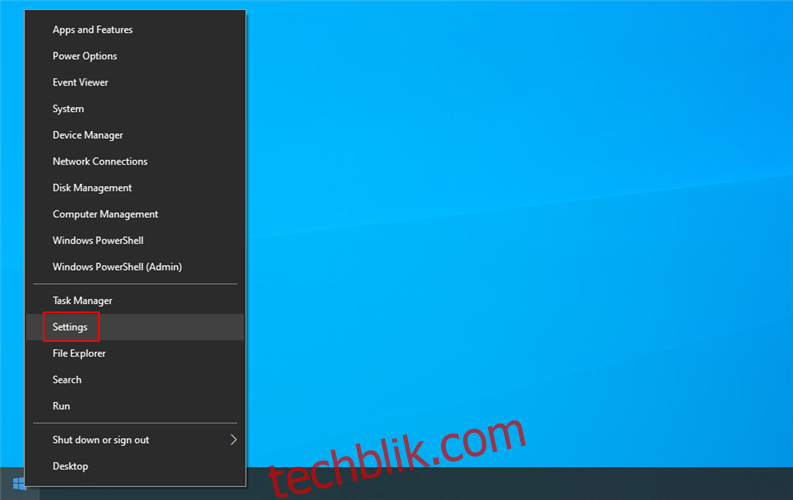
选择 “账户”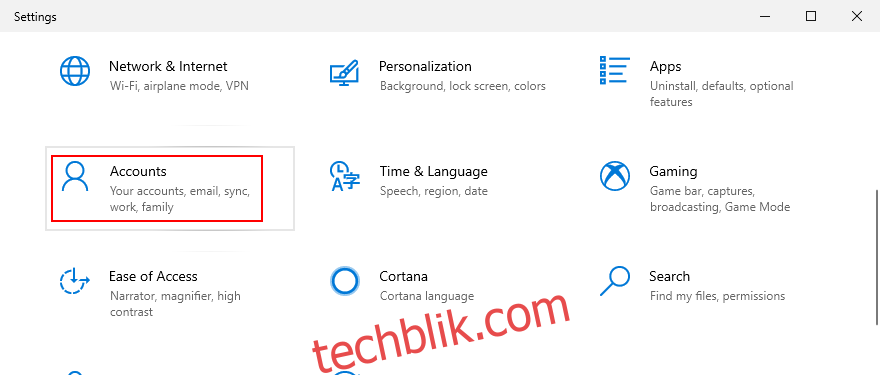
选择左侧的 “家庭和其他用户”
点击 “将其他人添加到此电脑”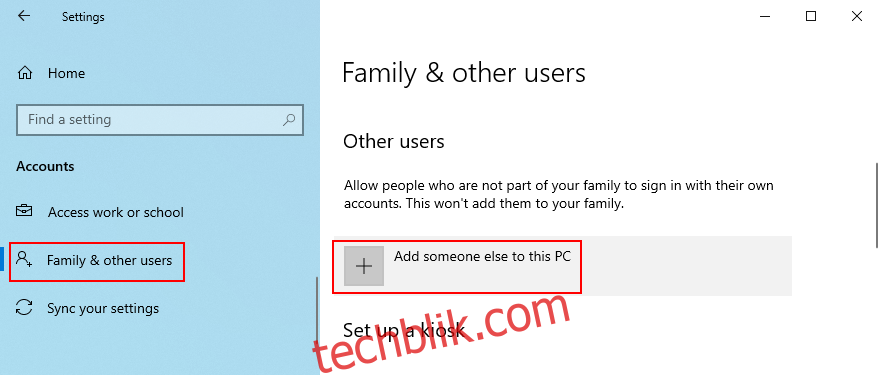
当提示输入 Microsoft 账户时,点击 “我没有此人的登录信息”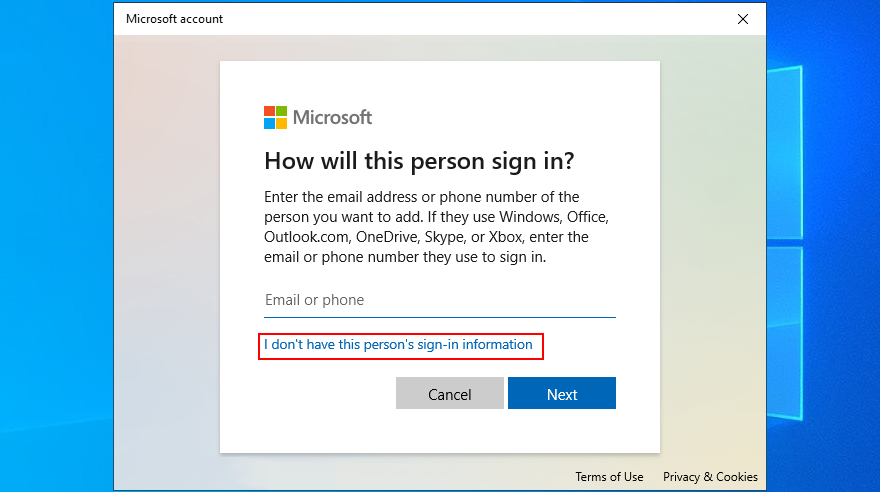
点击 “添加没有 Microsoft 账户的用户”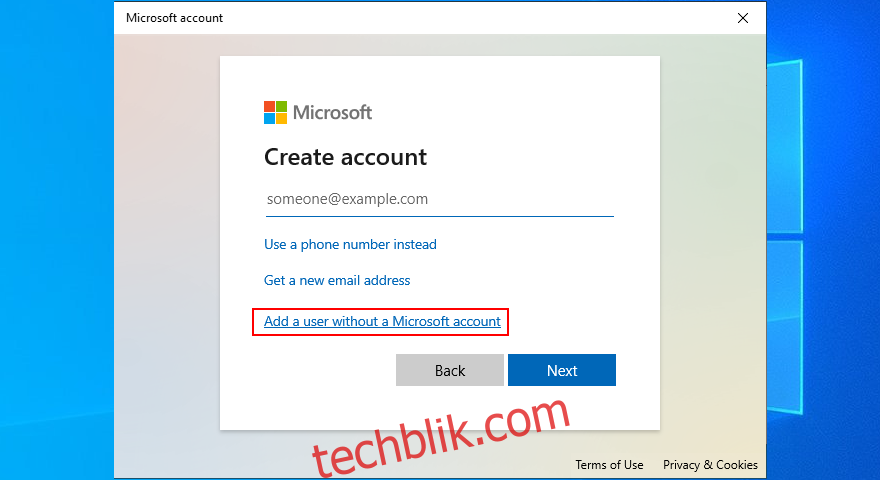
设置新访客账户的用户名和密码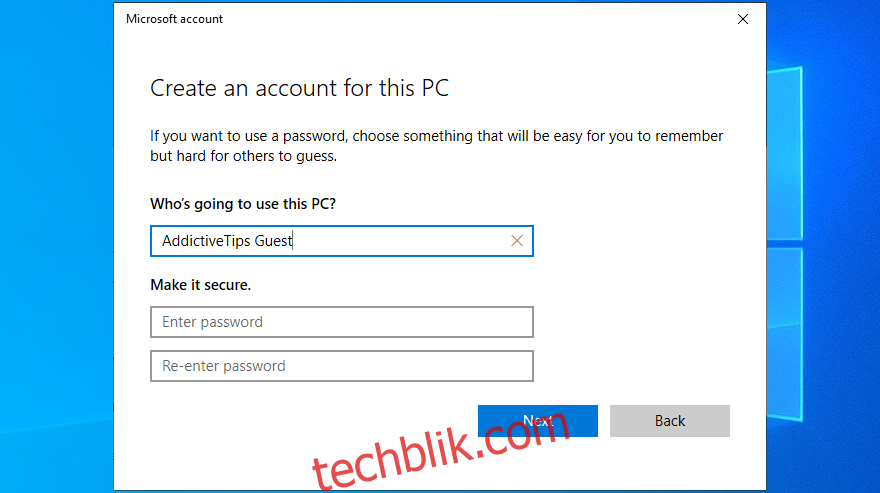
点击 “下一步”
退出 Windows 10,并使用访客账户重新登录
尝试打开文件资源管理器
16. 检查内存问题
内存条问题可能会影响 Windows 10 计算机上的各种进程,包括文件资源管理器。您可以使用内置的 “Windows 内存诊断” 工具快速诊断并修复 RAM 问题。
使用 Windows 内存诊断:
确保保存所有正在进行的项目并退出所有正在运行的应用程序
按下 Windows 键,输入 “Windows 内存诊断”,并按 Enter 启动此应用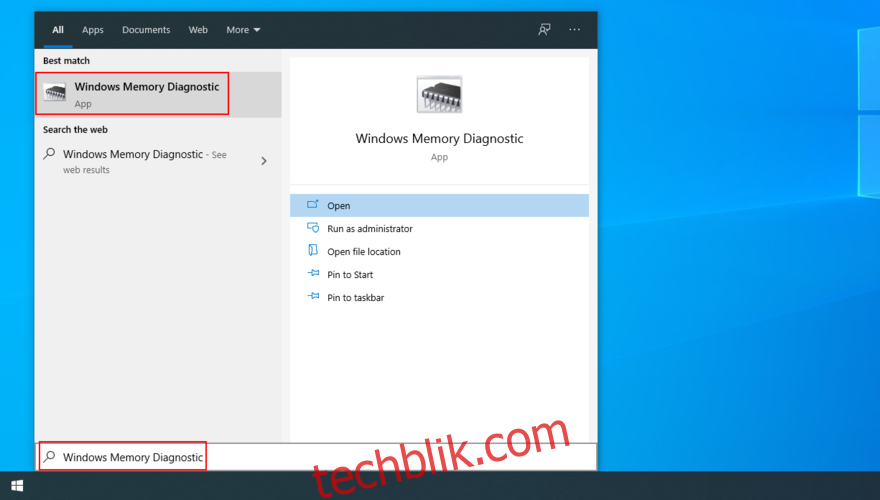
点击 “立即重新启动并检查问题(推荐)”<img src=”http://wilku.top/wp-content/uploads/2021/03/1615202560_736_KMODE-EXCEPTION-NOT-HANDLED-14-Working-Solutions-Tested.png” width=”880″ height=”329″ alt=”立即重启并