在您使用谷歌浏览器(Google Chrome)上传文件时是否遭遇了问题? 这的确让人感到恼火,不是吗?无论是向邮件中添加附件、在社交媒体上分享图片,还是提交工作或学习中重要的文档,顺畅的文件上传过程都至关重要。 因此,如果您的文件上传在Windows电脑上的谷歌浏览器中总是失败,这会让人感到非常沮丧。
如果您还不想放弃您偏爱的浏览器,这里有一些建议,或许能帮助您恢复在谷歌浏览器中上传文件的功能。
1. 从基础修复开始
在我们探讨任何更高级的故障排除方法之前,最好先尝试一些以下列出的基本解决方案。
- 检查网络连接问题:网络连接较差或不稳定可能是您无法在谷歌浏览器中上传文件的原因。 为了测试您的网络连接,请在谷歌浏览器中打开一个新的标签页,然后访问一个可靠的网络速度测试网站。 如果您的网络有问题,请考虑重启您的路由器,或者切换到其他网络连接,然后再次尝试。
- 重新启动谷歌浏览器:有时候,最简单的解决方法往往是最有效的。谷歌浏览器中文件上传的问题可能仅仅是由浏览器临时故障引起的。 如果是这种情况,重新启动浏览器应该可以解决问题。
- 清除缓存和Cookie:过时或损坏的浏览数据也可能会导致此类问题。 您可以尝试清除谷歌浏览器中的缓存和Cookie,看看是否能解决问题。
2. 使用无痕模式窗口
使用谷歌浏览器的主要优势之一是其对扩展程序的广泛支持。 然而,并非所有的第三方扩展程序都是可靠的。当您在Windows电脑上上传文件时,某个扩展程序可能会导致谷歌浏览器无响应甚至崩溃。
为了排除这种可能性,您可以尝试在无痕模式下使用谷歌浏览器,在这种模式下,浏览器加载时不会启用任何第三方扩展程序。 要在谷歌浏览器中打开无痕窗口,请点击右上角的三个点菜单图标,然后选择“新建无痕窗口”。
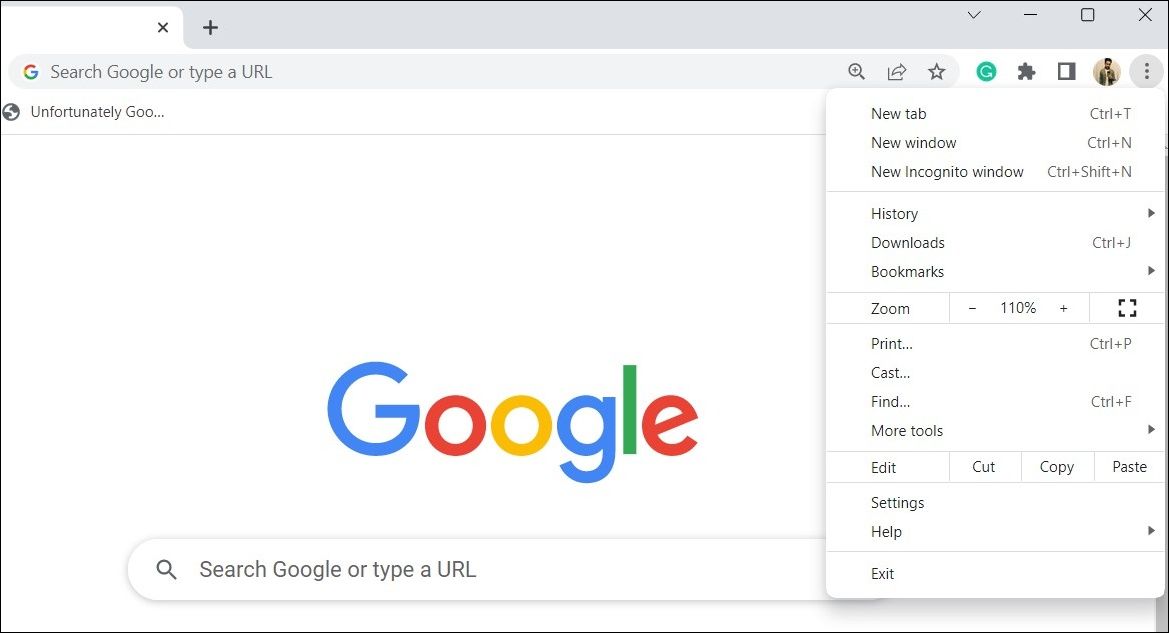
之后,尝试上传文件,并查看问题是否再次出现。
3. 禁用浏览器扩展程序
如果您能够在无痕窗口中顺利上传文件,那么很有可能是您的某个扩展程序导致了问题。 要找出是哪个扩展程序,您需要禁用所有扩展程序,然后逐个重新启用它们。
要禁用谷歌浏览器中的扩展程序,请按照以下步骤操作:
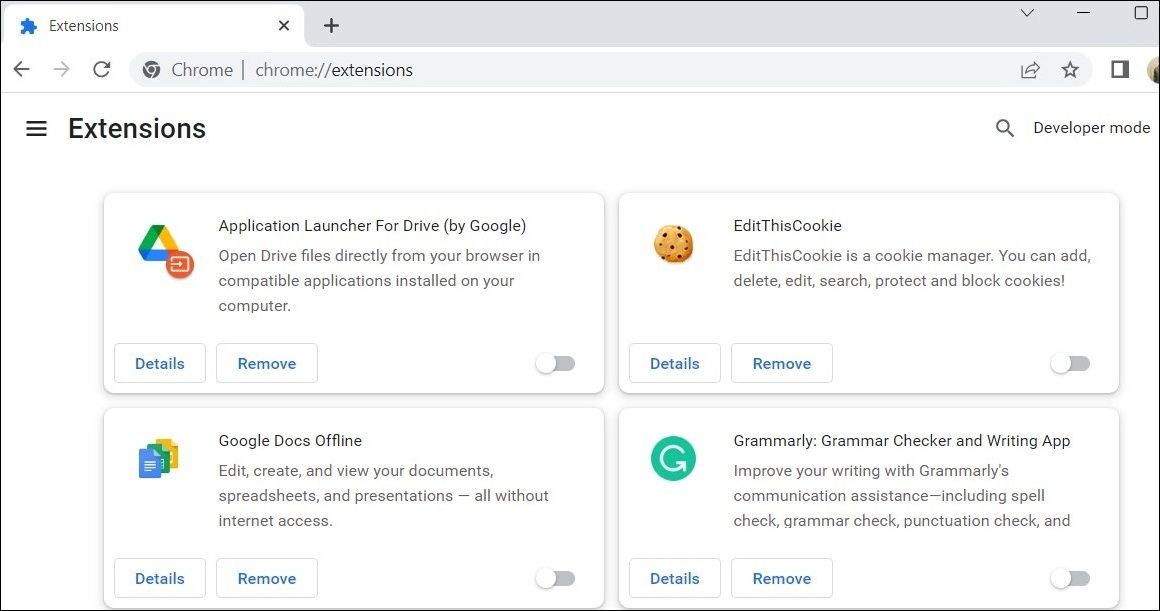
此后重新启动谷歌浏览器,然后一次启用一个扩展程序。 在启用每个扩展程序后,您都需要上传一个测试文件,直到问题再次出现。 找到导致问题的扩展程序后,请考虑将其删除。
4. 在谷歌浏览器中禁用节能模式
当您在谷歌浏览器中启用节能模式时,它会限制某些后台进程和视觉效果以节省电池电量。 然而,此功能可能会导致您在谷歌浏览器中上传文件失败,尤其是在上传大型文件时。
因此,如果您遇到了困难,最好在谷歌浏览器中禁用节能模式。 以下是具体步骤:
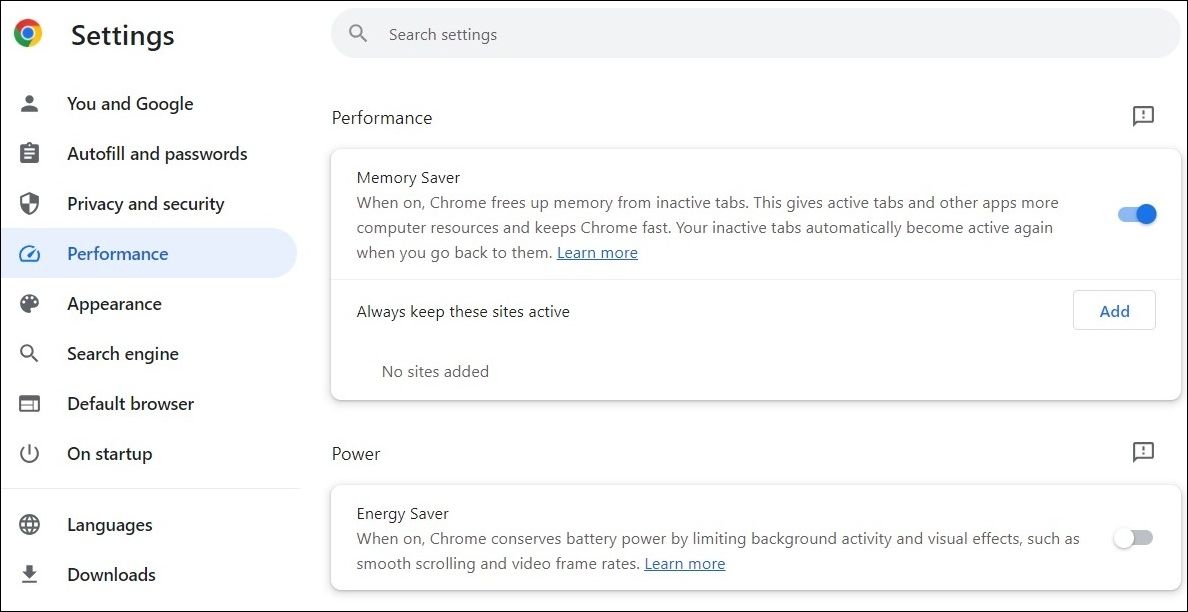
完成上述步骤后,查看是否可以顺利上传文件。
5. 禁用您的杀毒软件
许多第三方的杀毒程序都有网络保护功能,旨在您浏览互联网时保护您的安全。 然而,这些杀毒程序有时可能过于敏感,并会阻止谷歌浏览器中的文件上传。
要检查是否存在这种情况,您可以暂时禁用Windows上的杀毒程序。 为此,只需右键单击杀毒程序的任务栏图标,然后选择“禁用” > “禁用”,直到下次重新启动电脑。
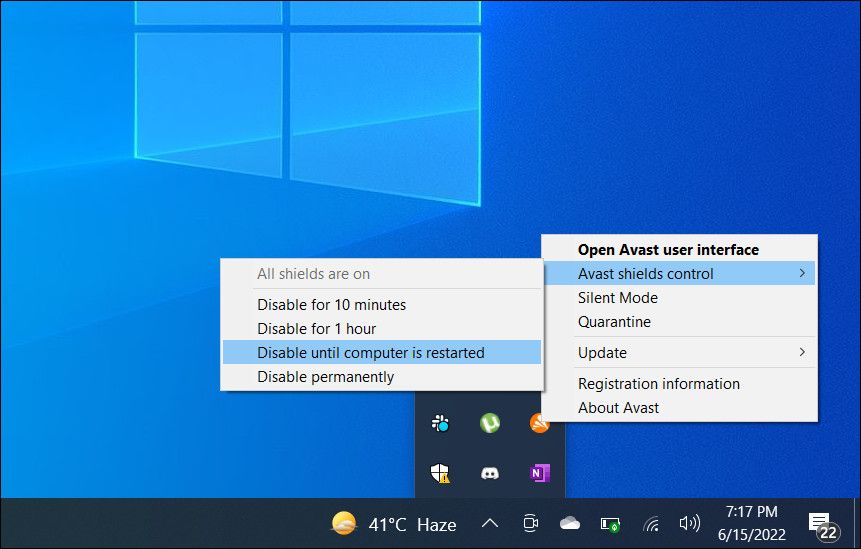
如果这样解决了您的问题,您就需要检查杀毒程序中的网络保护设置,并进行必要的更改以避免再次出现任何问题。
6. 安装任何待处理的谷歌浏览器更新
您可能无法在谷歌浏览器中上传文件的另一个原因,是您使用的浏览器版本过旧或存在错误。 尽管谷歌浏览器通常会自动更新,但如果您有一段时间没有关闭浏览器,则可能不会发生自动更新。
要检查并安装待处理的谷歌浏览器更新,请按照以下步骤操作:
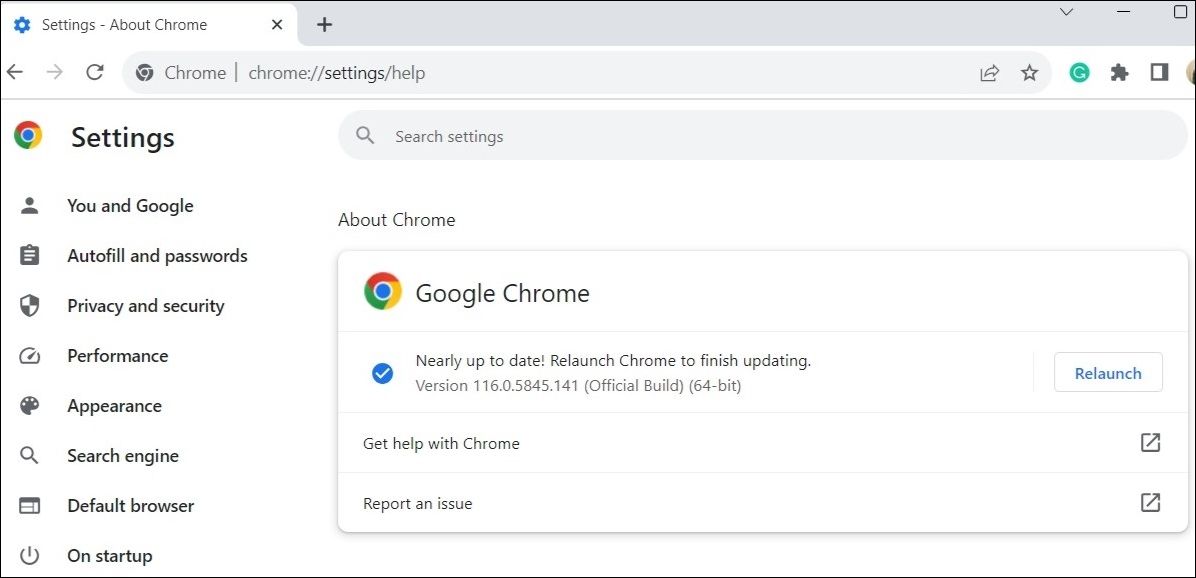
更新谷歌浏览器后,您的文件上传应该会按预期进行。
7. 创建一个新的谷歌浏览器配置文件
谷歌浏览器配置文件的问题也可能导致浏览器出现故障。 如果您的谷歌浏览器配置文件已损坏,则可能会发生这种情况。 您可以尝试在谷歌浏览器中创建一个新的用户配置文件,看看是否可以解决问题。 以下是具体方法:
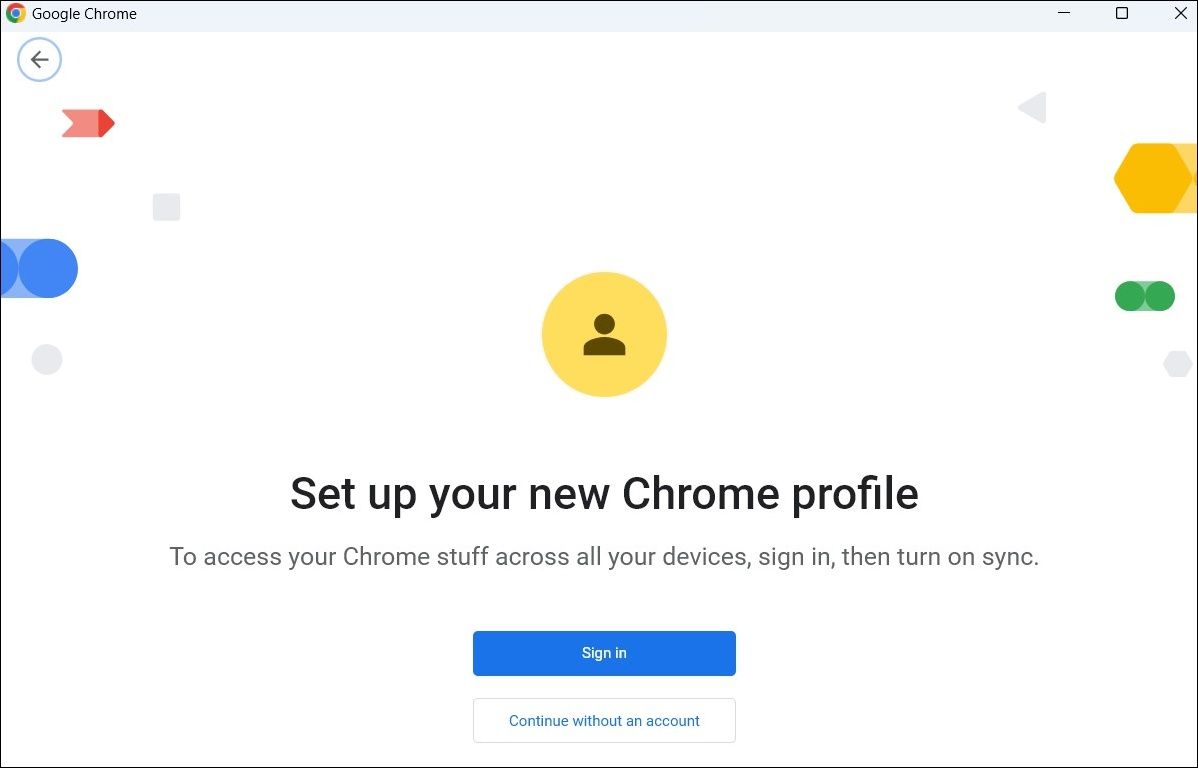
切换到新创建的配置文件,然后尝试再次上传文件。 如果这样解决了您的问题,您可以考虑删除旧的谷歌浏览器配置文件。
8. 重置谷歌浏览器设置
如果您仍然无法在谷歌浏览器中上传文件,作为最后的手段,您可以重置浏览器。 这将删除您的所有自定义设置、禁用扩展程序,并清除其他临时数据。 然而,您保存的书签和密码不会受到影响,所以您无需担心丢失它们。
要在Windows上重置谷歌浏览器:
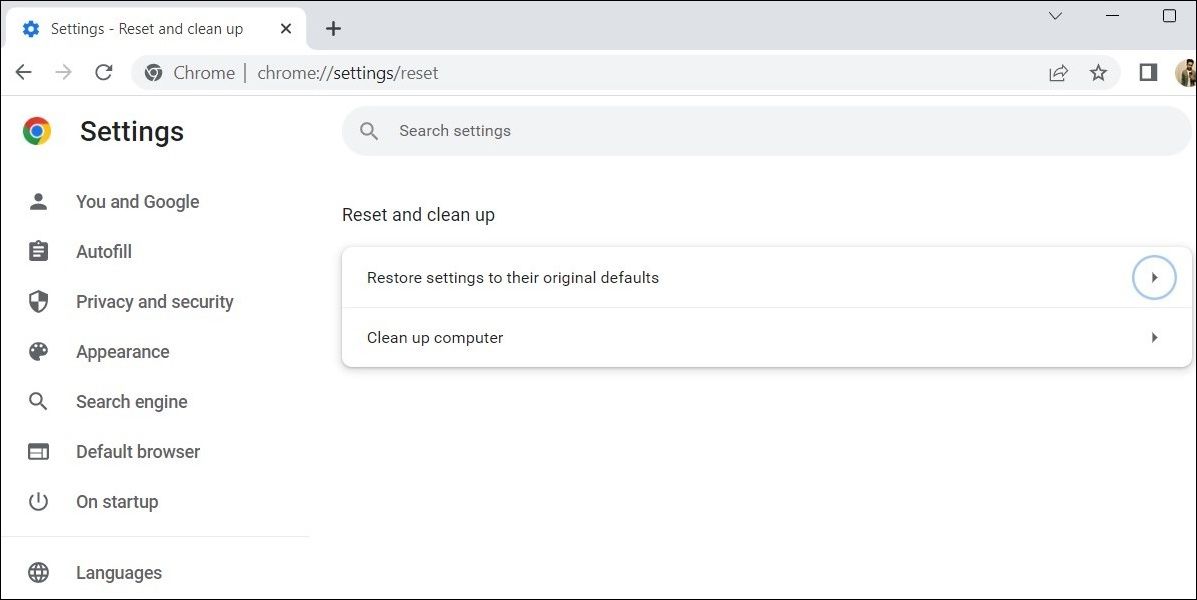
重置谷歌浏览器后,重新启动它,问题应该就会得到解决。
在Windows上使用谷歌浏览器再次体验轻松上传
谷歌浏览器可能是一款非常受欢迎的浏览器,但它也并非完美无缺。 有时,谷歌浏览器可能会让您失望,因为它不允许您从Windows计算机上传文件。 希望情况不会再是这样,并且上述建议中的某一条已帮助您解决了这个问题。