AirDrop 是苹果设备间轻松传输数据的便捷工具。然而,它并非完美无缺,有时在启动或完成 AirDrop 传输时可能会遇到问题。以下是一些故障排除步骤,旨在帮助您解决这些难题。
1. 修改 AirDrop 可见性设置
AirDrop 提供三种可见性选项:所有人、仅限联系人或关闭接收。 如果您的设备在 AirDrop 上不可见,可能是由于设置为“关闭接收”。因此,请根据接收方的不同,切换至“所有人”或“仅限联系人”。
在 iPhone 或 iPad 上,打开控制中心,长按左上角区域以显示 AirDrop 按钮,并选择所需的选项。
在 Mac 上,打开“控制中心”,点击左上角的 AirDrop。在弹出的窗口中,选择“所有人”或“仅限联系人”。
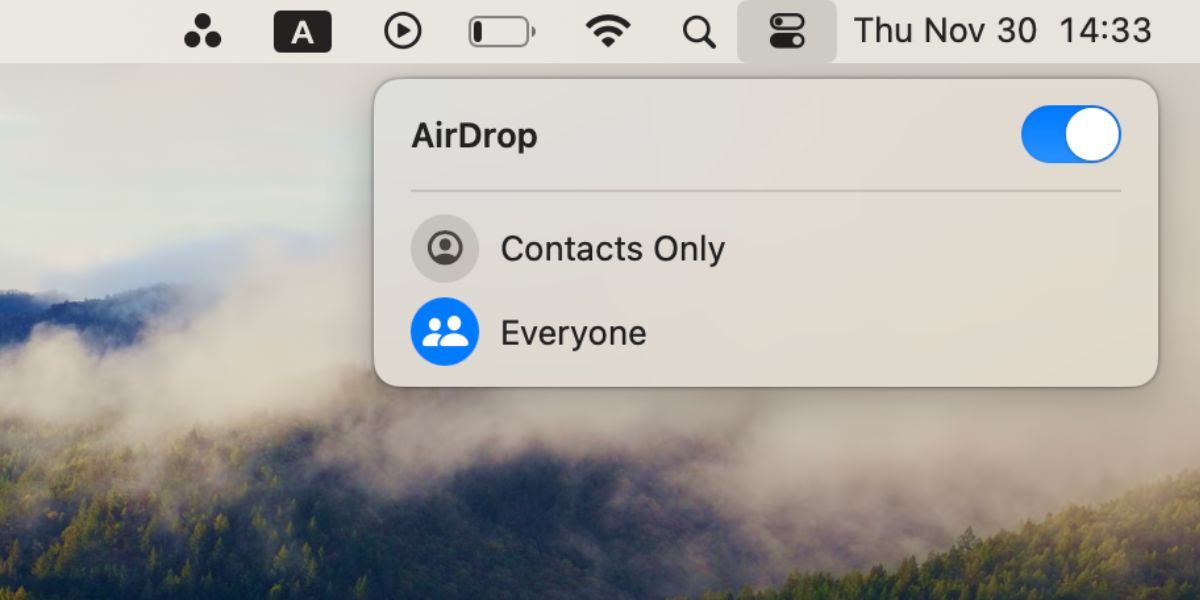
2. 确保两台设备都准备好接收 AirDrop 请求
如果您的设备已锁定或处于睡眠模式,它将无法被发现。您需要使设备处于可接收 AirDrop 传输的状态,这样才能更容易在其他设备上立即显示。
解锁您的 iPhone 或 iPad,并将其停留在主屏幕上以准备就绪。 在 Mac 上,打开新的 Finder 窗口,然后从菜单栏中选择“前往”>“AirDrop”,以便为接收 AirDrop 请求做好准备。
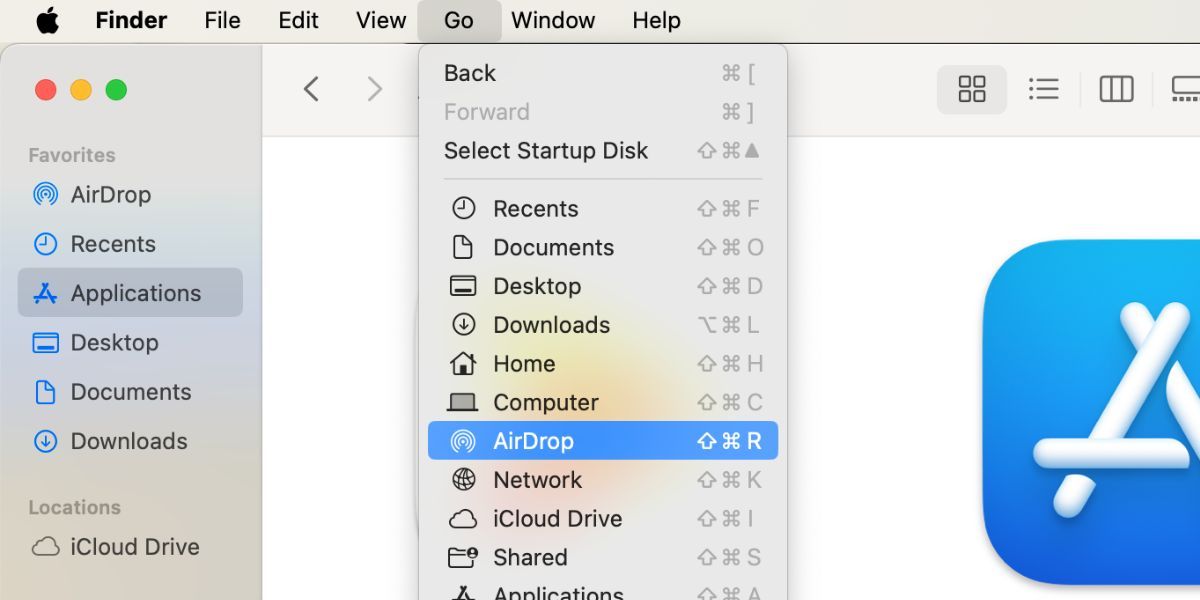
3. 关闭 AirDrop 限制
如果 AirDrop 完全没有显示,可能是您在“屏幕使用时间”的内容和隐私限制中禁用了它。 在 iPhone 或 iPad 上,前往“设置”>“屏幕使用时间”>“内容与隐私限制”>“允许的应用程序”。
在 Mac 上,则转到“系统设置”>“屏幕使用时间”>“内容与隐私”>“应用程序限制”。
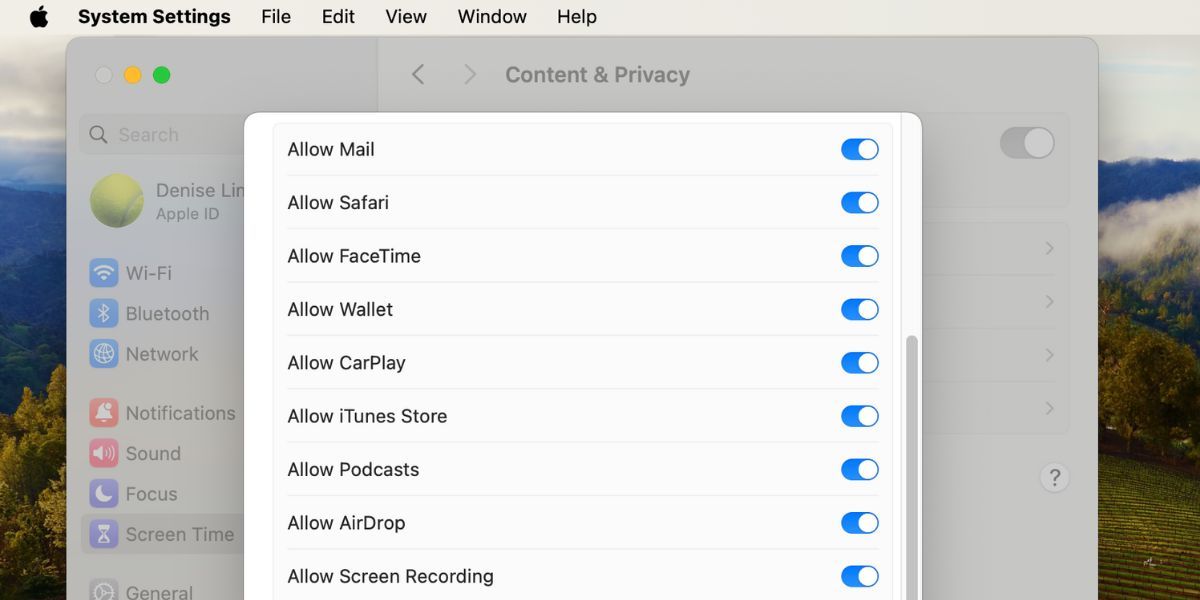
确保两台设备上的 AirDrop 都已启用。 您可能需要输入“屏幕使用时间”密码才能进行这些更改。
4. 启用蜂窝数据 AirDrop
AirDrop(蓝牙)的范围大约为 30 英尺。如果超出此范围,AirDrop 将无法正常工作。 但是,如果您已将设备更新至 iOS/iPadOS 17.1 或更高版本,则可以启用一个设置,允许在超出范围后继续传输 AirDrop 文件。
在 iPhone 或 iPad 上,进入“设置”>“通用”>“AirDrop”,然后开启“使用蜂窝数据”选项,确保通过 LTE 或 5G 网络进行传输。
5. 允许通过靠近设备进行共享
此项修复专门针对 NameDrop,这是 Apple 在 iOS 17 中推出的一项功能。您可以通过将两部 iPhone 的顶部边缘靠近来使用 NameDrop 共享联系人信息。
如果 NameDrop 无法正常工作,请检查您的设备设置是否正确。 在 iPhone 上,进入“设置”>“通用”>“AirDrop”,然后开启“将设备放在一起”(如果尚未开启)。
请注意,NameDrop 仅用于共享新的联系人信息。您无法使用 NameDrop 更新现有联系人。
6. 关闭“勿扰模式”
如果“勿扰模式”或其他“专注模式”处于启用状态,您的设备可能无法接收来自 AirDrop 的传输请求。 打开控制中心并点击“专注”图标(默认为月亮图标),以在 iPhone、iPad 或 Mac 上将其关闭。
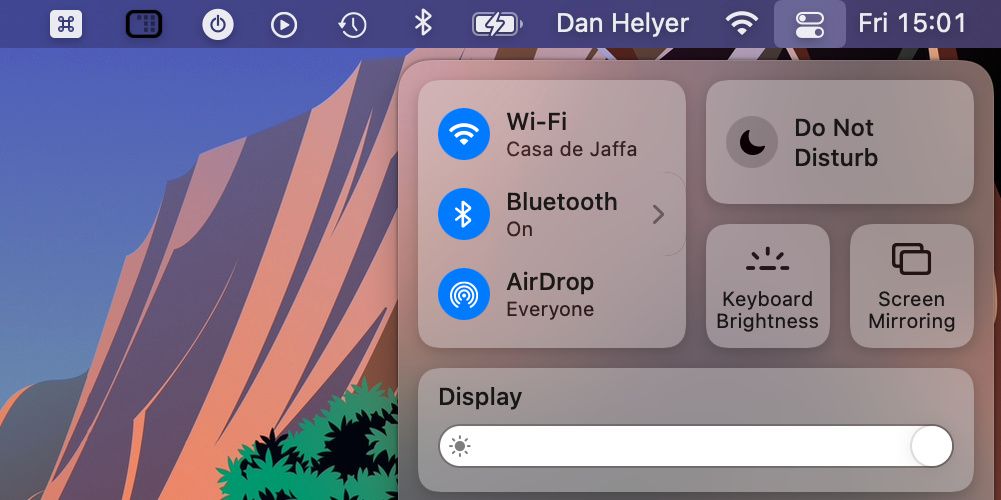
7. 重启两台设备上的 Wi-Fi 和蓝牙
如果 AirDrop 无法工作,一个特别有效的解决方法是禁用并重新启用 Wi-Fi 和蓝牙。 在 iPhone、iPad 或 Mac 上,打开控制中心,点击 Wi-Fi 和蓝牙图标将其关闭,然后再次点击将其重新打开。
8. 尝试从第三台苹果设备使用 AirDrop
虽然并非所有人都适用,但如果您有备用的苹果设备,可以尝试用它来建立 AirDrop 连接。 通常,如果您的 iPhone、iPad 或 Mac 出现在这个新设备上,它也会突然出现在原始设备上。
9. 发送单个文件而非多个文件
AirDrop 允许您一次共享多个文件。 但是,如果 AirDrop 不起作用,建议您尝试一次发送一个文件来简化问题。
AirDrop 文件会自动在相应的应用程序中打开。例如,图片会在“照片”应用中打开,但多种文件类型并非总是在同一个应用中打开,这可能是导致 AirDrop 传输失败的原因。
10. 检查“下载”文件夹中是否有丢失的文件
如果 AirDrop 向您的设备发送了文件,但您找不到它,请检查“下载”文件夹。 在 iPhone 上,打开“文件”应用,然后选择底部的“浏览”标签。 之后,进入“iCloud 云盘”或“我的 iPhone”,并点击“下载”文件夹。
在 Mac 上,通常可以通过打开一个新的 Finder 窗口并按 Option + Command + L 来找到“下载”文件夹。您也可以在 Dock 栏的“废纸篓”旁边找到它。
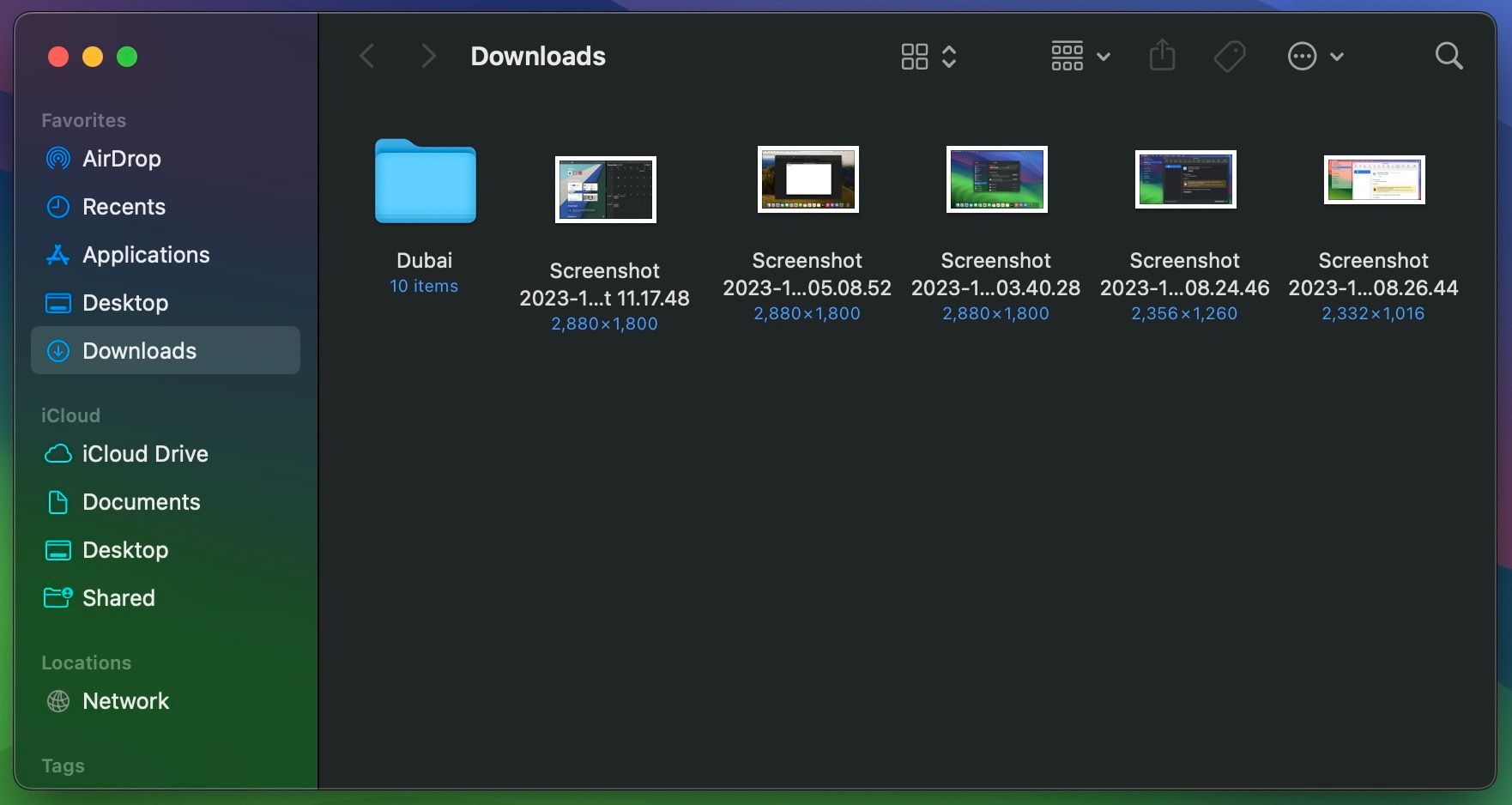
11. 关闭 VPN 以确保 AirDrop 正常工作
一些用户发现,只有在关闭 iPhone 或 Mac 上的 VPN 后,AirDrop 才能正常工作。您可能需要在 VPN 应用程序或设备设置中执行此操作。
在 iPhone 或 iPad 上,前往“设置”>“VPN”即可执行此操作。 在 Mac 上,则转至“系统设置”>“网络”>“VPN”。
12. 开放 Mac 的防火墙以允许更多连接
Mac 上的防火墙可能设置为阻止所有传入连接,这通常包括新的 AirDrop 传输。 如果 AirDrop 仍然无法工作,则需要从系统设置中放松这些限制。
进入“系统设置”>“网络”>“防火墙”。 如果出现提示,请关闭防火墙,并输入 Mac 的管理员密码。
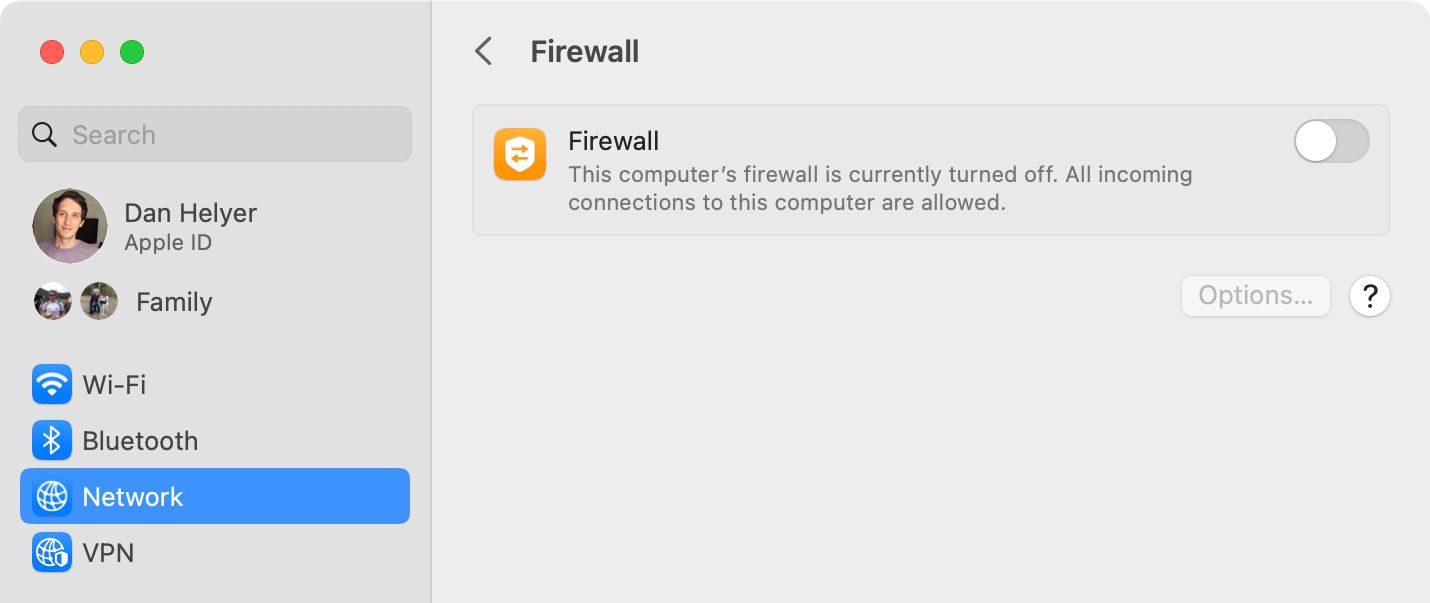
13. 重新登录您的 Apple ID 帐户
分别前往 iPhone 或 Mac 上的“设置”或“系统设置”,然后选择顶部“[您的姓名]”菜单,在下一页底部选择“退出登录”。 选择要保留在设备上的数据,然后确认您要退出。
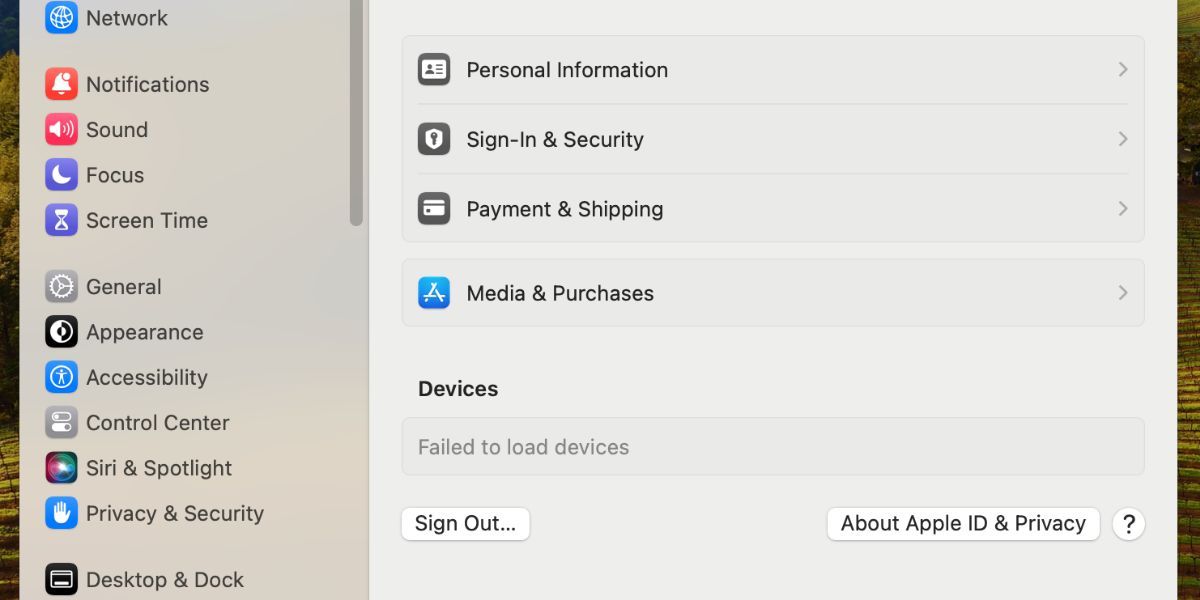
如果您在设备上保留数据并不重要,因为您计划再次登录同一帐户。退出登录后,返回“设置”或“系统设置”以再次登录您的 Apple ID。
14. 更新操作系统
Apple 经常发布 iOS、iPadOS 和 macOS 更新,不仅添加新功能,还会修复软件错误并解决安全问题。 如果 AirDrop 仍然无法正常工作,请为您的设备安装最新更新,以期解决该问题。
在 iPhone 或 iPad 上,进入“设置”>“通用”>“软件更新”。在 Mac 上,则转至“系统设置”>“通用”>“软件更新”,检查是否有较新的版本。
15. 重启两台设备
这是一个经典的故障排除技巧,因为它非常有效。您可能只需要重启 iPhone、iPad 或 Mac 就能使 AirDrop 恢复正常工作。而且,这只需要花费一点时间尝试。
16. 重置设备上的网络设置
您可以通过重置 iPhone 或 iPad 上的网络设置来解决各种 Wi-Fi 或蓝牙问题,包括 AirDrop 无法正常工作的问题。 重置这些设置时,您的设备会忘记所有保存的 Wi-Fi 密码,您必须再次手动重新连接到受信任的网络。
如果仍想继续,请前往“设置”>“通用”>“传输或重置” [设备名称] >“重置”,然后点击“重置网络设置”。 输入您的密码,然后确认您要重置网络设置。
遗憾的是,macOS 没有类似的重置网络选项,因此您必须按照一组不同的步骤来重置 Mac 上的网络设置。
希望上述故障排除步骤能帮助您重新使用 AirDrop 和 NameDrop。 如果问题仍然存在,建议联系 Apple 支持以获得进一步的帮助。
总而言之,要确保此功能正常运行,您只需确保设备上启用了 Wi-Fi 和蓝牙,并且进行了正确的设置,以便两台设备都能互相检测到。