每天处理数百封邮件时,要抓住重点并非易事。回复、转发、整理、存档、删除、设置提醒等常见操作,虽然每次只需几分钟,但累积起来可能会耗费数小时。
幸运的是,您可以使用 Gmail 的内置功能和第三方应用来实现许多此类任务的自动化。当然,这确实需要花费一些时间来设置过滤器,但每周节省的时间是绝对值得的。
本文将列举一系列在 Gmail 中实现常见任务自动化的方法,以节省时间,并可能避免一些麻烦。
自动为邮件添加签名
在邮件中添加品牌签名是提高品牌知名度的有效方式。 如果您是手动添加签名,最好将此过程自动化,让您的签名自动添加到所有新邮件甚至自动回复中。 具体操作如下:
点击齿轮图标,然后选择“查看所有设置”选项。
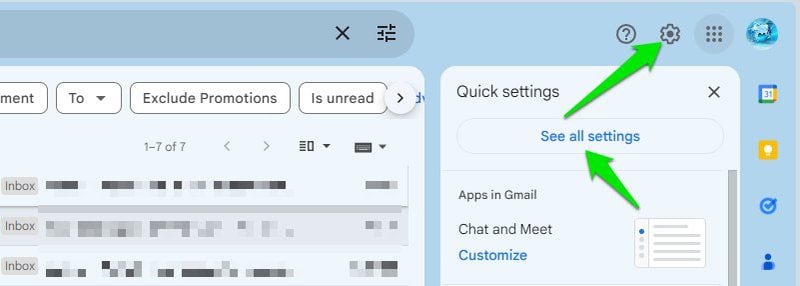
在“常规”选项卡下,向下滚动至“签名”部分。 在“签名默认值”标题下,在“用于新邮件”和/或“用于回复/转发”选项中选择您的签名。
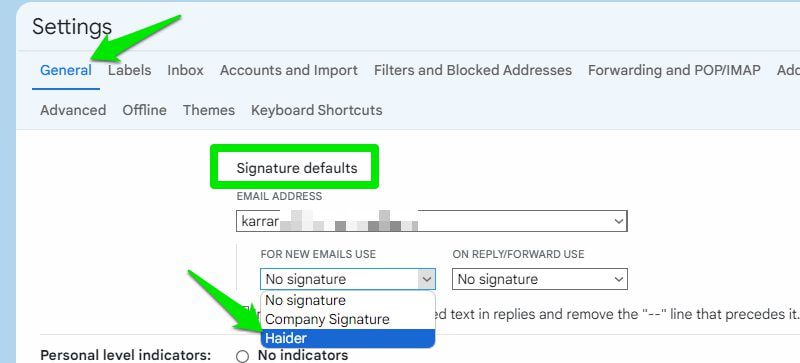
这样,您的签名就会自动添加到您撰写或回复的每封邮件中。 如果您还没有签名,可以在同一“签名”部分创建。
设置邮件过滤器
Gmail 的过滤功能可以帮助您自动对收到的邮件应用不同的操作。 您可以将邮件移动到特定文件夹、存档、删除、转发以及执行其他操作,无需手动干预。 操作方法如下:
点击顶部搜索栏末尾的“显示搜索选项”按钮。

在这里,您可以指定多种过滤邮件的方式,包括发件人姓名、邮件中的关键词、排除的关键词、主题、附件和时间段。 根据需要填写这些信息,然后点击“创建过滤器”按钮。
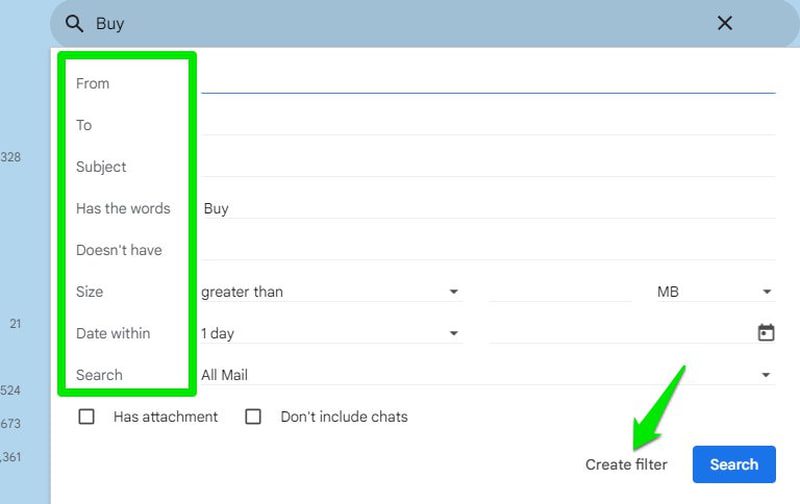
现在,您会看到可以应用于传入邮件和已存储邮件的所有操作(可选)。 您可以选择多个操作,如果一个操作与另一个操作冲突,它会自动禁用。 选择完毕后,点击“创建过滤器”完成设置。
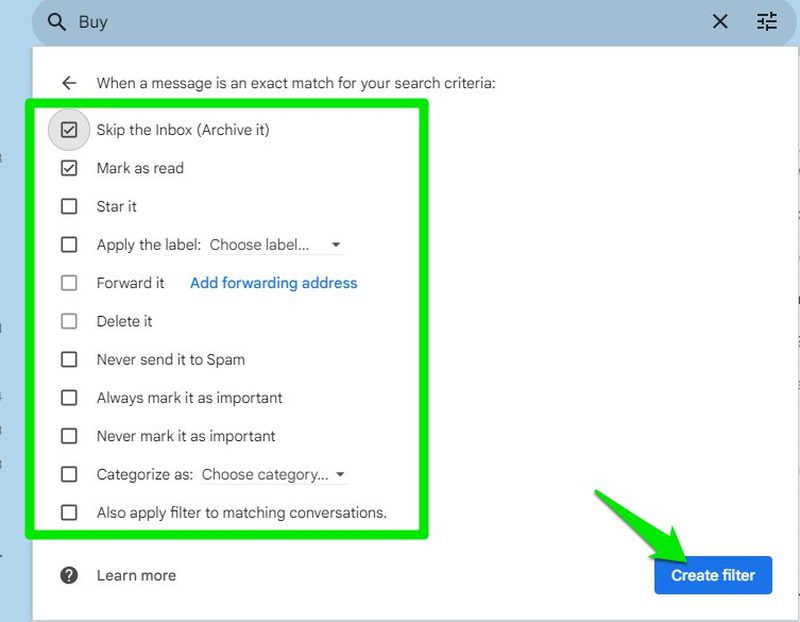
您可以在“Gmail设置”中的“过滤器和屏蔽的地址”选项卡下编辑或删除已创建的过滤器。
启用发送并存档
为了保持收件箱的整洁,您可以将已回复的邮件存档,避免它们占用收件箱空间。 您可以通过启用 Gmail 设置中的“发送并存档”选项来简化此操作,该选项可以在您回复邮件后自动存档邮件。
要启用此功能,请转到 Gmail 设置,在“常规”选项卡下找到“在回复中显示‘发送并存档’按钮”选项并启用它。
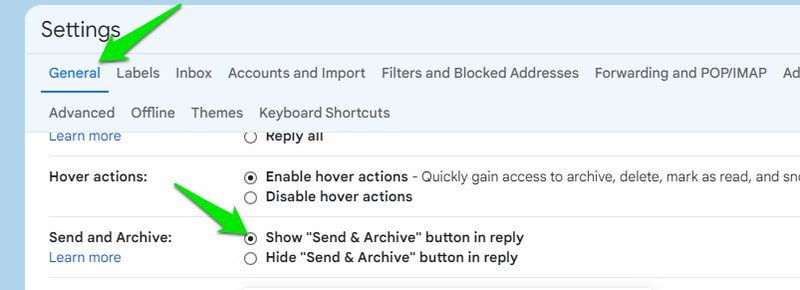
这样,当您回复邮件时,会出现一个新的“发送”按钮。 只需点击此按钮或按下 Ctrl+Enter 键,即可发送回复并自动存档邮件。
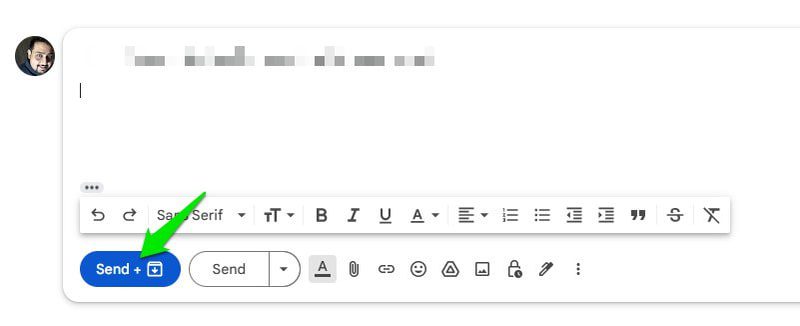
使用预设回复
通过创建邮件模板并在收到相关邮件时使用它们,可以大幅提高处理邮件的效率。 这确实需要预先设置,但可以显著提高邮件处理效率,因为您可以选择模板,无需每次都重新撰写邮件即可发送。
首先,需要启用此功能。 转到 Gmail 设置,在“高级”选项卡下启用“模板”选项。
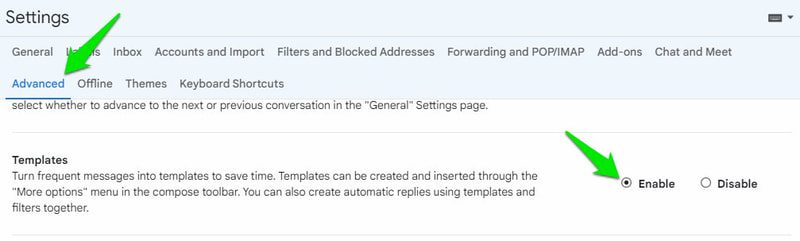
要创建模板,先撰写一封草稿,然后点击“更多选项”菜单,并将鼠标悬停在“模板”上。 在这里,您可以看到已创建的模板和将草稿另存为模板的选项。
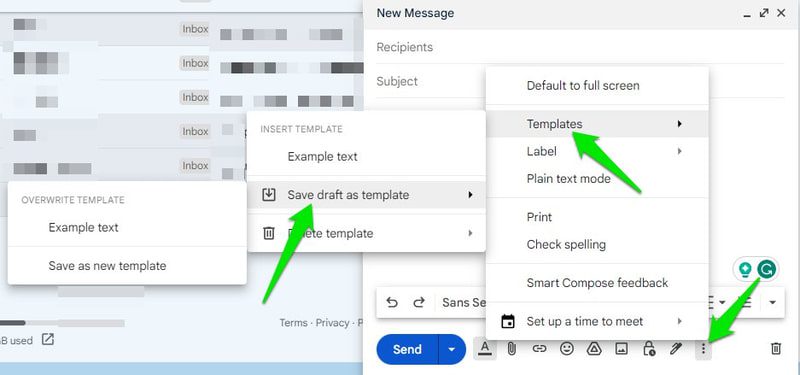
下次需要使用模板时,只需从列表中选择一个即可。它会自动添加到邮件中。您还可以使用 Canned Responses Ultimate Gmail 插件,它具有更好的自定义和管理功能。
使用定时发送
如果需要在特定时间发送邮件,但时间不方便,或者担心会忘记发送,您可以安排邮件稍后自动发送。 您只需撰写邮件,然后点击“发送”按钮旁边的箭头,选择“安排发送”。
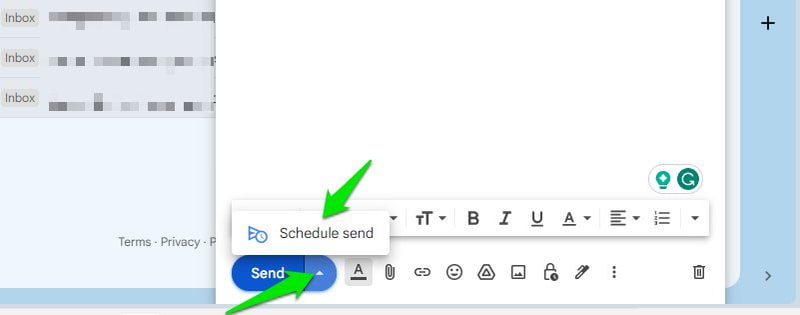
现在,您可以选择建议的时间,或点击“选择日期和时间”选项,打开日历并选择稍后自动发送邮件的具体日期和时间。
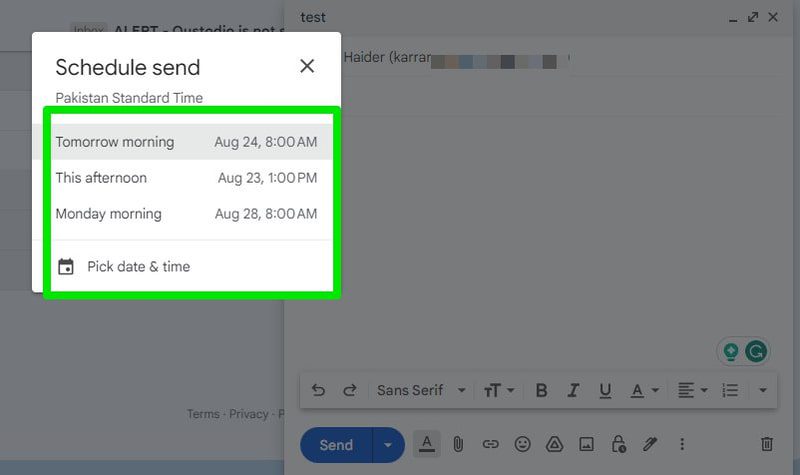
您还可以尝试使用 Right Inbox 扩展程序,它具有更全面的日程安排和提醒功能。
自动转发邮件
如果您有多个 Gmail 帐户,可以通过自动将一个帐户的收件转发到另一个帐户,以便在一个地方查看所有邮件,从而更轻松地管理它们。 具体操作如下:
在 Gmail 设置中,转到“转发和 POP/IMAP”选项卡,点击“添加转发地址”按钮。
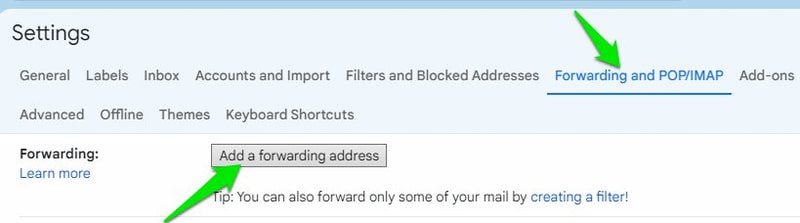
在此处输入另一个帐户的地址,然后点击“下一步”并确认提示。
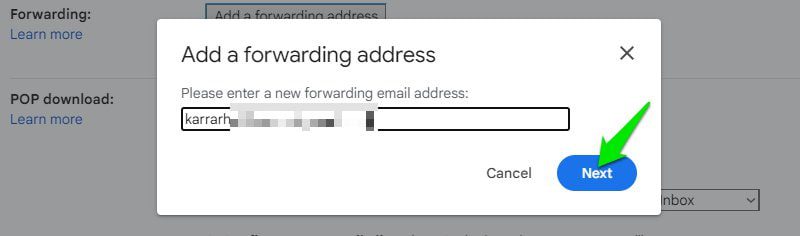
系统会将一个验证码发送到另一个帐户。 您可以从那里复制验证码并将其粘贴到验证窗口中,以开始转发。
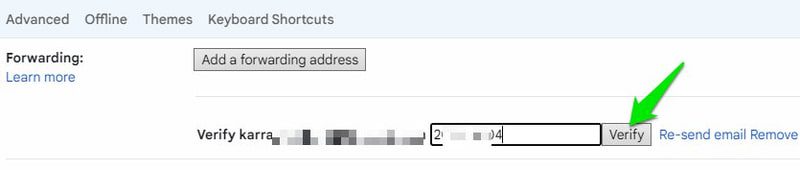
验证完成后,您还可以自定义该帐户中的邮件发送到转发地址后的处理方式。
设置休假回复
如果您无法回复邮件,可以设置休假回复,自动回复告知他人您无法回复以及何时可以恢复工作。
要设置休假回复,请打开 Gmail 设置,并转到“常规”选项卡下的“休假回复”部分。
您可以在此处撰写回复消息,并选择回复的开始和结束日期。 您还可以选择是自动发送给所有发件人还是仅发送给您的联系人。
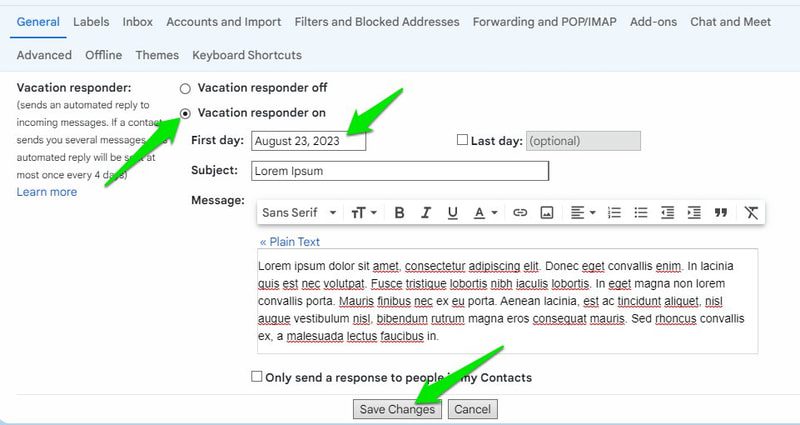
完成所需的更改后,点击“保存更改”按钮以激活休假回复。
自动整理邮件
借助 SaneBox 在线工具,您可以使用特殊的标签和预设规则自动整理所有邮件。 该工具会自动创建特殊标签来组织所有现有和新的邮件,让您可以专注于重要的事项。
一些标签包括:新闻、稍后、稍后删除、无垃圾邮件、无回复、附件和用于暂停邮件的文件夹。 使用此功能,您可以执行基本操作,如自动推迟不太重要的邮件,稍后处理,或获取提醒来跟进未回复的邮件。
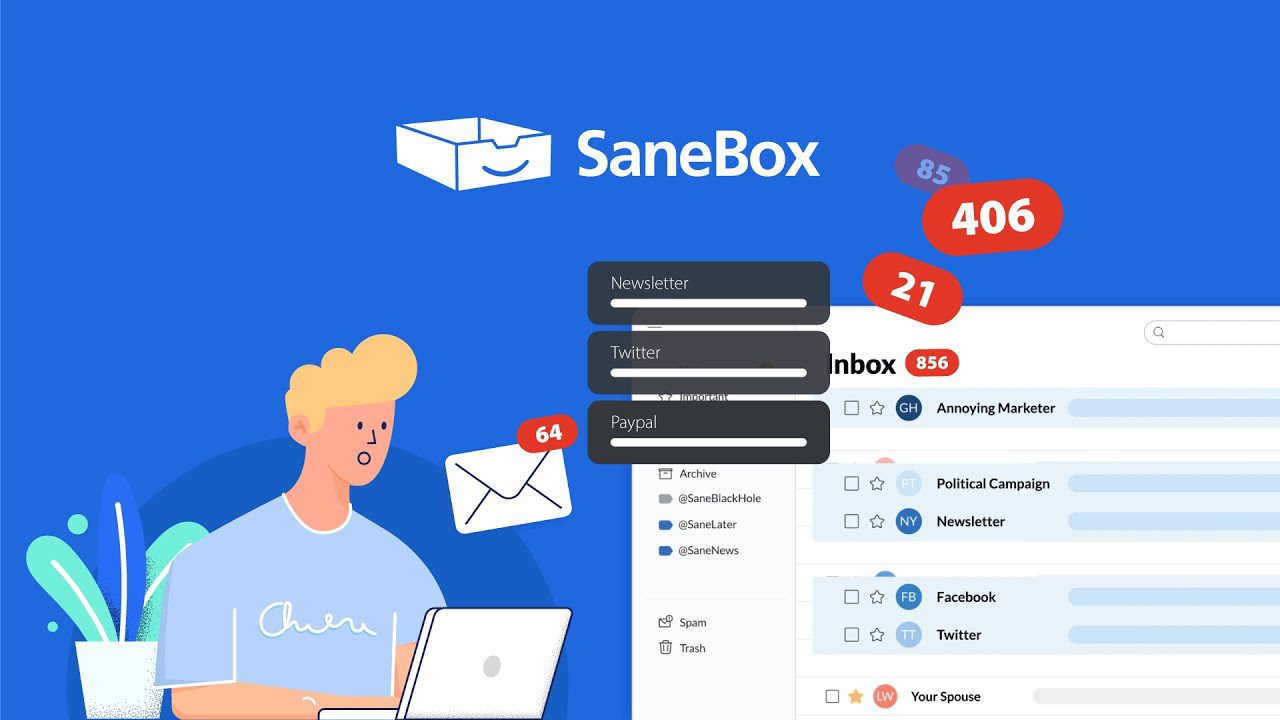
您还可以通过手动将邮件移动到特定文件夹来“训练”该工具,它会记住下次将这些邮件发送到该特定文件夹。
要设置,您必须授权 SaneBox 管理您的 Gmail 帐户,然后完成分步设置过程。 设置完成后,它会自动将更改应用于您的收件箱,无需下载或安装任何软件。
您可以获得 15 天的免费试用期来试用该服务,然后您需要升级到专业订阅才能继续使用。
从收到的邮件中提取数据对于企业管理发票、费用、订单和支持工单非常有用。 我相信普通用户也可以利用它来提取订阅、收据/发票和活动计划等信息。
为此,Mailparser 是一个很棒的工具,可以根据用户设置的规则提取信息。 该工具为您提供一个唯一的邮件地址,您可以在其中转发邮件。它会根据您设置的规则自动从这些邮件中提取特定信息。

您可以使用关键字、位置、模式、标题数据、附件等规则来确保它只提取所需的数据。 提取后,可以将数据转移到电子表格或支持的 CRM 软件中。
它有一个免费版本,每月可从 30 封邮件中提取数据。 如果需要处理更多邮件,需要选择相应的 专业订阅 以满足需求。
为了获得终极的自动化体验,您需要一个专门的 Gmail 自动化解决方案。 我推荐 Zapier,主要是因为其他自动化工具大多仅限于计划和筛选。 虽然 Zapier 的主要重点是自动化与5000多个不同应用之间的任务,这里我将重点介绍其 Gmail 自动化。
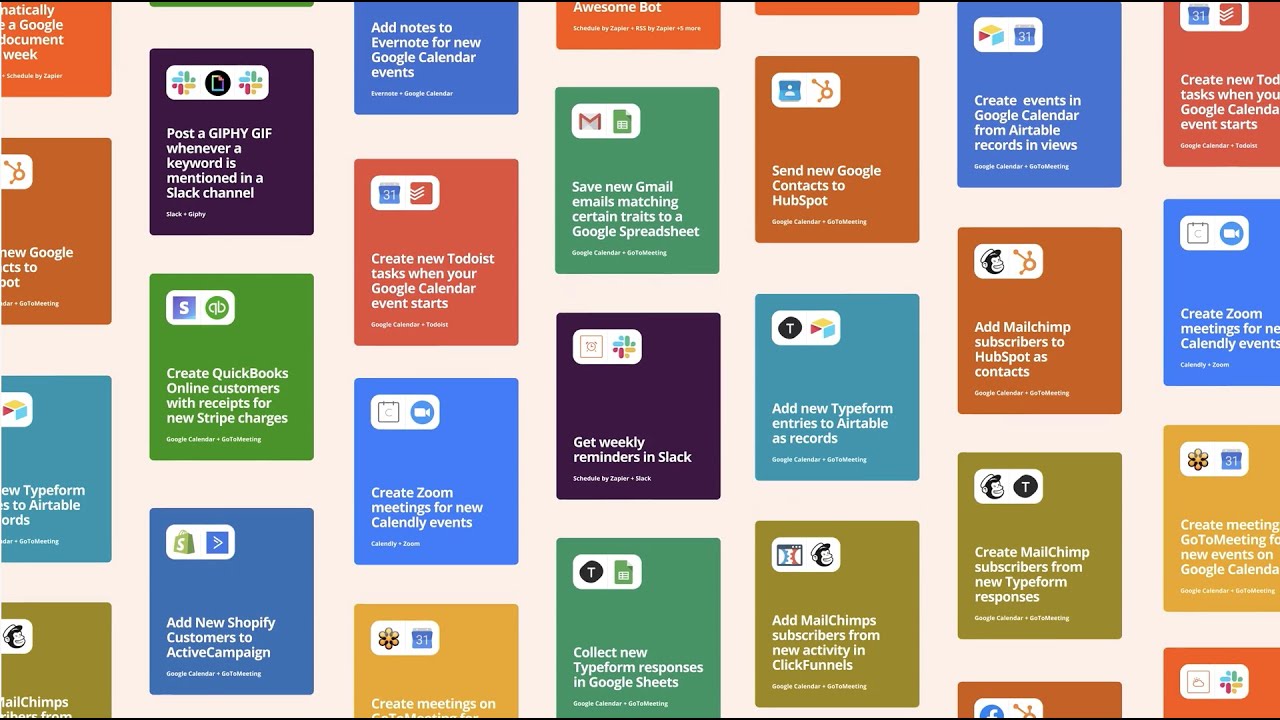
通过简单的“如果…那么…”规则,您可以创建无限的规则来自动执行 Gmail 任务。 以下列出一些可能用于自动化 Gmail 任务的方法:
- 自动将附件保存到您最喜欢的云存储中。
- 从新邮件创建任务,并自动将其发送到 Trello 等受支持的应用。
- 将符合特定条件的新邮件发送到 Slack 等团队消息应用,以自动通知团队成员。
- 将特定类型邮件的数据保存在 Google 表格中。 非常适合表单提交或调查。
- 通过手动将邮件标记为已读或加星标来触发对邮件的自动操作。
- 根据不同应用中的触发器发送邮件,例如在 Slack 中收到文件或在 Google 日历上启动事件。
- 如果有新人与您联系,请在您的 CRM 软件中自动添加他们的详细信息。
- 从新邮件(如预订和邀请)创建 Google 日历事件。
- 从新邮件创建待办事项列表,并将其发送到受支持的应用(如 Todoist)。
- 将休假回复发送给来自特定人员或包含特定信息的邮件。
Zapier 提供 15 天的免费全功能试用期,之后您必须升级到其中一个付费计划。
结语 🖋️
Gmail 的所有自动化功能都非常有用,我尤其喜欢过滤功能,因为它可以以意想不到的独特方式用于提高效率。 例如,发送带有特定标签或附件的邮件,或自动回复特定邮件。
我还建议您尝试一下 Zapier,15 天的免费试用足以找到节省时间的方法。
接下来,您可以探索一些 Gmail 设置,以获得最佳使用体验。