镜像是一个至关重要的流程,大型企业的 IT 团队利用它来维护网络中所有计算机上操作系统和软件程序的一致性。此外,创建计算机或笔记本电脑的镜像还可以作为备份,以便在创建镜像时恢复计算机上的数据。如果您想了解更多关于计算机镜像的信息,以及镜像在技术领域的含义,请继续阅读本文。本文将解答您的所有疑问,例如计算机镜像需要多长时间以及其他相关问题。
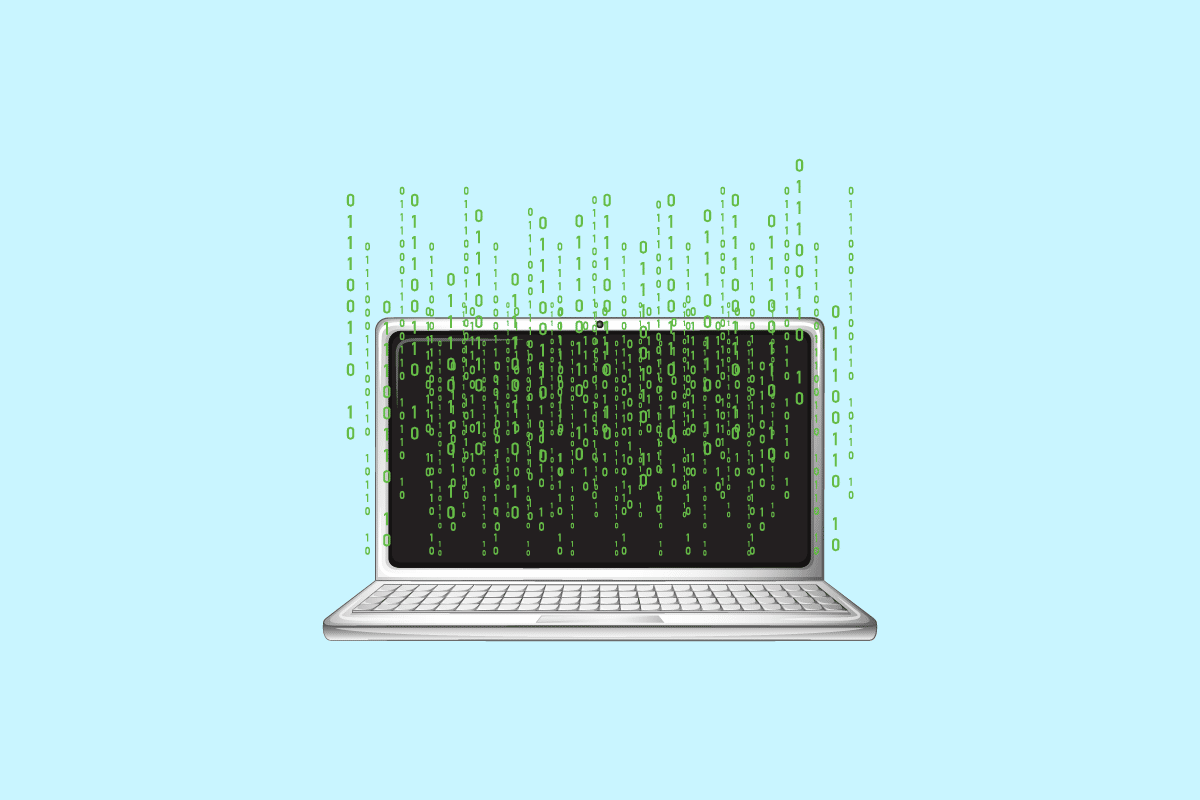
计算机镜像的含义是什么?
请阅读本文至结尾,了解计算机镜像的含义以及使用图片详细说明的步骤,以帮助您更好地理解。
镜像在技术领域的含义
在技术领域,计算机镜像指的是获取计算机的操作系统、软件程序和核心系统服务,并将它们存储起来,以便复制到另一台计算机的行为。对计算机进行镜像对于在计算机网络中分发操作系统至关重要。此外,计算机镜像对于创建计算机或笔记本电脑的备份也是必要的,以应对可能出现的问题。
计算机镜像的具体含义
镜像,在技术层面,是指创建计算机操作系统、软件程序和核心系统服务的图像或副本的过程。这样,主计算机或管理计算机的副本镜像就可以复制到另一台计算机或计算机网络中。这个过程对于拥有庞大计算机网络的公司中的 IT 团队非常有利,因为它可以通过几个简单的步骤实现操作系统部署过程的自动化。在部署系统之前,管理员必须使用计算机镜像程序来捕获带有所需操作系统的系统的镜像。主系统的操作系统本质上是在整个镜像过程中被复制并分发到多个目标计算机。
计算机镜像需要多长时间?
很难准确预测计算机镜像需要多长时间,因为镜像所需的时间取决于您要镜像的硬盘的大小。硬盘容量越大,镜像所需的时间就越长。此外,计算机镜像备份时间还取决于系统速度和性能。但一般来说,具有良好系统速度和性能且数据量超过 100GB 的计算机,创建镜像备份大约需要 15 分钟。
如何创建计算机镜像?
创建计算机镜像至关重要,这样在发生问题时,您可以轻松地将计算机恢复到创建备份镜像时的状态。以下是如何使用 Windows 系统进行计算机或笔记本电脑镜像备份的指南:Windows 镜像备份。
1. 按下键盘上的 Windows 键,并在搜索栏中键入“备份设置”。
2. 在搜索结果中点击“备份设置”,如下图所示。
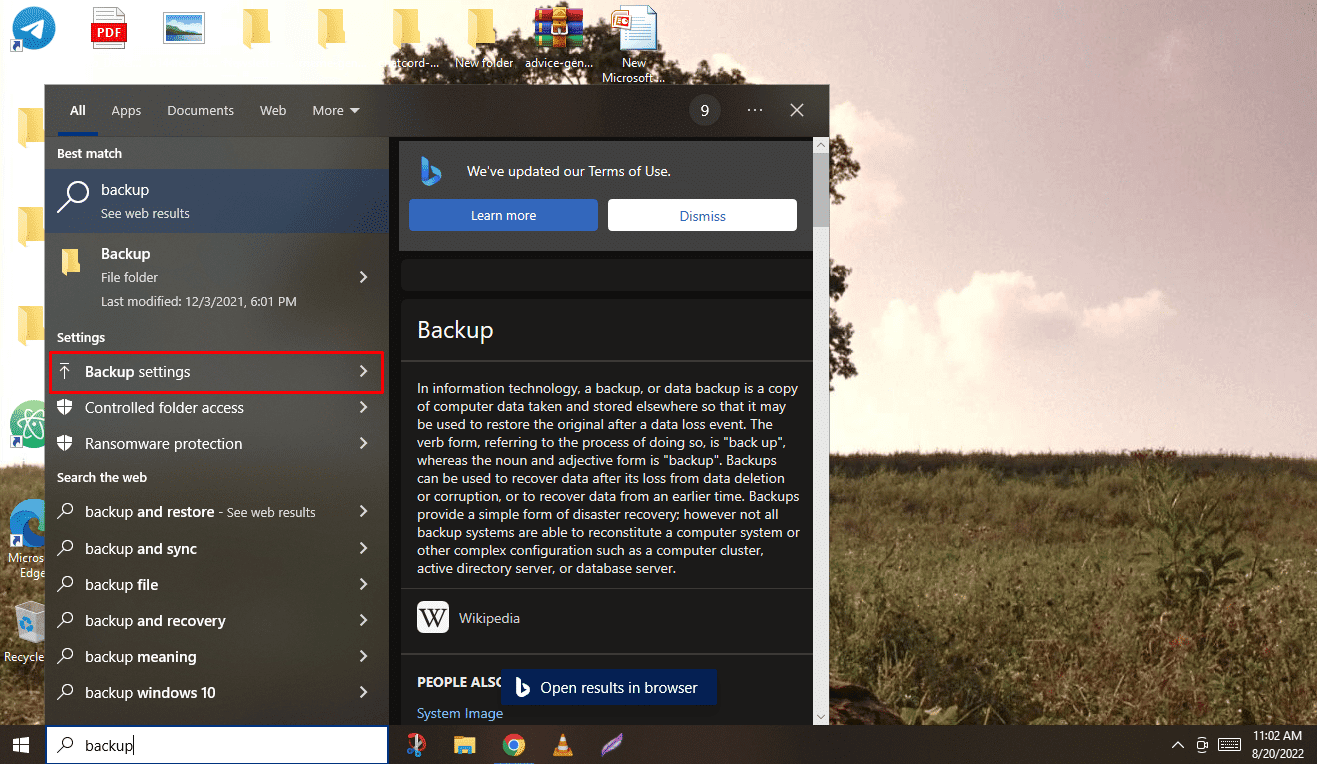
3. 现在,在备份菜单下,单击“转到备份和还原(Windows 7)”。
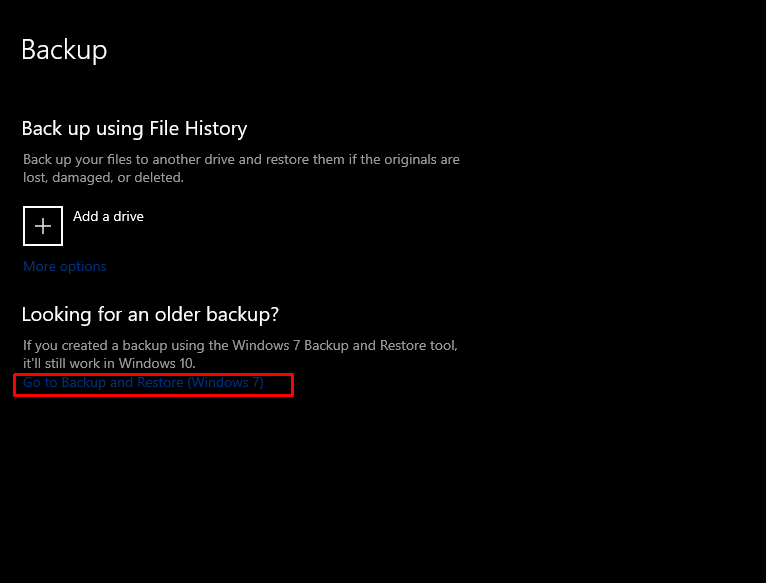
4. 然后,在左侧窗格中,点击“创建系统镜像”。
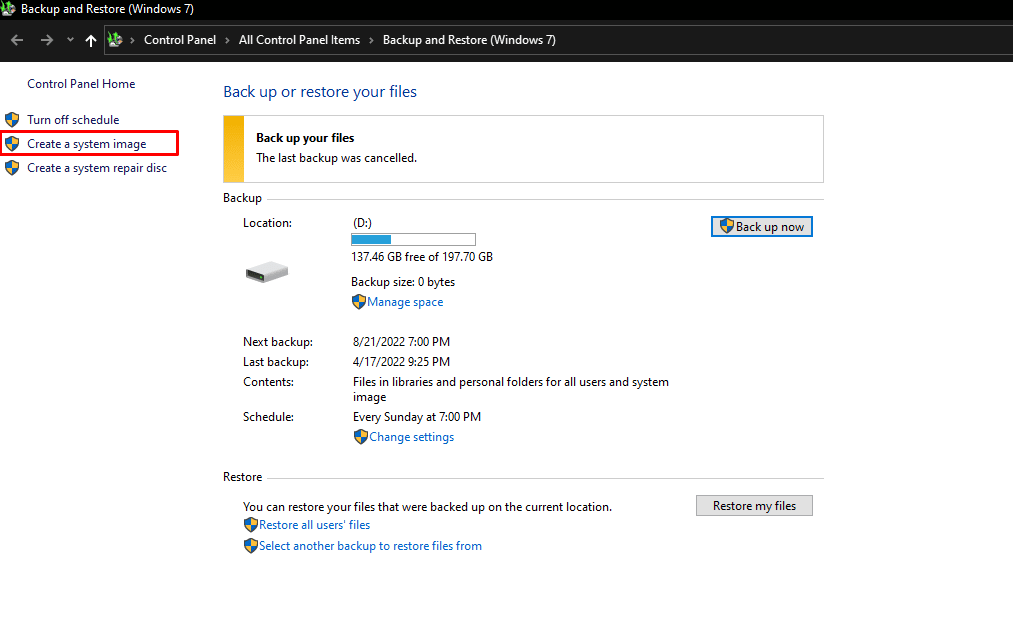
5. 选择要在其中创建 Windows 镜像备份的所需硬盘,然后单击“下一步”开始备份过程。
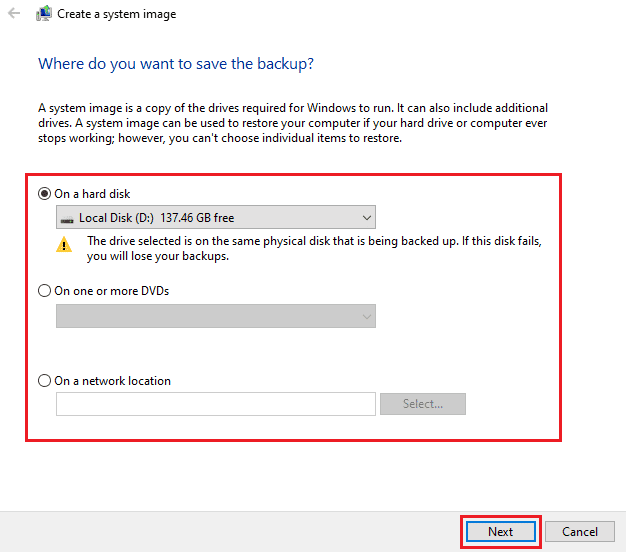
6. 选择所有要备份的硬盘和分区后,单击“下一步”。运行 Windows 所需的驱动器已存在。
7. 确认所有设置后,点击“开始备份”,最终创建计算机的镜像。
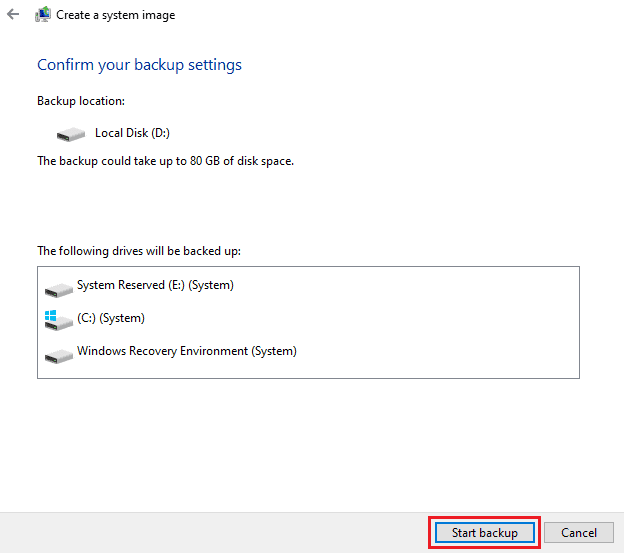
8. 镜像过程将开始,完成计算机镜像需要几分钟时间,具体取决于设备的系统速度和性能。
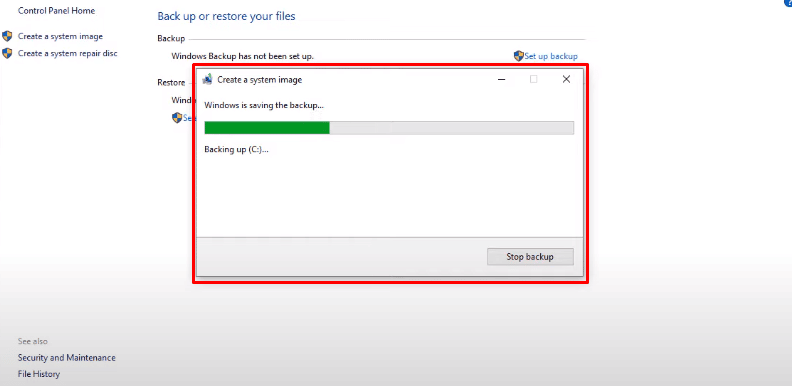
希望您按照这些步骤成功创建了计算机或笔记本电脑的镜像。 从头开始阅读本文,了解镜像在技术中的意义。
硬盘镜像的含义是什么?
硬盘镜像意味着创建存储设备全部内容的精确副本,这样的硬盘驱动器被称为磁盘镜像。磁盘镜像使个人用户和公司都能检索创建镜像时计算机上的所有数据。磁盘镜像精确地复制了原始存储设备上的数据和结构信息。磁盘镜像跳过了计算机设置的配置阶段。计算机用户无需重置新计算机上的所有设置,因为包括当前操作系统、应用程序和文档在内的先前硬盘驱动器的所有内容都已被完全保存。
如何进行硬盘镜像?
要创建硬盘驱动器或外部存储设备(如 USB 闪存盘或硬盘)的镜像,您需要使用第三方应用程序,例如 PassMark ImageUSB、Roadkil 的 DiskImage 或 USB Image Tool,或者任何其他可以在您的计算机上创建外部硬盘镜像的软件。以下是如何进行硬盘镜像的指南。
1. 下载并启动以下任何可以在您的计算机上创建外部硬盘镜像的第三方应用程序。
注意:在本指南中,我们使用 Roadkil 的 DiskImage 进行演示。
2. 单击“Store Image”选项以切换到 Roadkil 应用程序上的“Store Image”选项卡。
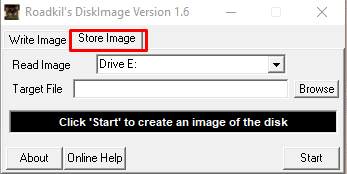
3. 从“读取镜像”下拉菜单中选择要创建镜像的所需硬盘或外部硬盘。
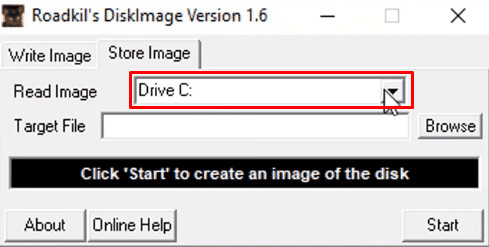
4. 现在,点击“目标文件”字段中的浏览器选项,以选择保存所选硬盘驱动器镜像的位置。
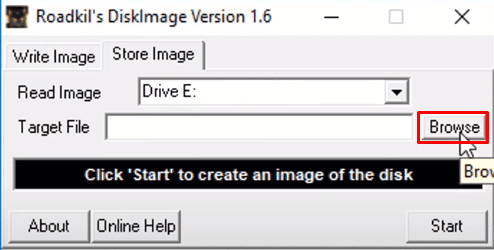
5. 配置完所有设置后,点击“开始”,最终创建镜像。
注意:这需要几分钟的时间,具体取决于您所镜像的硬盘大小以及计算机或笔记本电脑的系统速度和性能。
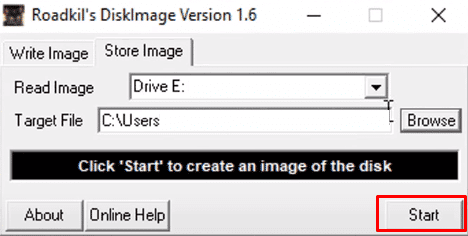
希望您已按照这些步骤成功创建了备份。
笔记本电脑镜像的含义是什么?
笔记本电脑镜像意味着创建笔记本电脑的操作系统、软件程序和核心系统服务的镜像或副本。这个复制的主计算机或管理计算机的镜像可以复制到另一台笔记本电脑或笔记本电脑网络中。这个过程非常有利,因为它允许您创建 Windows 镜像备份,用于恢复创建镜像时笔记本电脑上的所有数据。
如何重新镜像您的笔记本电脑?
以下是如何使用 Windows 镜像备份创建笔记本电脑重新镜像的指南。
1. 按下键盘上的 Windows 键并搜索“备份设置”。
2. 在备份菜单中,单击“转到备份和还原 (Windows 7)”。
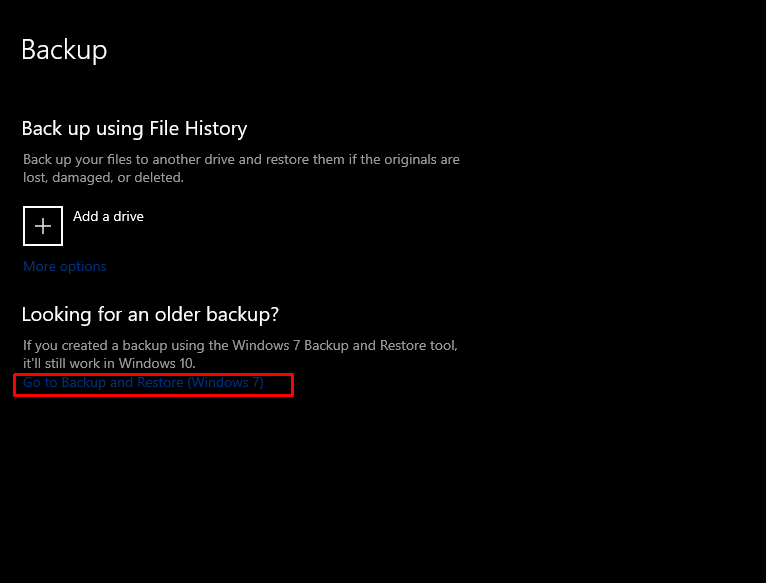
3. 然后,点击“创建系统镜像”,选择要在其中创建 Windows 镜像备份的所需硬盘。
4. 单击“下一步”开始备份过程。
5. 单击“下一步”>“开始备份”以创建计算机的镜像。
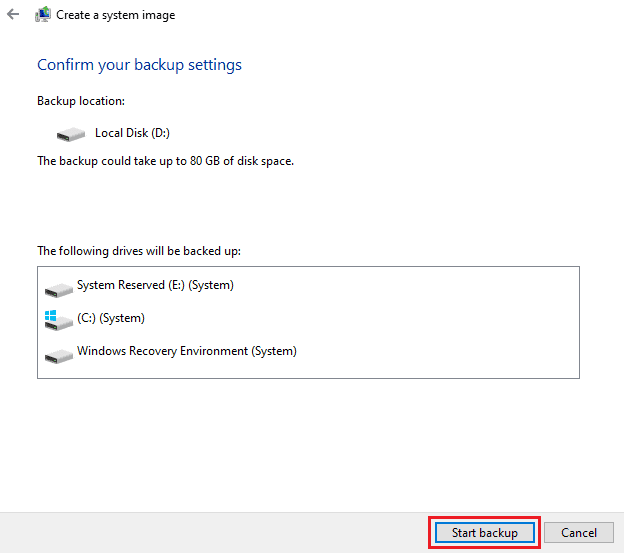
镜像过程应该开始。完成计算机镜像需要几分钟时间,具体取决于系统速度和设备性能。
哪种方法更好:克隆还是镜像?
克隆和镜像都有各自的优缺点,选择哪种方法取决于您的具体用例,哪种方法更适合您。
- 克隆是快速备份的更好选择,但镜像提供了更多的备份选项。
- 镜像的压缩功能有助于降低存储要求,以便可以将镜像存储在最适合您基础设施的位置。
- 与镜像不同,克隆创建是手动操作,因此它比镜像占用更多的设备空间。
- 镜像的主要问题是您不能简单地将镜像文件拖放到硬盘上并立即开始使用。
系统镜像是什么样的?
系统镜像看起来像一个简单的文件夹,其中包含磁盘镜像文件类型的文件,其中包含系统硬盘驱动器的所有数据,包括计算机的操作系统、软件程序和核心系统服务,并被逐点复制。
为什么 Windows 10 的备份需要这么长时间?
Windows 10 备份需要这么长时间的原因是:
- 网络连接速度慢也可能是备份速度变慢的原因。
- 您要创建的 Windows 备份取决于您选择的备份类型以及它必须复制的数据量。数据越多,备份所需的时间就越长。
- 此外,如果目标硬盘驱动器连接到速度较慢的 USB 端口,也可能导致备份速度变慢。
- 有时,创建重复数据的备份也会导致备份时间延长,因此,在备份文件之前对文件进行重复数据删除可以帮助您避免此类问题。有些系统大约 90% 的内容不需要备份。
***
通过这份简单的指南,我们希望您现在对计算机镜像以及镜像在技术领域中的意义有了充分的了解。您可以将您希望我们撰写的任何其他主题的问题或建议告知我们。请在下面的评论部分留言。