优化你的 Gmail 使用体验
Gmail 是一个功能强大的电子邮件服务,它让管理邮件和追踪重要信息变得非常简单。如果你主要使用 Gmail 作为你的电子邮件客户端,你可能会想要对其进行一些优化,以充分利用它的潜力。
实际上,Gmail 提供了许多自定义选项,你可以根据自己的需要进行调整,以便更好地管理电子邮件。无论你是想改变用户界面、获取邮件撰写帮助,还是调整邮件的发送和接收方式,都可以在设置中找到相应的选项。
为了帮助你获得最佳的 Gmail 使用体验,我将向你介绍一些 Gmail 设置,你可以根据自己的需求进行调整,从而提高工作效率或让 Gmail 看起来更顺眼。
温馨提示:下面列出的所有设置都可以在 Gmail 网页应用程序右上角的“齿轮”菜单中找到,或者通过点击“齿轮”菜单中的“查看所有设置”按钮进入。
调整邮件显示密度
在“齿轮”菜单中,你可以找到一个选项来调整邮件的显示密度,以便在屏幕上一次显示更多邮件。默认情况下,会显示邮件及其附件图标。你可以切换到“舒适”模式来隐藏附件图标,从而降低显示密度。
如果你想进一步降低密度,可以选择“紧凑”模式,这样每一行邮件会变得更小,从而显示更多邮件。
我个人偏好使用“紧凑”模式,因为它让我可以更容易地浏览大量的邮件,而无需频繁滚动。如果你已经习惯了默认模式,你也可以尝试“舒适”模式,因为它只是隐藏了附件图标,其他方面看起来和默认模式一样。
撤回已发送邮件
有时,我们可能会在撰写邮件时不小心点击了“发送”按钮,或者在发送后才想起需要编辑邮件内容。如果你经常遇到这种情况,Gmail 中有一个选项可以让你在一定时间内撤回已发送的邮件。
在主要的 Gmail 设置中,你可以在“常规”选项卡下找到“撤消发送”选项。你可以选择 5、10、20 或 30 秒的撤销期限,以便在选定的时间过去之前撤回已发送的邮件。
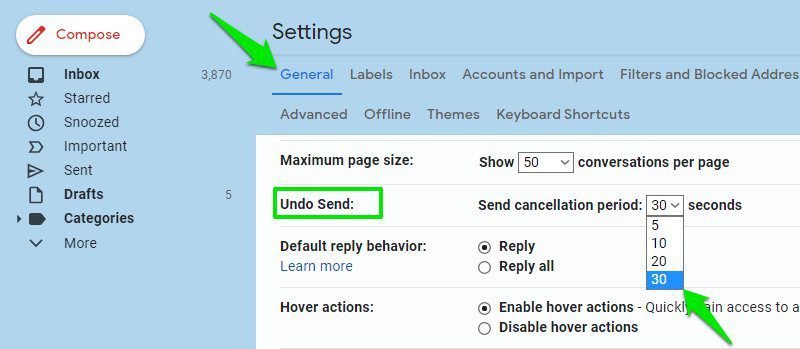
启用此功能后,每次你发送邮件时,都会弹出一个撤销窗口,该窗口会持续你在设置中选择的时间。你可以点击“撤销”来停止发送邮件,然后该邮件会被保存为一个可以编辑的草稿。
但请记住,这会延迟你的邮件发送,因为 Gmail 会在你选定的时间过去后才发送邮件。
更改每页显示的邮件数量
你可以增加或减少每页显示的邮件数量。如果你每天收到大量邮件,最好增加这个数量,这样你就不必经常点击“下一页”按钮。
要更改此设置,请转到“常规”选项卡下的“每页显示邮件数”设置,然后选择合适的邮件数量。每页可以显示 10 到 100 封邮件。
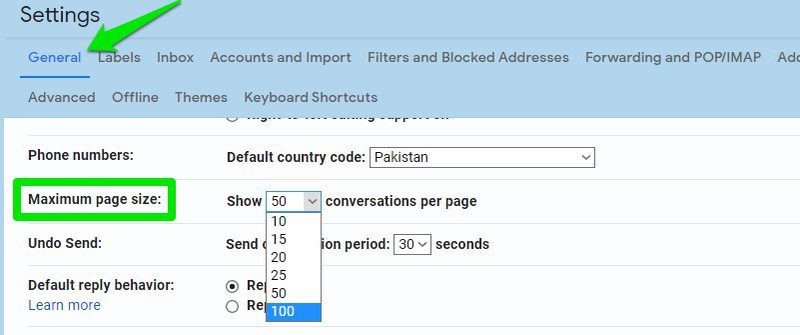
调整阅读窗格
如果你厌倦了每次都要单独打开邮件来查看内容,你可以调整阅读窗格,将邮件内容与邮件列表并排显示。在“齿轮”菜单的底部,你会找到“阅读窗格”部分,你可以在其中选择将阅读窗格显示在收件箱的右侧或下方。
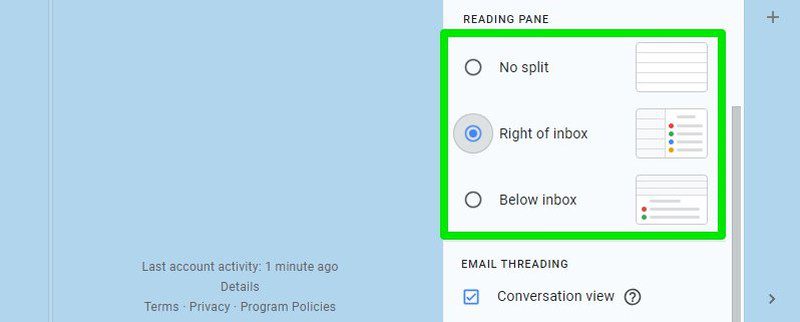
“收件箱右侧”选项会在收件箱的右侧显示邮件内容,并在左侧显示邮件列表。“收件箱下方”选项会在底部显示邮件内容,并在顶部显示邮件列表。你可以根据自己的需要调整面板的大小。
禁用/启用智能撰写
Gmail 的智能撰写功能提供预测性的写作建议,通过自动填充常用的句子来帮助你更快地撰写邮件。它提供的建议会根据你的写作风格进行个性化设置,并使用智能 AI 不断改进。
然而,如果它没有给你提供好的建议,你可能会不喜欢它,并且可能会觉得它分散了注意力,而不是提供帮助。无论你是想启用还是禁用它,只需转到“常规”选项卡下的“智能撰写”选项,然后将其打开或关闭即可。
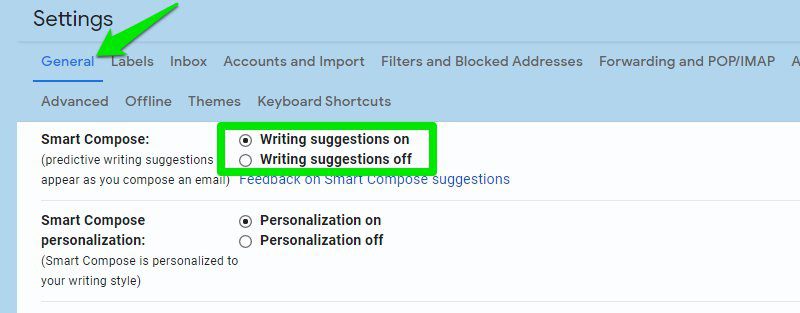
在此选项下方,你还可以关闭智能撰写的个性化设置,如果你不希望它根据你的写作习惯提出建议。
禁用/启用会话视图
Gmail 会将同一主题下的邮件分组在一起,以便更轻松地跟踪对话和回复,这称为“会话视图”。但是,如果你更喜欢传统的邮件样式,可以禁用它,从而分隔每封邮件并单独查看。
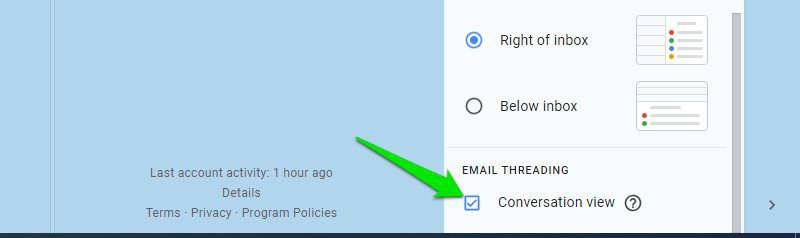
要启用或禁用会话视图,请打开“齿轮”菜单并向下滚动到底部。在这里取消勾选或勾选“邮件会话”部分中“会话视图”旁边的复选框。
禁用/启用 Nudges
Nudges 是 Gmail 的提醒功能,它会提醒你回复邮件或跟进已发送的邮件,以防你忘记。虽然 Nudges 是一项方便的功能,但它有时会让一些人感到厌烦。因为它仍然是一项基于 AI 的功能,它可能会通知你一些你甚至不想跟进的邮件,这可能会让人觉得很烦人。
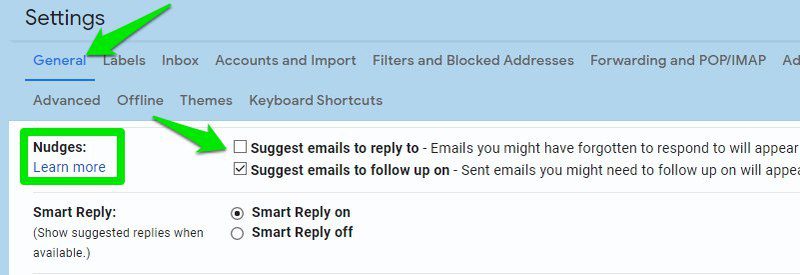
要禁用或启用 Nudges,请转到“常规”选项卡中的“Nudges”选项,然后编辑两个选项。当然,如果你只想部分使用 Nudges 功能,你可以只启用或禁用其中一个选项。
显示未读邮件图标
Gmail 中有一个选项可以在标签页图标上显示未读邮件的数量。如果你需要在不切换标签的情况下了解当前有多少未读邮件,这将非常有用。
要启用此功能,请转到主 Gmail 设置中的“高级”选项卡,然后启用“未读邮件图标”选项。现在,你会在标签页上的 Gmail 图标顶部看到未读邮件的计数。需要注意的是,它只跟踪 100 封以下的未读邮件。
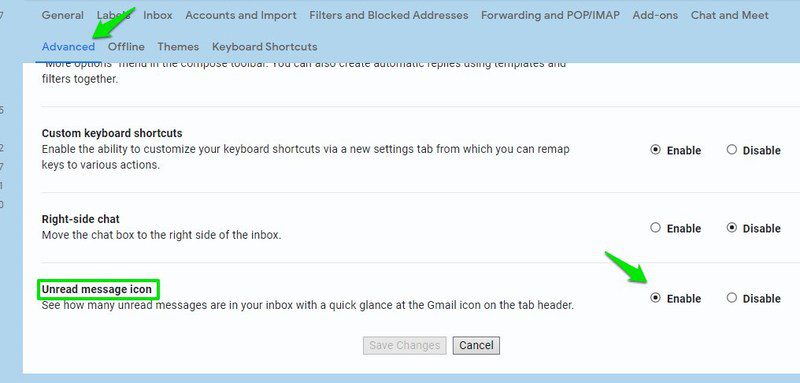
个人级别指示器
如果你需要了解邮件是直接发送给你、群组还是邮件列表的,那么你需要启用 Gmail 中的个人级别指示器。如果你无法确定邮件是发给你的个人报价还是只是一个邮件列表的广告,这将特别有用。
在“常规”选项卡中,向下滚动到最底部,然后选择“个人级别指示器”选项旁边的“显示指示器”。启用后,你会在邮件顶部看到一个带有箭头的新图标,可能有一个、两个或没有箭头。一个箭头表示邮件已发送到某个群组,两个箭头表示邮件只发送给你,没有箭头表示邮件已发送到邮件列表。
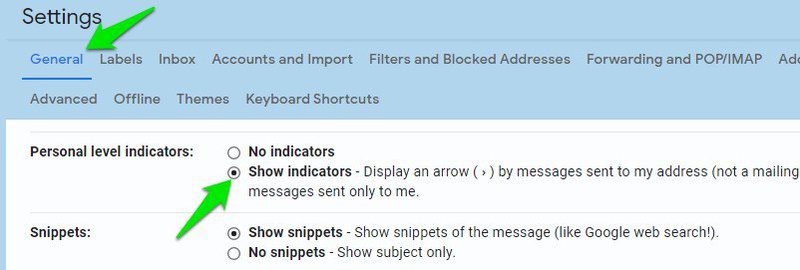
从不同地址发送邮件
如果你有多个 Gmail 帐户,比如工作帐户和个人帐户,你可以将它们添加到你的主帐户,并在不登录的情况下发送邮件。如果你需要经常从不同的地址发送邮件,并且不想在帐户之间切换,这会真的节省时间。
在 Gmail 设置中,转到“帐号和导入”选项卡,然后移动到“用以下地址发送邮件”部分。在这里,点击“添加其他电子邮件地址”。
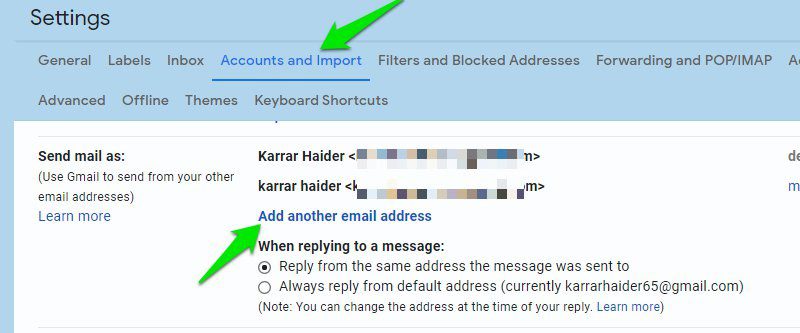
此时会打开一个新窗口。输入辅助电子邮件地址及其名称,然后点击“下一步”按钮。现在,Gmail 会向这个邮箱发送一封邮件进行验证,验证成功后就会添加这个地址。
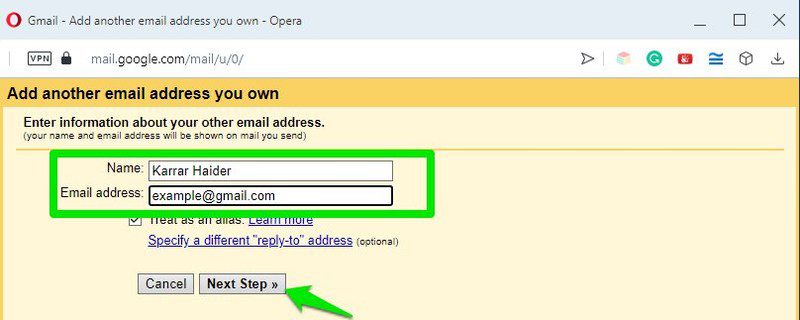
添加后,你在撰写新邮件时可以选择从主电子邮件地址或辅助电子邮件地址发送邮件。
使用优先收件箱
虽然默认的收件箱对大多数人来说已经足够好用,但如果你想优先关注重要的事情,那么优先收件箱可能更适合你。顾名思义,优先收件箱会创建收件箱的多个部分,首先显示重要的未读邮件,其次是已加星标的邮件,然后在第三部分中显示所有其他邮件。
有趣的是,它会显示来自“所有邮件”标签的重要邮件,因此即使是来自促销和社交部分的邮件也会显示。如果你想了解 Gmail 如何判断哪些邮件对你来说是重要的,请查看此Gmail 支持页面。
要切换到优先收件箱,请转到 Gmail 设置中的“收件箱”选项卡,然后在“收件箱类型”部分选择“优先收件箱”。
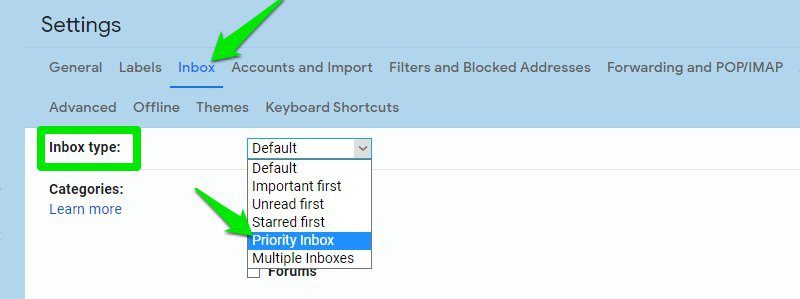
这里的各个部分完全可以自定义。你可以添加额外的部分,更改每个部分中的项目数量,更改部分的优先级,在空部分时隐藏部分,等等。
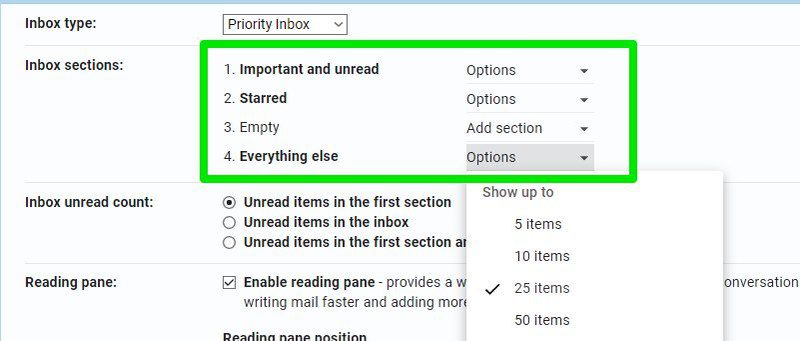
使用和编辑键盘快捷键
如果你还没有使用,Gmail 为几乎所有操作都提供了键盘快捷键,基本上让你无需使用鼠标即可操作。这里是Gmail 的所有键盘快捷键,你可以记住你最常用的快捷键。
但是,你需要确保在 Gmail 设置中启用了键盘快捷键。在“常规”选项卡下,确保在“键盘快捷键”部分选择了“启用”。
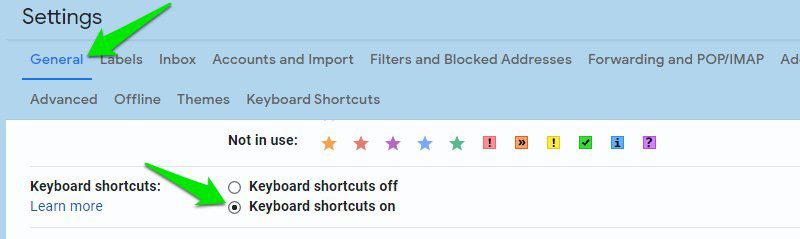
现在,有趣的部分来了,你还可以编辑 Gmail 的键盘快捷键,使用自己的快捷键。但是,你只能编辑主要的导航和收件箱管理快捷键,这也是最重要的。
首先,你需要启用此功能。转到“高级”选项卡并启用“自定义键盘快捷键”选项。
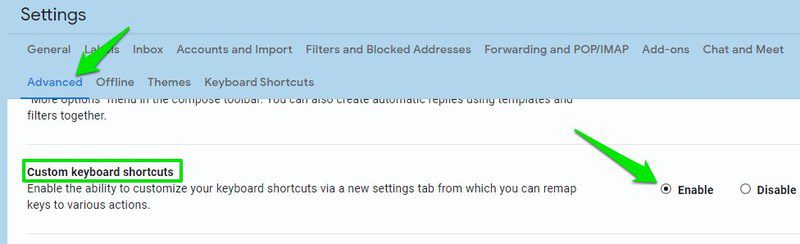
此时,会出现一个新的“键盘快捷键”选项卡,其中列出了可以自定义的快捷键。你可以通过编辑旁边的框为每个操作分配两个快捷键。
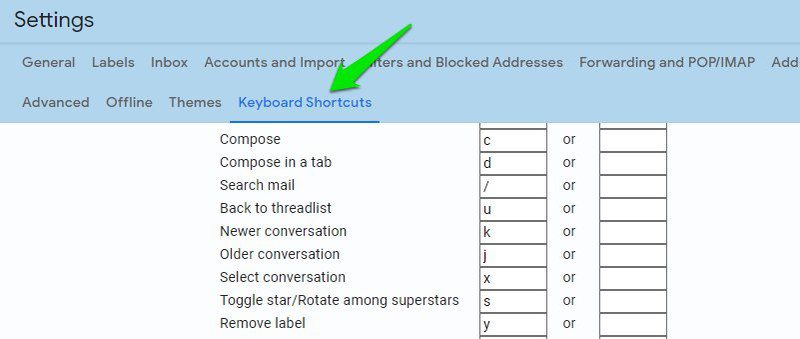
总结
我个人使用了上面提到的所有这些设置,它们确实让在 Gmail 中管理邮件变得更加容易。虽然有些设置在默认情况下是启用的(比如“智能撰写”),但最好仔细检查并确保这些设置都按照你的喜好配置。