屏幕截图是日常操作中不可或缺的一部分,无论你使用的是电脑还是手机。正因如此,所有操作系统都提供了多种截取屏幕画面的方法。
在工作场合,你可能需要截取屏幕画面来分享想法、请求技术支持、或快速展示项目进度。某些职业更是离不开屏幕截图。例如,作为一名写作者,我需要通过截图来让读者更直观地理解我的内容。
即使在个人休闲时间,截屏也同样有用。比如,在社交媒体上购物时,你可能会截屏与卖家沟通;在进行金融交易时,可以截屏作为凭证;甚至可以保存你在网上发现的精彩家居设计灵感。
虽然在 Windows 系统中截屏相对简单(只需按下 Windows + Print Screen 键),但其默认功能相对有限。它缺乏强大的编辑工具,缺少自动化功能,且使用不同的方式进行屏幕截图可能较为繁琐。
如果你需要频繁截屏,那么一款能够满足各种需求的第三方截屏工具是必不可少的。这些工具可以提供多种截屏方式,自动保存截图到指定位置(无论在线或离线),并提供强大的编辑工具来进行标注。
为了帮助你找到适合 Windows 系统的截屏软件,我将列出一些最优秀的 Windows 截屏工具。
GreenShot
如果你正在寻找一款简单、免费且功能强大的截图工具,那么 GreenShot 绝对是首选。它是一款开源应用程序,运行在系统托盘中,允许你快速以多种方式截取屏幕截图。你可以通过图形界面或快捷键来捕捉特定区域、活动窗口、全屏、最后一次截取的区域以及其他多种类型的截图。
你可以配置它将屏幕截图直接保存到特定文件夹,甚至将其发送到其他程序。你还可以选择在截图后立即将其上传到 Imgur。它对系统资源和任务栏的占用非常小,最大程度地减少对你工作的影响。
PicPick
在转用 GreenShot 之前,我曾使用 PicPick 近两年,因为当时我需要一些更简单的工具。然而,如果你需要一款同时具备强大编辑功能的截图工具,PicPick 将会远远领先于其他同类软件。它提供八种不同的截图方式,并将截图在自带的编辑器中打开。
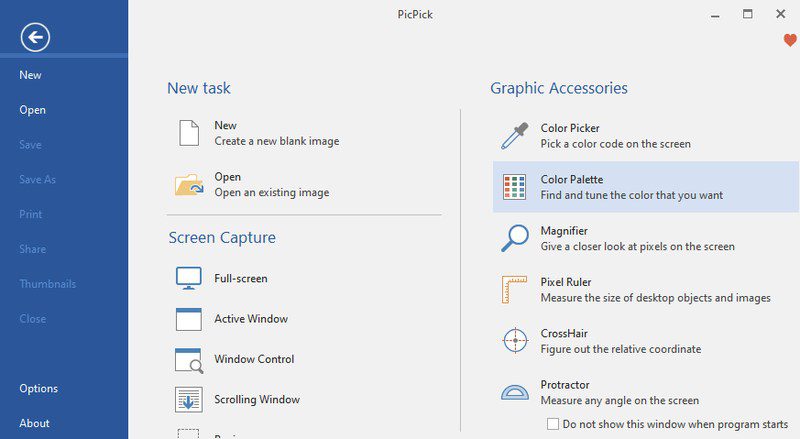
该编辑器提供了编辑图片的所有常用功能,包括效果、标注、像素标尺、调整大小/裁剪、绘图等等。所有捕获的屏幕截图都会在 PicPick 界面中列出,以便管理和编辑。你可以通过“分享”选项卡在线分享它们。
PicPick 个人使用完全免费,但没有客户支持。商业用途需购买 付费版本。
Snagit
Snagit 是一款高级屏幕截图和录制工具,提供15天的免费试用。在截屏、编辑和分享方面,它非常强大。它提供多达12种不同的截屏方式,每种方式都有进一步的设置来调整行为。
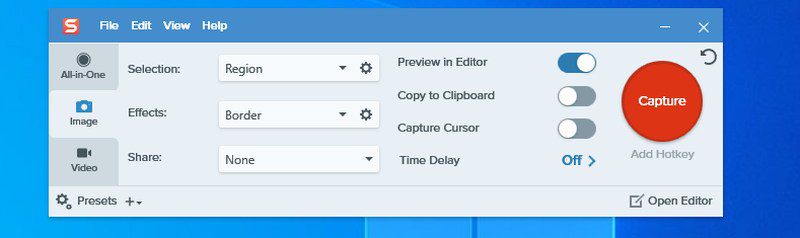
截取的屏幕截图会在 Snagit 编辑器中打开,其中提供了所有必要的编辑功能,以及一个图库,可以在一处查看所有截图。它还包含图像和云存储网站的列表,你可以在其中即时分享你的屏幕截图。
15天免费试用结束后,你可以一次性支付49.99美元购买最新版本的 Snagit。
ShareX
如果你经常需要与他人或网站分享屏幕截图,那么 ShareX 是理想的选择。它提供七种截屏方式,还可以录制视频和GIF动画。它还有一个方便的自动捕获功能,可以按照设定的时间间隔自动截取屏幕截图。
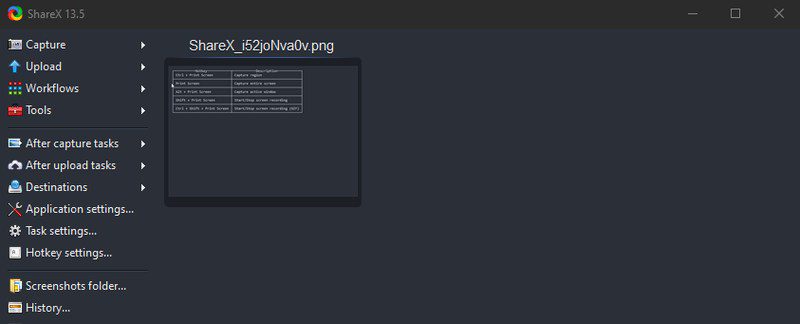
ShareX 提供了一个专门的菜单,用于将你的屏幕截图上传到多种不同的在线服务。你可以直接从 ShareX 界面管理你的账户。你还可以获得可分享的短链接,便于分享。
总的来说,这个应用程序的高度可定制性有时会让人感到有些不知所措,它还提供了一些辅助工具,比如内置的OCR工具。
Lightshot
顾名思义,这是一款非常轻巧且易于使用的极简截图软件。Lightshot 和 Greenshot 一样,从任务栏运行,但你只能用它截取区域或全屏截图。
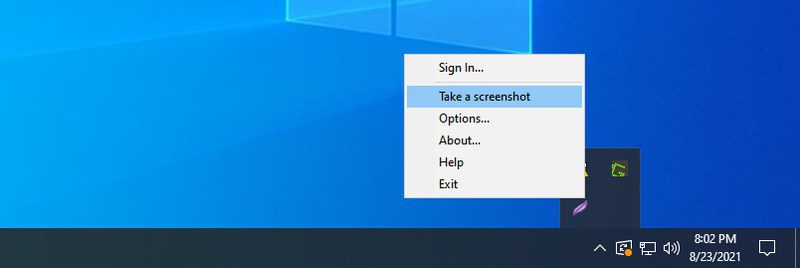
除了资源占用小之外,它还允许你将屏幕截图上传到其网站,无需登录即可在线与任何人分享。你也可以注册账号以在线保存和管理你的屏幕截图。
尽管它是一款轻量级的截图工具,但它仍然提供了一个基本的编辑器来标注图像并在线分享它们。
ScreenRec
它实际上既是一个截图工具,也是一个屏幕录像机,但我主要关注其截图功能。ScreenRec 位于屏幕右侧,方便你快速截取屏幕截图。虽然你需要手动选择一个区域来进行截图。
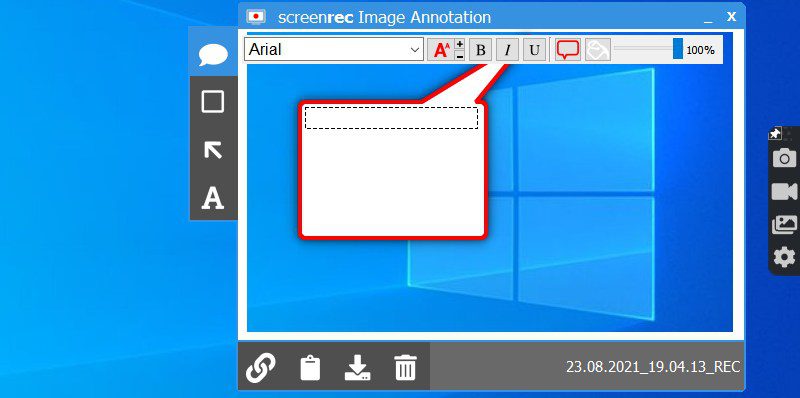
捕获的屏幕截图将在一个简洁的编辑器中打开,你可以在其中为图像添加箭头和文本,然后保存。该工具拥有自己的图库,你可以在其中查看和管理所有截图和录像。如果你注册一个免费帐户,你还可以获得私有的、可共享的屏幕截图链接以及 2GB 的免费云存储空间。
该工具可以免费使用,但云存储空间有限,你必须注册才能使用在线功能。
Gyazo
Gyazo 既可以用作屏幕截图工具,也可以用作在线照片管理器。你拍摄的屏幕截图会立即通过专用链接上传到 Gyazo 网站。你可以与任何人分享此链接以分享屏幕截图或进行协作。
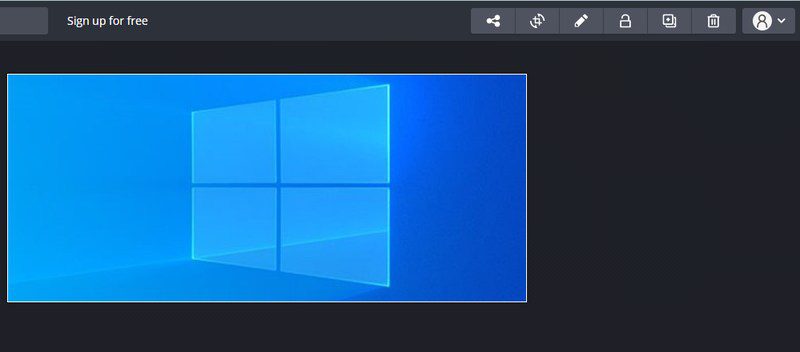
其免费版本仅限于截屏和轻松在线分享。如果你想在线管理所有内容,你需要订阅 Gyazo Pro 版本(3.99 美元/月),它提供无限访问已保存的屏幕截图和编辑功能。你还可以录制视频和游戏回放并在线管理它们。
Apowersoft 截图
我必须提醒你,这款工具会经常提示你升级到付费版本。付费版 Apowersoft 截图 的确有一些独特的功能,使其值得付费。
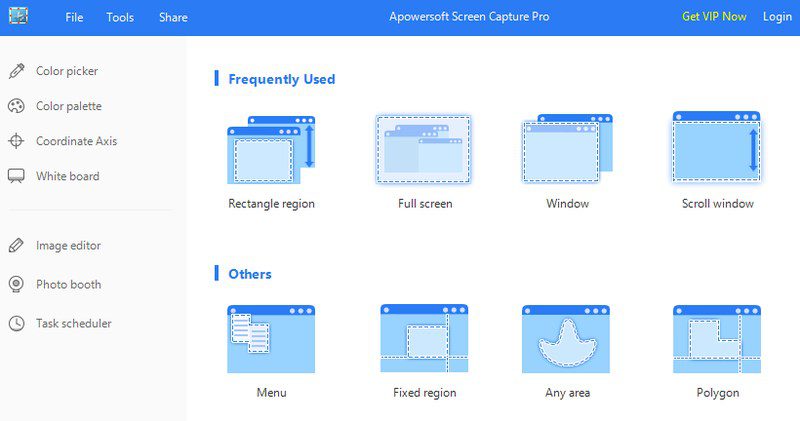
你可以通过 12 种不同的方式截取屏幕截图,包括不同的形状。屏幕截图在其编辑器中打开,外观与 Windows 中的 MS Paint 应用程序非常相似,但它具有一些很酷的标注功能。
更有趣的功能是任务计划程序,它可以让你安排应用程序何时自动截取屏幕截图。你甚至可以设置其重复执行,以便随着时间的推移连续截取屏幕截图。
Awesome Screenshot
如果你主要在浏览器和应用程序中截取屏幕截图,或者不想在 Windows 本身中安装截图工具,那么 Chrome 扩展程序可能更适合你。Awesome Screenshot 是一款用于屏幕截图的 Chrome 扩展程序,可以在你的浏览器中截取 Chrome 和其他活动应用程序的屏幕截图。
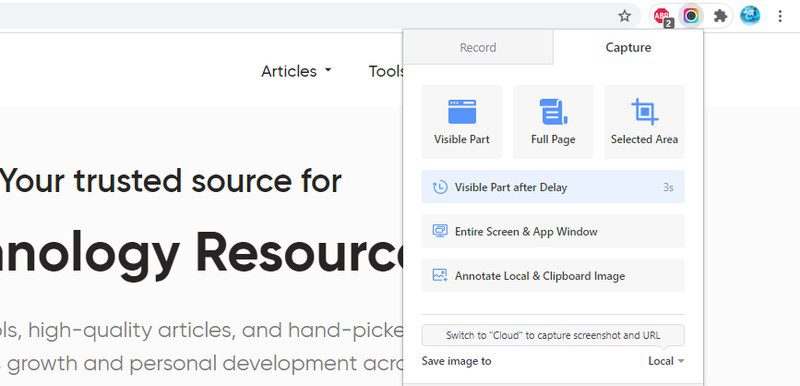
你可以使用多种方式截取屏幕截图,然后使用一些基本的编辑工具在一个新的标签页中对其进行编辑。编辑完成后,可以使用内置的网站链接在线分享屏幕截图,或者你可以将其上传到 Awesome Screenshot 云存储。上传到 Awesome Screenshot 云存储可以让你私下分享屏幕截图,并且你可以在线管理图像。
Awesome Screenshot 还允许你截取网页的整页截图,无需向下滚动。
你需要订阅专业版才能访问额外的编辑工具并使用云存储功能。
Nimbus Capture
Nimbus Capture 是一款截图、视频录制和 GIF 制作软件,易于使用,可快速完成工作。尽管其视频录制和 GIF 制作功能需要 专业版订阅,它的截图功能实际上是免费的。
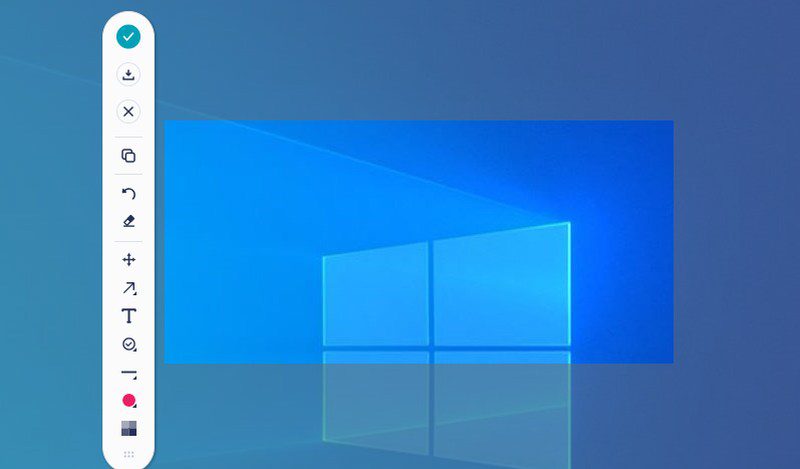
你可以截取区域或全屏截图。我个人非常喜欢它的截图后操作,它会立即打开一个小部件,让你可以在现场对截图进行标注并下载/分享。屏幕截图也可以上传到 Nimbus Capture 在线帐户,你可以在其中添加注释和管理它们。
Screenpresso
Screenpresso 在屏幕顶部添加一个小部件,你可以将鼠标悬停在上面以显示。你可以使用此小部件进行常规屏幕截图,甚至延迟屏幕截图或滚动屏幕截图。你还可以使用同一小部件中的颜色选择器工具,并在任何屏幕截图上使用 OCR。
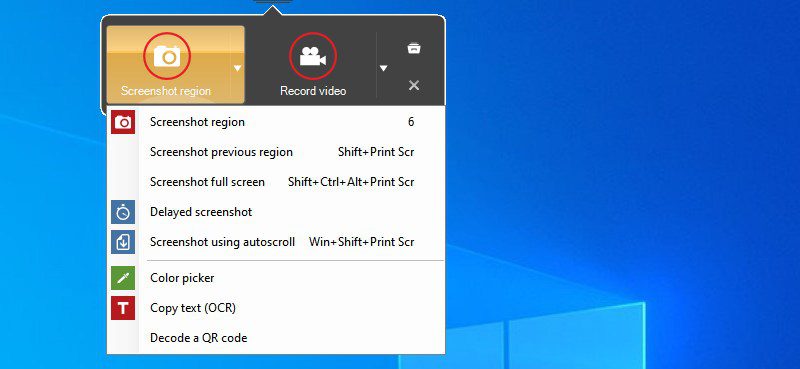
如果你进入 Screenpresso 设置,会发现一个非常酷的功能,可以自动添加预设效果、水印,并在截屏后立即调整大小。你甚至可以在截屏时更改桌面背景。
大多数与屏幕截图相关的功能都是免费的,但专业版提供 OCR 和不带水印的视频录制。
总结
我个人拥有一个非常喜欢的专用图像编辑工具,所以我坚持使用 Greenshot 来满足我所有的屏幕截图需求,因为它使用方便,并且可以自动保存我截取的屏幕截图。如果我没有专门的图像编辑器,我肯定会使用 PicPick,因为我认为它的截图和编辑器工具是最好的免费截图软件之一。
只想要使用内置工具?这里有在 Windows 11 中截取屏幕截图的 6 种方法。