键盘输入异常:字母变数字的故障排除
键盘作为计算机的基本输入设备,其重要性不言而喻。虽然触摸屏和屏幕键盘可以作为替代方案,但在大多数情况下,实体键盘仍然是不可或缺的。鼠标虽然重要,但没有键盘,电脑的许多基本操作将难以完成。
通常来说,键盘问题多源于硬件故障。软件层面的问题相对较少。例如,键盘跌落导致按键脱落,即便重新安装,按键的手感可能也会受影响。长期不清洁或不小心洒水等情况也会导致键盘出现各种问题。

为什么我输入字母却出现数字?
市面上的键盘种类繁多,大小各异。其中一个显著的差异在于,某些键盘配有独立的数字键盘,而另一些则没有。没有数字键盘的键盘,部分按键可以兼作数字输入。此外,按键映射也可能导致此问题,应用程序或脚本可能会将按键的功能重新分配。这些因素都有可能导致键盘输入字母时却显示数字。以下是一些可以尝试的修复方法。

修复键盘输入字母却显示数字的方法
请尝试以下方法来解决问题。
1. 关闭数字锁定键 (Num Lock)
没有独立数字键盘的键盘通常会利用一部分字母键来输入数字。这些键的数字输入功能是通过“数字锁定”键激活的。
请在键盘上找到 “Num Lock” 键。
单击该键来关闭数字锁定,该键的功能是切换数字锁定的状态。
关闭后,再次尝试输入,字母应该可以正常显示了。
注意:如果您不确定数字锁定是否已启用,可以安装一个应用程序,在开关状态改变时发出屏幕警报,或者在 Windows 10 中启用音频提示。

2. 完全禁用数字锁定
某些键盘允许完全禁用数字锁定功能,但仍可以在需要时重新启用。禁用此功能可以阻止键盘输入数字,除非您手动启用它。
请在键盘上找到 “Fn” 和 “F11” 键。
同时按下 “Fn” 和 “F11” 键来关闭数字锁定功能。
这样,“Num Lock” 键将不再切换数字输入状态,而是保持关闭。
注意:如果 “Fn+F11” 组合无效,可以尝试其他组合,例如 “Fn+Num Lock” 或 “Fn+Shift+Num Lock”。
3. 关闭脚本和按键映射工具
如果您正在运行重新映射键盘按键的脚本,请停止所有这些脚本,无论它们重新映射了哪些键。脚本可能存在编写问题,导致键盘输入异常。
如果您的系统上运行着按键重新映射工具,也请将其关闭。 它们映射了哪些键并不重要,它们可能会干扰键盘的正常输入。
4. 在安全模式下测试
如果上述方法均无效,并且您无法确定键盘输入数字而非字母的原因,请在安全模式下启动 Windows 10。这将有助于确定问题是否由应用程序引起。
打开“开始”菜单。
单击电源按钮。
按住 “Shift” 键并单击“重新启动”。
在启动屏幕中,选择“疑难解答” > “高级选项” > “启动设置”。
单击“重新启动”按钮。
选择“安全模式”选项。
进入安全模式后,测试键盘。
如果此时按键可以正常输入字母,则表明问题是由某个应用程序或脚本引起的。
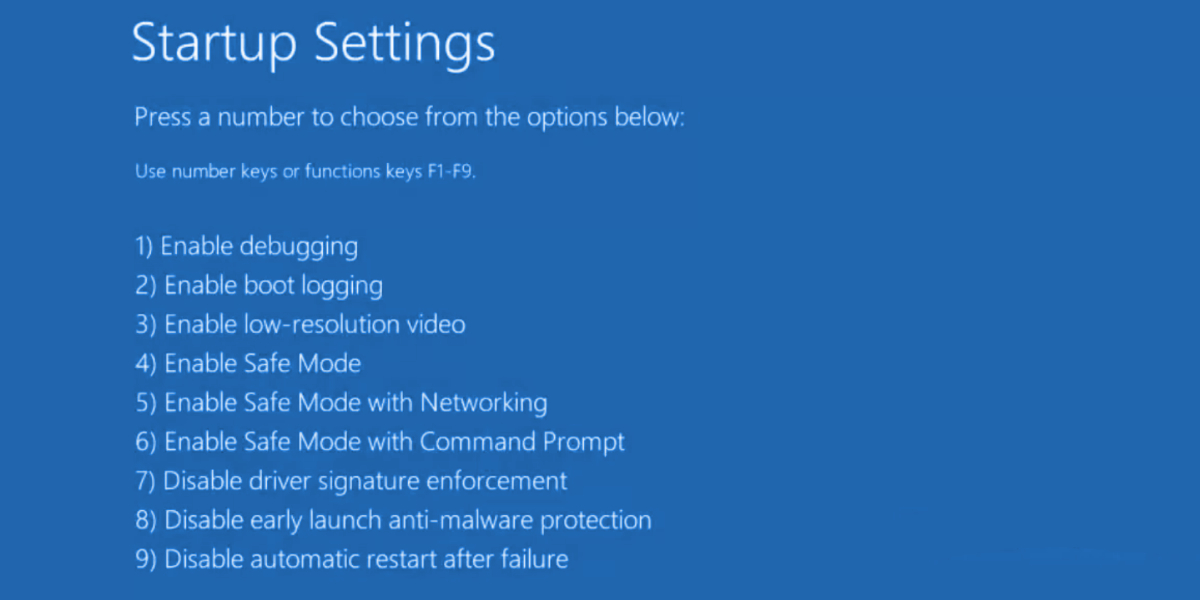
5. 查找问题应用程序
如果某个应用程序正在干扰键盘输入,但您无法确定是哪个,请按照以下步骤操作。
右键单击任务栏,从菜单中选择“任务管理器”。
切换到“启动”选项卡。
逐个选择每个启动项,并单击“禁用”按钮。
重新启动系统。
打开记事本(确保系统上没有其他应用程序运行)。
测试键盘。如果键盘输入正常,则问题是由某个启动项引起的。
逐个重新启用/运行启动项,并在每次启用后测试键盘,以确定哪个导致了问题。
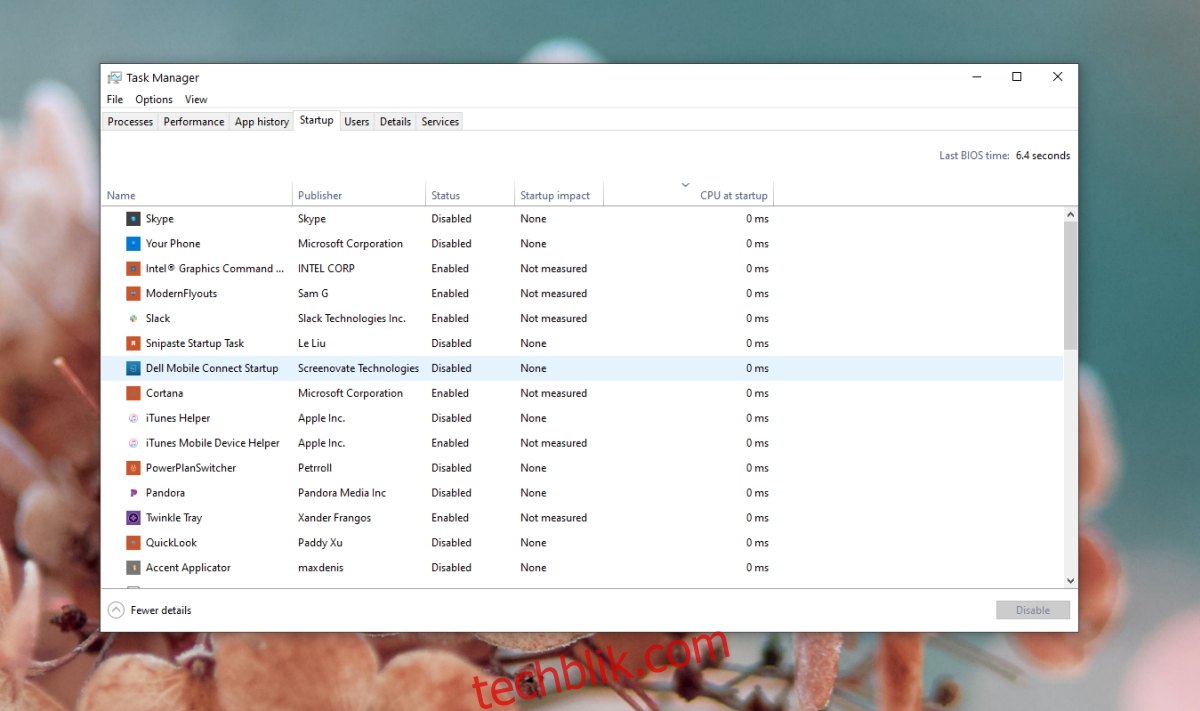
6. 特定于应用程序的输入问题
如果您的键盘在某些应用程序中输入数字而非字母,则问题很可能与应用程序自身的设置有关。 例如,VoIP 应用程序可能无法正确识别字母输入。请仔细检查应用程序的设置,查看是否支持字母输入。如果不支持,您可能需要考虑使用其他应用程序。
总结
键盘是一种简单的硬件,通常情况下不容易出现问题。硬件损坏可能导致键盘无法输入,但通常不会改变按键的输出字符。以上方法可以帮助您缩小问题范围,并快速解决键盘输入异常的问题。