提升Blender效率:实用技巧助你成为建模高手
Blender作为一款开源软件,其功能之强大和受欢迎程度使其成为设计师的首选3D建模工具。无论你是游戏开发、CAD建模,还是仅仅热衷于Blender的强大工具集,本文的技巧和窍门都将助你优化工作流程,充分发掘其潜力。
1. 活用键盘快捷键
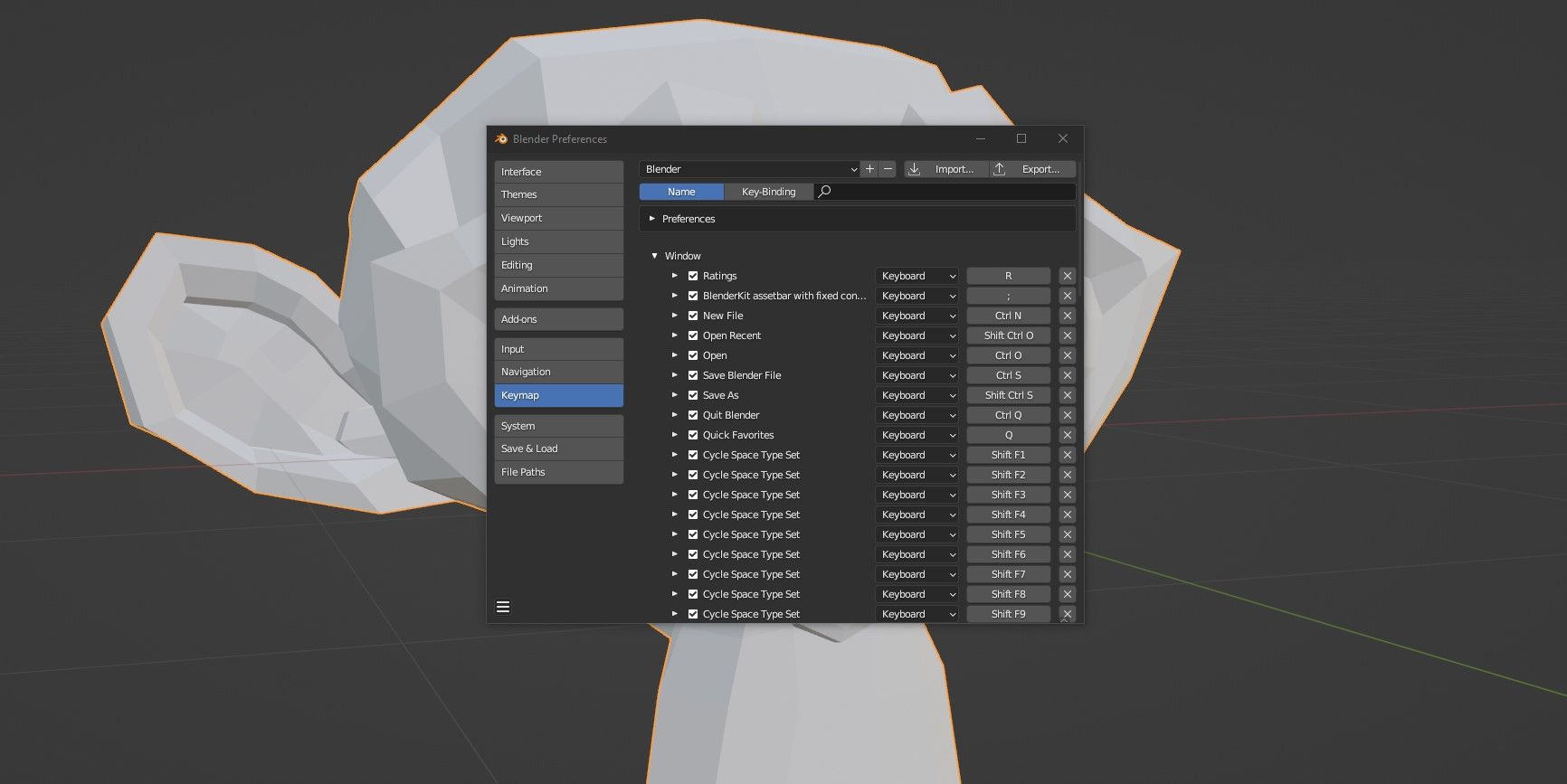
键盘快捷键是Blender等复杂软件中提高效率的利器。它们能让你通过简单的组合键完成通常需要多次点击的操作,既节省时间,又使工作流程更加流畅。
Blender提供了大量的快捷键供用户使用,有些操作甚至只能通过键盘完成。你可以参考Blender 3.0快捷键速查表入门,这里列出一些最常用的快捷键:
- 按Tab键可在对象模式和编辑模式间切换。
- 按G键移动对象,S键缩放对象,R键旋转对象。
- Ctrl + Z 撤销操作,Shift + Ctrl + Z 重做已撤销的操作。
- 在移动、缩放或旋转对象时按住Ctrl键,可按固定增量进行修改。
- 在移动、缩放或旋转对象时按住Shift键,可进行更精细的控制。
你可以在“编辑”>“偏好设置”>“键位映射”中自定义Blender的任何快捷键绑定。
2. 通过Blender Outliner管理对象
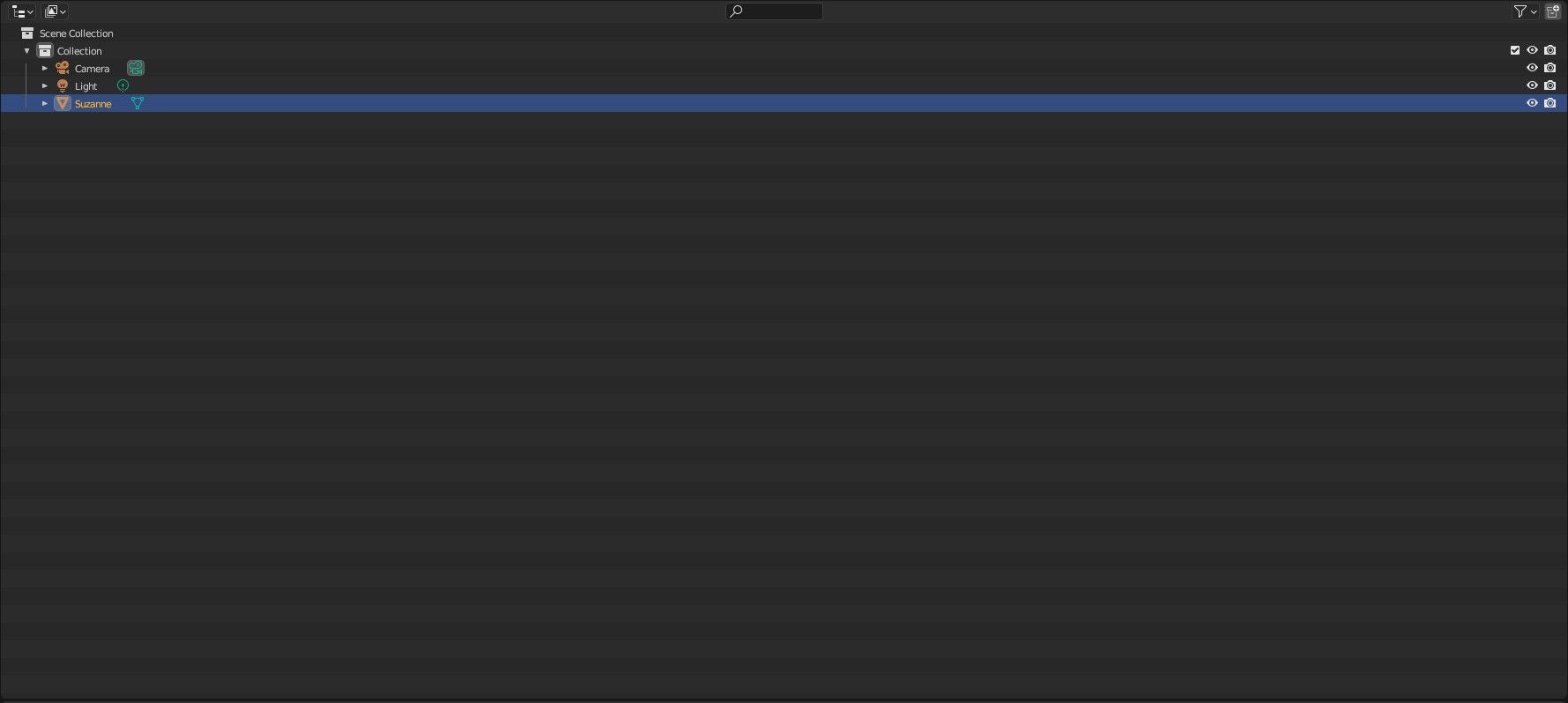
随着你对Blender的深入使用,你会逐步建立自己的工作流程,但提前养成一些好习惯能使过程更轻松。使用Blender的Outliner窗口管理场景中的对象就是其中之一。Outliner通常位于每个Blender工作区的右上角。
Blender Outliner以层级结构展示场景中的所有对象。你可以在Outliner中删除、选择和编辑对象,它的主要用途包括:
- 对象命名:为场景中的每个对象设置易于识别的名称,方便日后查找。
- 创建和管理集合:Blender集合是对象的组合,你可以将对象放入同一集合,而无需建立父子关系。这便于选择所有对象,同时保持Outliner整洁。
- 隐藏对象:通过点击对象或集合旁的眼睛图标,可以隐藏对象,使其在视口中不可见。同样,相机图标会阻止对象出现在渲染中。
尽早掌握Blender Outliner的使用,是优化工作流程的关键步骤。掌握此工具,你的Blender使用效率将大大提升。
3. 个性化定制布局
初次使用Blender时,你可能会被它众多的选项、窗口和标签所震慑。工作区有助于整合你常用的工具,为不同任务提供独特的界面。
Blender默认提供11个预定义工作区:
- 布局:启动Blender后首先看到的工作区,提供通用的建模、动画和对象管理工具。
- 建模:提供专门用于建模的工具。
- 雕刻:提供专门用于雕刻的工具。
- UV编辑:帮助将纹理映射到3D对象。
- 纹理绘制:用于在对象上绘制基于图像的纹理。
- 着色:方便编辑材质及其与光线交互方式。
- 动画:提供动画工具,如时间线和图形编辑器。
- 渲染:无需打开新窗口即可创建新渲染。
- 合成:可导入图片并渲染用于编辑或合并的信息。
- 几何节点:通过节点进行程序化建模。
- 脚本编写:为程序员提供与Blender Python API交互的工具。
通过点击工作区选择栏的“+”号可使用其他工作区。你也可以自定义已有的工作区,几乎可以完全控制Blender的用户界面。
要调整主布局,将鼠标悬停在Blender主窗口之间的细线上,当光标变成双向箭头时,左键点击并拖动即可调整窗口大小。右键点击可添加垂直或水平分割线,或交换/合并窗口。
通过点击每个区域左上角的小下拉菜单,你可以更改Blender中各个窗口的内容。
Blender的默认视口美观且宽敞,右上角有一组视图控件。你可以使用轴球体旋转视图,使用点击拖动系统移动视图,放大缩小,以及在透视和正交视图间切换。不过,大多数操作只需滚动鼠标滚轮即可完成。
向前或向后滚动滚轮可放大或缩小视图,按下滚轮可旋转视图,按住Shift键并按下鼠标中键可平移视图。熟练掌握Blender视口导航将大大提高你的工作效率。
4. 利用插件扩展功能
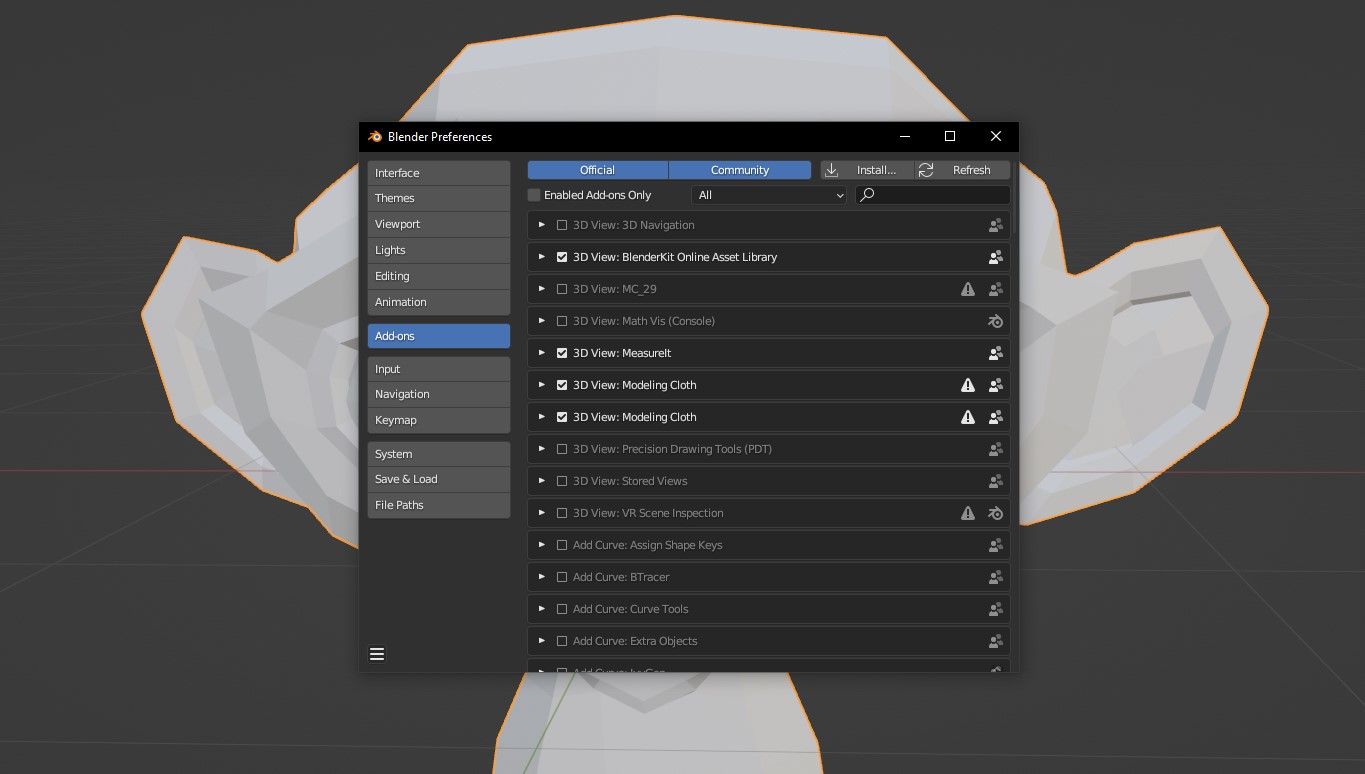
Blender有大量的插件可用,无论是在软件内部还是在线。当你遇到困难时,寻找插件通常会有帮助。例如,为3D打印建模螺纹螺栓是一项耗时的工作,而有了插件,你就可以把时间投入到更重要的方面。
通过“编辑”>“偏好设置”>“插件”,在列表中搜索 BoltFactory 即可找到螺栓生成插件。启用后,你就可以通过“添加”>“网格”菜单添加螺母和螺栓。不同插件的功能各异,你可以在网上找到使用说明。
5. 扩展导入/导出文件格式
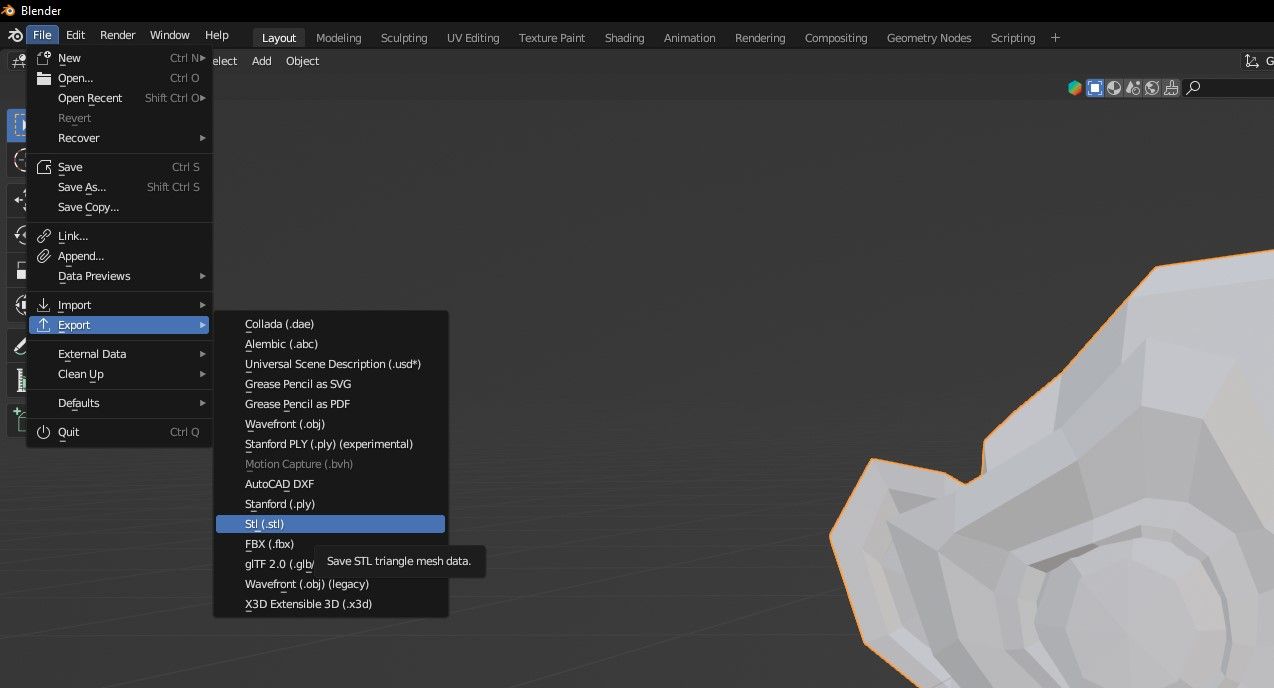
Blender功能强大,但默认设置并不总能支持你想要的文件格式。不过,幸运的是,有一些插件可以扩展Blender的文件格式支持。
想用Blender制作3D打印模型?没问题,只需添加“导出到STL”插件,此选项就会出现在“导出”菜单中。其他导出和导入格式也类似,因此在用其他软件转换文件之前,值得探索一下Blender的插件选项。
提升工作流程,成为Blender高手
熟悉Blender并掌握工作流程需要一些时间,但这些技巧应该能帮助你入门。网上有大量的优质资源,它们可以帮助你从制作复杂的模型到使用Blender编辑视频,从而提升你的3D技能。