儘管許多人因爲 macOS 上衆多實用的鍵盤快捷鍵而更偏愛使用鍵盤導航,但滑鼠游標的重要性不容忽視。因此,當滑鼠游標突然從螢幕上消失時,試圖找出原因可能會令人感到相當困擾。幸運的是,有一些可靠的方法可以解決 Mac 滑鼠游標持續消失的問題。
修復 Mac 上滑鼠游標持續消失問題的 18 種方法 (2024 年更新)
首先,讓我們簡單探討一下 Mac 上滑鼠游標消失的潛在原因。 一旦我們瞭解了可能的原因,重新定位 macOS 設備上隱藏的滑鼠游標就會容易得多。
爲何我的 Mac 上滑鼠游標會持續消失?
Mac 上滑鼠游標丟失的問題可能由多種因素引起。 首先,問題可能源於過時的應用程式、使用無線滑鼠時電池電量不足,以及第三方螢幕保護程式執行不佳。
此外,消失的滑鼠游標也可能是突然發生的隨機軟體故障,甚至是韌體錯誤所導致。
至於解決方案,有時您只需處理一些基本事項即可排除故障。但是,如果這些方法無效,您可能需要採取一些更積極的措施。在大多數情況下,以下技巧可以幫助您解決問題。
搖動滑鼠游標來定位
在 Mac 上重新定位丟失的滑鼠游標最簡單的方法之一可能是搖動滑鼠。是的,你沒有看錯!有時,您只需快速搖晃滑鼠即可恢復消失的游標。或者,您也可以在觸控板上快速移動手指,強制滑鼠游標重新出現在螢幕上。

強制退出技巧
很多時候,您可以使用這個簡潔的強制退出技巧來快速恢復消失的游標。請注意,您只需開啟強制退出視窗即可,無需實際退出任何應用程式。
- 只需按下鍵盤上的 Cmd (⌘) + Option (⌥) + esc 即可開啟強制退出視窗。現在,檢查游標是否出現在螢幕上。

切換到其他應用程式或 Finder 來重新定位滑鼠游標
如果滑鼠游標似乎隱藏在某個應用程式中,請嘗試切換到其他應用程式或 Finder (按下 Cmd (⌘) + tab) 來重新定位隱藏的游標。游標出現後,返回之前的應用程式。
嘗試右鍵點擊技巧
在修復 Mac 上消失的滑鼠游標時,右鍵點擊技巧也相當可靠。所以,也給它一次機會。您可以用兩根手指點擊或使用 Cmd + 左鍵點擊。
使用任務控制強制顯示丟失的游標
值得注意的是,當您使用全螢幕應用程式時,右鍵點擊方法可能並非總是能顯示消失的游標。但不用擔心,這時永遠可靠的任務控制可以派上用場。
您可以在 Mac 上通過多種方式調用任務控制:
- 按下 Ctrl + 向上箭頭 (△) 鍵
- 在觸控板上用三根或四根手指向上滑動
- 點擊顯示在頂部或觸控列中的任務控制鍵 (F3)
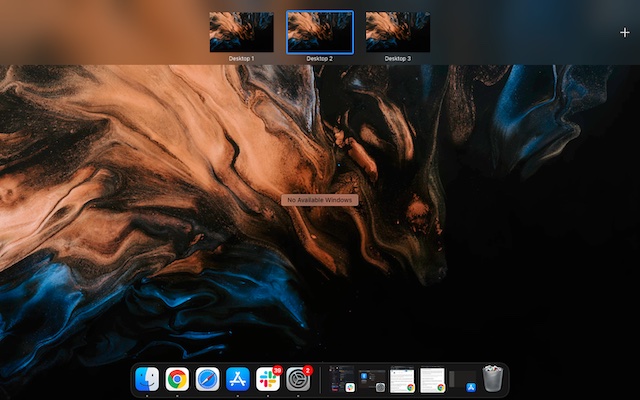
嘗試將滑鼠游標拖到 Dock
Dock 在解決 Mac 上滑鼠游標消失的問題時也非常有效。要使用這個技巧,只需將不可見的游標拖到 Dock 上。當滑鼠游標懸停在 Dock 上時,它就會出現。
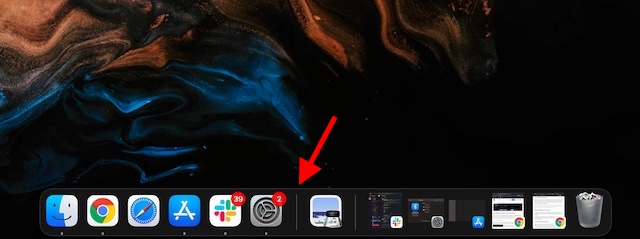
確保您的無線滑鼠已充滿電
如果您使用的是藍牙滑鼠,請確保它已充滿電。無線滑鼠在電量不足或電池耗盡時往往會出現異常行為。因此,請確保電池不僅充滿電,而且狀態良好。
斷開並重新連接您的滑鼠
如果即使無線滑鼠的電池已充電且狀態良好,游標仍然沒有顯示,請斷開滑鼠與 Mac 的連線,然後重新連接。
- 打開「系統偏好設定」應用程式 -> 「藍牙」。 現在,將游標懸停在已連接的滑鼠上並點擊「X」,然後在彈出視窗中點擊「移除」。 現在,將滑鼠重新連接到您的 Mac。
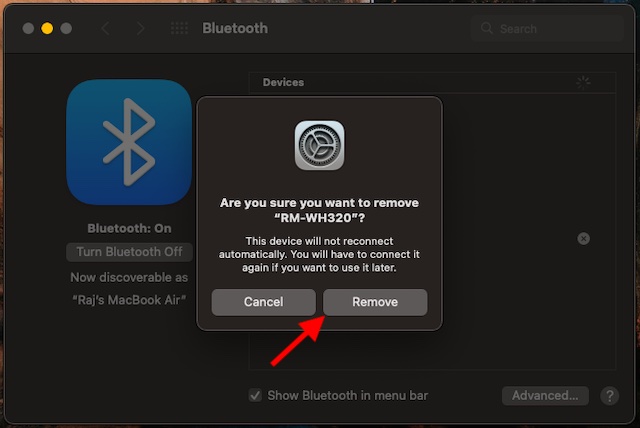
- 如果您使用的是有線滑鼠,請將其拔下。然後,等待幾秒鐘,然後重新插入。
重置您的無線滑鼠
如果您仍然無法重新定位 Mac 上隱藏的滑鼠游標,請嘗試重置您的無線滑鼠。大多數無線滑鼠(例如 Apple Magic Mouse)都帶有一個開關,可讓您輕鬆重置。如果您不確定如何在特定滑鼠上完成此操作,可以參考使用者手冊。
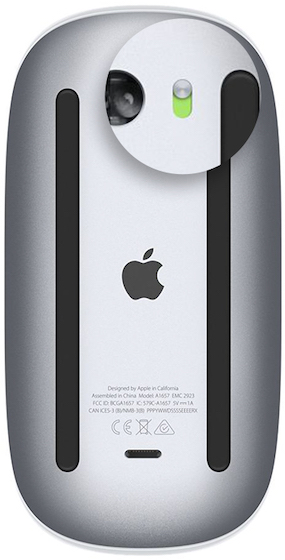 圖片提供:蘋果
圖片提供:蘋果
確保藍牙已啟用
使用無線滑鼠時,請確保您的 Mac 已開啟藍牙。
- 前往「系統偏好設定」-> 「藍牙」 -> 開啟藍牙。
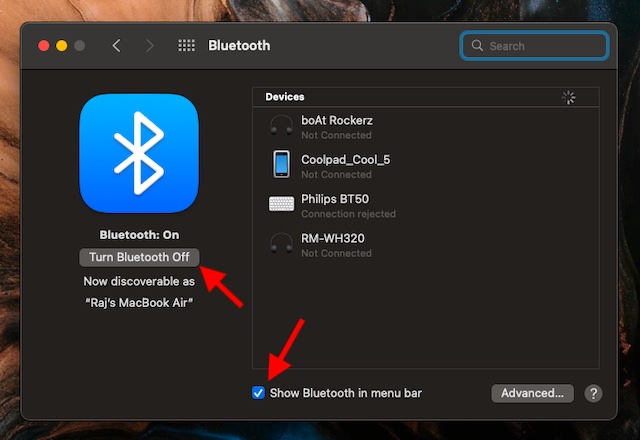
- 為了輕鬆控制藍牙裝置,請確保選中「在選單列中顯示藍牙」左側的方塊。
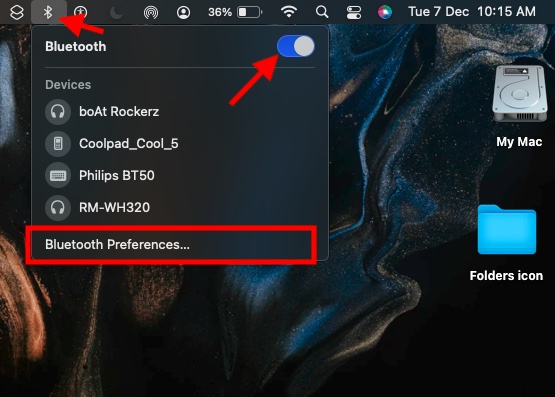
- 萬一藍牙圖示丟失或選單列狀態持續顯示藍牙已停用,請重新啟動您的 Mac。 之後,再次開啟藍牙。
硬重置您的 Mac
如果滑鼠游標尚未在您的 Mac 上恢復,請強制重新啟動(也稱為硬重置)您的裝置。在修復常見的 macOS 問題時,強制重新啟動往往有良好的效果。 因此,請務必嘗試一下。
- 按住電源按鈕,直到 Mac 關機。 現在,等待幾秒鐘,然後按住電源按鈕,直到您的裝置開啟。
- 裝置重新啟動後,檢查游標是否回來。 如果是,則您已解決了 Mac 上的滑鼠游標問題。
使用特定應用程式時滑鼠游標消失?
如果您在 Mac 上使用特定應用程式時游標不斷消失,請強制退出該應用程式並重新開啟它。
- 點擊螢幕左上角的 Apple 選單,然後選擇「強制退出」。 現在,選擇有問題的應用程式並點擊「強制退出」。

現在,開啟應用程式並檢查游標是否返回。如果問題仍然存在,請更新應用程式,因為過時的版本可能有問題。
- 前往 Mac 上的 App Store,然後點擊左側側邊欄中的「更新」。之後,找到該應用程式並點擊「更新」。
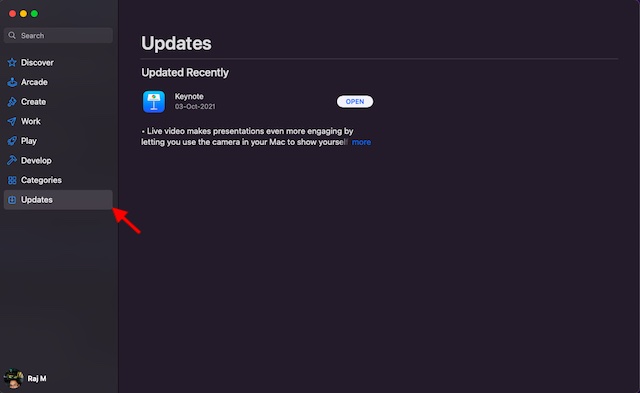
調整游標
還沒有解決辦法?別擔心。有時,調整游標滑塊可以幫助您重新定位 Mac 上消失的滑鼠游標。
- 導航至螢幕左上角的 Apple 選單 -> 「系統偏好設定」 -> 「輔助功能」 -> 「顯示器」。
- 現在,選擇「游標/指標」標籤,然後向左/向右拖曳指標大小滑塊進行調整。
- 確保選中「搖動滑鼠指標以定位」左側的方塊。
- 或者,您也可以呼叫 Siri 並要求它在您的 Mac 上「增加滑鼠指標」大小。
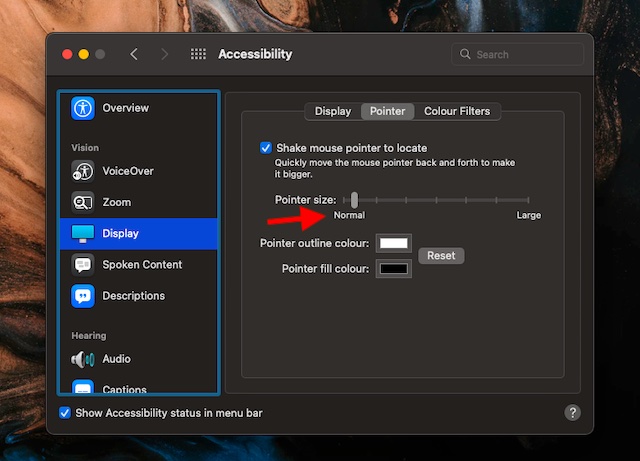
- 之後,重新啟動您的 Mac(Apple 選單 -> 重新啟動),然後檢查滑鼠游標是否返回。
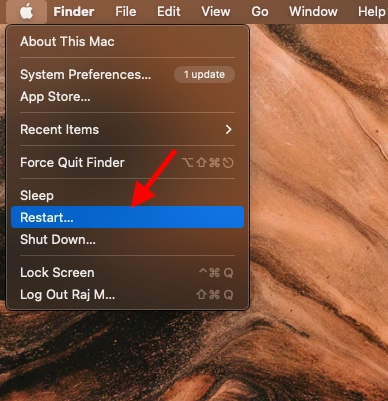
停用鍵盤快捷鍵以進行縮放
如果您使用鍵盤快捷鍵在 Mac 上進行縮放,請嘗試將其關閉,因為它們可能會導致滑鼠游標消失。
- 打開「系統偏好設定」-> 「輔助功能」-> 「縮放」。 現在,確保未選中縮放的鍵盤快捷鍵。
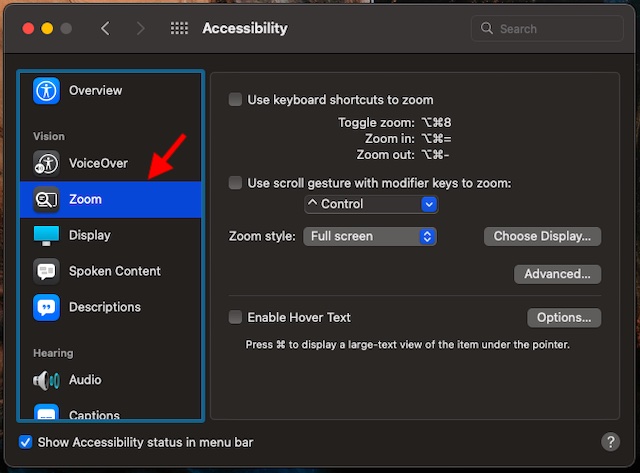
關閉第三方螢幕保護程式
雖然不可否認,第三方螢幕保護程式應用程式非常方便,值得嘗試以增強自訂功能,但有時它們可能會產生問題,甚至可能會干擾滑鼠。 因此,如果您使用任何第三方螢幕保護程式,請解除安裝或完全停用它們。
重置 NVRAM/PRAM/SMC(配備 Intel 處理器的 Mac)
當我的 Mac 上出現持續性問題時,我會確保重置 NVRAM(非揮發性隨機存取記憶體)/PRAM(參數隨機存取記憶體)和 SMC(系統管理控制器)。
對於不熟悉的人來說,PRAM 或 NVRAM 是一小塊記憶體,用於儲存某些週邊數據,包括顯示解析度、音量、時區、最近的内核、開機磁碟選擇等。SMC 負責幾個重要的程序,包括 LED 燈、散熱風扇和鍵盤。此外,它還管理 Mac 的電源。這就是為什麼重置 NVRAM/SMC 可以幫助您修復行為不端的 Mac。
在您的 Intel Mac 上重置 PRAM/NVRAM
- 關閉您的 Mac。 之後,按下並鬆開電源按鈕。然後,立即按住 option+command+P+R 鍵。
- 確保按住這些鍵約 20 秒,直到您的 Mac 重新啟動兩次。
在您的 Intel Mac 上重置 SMC
配備 T2 晶片的 MacBook:關閉 Mac。 然後,按住 Control+Option (Alt)+Shift。請務必按住這些鍵 7 秒鐘,然後同時按住電源按鈕。 按住這些鍵 7 秒鐘後,將它們全部釋放。現在,等待幾秒鐘,然後按下電源按鈕開啟 MacBook。
配備 T2 晶片的桌上型 Mac:關閉 Mac,然後拔下電源線。 等待 15 秒後,重新插入電源線。
配備不可拆卸電池(不帶 T2 晶片)的 MacBook:關閉 Mac,然後按住 Shift+Control+Option (Alt) 鍵。在按住這三個鍵的同時,同時按住電源按鈕。 確保按住這四個鍵 10 秒鐘然後鬆開。之後,按住電源按鈕開啟 Mac。
配備可拆卸電池(不帶 T2 晶片)的 MacBook:關閉 Mac,然後取出電池。之後,按住電源按鈕 5 秒鐘,然後重新安裝電池。然後,再次按下電源按鈕開啟 Mac。
桌上型 Mac(不帶 T2 晶片):關閉 Mac,然後拔下電源線。現在,等待 15 秒,然後重新插入電源線。等待 5 秒後,按下電源按鈕重新啟動 Mac。
更新第三方滑鼠/觸控板
為了提高效能並修復其他問題,製造商會不時發佈韌體更新。因此,如果您使用的是第三方滑鼠/觸控板,請務必檢查是否有韌體更新。您可以聯絡您的製造商詢問更新。
更新軟體
如果游標仍然無法在您的 Mac 上運作,我懷疑這個問題背後可能存在罕見的錯誤。在這種情況下,軟體更新始終是正確的方法。由於大多數 macOS 更新都包含大量的錯誤修復和效能改進,因此您應該能夠解決該問題。
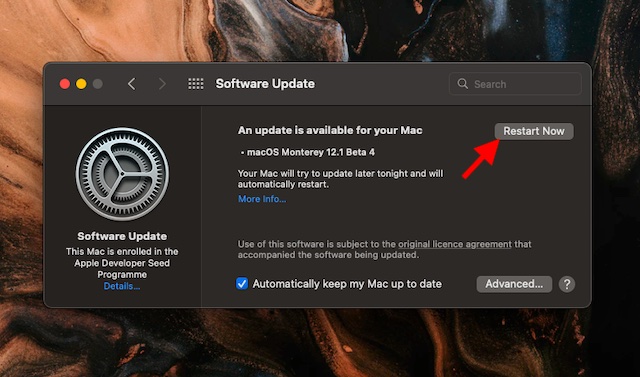
- 導航至螢幕右上角的 Apple 選單 -> 「系統偏好設定」-> 「軟體更新」。
- 接下來,等待幾秒鐘,直到您的 Mac 檢查更新。如果有任何可用的更新,請立即下載並安裝它。
解決 macOS 上滑鼠游標消失的問題
好了,以上是您可以在 Mac 上修復滑鼠游標丟失的方法。我已經為此問題提供了多種解決方案,希望這裡提到的 18 個解決方案之一可以解決您的問題。那麼,您能修復滑鼠游標嗎?哪種方法對您有效?請在評論中告訴我們。