提升 Gmail 效率:您可能不知道的实用技巧
管理 Gmail 收件箱,尤其当您拥有多个账户,例如工作和个人账户时,很快就会变得难以招架。大量的邮件涌入,仿佛置身于消防水龙头下,难以应对。
幸运的是,Gmail 提供了许多高级设置,帮助我们轻松管理电子邮件。但并非所有功能都是默认开启的,有些隐藏在小小的下拉菜单或 Gmail 设置的众多标签页中。
今天,我将深入探讨 Gmail 中一些鲜为人知的功能,这些功能可以显著提高您的邮件处理效率。
安排邮件稍后发送
如果您担心忘记发送重要的邮件,或者现在有时间撰写邮件,但之后可能没空,那么邮件定时发送功能将非常实用。您可以在 Gmail 中设定具体的日期和时间,让邮件在未来自动发送。
只需撰写完邮件,不要直接点击“发送”按钮,而是点击它旁边的小倒三角形,然后选择“安排发送”。
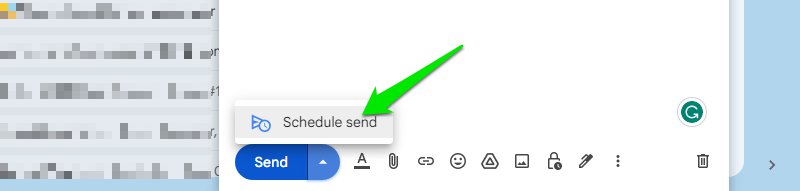
系统会弹出一些预设的日期和时间选项,您也可以选择自定义日期和时间。选定合适的发送时间后,邮件将被安排发送。您可以在名为“已安排”的单独标签中查看所有已安排的邮件。
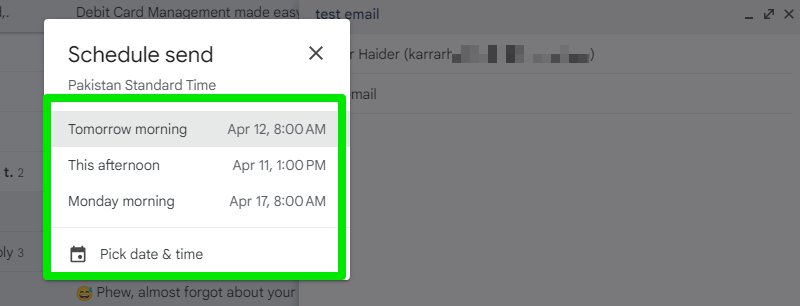
翻译电子邮件
有了内置的谷歌翻译功能,您无需复制粘贴即可在 Gmail 中翻译邮件。只需点击几下,您就可以将邮件翻译成任何您需要的语言。打开邮件后,点击右侧的三个点图标,然后选择“翻译邮件”。
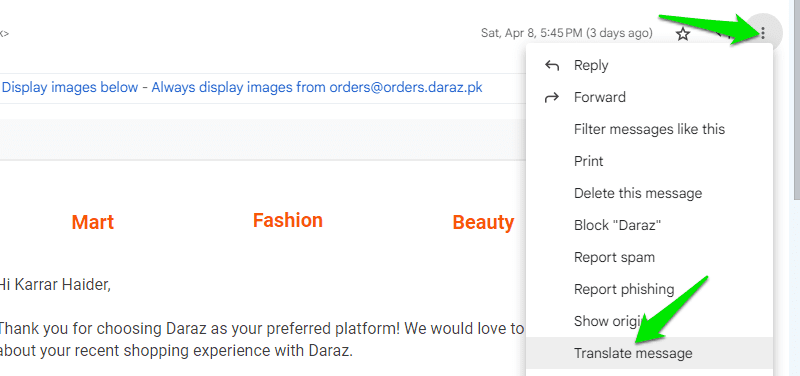
邮件顶部会弹出一个新的栏目,您可以在其中选择翻译的目标语言。默认情况下,它会尝试将邮件翻译成您 Gmail 账户的默认语言。
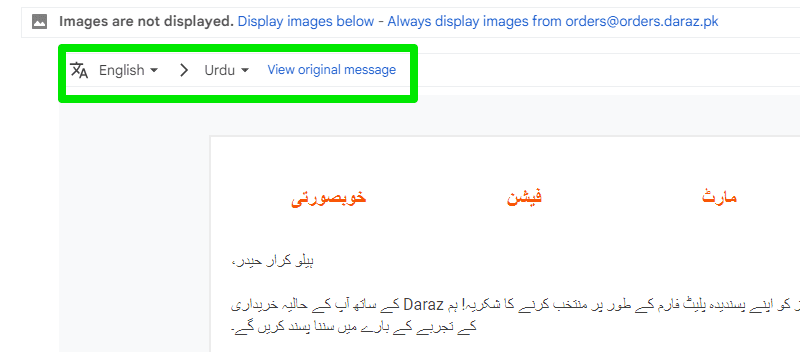
启用自动前进
当您删除或归档邮件时,Gmail 会将您带回收件箱,以便打开下一封邮件。但如果您启用了自动前进,它会直接跳转到列表中的下一封邮件。这可以节省您在打开新邮件时浪费的无数次点击(实际上是每封邮件点击一次)。
点击 Gmail 右上角的齿轮按钮,然后选择“查看所有设置”。
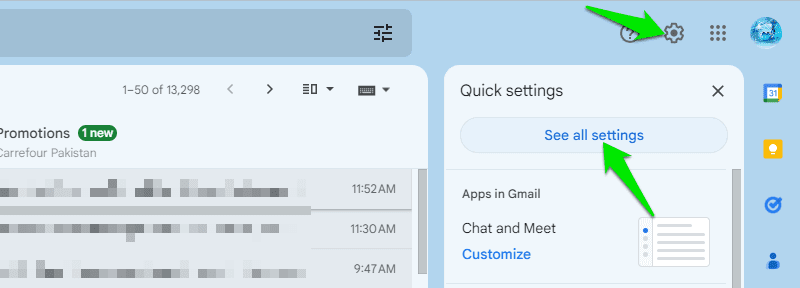
现在,转到“高级”标签页,并启用“自动前进”选项。Gmail 将刷新,该选项随即生效。
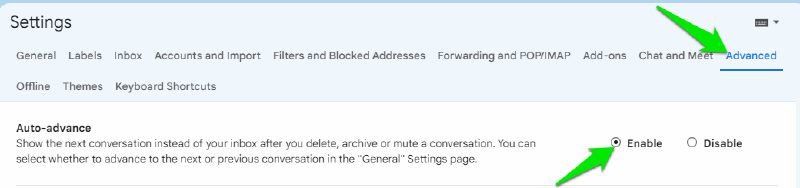
使用机密模式确保安全
如果您需要共享敏感信息,并且不希望这些信息被目标接收者以外的人获取,那么机密模式提供了多种安全措施。在撰写邮件时,点击底部的挂锁图标以启用机密模式。
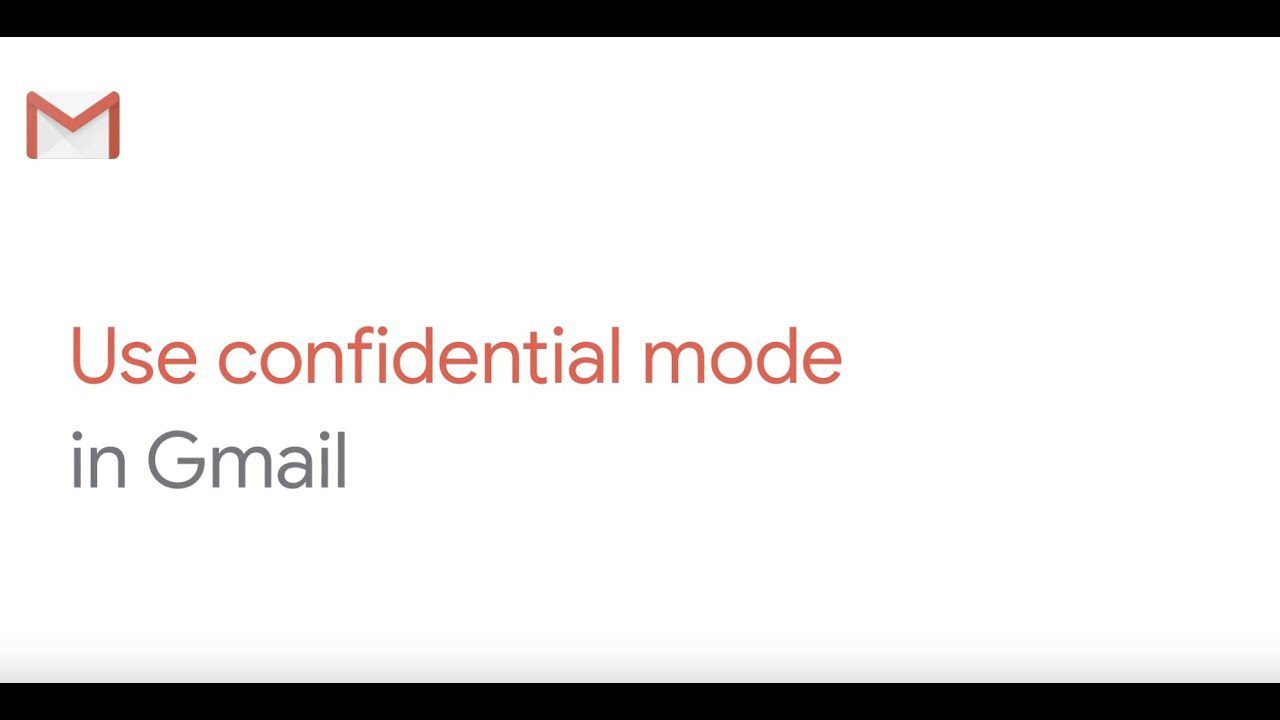
在这里,您可以设置邮件的过期时间,从 1 天到 5 年不等,过期后邮件将无法访问。您还可以选择设置发送到收件人手机的密码,增加二次验证。收件人也将无法下载、转发、复制或打印该邮件。
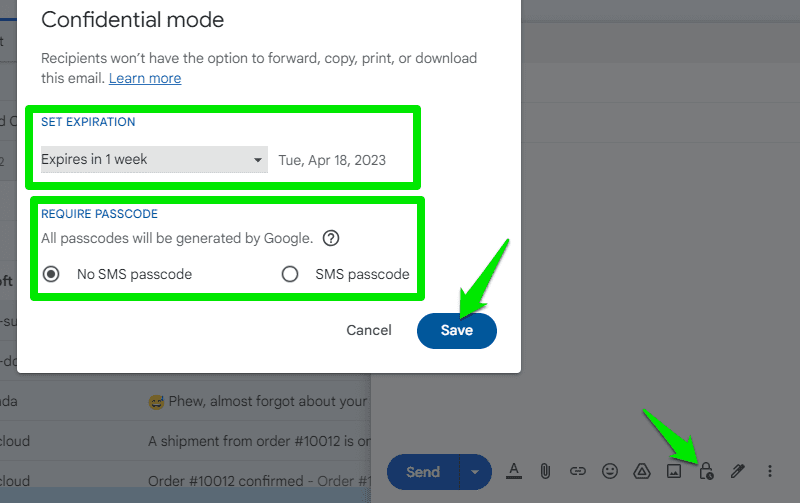
但请注意,收件人仍然可以截取邮件的屏幕截图/照片来保留其内容。
让其他人管理您的帐户
如果您希望他人管理您的邮件,无需与他们共享 Gmail 凭据。您可以指定一位代理人来管理您的 Gmail 账户。他们将能够发送/接收/删除邮件,甚至可以更改 Gmail 设置。
要进行此操作,请点击齿轮图标,进入 Gmail 设置,然后转到“帐户和导入”标签页。点击“授权访问您的帐户”选项旁的“添加其他帐户”按钮。
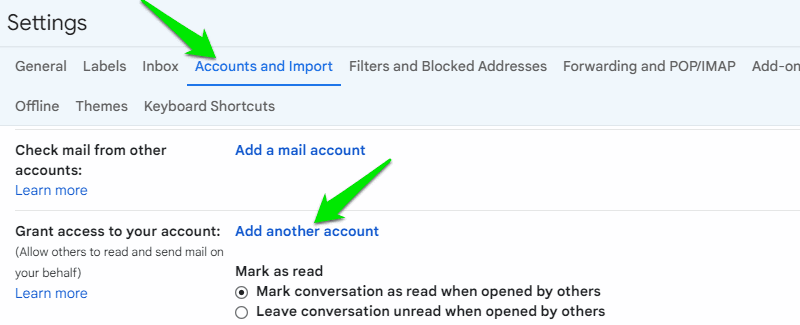
系统会弹出一个新窗口,您可以在其中提供代理人的电子邮件地址,并确认向他们发送确认邮件的提示。
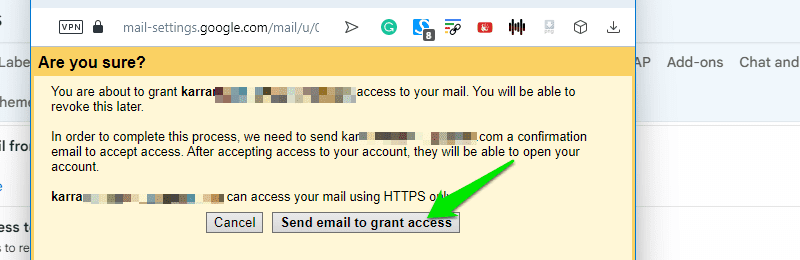
现在,代理人必须打开他们的帐户以接受请求才能开始管理。您的帐户将在他们的 Google 帐户菜单下显示,标记为“已委托”。
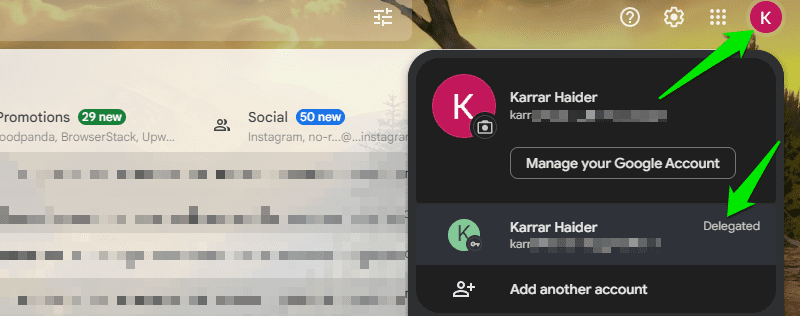
您可以转到相同的“授权访问您的帐户”选项,然后点击旁边的“删除”按钮,再次撤销这些权限。
离线查看电子邮件
您可以将 Gmail 配置为将最近的邮件存储在您的电脑上,以便在您离线时也可以访问它们。不仅如此,您还可以撰写和发送/回复新邮件,一旦连接到互联网,它们就会立即发送。
进入 Gmail 设置,然后转到“离线”标签页。选中“启用离线邮件”选项旁边的复选框。然后根据需要进行配置,并点击“保存更改”按钮。您最多可以存储 90 天的邮件。
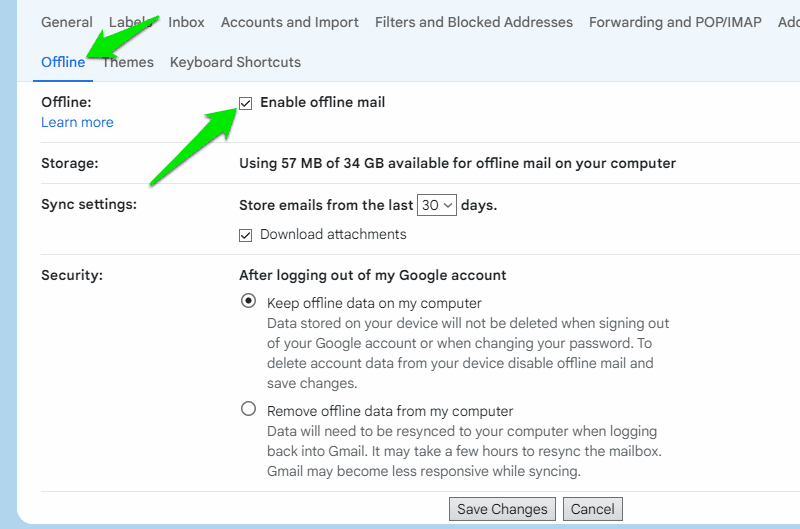
谷歌还建议为 Gmail 页面添加书签,以便在离线时更方便访问。
我最近发现的一个小技巧。与大多数基于 Web 的应用程序在右键单击时打开浏览器的默认菜单不同,Gmail 反而会打开自己的菜单,其中包含一系列选项。这只会在您右键单击未打开的邮件时发生,它在邮件正文中不起作用。
右键单击任何邮件,它会打开一个长菜单,其中包含顶部栏和其他一些已经可用的选项。一些有趣的选项包括:作为附件转发、移至标签页、全部回复以及用于查找相关邮件的搜索选项。
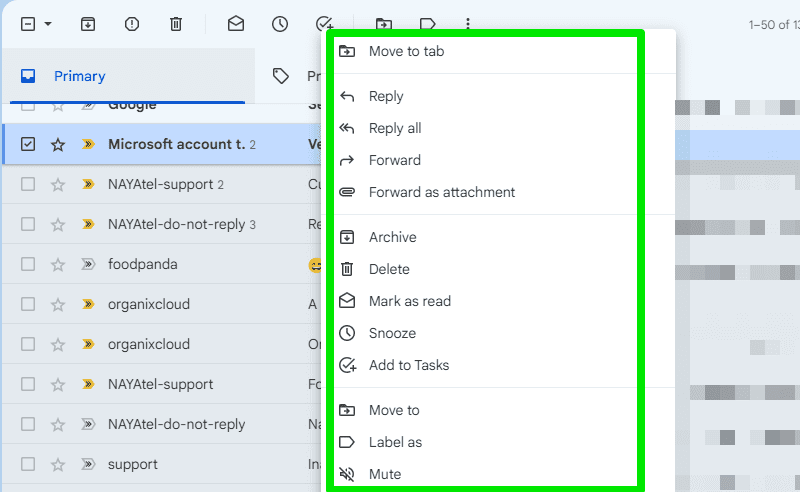
我个人发现此菜单对于快速配置邮件非常有用,无需先选择或打开邮件。
增加撤消发送持续时间
由于它默认启用,您可能已经知道可以使用发送邮件时弹出的撤消通知来撤消已发送的邮件。但是,您也可以增加它的持续时间,以便有更多时间思考您发送的邮件并进行更改。
打开 Gmail 设置,然后在“常规”标签页下,点击“撤消发送”选项旁边的下拉菜单。在这里您可以将持续时间增加到 30 秒。请记住,这也会延迟收件人收到邮件的时间。在您需要尽快发送邮件的情况下,这可能不太理想。
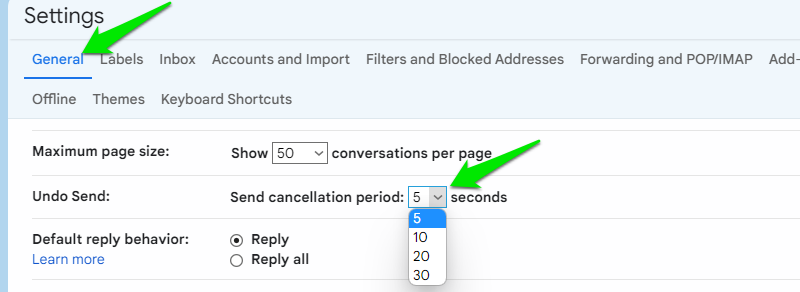
在一个地方查看来自所有帐户的邮件
如果您有多个电子邮件帐户,则无需在它们之间切换即可跟上邮件。在主帐户中,您可以访问其他帐户以接收邮件。
在 Gmail 设置中,转到“帐户和导入”标签页,然后点击“检查来自其他帐户的邮件”选项旁边的“添加邮件帐户”。
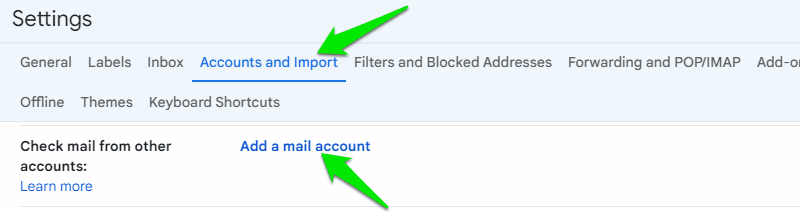
在这里提供您要从中导入邮件的帐户的电子邮件地址。在下一页上,您可以选择 POP3 或 Gmailify。如果您从中导入邮件的帐户是 Gmail 帐户,则选择 POP3。否则,选择 Gmailify 为帐户提供与 Gmail 相同的安全性和功能。
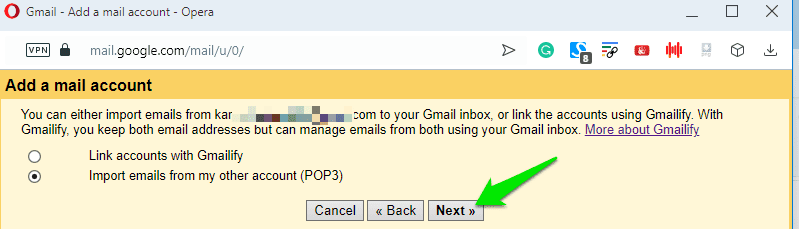
然后,提供帐户密码并点击“添加帐户”按钮进行添加。
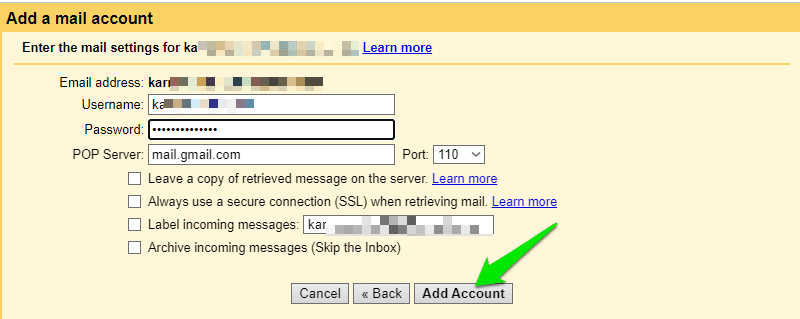
您可以重复该过程以添加多个电子邮件帐户,他们的所有邮件都会显示在您的收件箱中。但是,它只会导入收件箱中的邮件,不会导入标签。
以不同帐户发送邮件
类似于在一个帐户中接收所有邮件,您可以从一个 Gmail 帐户作为不同帐户发送邮件。为此,请转到 Gmail 设置中的“帐户和导入”标签页,然后点击“发送邮件”选项旁边的“添加另一个电子邮件地址”。
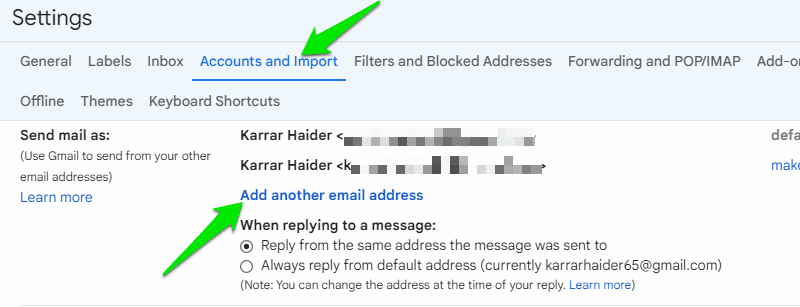
在这里添加其他帐户的电子邮件地址,系统会要求您完成验证。一旦您确认,一封验证邮件将发送到另一个帐户,您可以在其中点击一个链接以允许原始帐户使用它发送邮件。
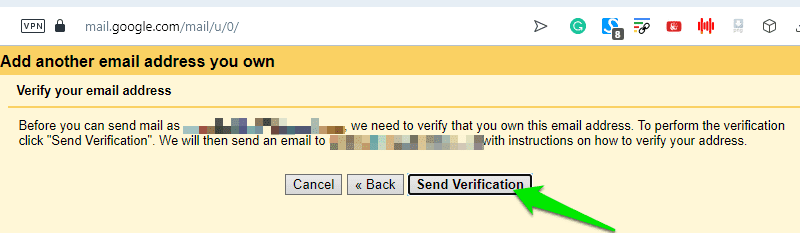
现在,当您撰写新邮件时,可以点击电子邮件地址旁边的下拉菜单进行更改。对于回复,您可以使用默认帐户或电子邮件最初发送到的帐户。
暂停邮件以稍后查看
如果您不想立即阅读邮件,或想稍后再次查看邮件,那么您一定会喜欢 Gmail 的暂停功能。使用“稍后提醒”,您可以暂停邮件,以便稍后再次显示。到时,该邮件将在收件箱中显示为新邮件。
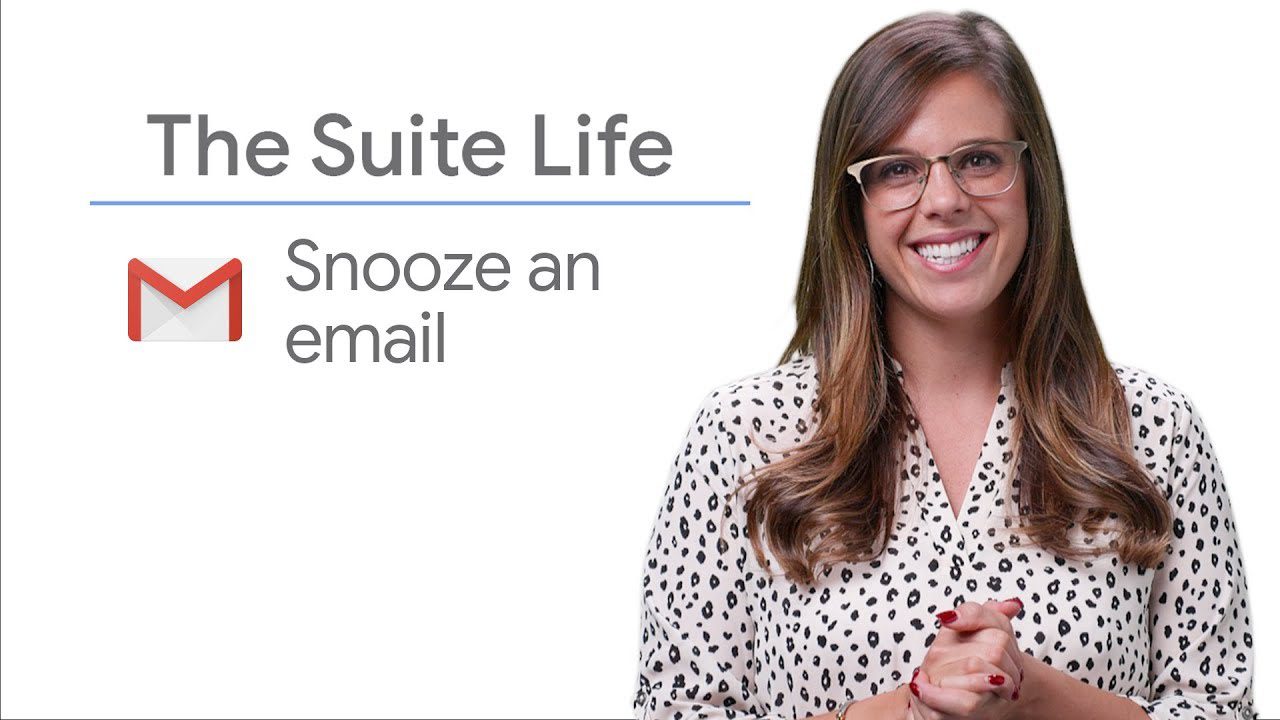
当打开一封邮件或选择多封邮件时,点击顶部的时钟图标。这将打开一个菜单,列出从一天到一周以上的预设日期和时间。您也可以使用“选择日期和时间”选项设置精确的日期和时间。
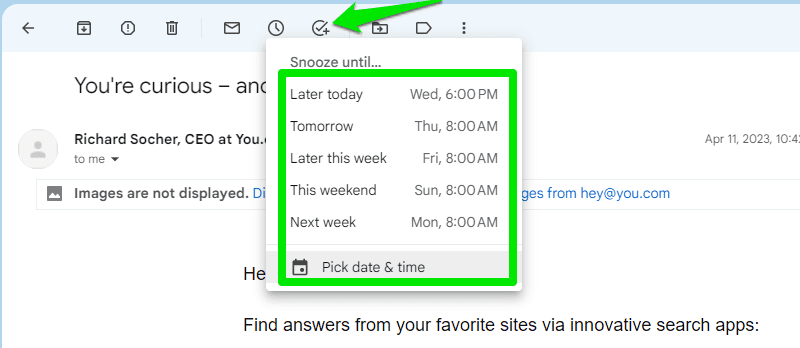
额外提示🎁
这更像是一个技巧而不是可配置的功能,但如果您经常订阅新闻通讯,它会非常有用。您可以在电子邮件地址末尾的 @ 符号之前添加加号 (+) 和任何其他词,Gmail 会将其视为单独的地址,但仍然会将电子邮件发送到同一收件箱。
例如,如果您的电子邮件是[email protected],您可以使用[email protected]来订阅 techblik.com 的新闻通讯。通过这种方式,您可以通过将其放入搜索栏中,轻松整理收到此特定地址的邮件。
结语
我相信您会发现所有这些功能都很有用,尤其是当您拥有多个账户时。我个人有两个帐户,通过这些 Gmail 内置功能,我可以通过一个帐户管理这两个帐户。您还可以利用第三方应用和扩展程序来进一步提高邮件处理效率。