彻底解决常见的 Chrome 浏览器错误
当您急需使用网络时,却被各种错误阻碍,这无疑令人沮丧。 然而,这些浏览器错误是每个人都可能遇到的问题,我们需要快速找到解决方案。
因此,在开始故障排除之前,请务必仔细查看错误页面:
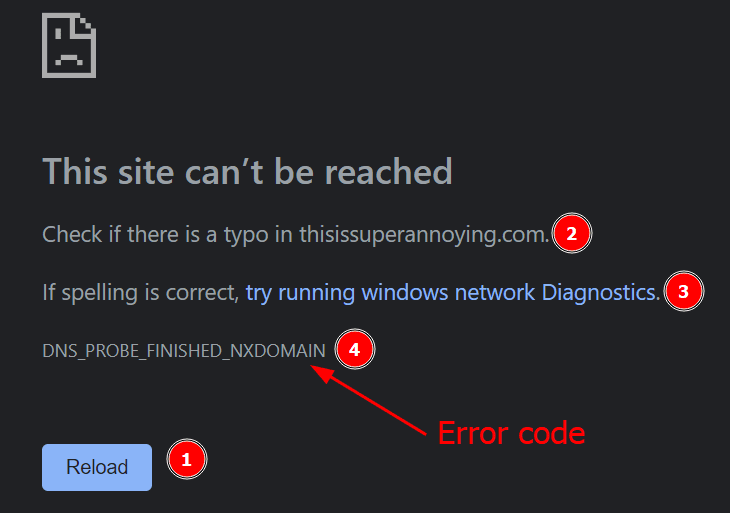
首先,尝试重新加载网页,最快捷的方式是按 F5 键。
如果仍然无效,请检查域名,确保您输入的网址拼写无误。
接下来,运行 Windows 网络诊断程序,看看它是否提供了任何建议的解决方案。
最后,仔细查看错误代码,以便找到针对性的解决方案。
然后,重新启动 Chrome 浏览器,查看问题是否已经解决。如果问题依旧,请尝试重新启动计算机。
如果以上方法都没有奏效,在深入研究更复杂的修复方法之前,请先尝试这些常见的解决方案:
- 清除缓存和其他浏览数据:这是一个快速的修复方法,但是会清除您所有的浏览历史记录和数据。不过,您可以启用 Chrome 同步功能,之后选择要恢复的数据。
- 禁用防病毒软件、VPN 和代理:关闭所有可能干扰网络连接的程序,特别是防病毒软件和 VPN。 大多数防病毒软件都有自定义防火墙,暂时关闭它可以帮助您进行故障排除。 同样,VPN 和代理直接影响网络连接,常常是导致网络问题的根源。
- 同步时间和日期:计算机的时钟与实际时间不一致可能会导致问题。 您可以通过进入“设置”>“时间和语言”>“日期和时间”来解决此问题,然后打开“自动设置时间”的开关。
- 更新 Chrome 和 Windows:定期更新软件有助于提高性能和安全性。 请确保您的浏览器和操作系统都是最新版本。
- 检查第三方软件:您可能安装了许多外部软件包。为了确定这些软件是否导致了网络问题,请执行干净的 Windows 启动。
- 尝试隐身模式:隐身模式以最简化的状态运行浏览器,禁用扩展程序和不必要的脚本。 如果 Chrome 在隐身模式下运行良好,则可能是扩展程序导致了问题。 尝试逐个删除扩展程序,找出问题的根源。
如果您仍在阅读本文,请获取错误代码,并跳转到相关的解决方案部分。
注意:每个部分都提供了多个解决方案。 理想情况下,您应该在尝试下一个解决方案之前检查问题是否已解决。
ERR_SSL_VERSION_OR_CIPHER_MISMATCH
如果您没有使用过时的浏览器,出现此错误很可能是由于您尝试访问的网站存在问题。
这意味着浏览器试图通过阻止不安全的连接来保护您。
但是,您可以尝试清除 SSL 缓存,看看问题是否得到解决。
要清除 SSL 缓存,请在 Windows 任务栏的搜索框中搜索“Internet 选项”。或者,您可以转到“控制面板”>“所有控制面板项”>“Internet 选项”。然后,点击“内容”选项卡,并单击“清除 SSL 状态”。
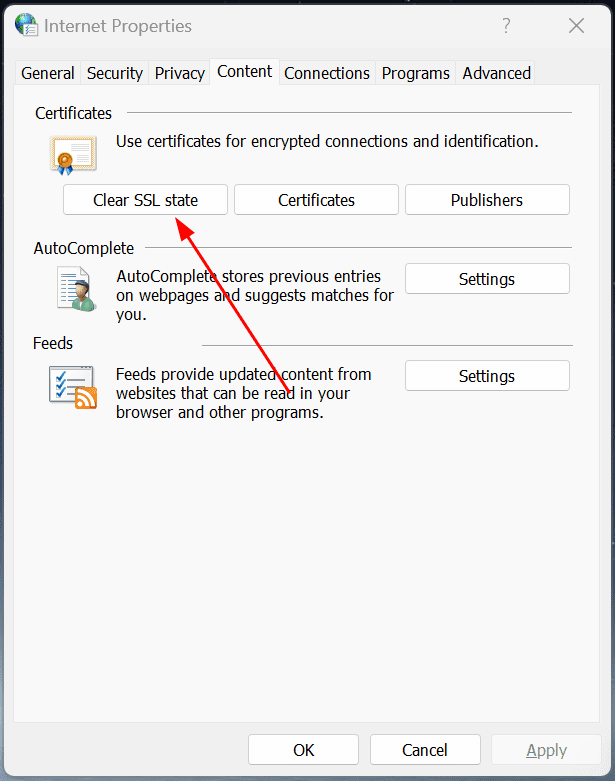
现在,重新启动 Chrome 浏览器,并检查目标网站是否可以正常访问。
如果问题仍然存在,您能做的就只有联系网站管理员,要求他们更新安全协议。
DNS_PROBE_FINISHED_NXDOMAIN
您可以通过以下几种方法来解决此错误。
刷新 DNS 缓存
我们通常输入域名(如 techblik.com),但计算机实际上理解的是 IP 地址(例如 142.52.789.21)。
DNS 服务器负责将域名与 IP 地址匹配,从而解决这一冲突。为了加快连接速度,计算机还会存储 DNS 数据的本地副本(定期更新),用于参考过去访问过的网站。
当本地 DNS 数据过期时,您就会遇到特定网站的 DNS_PROBE_FINISHED_NXDOMAIN 错误。
在 Windows 系统中刷新 DNS 缓存只需要一行命令。在 Windows 搜索框中输入“cmd”,以管理员身份打开命令提示符,输入“ipconfig/flushdns”,然后按回车键。
但是,您使用的浏览器也可能保留 DNS 缓存。 对于不同的浏览器,例如 Chrome(和基于 Chrome 的浏览器)或 Firefox,操作步骤会有所不同。 您可以按照相关指南清除 Chrome、Firefox 等浏览器上的 DNS 缓存。
此外,还可以尝试依次执行“ipconfig/release”和“ipconfig/renew”命令。
接下来,“netsh winsock reset”命令可以修复 Winsock 损坏,恢复网络连接。
最后,重新启动计算机。
检查本地主机文件
hosts 文件用于将特定的域名映射到特定的 IP 地址。
每当我们输入网址时,计算机首先会访问 hosts 文件。如果特定域名映射到错误或过期的 IP 地址,您可能无法访问该域名。
要检查 hosts 文件,请按 🪟+R 打开 Windows “运行”,然后粘贴“%WinDir%System32DriversEtc”,然后按回车键。
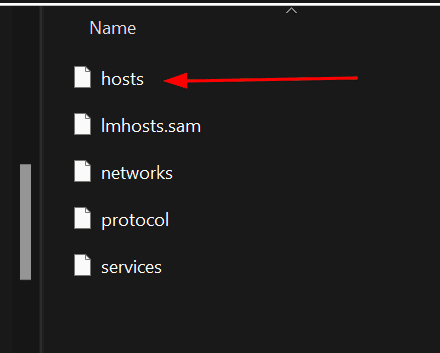
可以使用记事本等文本编辑器打开 hosts 文件。
现在,向下滚动并检查下图中的条目:
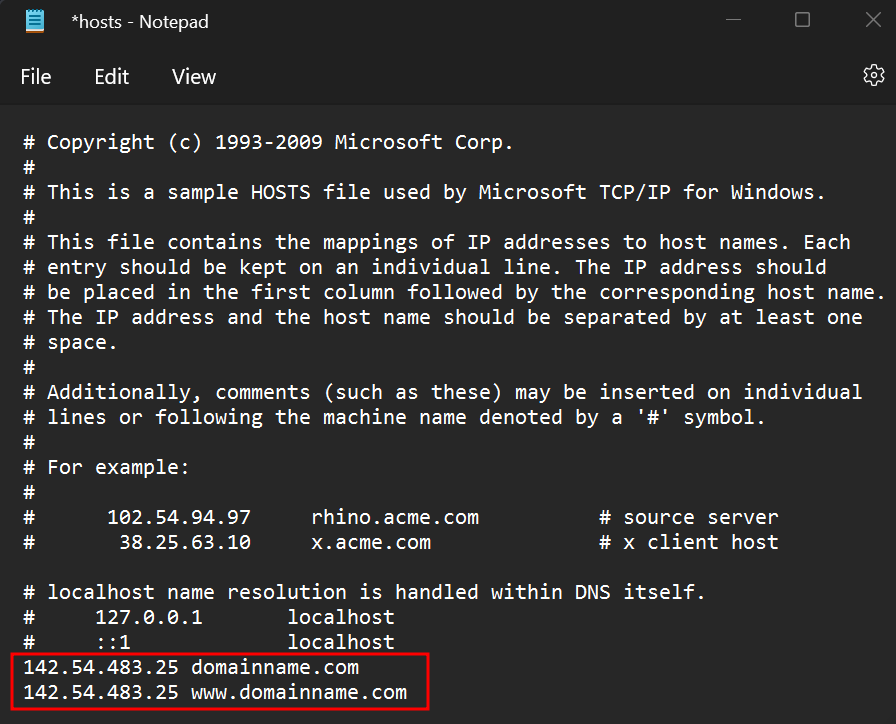
这些条目采用 IP 地址和域名格式。您应该更新 hosts 文件中的 IP 地址,或完全删除这些条目。
注意:您不能直接编辑 hosts 文件。 您需要将修改后的文件保存在其他位置,然后使用更新后的文件替换原始的 hosts 文件,这需要管理员权限。 或者,您可以以管理员身份打开记事本,从打开文件功能编辑 Windows hosts 文件,进行更改并保存。
如果您遇到问题,请参阅我们关于在 Windows 中编辑 hosts 文件的详细指南。
更改 DNS 服务器
就像我们修改本地 hosts 文件一样,您的 DNS 服务器也可能是导致此问题的根源。
因此,如果以上方法没有解决问题,更改 DNS 服务器可能会有所帮助。
虽然您可以使用付费的自定义 DNS 服务器,但免费的服务器对于大多数用户来说已经足够了。 此外,使用良好的 DNS 服务器还可以提高整体网络连接速度。
您可以通过进入“控制面板”>“所有控制面板项”>“网络和共享中心”来更改 DNS 服务器。
然后,从左侧栏中点击“更改适配器设置”,右键单击活动网络,然后在以下屏幕上选择“属性”。
现在,您必须向下滚动,选择“Internet 协议版本”,然后单击“属性”。
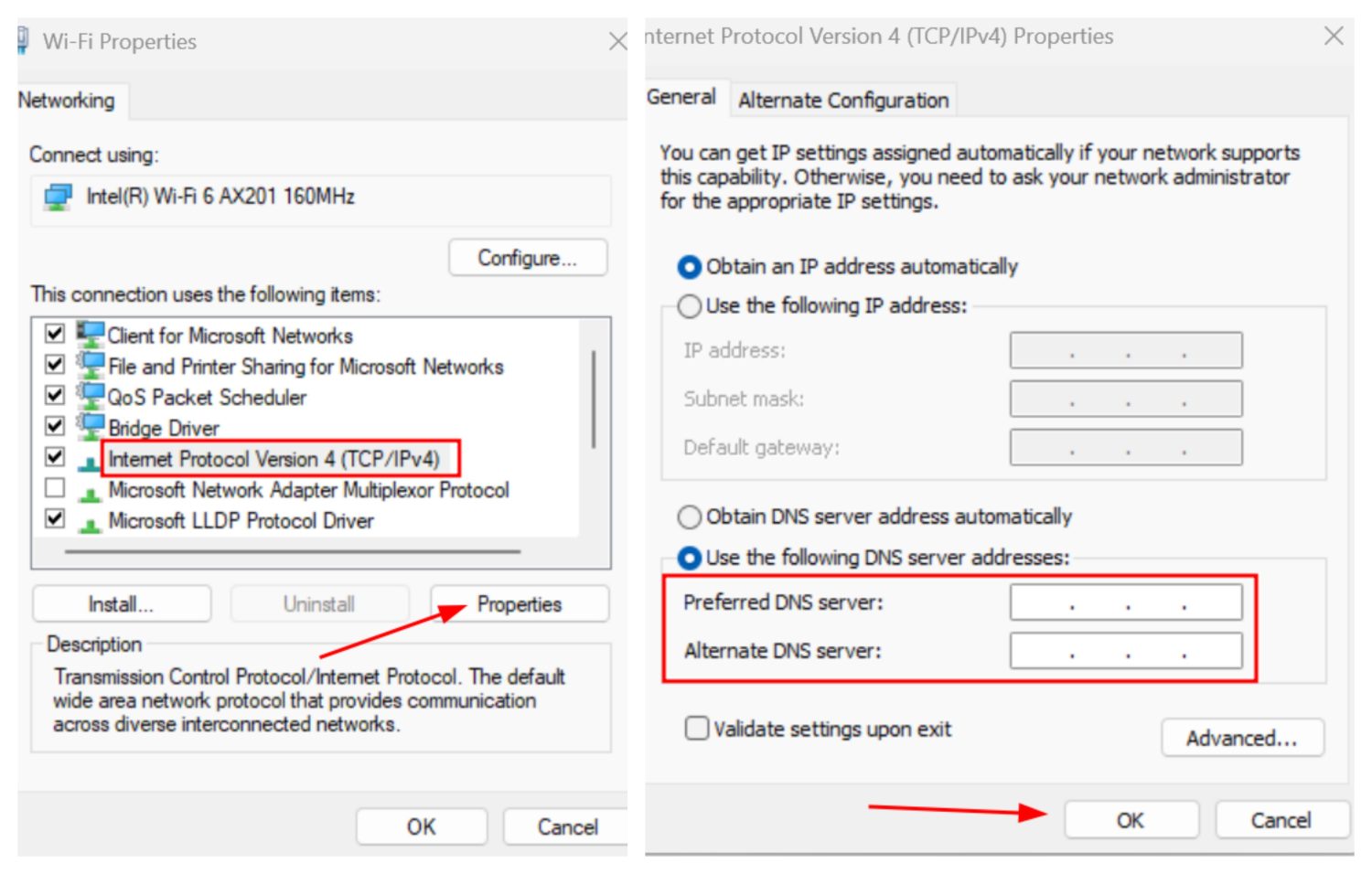
输入公共 DNS 服务器地址,然后单击“确定”。 这些设置是针对 IPv4 的,您可以对 IPv6 重复这些步骤,在列表中可以找到 IPv6。
关于公共 DNS 服务器,您可以搜索一些常用的服务器。 我建议尝试 Google 和 Cloudflare 的 DNS 服务器。
| 公共 DNS 提供商 | IPv4 | IPv6 |
| Cloudflare | 1.1.1.1, 1.0.0.1 | 2606:4700:4700::1111, 2606:4700:4700::1001 |
| 8.8.8.8, 8.8.4.4 | 2001:4860:4860::8888, 2001:4860:4860::8844 |
进行更改后,请重新启动浏览器。
ERR_NAME_NOT_RESOLVED
这个错误与前面的错误非常相似。 但是,此错误也可能意味着域名根本不存在。
因此,请仔细检查网址,并执行 WHOIS 查询以验证其是否存在。 如果一切正常,请尝试应用上一节中讨论的相同解决方案。
ERR_SSL_PROTOCOL_ERROR
这是一个比较特殊的问题,用户报告使用 Chrome 浏览器无法连接网络,而其他浏览器(例如 Firefox)运行良好。
不过,一些常见的解决方案仍然适用,例如清除 SSL 状态(如第一节所述),并尝试第二节中给出的修复方法,看看是否能恢复连接。
之后,您可以尝试禁用 QUIC:
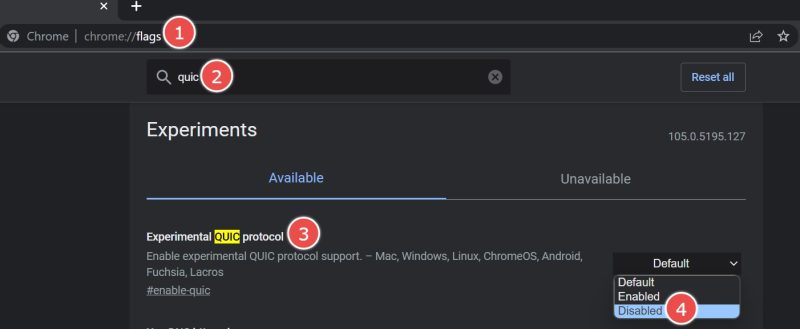
在地址栏中输入 chrome://flags,在搜索栏中输入 quic,然后禁用“Experimental QUIC 协议”,如上图所示。
ERR_BAD_SSL_CLIENT_AUTH_CERT
这意味着您尝试访问的网站存在 SSL 错误,或者您的系统本身存在问题。
如果您已经尝试了本指南开头列出的常见修复方法,唯一需要尝试的就是禁用 Chrome 的 QUIC 协议,如上一节所述。
如果问题仍然存在,请尝试重置 Chrome,具体方法见文末。
ERR_CONNECTION_TIMED_OUT/ERR_TIMED_OUT
通常情况下,简单的重新加载就可以解决 Timed_Out 错误。此外,如果尝试加载的所有网站都出现此错误,您应该检查您的互联网连接。
接下来,尝试通过网络重置将所有网络设置恢复为默认值。 前往“Windows 设置”>“网络和互联网”>“高级网络设置”>“网络重置”,然后单击“立即重置”。
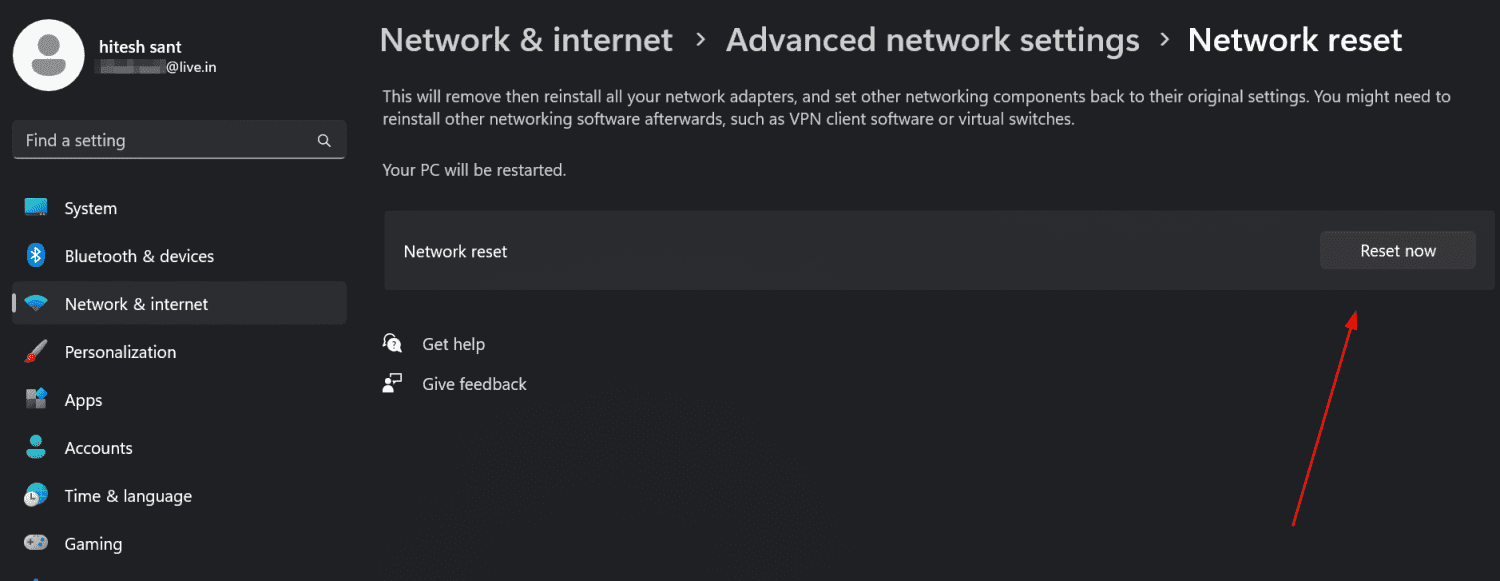
如果问题依然存在,可能还存在其他问题。
您应该尝试完成第二部分中列出的解决方案,包括刷新 DNS、检查 hosts 文件和更改 DNS 服务器。
ERR_CONNECTION_RESET
这个错误通常可以通过重新加载网页来解决。 但是,如果您仍然遇到这个错误,或者每个网页都出现此错误,请尝试上一节中提到的解决方案。
ERR_TOO_MANY_REDIRECTS
我们访问的几乎所有网站都会出于各种目的在浏览器中存储 cookie,例如改善用户体验。
这些存储的 cookie 有时会导致重定向循环,浏览器会显示“重定向过多”的错误。
因此,请在地址栏中输入 chrome://settings/siteData,然后单击“全部删除”。
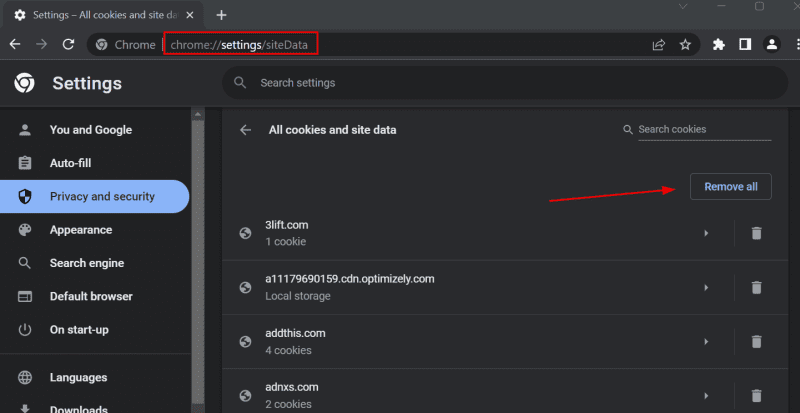
现在,重新启动浏览器,检查问题是否仍然存在。
ERR_SSL_FALLBACK_BEYOND_MINIMUM_VERSION
这个错误通常与网站有关。 但是,您可以尝试按照第一节中的说明清除 SSL 状态,看看问题是否得到解决。
接下来,请按照第二部分中的说明清除 Chrome 的 DNS 缓存。
最后,如果问题仍然存在,请尝试联系网站管理员。
ERR_EMPTY_RESPONSE/ERR_CONNECTION_REFUSED
“空响应”或“连接被拒绝”可能表示网站已离线。 因此,请访问 techblik.com 的 “Is It Down”页面,它可以检查目标服务器在多个位置是否处于活动状态。
但是,如果您仍然遇到此错误,则需要进行更深入的故障排除。 如果本文开头给出的常见修复方法没有帮助,请尝试第二部分的解决方案,包括刷新 DNS 和更改 DNS 服务器。
NET::ERR_CERT_DATE_INVALID
这是一个相对容易解决的问题。 实际上,在同步了“常见修复”部分中提到的日期和时间后,您应该不会再遇到此错误了。
不过,在进行全面重置之前,还需要进行一些调整。 我首先建议切换到不同的网络,最好不要切换到其他公共网络。
接下来,依次尝试以下解决方案:清除 cookie、重置 SSL 缓存和更改 DNS 服务器。
ERR_CACHE_MISS
简单的重新加载网页通常就可以解决这个问题。 此外,您还应该尝试重新启动 Chrome 浏览器。
如果问题仍然存在,可能还有其他问题需要进行更深入的故障排除,包括刷新 DNS、清除 cookie 和更改 DNS 服务器。
Chrome 重置
有时,只有重置才能帮助您摆脱问题。 然而,考虑到您的浏览器上可能保存的书签和密码(我们建议使用专用的密码管理器),重置浏览器可能会比较麻烦。
因此,我们将首先简单介绍如何备份书签和密码,然后再进行 Chrome 重置。 最简单的方法是使用 Chrome 同步。
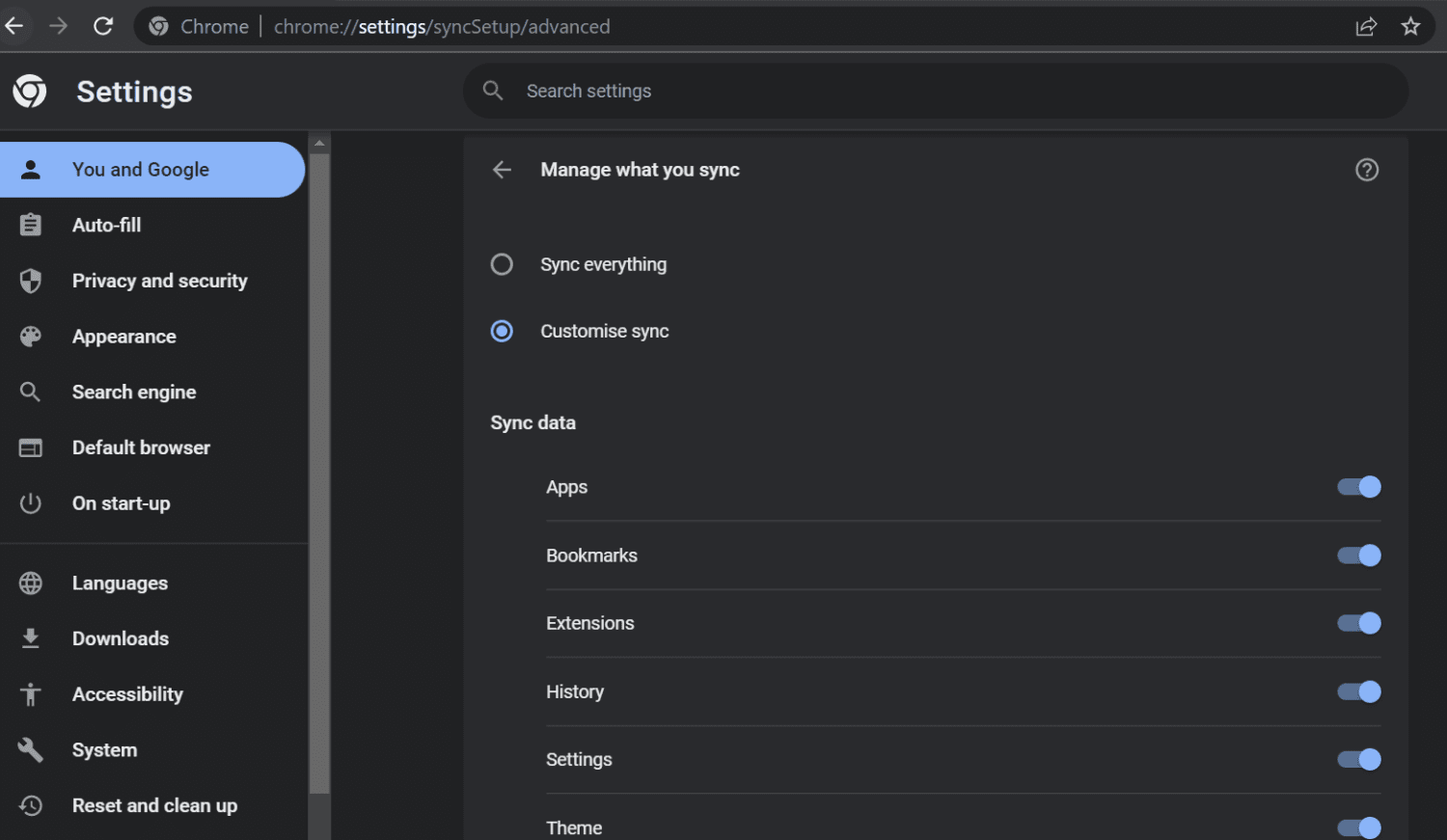
由于您在当前设置下遇到问题,最好使用自定义同步,只选择必要的元素。
接下来,在地址栏中输入 chrome://settings/reset 并选择“将设置恢复为原始默认值”。
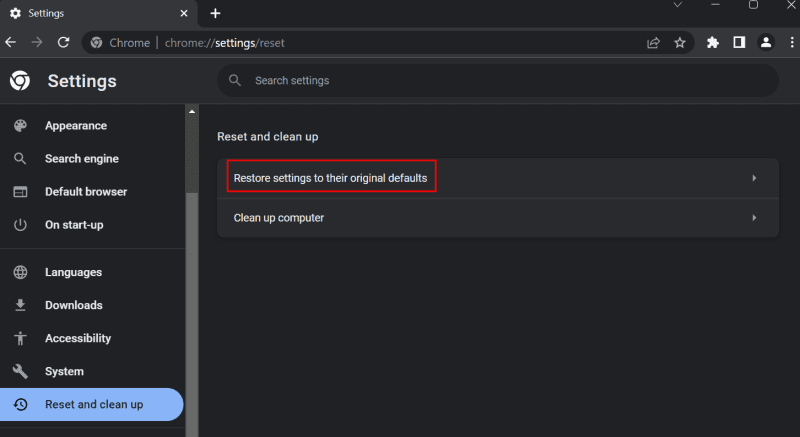
默认情况下,此操作不会删除书签、浏览历史记录和密码。
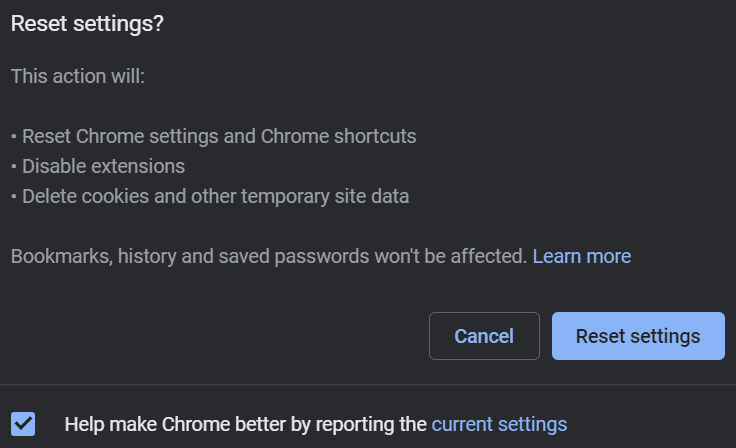
通常情况下,以上操作应该可以解决您的问题。 如果问题仍然存在,唯一的另一种方法是彻底卸载 Chrome,并使用第三方免费工具(例如 Revo Uninstaller)删除所有相关数据。
您可能想知道,通常通过控制面板卸载程序并不能完全清除程序的所有残留痕迹。 这就是 Revo 的卸载后扫描功能发挥作用的地方。
虽然还有其他第三方卸载程序,但我个人推荐 Revo,我已经使用它多年,没有任何问题。
常见浏览器错误
Chrome 拥有巨大的市场份额是有充分理由的。 不管怎样,有时看到它阻止了网络访问,可能会令人沮丧。
由于各种错误彼此非常相似,因此大多数解决方案也是通用的。
现在,您应该不再遇到网络问题了。 但是,互联网本身就容易分散注意力。 所以,我们还为您准备了一份 Chrome 扩展程序列表,可以帮助您消除干扰,集中注意力。